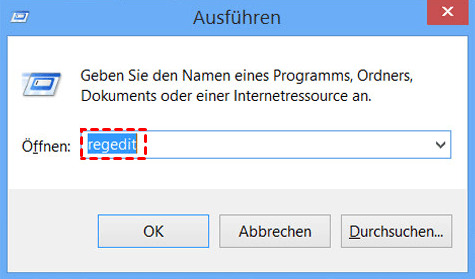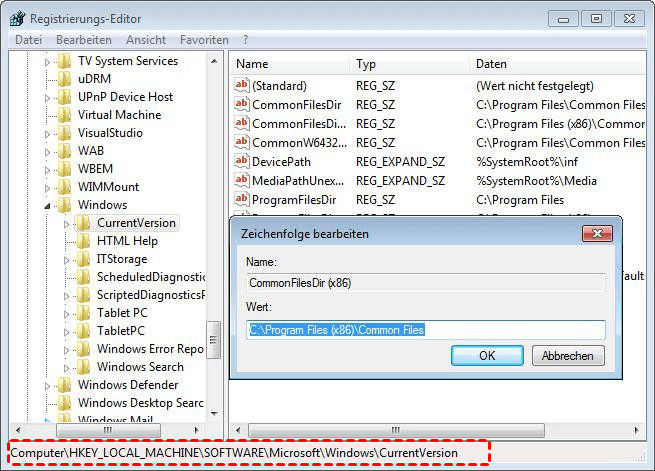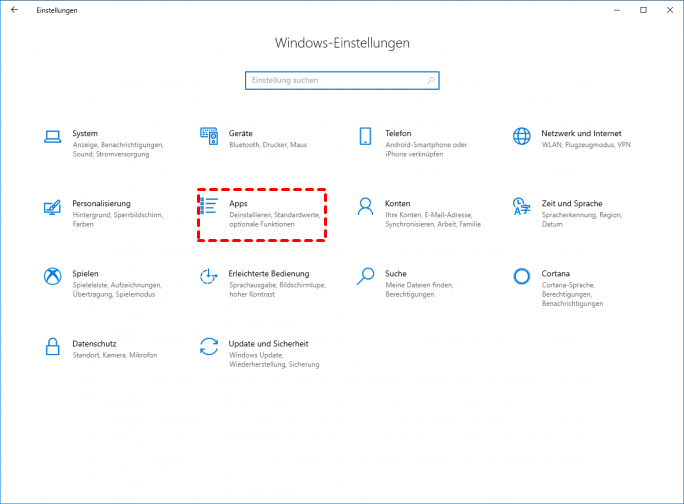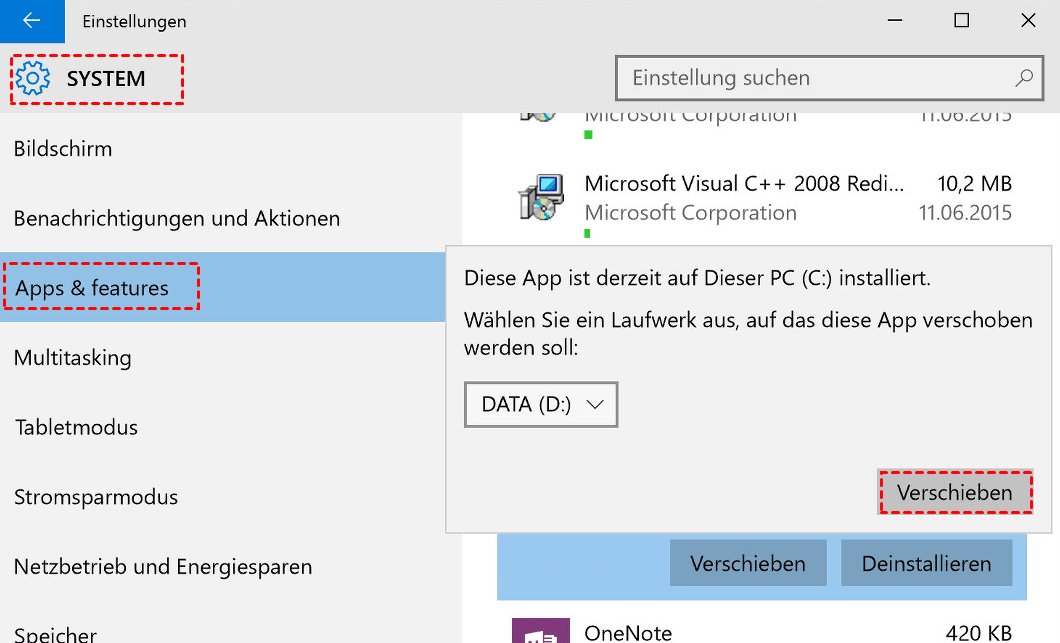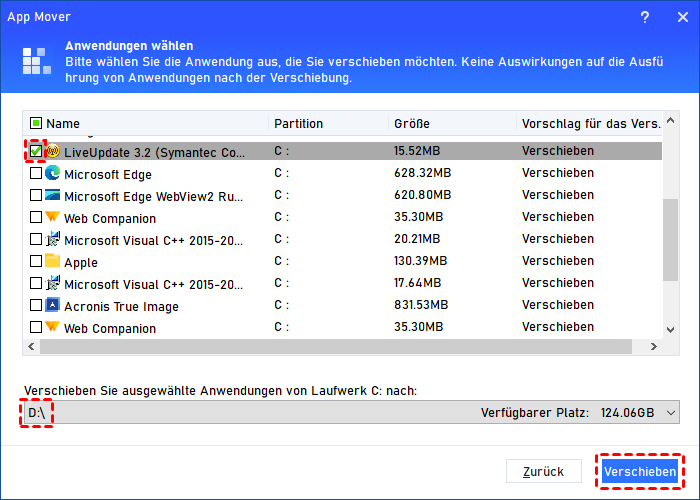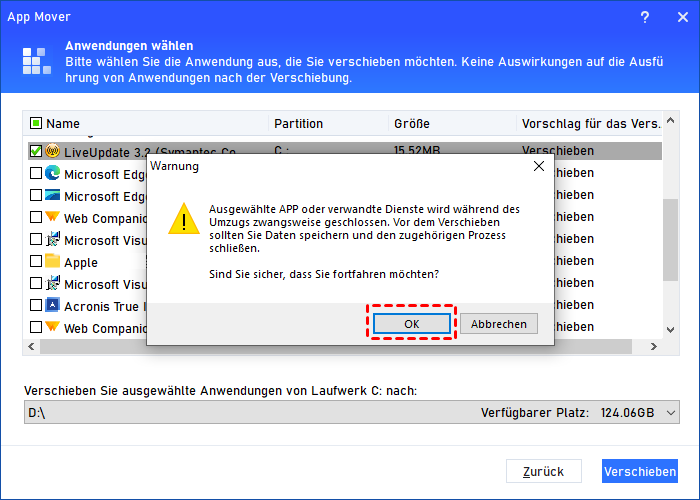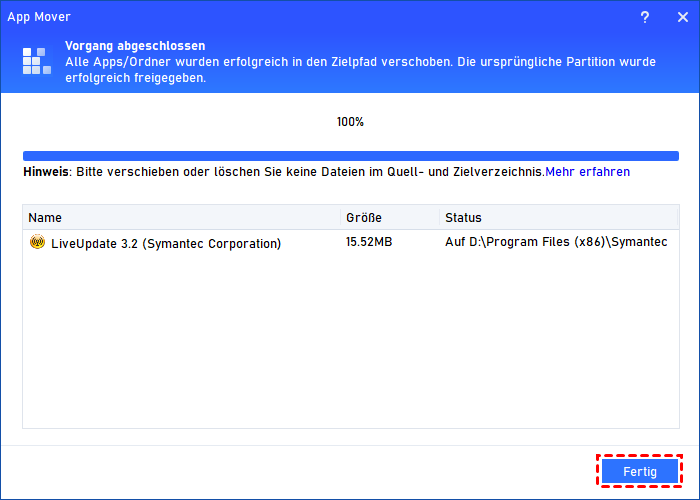4 Methoden: Programme auf Laufwerk D verschieben in Windows 11/10/8/7
Wie kann ich ohne Datenverlust die Programme auf Laufwerk D verschieben? Wollen Sie es immer noch mit der Klonmethode machen? Seien Sie nicht ahnungslos! In diesem Artikel werden 4 einfachere Methoden vorgestellt, die Ihnen helfen, es mühelos zu erledigen.
Hilfe! Auf meinem Laufwerk C ist kein Speicherplatz mehr und mein PC ist extrem langsam geworden. Kann ich die Programmdateien auf Laufwerk D verschieben, damit ich genug Platz für das Betriebssystem habe?
Warum die Programme auf Laufwerk D verschieben?
Wenn wir eine Anwendung oder ein anderes Programm aus dem Internet herunterladen, wird es standardmäßig im Ordner „Programme“ oder „Programme (X86)“ auf Laufwerk C gespeichert. In diesem Fall kann der Speicherplatz auf dem Systemlaufwerk mit der Zeit immer kleiner werden, was zu einer großen Anzahl von Problemen führen kann, einschließlich einer sehr langsamen Systemgeschwindigkeit, häufigen Systemabstürzen und einer Warnung über geringen Speicherplatz.
Unter diesen Umständen ist es also notwendig, das Laufwerk C freizugeben, um das Betriebssystem in einem optimalen Zustand zu halten. In diesem ganzheitlichen Artikel stelle ich einige Methoden vor, die dabei helfen, Programmdateien effizient auf das Laufwerk D zu verschieben, wenn der Systempartition der Speicherplatz ausgeht.
Wie kann man die Programme auf Laufwerk D verschieben?
Wie bereits erwähnt, ist der beste Weg, das Systemlaufwerk freizugeben, die Programme auf Laufwerk D zu verschieben. Als Erstes fällt Ihnen vielleicht ein, die Programme in den Programmdateien einzeln von Laufwerk C nach Laufwerk D zu kopieren, was zeitaufwendig ist und zu Datenverlust führen kann. Tatsächlich gibt es eine bessere alternative Methode.
✍Hinweis:
Alle Vorgänge, die das Systemlaufwerk betreffen, sind riskant. Wenn Sie einmal einen falschen Schritt gemacht haben, kann es zu schweren Systemfehlern kommen. Bevor wir also beginnen, sollten Sie zuerst ein Backup erstellen!
Teil 1. Den Ordner „Programme“ auf Laufwerk D verschieben
Wenn Sie den gesamten Ordner „Programme“ ein für alle Mal auf das Laufwerk D verschieben möchten, können Sie auf nützliche, in Windows eingebaute Funktionen zurückgreifen.
Den Ordner „Programme“ mit dem Registrierungs-Editor auf das Laufwerk D verschieben
Mit dem Windows-Registrierungseditor können Sie den gesamten Ordner „Programme“ mit wenigen Klicks auf das Laufwerk D verschieben.
Achtung! Wenn Sie dies tun, kann eines der folgenden Probleme auftreten:
1. Microsoft Hotfixes, Updates und Sicherheitsupdates werden möglicherweise nicht korrekt installiert.
2. Neue Versionen von Microsoft Internet Explorer oder Microsoft Windows Media Player werden möglicherweise nicht korrekt installiert.
Schritt 1. Kopieren Sie die Ordner „Programme“ und „Programme (x86)“ auf dem Systemlaufwerk und fügen Sie sie auf dem Laufwerk D ein. Es kann einige Minuten dauern, bis der Vorgang abgeschlossen ist, haben Sie also etwas Geduld.
Schritt 2. Drücken Sie die Tasten „Win“ + „R“ gleichzeitig, um das Feld Ausführen aufzurufen. Geben Sie dann in das Feld „regedit“ ein und klicken Sie auf „OK“, um den Registrierungs-Editor zu starten.
Schritt 3. Nachdem das Hauptfenster des Registrierungs-Editor erscheint, folgen Sie diesem Pfad:
Für Windows 7/8/8.1:
„HKEY_LOCAL_MACHINE\SOFTWARE\MICROSOFT\Windows\CurrentVersion“
Für Windows 10:
„HKEY_LOCAL_MACHINE\SOFTWARE\Wow6432Node\Microsoft\Windows\CurrentVersion“
Schritt 4. Klicken Sie mit der rechten Maustaste auf „Program Files(X86)“ und dann auf „Modify“.
Schritt 5. Ändern Sie unter „Wert“ den Buchstaben „C“ in „D“ und klicken Sie dann auf „OK“.
Schritt 6. Klicken Sie mit der rechten Maustaste auf „Program Files(X86)“ und klicken Sie auf „Modify“.
Schritt 7. Ändern Sie unter „Name“ weiterhin den Buchstaben „C“ in „D“ und klicken Sie auf „OK“.
Nun sind die Ordner „Programme“ und „Program Files“ erfolgreich auf das Laufwerk D verschoben worden.
Den Ordner „Programme“ auf Laufwerk D mit mklink verschieben
Kann ich den Ordner „Programme“ nicht nur mit dem Registrierungs-Editor auf andere Festplatte verschieben? Sie können auch den Befehl mklink über die Eingabeaufforderung verwenden, um ein Verzeichnis, eine symbolische Datei oder einen Hardlink zu erstellen. Dann können Sie die Programmdateien mit dem Laufwerk D verknüpfen.
1. Kopieren Sie zunächst den Ordner„Programme“ und „Programme (x86) vom Systemlaufwerk auf das Laufwerk D.
2. Geben Sie in das Suchfeld unten links auf dem Desktop „cmd“ ein und wählen Sie unter „Eingabeaufforderung“ die Option „Als Administrator ausführen“, um die Eingabeaufforderung aufzurufen.
3. Geben Sie im Fenster der Eingabeaufforderung „mklink“ ein und drücken Sie „ENTER“. Geben Sie dann folgende Befehle ein: mklink /D „Programme“ „D: Programmdateien“. Drücken Sie erneut „ENTER“.
Teil 2. Einzelne oder mehrere Anwendungen aus dem Ordner „Programme“ auf das Laufwerk D verschieben
Wenn Sie nicht den gesamten Ordner „Programme“ auf das Laufwerk D verschieben möchten oder dies für zu schwierig halten, können Sie trotzdem einzelne oder mehrere Programme aus dem Ordner auf Laufwerk D übertragen.
Anwendungen in „Programme“ auf Laufwerk D in App & Features verschieben
Um einzelne oder mehrere Anwendungen aus dem Ordner „Programme“ auf das Laufwerk D zu verschieben, können Sie die Windows-Funktion „App & Features“ in der Systemsteuerung verwenden.
1. Öffnen Sie das Windows-Startmenü und wählen Sie „Einstellungen“.
2. Klicken Sie im Fenster der Windows-Einstellungen auf „Apps“.
3. Klicken Sie auf der linken Seite auf „App & Features“.
4. Scrollen Sie nach unten und wählen Sie das Programm, das Sie verschieben möchten. Klicken Sie dann auf „Verschieben“.
5. Wählen Sie das Laufwerk D als Ziellaufwerk und klicken Sie auf „Verschieben“, um das ausgewählte Programm zu übertragen.
✍Hinweis:
Es ist möglich, dass neben dem ausgewählten Programm nur die Option „Ändern“ angezeigt wird oder die Optionen „Verschieben“ und „Ändern“ ausgegraut sind. Dies bedeutet, dass der Herausgeber Ihnen nicht erlaubt, das Programm an einen anderen Ort zu verschieben.
Anwendungen in den Programmdateien auf Laufwerk D mit Software von Drittanbietern verschieben
Wenn Sie feststellen, dass Sie die Anwendungen in den Programmdateien nicht auf das Laufwerk D übertragen können, wie oben beschrieben, sollten Sie nicht traurig sein, denn in diesem Fall können Sie immer noch zuverlässige Software von Drittanbietern zu Hilfe nehmen.
AOMEI Partition Assistant Professional sollte Ihre beste Wahl sein. Mit nur wenigen Klicks können alle Anwendungen in den Programmdateien, wie Microsoft Office und Spiele, ohne Datenverlust auf das Laufwerk D übertragen werden. Nach der Übertragung können Sie die verschobenen Anwendungen auch wiederherstellen, indem Sie sie mit der eingebauten Funktion zur Wiederherstellung von Dateien dorthin zurückschicken, wo sie vorher waren. Wenn Sie alle Daten einer Partition oder einer Festplatte auf einen anderen übertragen möchten, können Sie die Funktionen „Partition klonen“ oder „Festplatte klonen“ nutzen.
Kann ich Programmdateien von Laufwerk C auf Laufwerk D übertragen? Laden Sie die Demoversion der besten Festplattenverwaltungssoftware herunter, um es einfach zu erledigen!
Schritt 1. Installieren und starten Sie AOMEI Partition Assistant Professional. Dann werden alle Festplatten und ihre Informationen auf der Hauptschnittstelle angezeigt.
Schritt 2. Klicken Sie auf Freigeben auf der oberen Seite und wählen Sie App Mover. Dann wählen Sie Apps verschieben.
Schritt 3. Wählen Sie das Laufwerk C und klicken Sie auf Weiter.
Schritt 4. Markieren Sie die Anwendungen und Programme, die Sie verschieben möchten, und legen Sie einen Zielort für sie fest.
Schritt 5. Klicken Sie auf Verschieben und dann auf OK, um die Übertragung zu starten. Es kann einige Minuten dauern, bis der Vorgang abgeschlossen ist, haben Sie also etwas Geduld.
Schritt 6. Wenn der Vorgang abgeschlossen ist, klicken Sie auf Fertig.
Fazit
In diesem Tutorial haben Sie gelernt, warum Sie die Programme auf Laufwerk D verschieben sollten und wie Sie dies tun können. Es werden 4 pragmatische Methoden in klaren Worten vorgestellt. Wenn Sie fragen, welche die beste ist, würde ich AOMEI Partition Assistant Professional empfehlen, weil es einfacher, sicherer und funktionsreicher ist. Wenn Sie diese Software jedoch auf Server-Computern verwenden möchten, sollten Sie AOMEI Partition Assistant Server ausprobieren.