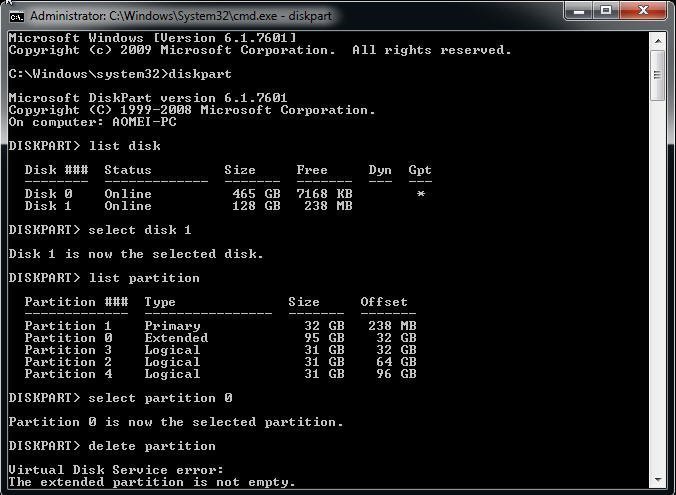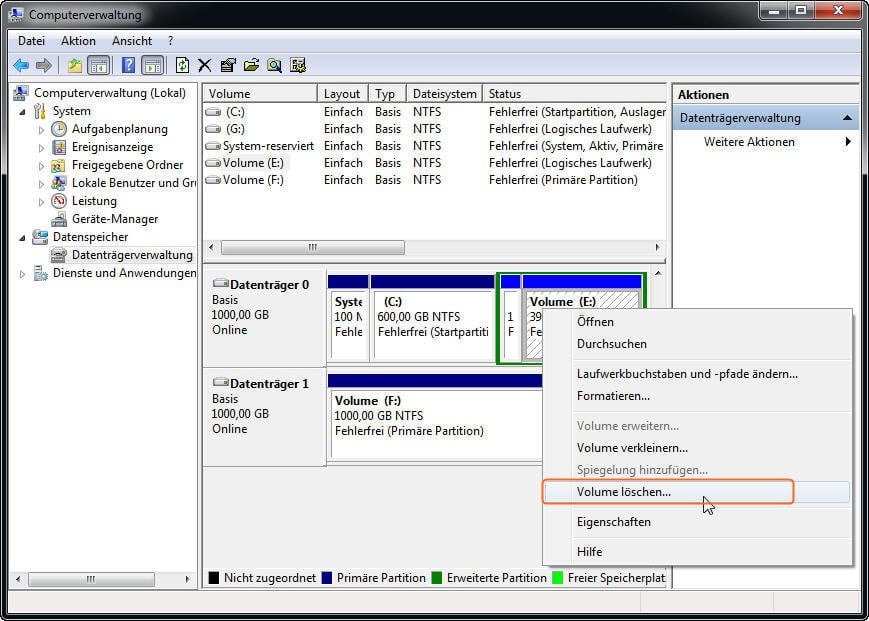Top 3 Lösungen: Erweiterte Partition löschen in Windows 7
In einigen Fällen wie ‘Wenig Speicherplatz’ möchten Sie vielleicht Ihre erweiterte Partition löschen und die primäre Partition vergrößern, aber Sie schlagen fehl. Hier zeige ich Ihnen drei Methoden.
Meine Festplatte wurde in eine primäre Partition und 4 logische Partitionen partitioniert. Ich möchte eine der logischen Partitionen löschen, um das Volumen von Laufwerk C: zu erhöhen.
Es ist eine häufige Situation beim Löschen einer erweiterten Partition oder logischen Partition. Nachdem Sie Ihren Computer für einen bestimmten Zeitraum verwendet haben, können Ihre Bilder, Dateien, Ordner usw. täglich vergrößert werden. Daher ist auf Ihrer Festplatte nicht genügend Speicherplatz vorhanden. Am einfachsten ist es, die Partition zu erweitern oder mit einer anderen Partition zusammenzuführen.
Warum möchten Sie die erweiterte Partition in Windows 7 löschen?
1. Ihr Laufwerk C: (die Systempartition) hat wenig Speicherplatz.
Nachdem Sie Ihren neuen Computer für einen bestimmten Zeitraum verwendet haben, könnten Sie mit einem Problem „Wenig Speicherplatz“ aufgrund der täglichen Zunahme von Dateien, Ordnern, Fotos, Video usw. konfrontiert werden.
2. Sie vergessen, die Größe der Festplatte anzugeben.
Wenn Sie eine erweiterte Partition zum ersten Mal erstellen, werden Sie vielleicht vergessen, die Größe der erweiterten Partition anzugeben und es belegt den gesamten nicht zugeordneten Speicherplatz auf Ihrer Festplatte. Es macht uns wirklich verwirrt und wir wollen einen Teil des nicht zugeordneten Raums nutzen, um etwas anderes zu tun, anstatt nur persönliche Dateien zu speichern.
3. Die erweiterte Partition beansprucht viel Platz.
Im Allgemeinen müssen Sie nur für einen neuen Computer bezahlen und es verwenden. Da die Lieferanten die Festplatte bereits im Voraus partitioniert haben, müssen Sie Ihren neuen Computer nicht partitionieren. Dies ist jedoch die Ursache für eine unsachgemäße Verteilung. Nach einer gewissen Zeit kann es passieren, dass die Partition auf Ihrem Computer nicht korrekt ist. Sie erhalten eine Nachricht wie „Ihr Laufwerk C: ist voll“. Einige Partitionen bleiben jedoch viel unbrauchbarer Speicherplatz, den Sie nicht verwenden. In diesem Fall müssen wir es selbst aufteilen.
Erweiterte Partition löschen mit Diskpart
Möglicherweise erhalten Sie eine Meldung wie „Virtual Disk Service error: The extended partition is not empty“, wenn Sie eine erweiterte Partition mit Diskpart löschen.
Es liegt daran, dass Sie bereits eine oder mehrere logische Partitionen in der erweiterten Partition erstellt haben, sodass Sie eine erweiterte Partition nicht direkt löschen können. Die erweiterte Partition wird direkt durch eine Festplatte unterteilt und kann nicht sofort verwendet werden, es sei denn, die erweiterte Partition enthält nur eine logische Partition.
Um dies zu lösen, müssen Sie zuerst alle logischen Partitionen löschen. Anschließend können Sie die erweiterte Partition löschen.
-
Unten ist die Anleitung:
-
1. Geben Sie cmd ins Suchfeld ein, rechtsklicken Sie darauf und wählen Sie als Administrator ausführen.
-
2. Geben Sie diskpart in das neue Fenster ein.
-
3. Geben Sie list disk ein.
-
4. Geben Sie select disk n ein (n ist die Nummer der Festplatte).
-
5. Geben Sie list partition ein.
-
6. Geben Sie select partition m ein. (m ist die Nummer der Partition)
-
7. Geben Sie delete partition ein.
-
8. Wiederholen Sie Schritt 6 - 7, um den Rest der logischen Partition und die erweiterte Partition zu löschen.
Nachdem Sie alle logische Partition gelöscht haben, erhalten Sie den freien Speicherplatz. Er kann jedoch nur zum Erweitern der logischen Partition verwendet werden. Wenn Sie also das Laufwerk C oder andere primäre Partitionen erweitern möchten, müssen Sie die erweiterte Partition dennoch löschen. Nur wenn Sie erweiterte Partition löschen, können Sie den nicht zugeordneten Speicherplatz bekommen.
Erweiterte Partition löschen über die Datenträgerverwaltung
Einige Benutzer verwenden vielleicht die Datenträgerverwaltung. Aber Sie können auch nicht alle erweiterten Partitionen auf einmal löschen, weil Sie immer nur eine logische Partition auswählen dürfen. Daher müssen Sie zuerst alle logischen Partitionen löschen und dann die erweiterte Partition löschen.
Detaillierte Schritte:
Schritt 1. Klicken Sie auf Start > Computer > Verwalten > Datenträgerverwaltung, um die Datenträgerverwaltung aufzurufen.
Schritt 2. Rechtsklicken Sie auf die logische Partition und wählen Sie Volume löschen.
Schritt 3. Wiederholen Sie Schritt 2, um den Rest der logischen Partition und die erweiterte Partition zu löschen. Schließlich erhalten Sie einen nicht zugeordneten Speicherplatz. Und Sie können damit jede gewünschte Partition vergrößern.
Wenn Sie den nicht zugewiesenen Speicherplatz erhalten, bedeutet das, dass Sie die erweiterte Partition erfolgreich löschen. Leider können Sie in der Datenträgerverwaltung die primäre Partition nur um nicht zugewiesenen Speicherplatz auf der rechten Seite erweitern. Wenn nicht, können Sie keine Partition erweitern.
Um dieses Problem zu beheben, empfehlen wir Ihnen, AOMEI Partition Assistant Standard kostenlos herunterzuladen. Sie können ganz einfach die Partition auf die rechte Seite der Zielpartition verschieben. → Beispiel: Nicht zugeordneten Speicherplatz auf Partition C verschieben
Erweiterte Partition löschen auf einfachere Weise
Schritt 1. Downloaden Sie AOMEI Partition Assistant, installieren und genießen Sie ihn. In der Hauptoberfläche rechtsklicken Sie auf die logische Partition und wählen Sie Partition löschen.
Schritt 2. Im Popup-Fenster gibt es zwei Optionen. Sie sollten eine auswählen und auf OK klicken.
✎ Hinweis: Hier wird die Option „Partition schnell löschen“ empfohlen, da es weniger Zeit kostet. Wenn Sie Ihre Daten jedoch nicht wiederherstellen möchten, können Sie die zweite auswählen.
Schritt 3. Jetzt können Sie das Ergebnis in der Hauptoberfläche vorher anzeigen. Wenn Ihre erweiterte Partition mehr als eine logische Partition enthählt, wiederholen Sie bitte Schritt 1 und 2, um alle logische Partitionen zu löschen. Klicken Sie auf Ausführen, um alle ausstehenden Operationen durchzuführen.
Wenn der Prozess abgeschlossen ist, bedeutet das, dass Sie die erweiterte Partition erfolgreich gelöscht haben. Sie werden direkt einen nicht zugeordneten Speicherplatz erhalten. Diese Methode gilt auch für Windows 8/8.1/10.
Zusammenfassung
Mit der Datenträgerverwaltung und Diskpart darf man erfolgreich erweiterte Partition löschen. Sie müssen jedoch alle logischen Partitionen und die erweiterte Partition gleichzeitig löschen.
▶ Das heißt, wenn Sie nur alle logischen Partitionen löschen, erhalten Sie nur den freien Speicherplatz. In Windows kann der freie Speicherplatz nur zum Erweitern der logischen Partition verwendet werden. Wenn Sie das Laufwerk C: oder andere primäre Partitionen vergrößern möchten, sollten Sie auch noch die erweiterte Partition löschen, um den nicht zugeordneten Speicherplatz zu erhalten. Es ist kompliziert.
Im Gegensatz dazu ist das Löschen einer Partition mit AOMEI Partition Assistant viel einfacher.
Außerdem kann Ihnen AOMEI Partition Assistant dabei helfen, die Partitionen flexibler zu erweitern. Wenn Sie keinen nicht zugeordneten Speicherplatz hat, aber keine Partition löschen möchten, können Sie einfach zwei benachbarten Partitionen zusammenführen, solange sie sich auf derselben Festplatte befinden.