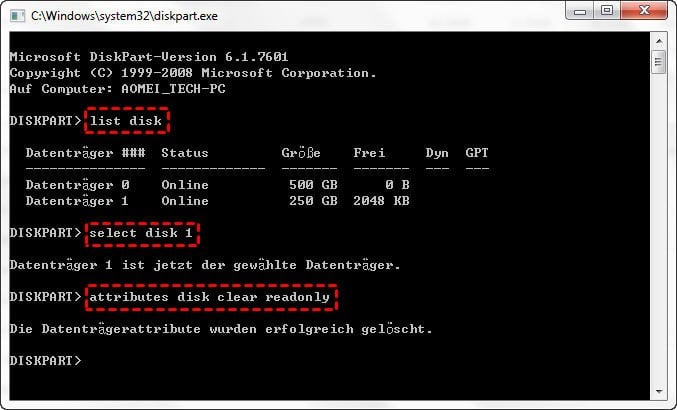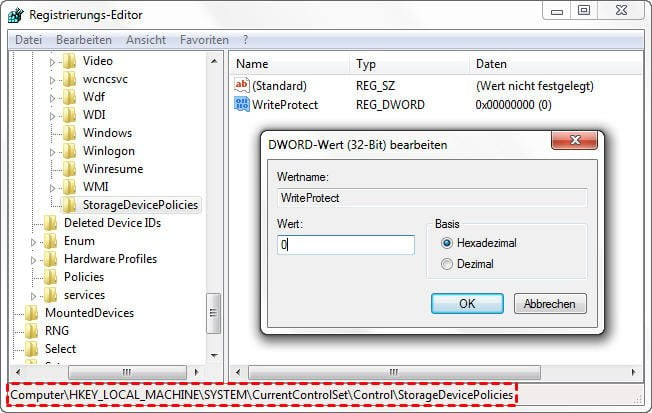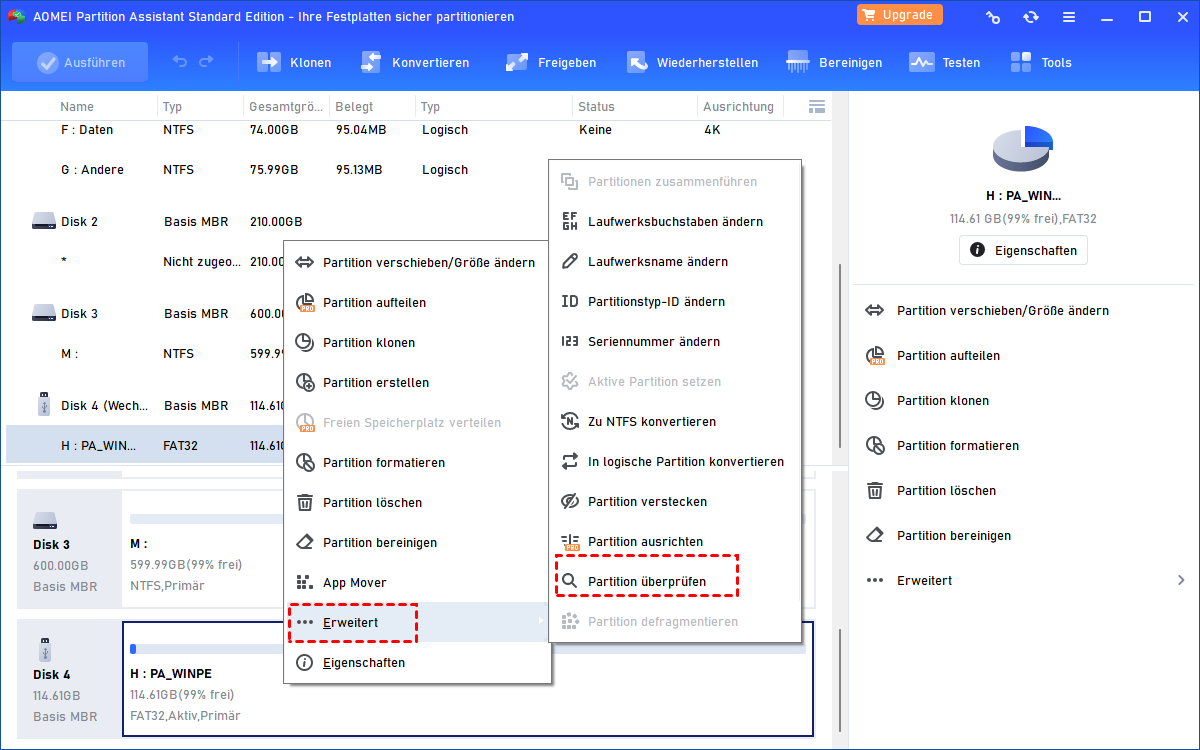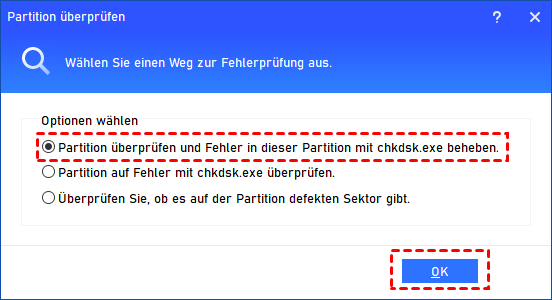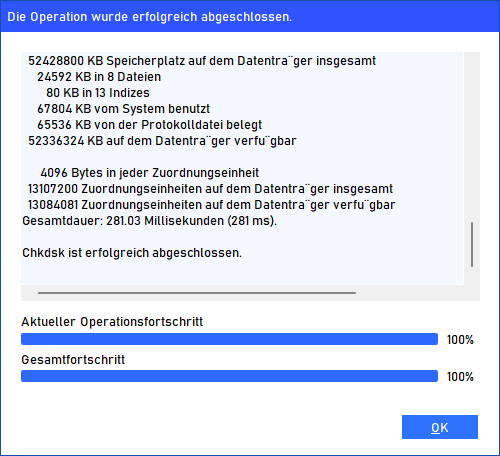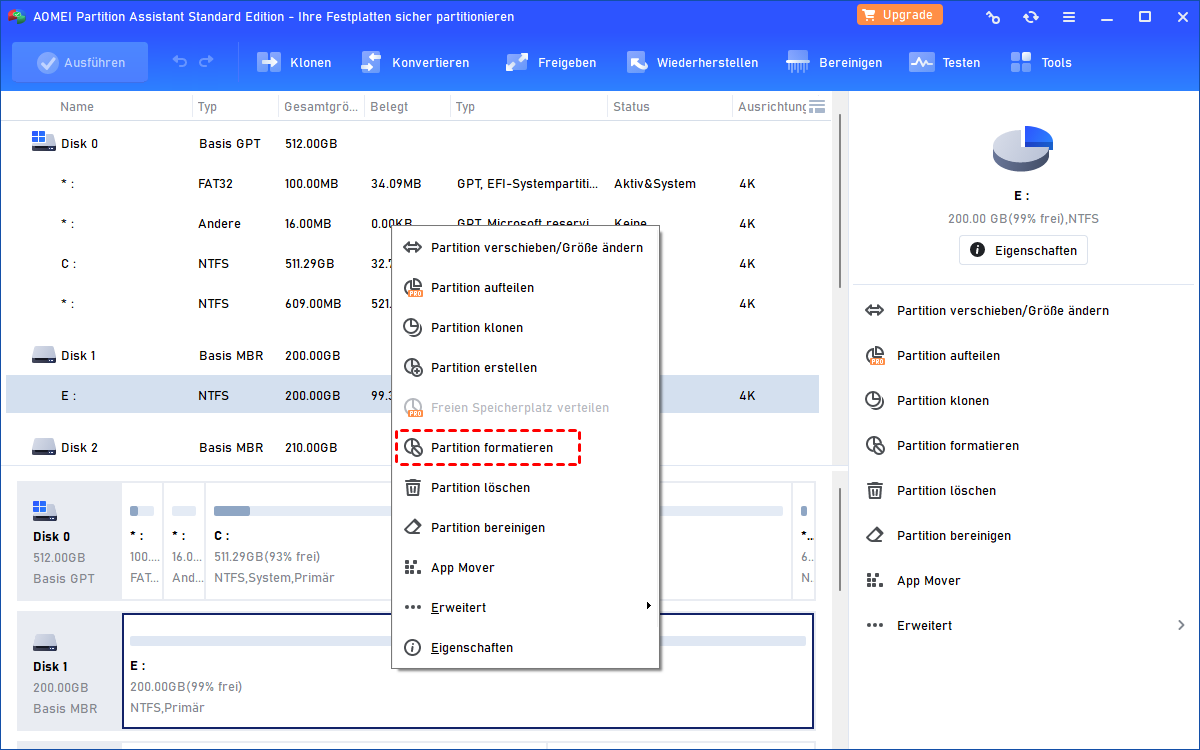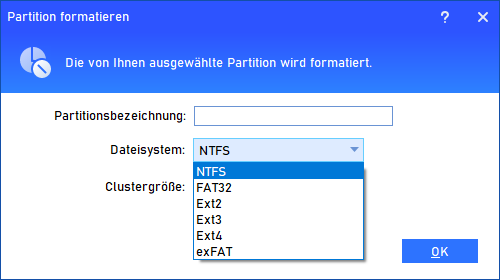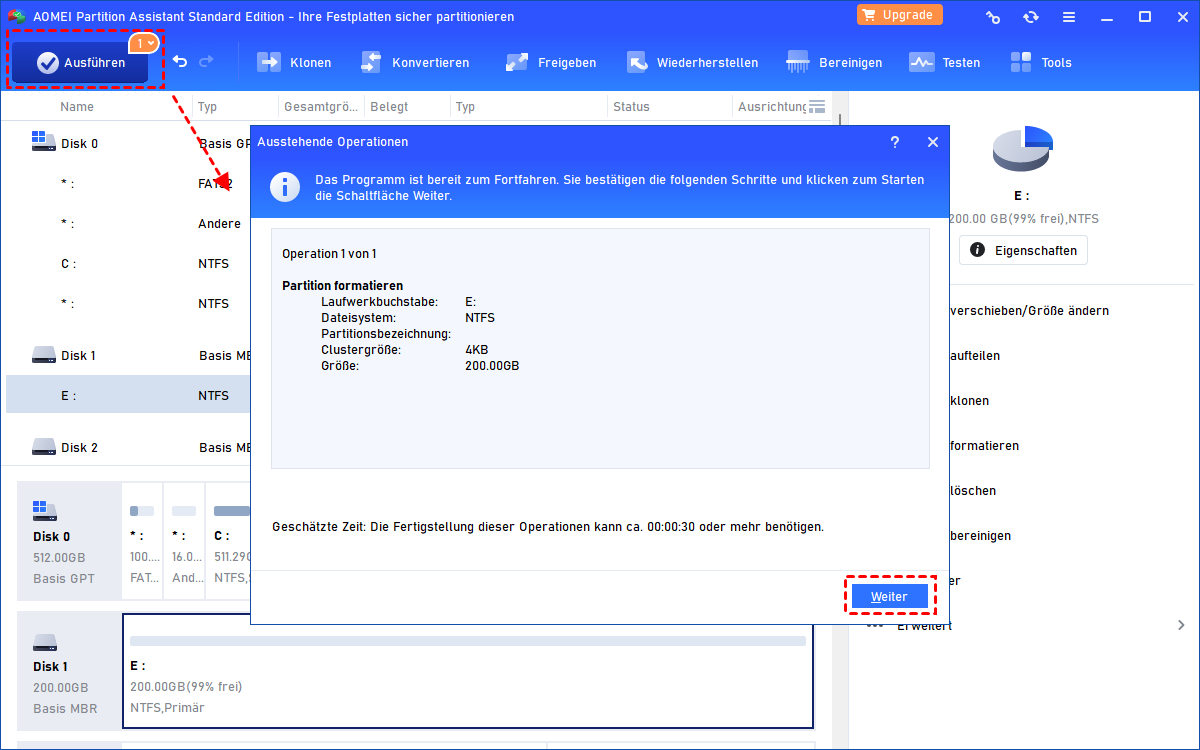Top 4 Methoden: „SSD Festplatte schreibgeschützt“ Problem lösen in Windows 10/8/7
Wie können Sie in Windows 10/8/7 das „SSD Festplatte schreibgeschützt“ Problem aufheben, wenn Ihre SSD schreibgeschützt ist und Sie keine Dateien auf Ihre SSD kopieren oder löschen können. In diesem Artikel werden 4 sichere und effektive Methoden vorgestellt, mit denen Sie dieses Problem lösen können.
Warum ist die SSD Festplatte schreibgeschützt?
Der Schreibschutz schützt wichtige Daten und Dateien vor versehentlichem Löschen oder Ändern. Sobald Ihre SSD oder ein anderes Speichergerät schreibgeschützt ist, dürfen Sie im Allgemeinen keine Daten oder Dateien darauf löschen oder verschieben. Und Sie fragen sich vielleicht: „Warum ist meine SSD schreibgeschützt?“
● Ihre SSD-Karte verfügt über eine Registerkarte „Schreibschutz“. Die Registerkarte kann zum Aktivieren oder Deaktivieren des Schreibschutzes ein- oder ausgeschaltet werden.
● Ihre SSD-Karte ist durch Cyber-Viren beschädigt.
● Ihre SSD-Karte ist manuell schreibgeschützt.
Der Schreibschutz verursacht Probleme, wenn Sie Ihre SSD Festplatte löschen oder ändern möchten. Sie müssen sie entfernen. Hier finden Sie drei Methoden, mit denen Sie in Windows 10, 8, 7 SSD Festplatte schreibgeschützt aufheben können.
4 detaillierte Methoden - SSD Festplatte Schreibschutz aufheben in Windows 10/8/7
-
Methode 2. Das „SSD Festplatte ist schreibgeschützt“ Problem über den Registrierungseditor lösen
-
Methode 4. Schreibgeschützte SSD formatieren mit AOMEI Partition Assistant
Wenn Sie das „SSD Festplatte schreibgeschützt“ Problem haben, führen Sie zunächst ein Antivirenprogramm aus, um zu überprüfen, ob Ihre SSD von Viren betroffen ist. Wenn Ihre schreibgeschützte SSD nicht mit einer Virusinfektion zusammenhängt, können Sie die folgenden drei Möglichkeiten prüfen, wie Sie die SSD vom schreibgeschützten in den normalen Status ändern können. Sie sollten eine oder mehrere Methoden entsprechend Ihrer spezifischen Situation auswählen.
◀ Methode 1. Den SSD Schreibschutz mithilfe von CMD aufheben
Wenn Ihre SSD in Diskpart versehentlich schreibgeschützt wurde, können Sie sie für die SSD mithilfe von CMD deaktivieren. Hier sind die folgenden Schritte.
Schritt 1. Drücken Sie Win + R, um den Dialog Ausführen zu öffnen, und geben Sie CMD ein. Drücken Sie Enter, um Diskpart zu öffnen.
Schritt 2. Geben Sie list disk ein und drücken Sie die Eingabetaste, um Informationen zu jeder Festplatte zu erhalten.
Schritt 3. Geben Sie select disk n ein und drücken Sie Enter (n ist die Nummer Ihres SSD-Laufwerks auf Ihrem Computer).
Schritt 4. Geben Sie attributes disk clear readonly ein und drücken Sie die Eingabetaste.
Anschließend können Sie versuchen, auf die SSD zuzugreifen, um festzustellen, ob das Problem „SSD Festplatte schreibgeschützt“ behoben ist.
◀ Methode 2. Das „SSD Festplatte ist schreibgeschützt“ Problem über den Registrierungseditor lösen
Die falsche Wertnummer des Windows-Registrierungsschlüssels ist ein weiterer Grund, warum eine SSD schreibgeschützt wird. Befolgen Sie diese Schritte und versuchen Sie, die Wertdaten im Registrierungseditor zurückzusetzen, um den Schreibschutz zu aufheben.
Schritt 1. Drücken Sie Win + R, um Ausführen-Fenster zu starten, und geben Sie regedit ein, um den Registrierungseditor zu öffnen.
Schritt 2. Navigieren Sie im linken Fenster zum folgenden Pfad:
Computer\HKEY_LOCAL_MACHINE\SYSTEM\CurrentControlSet\Control\StorageDevicePolicies.
Schritt 3. Doppelklicken Sie auf WriteProtect und ändern Sie die Wertdaten von 1 in 0.
Klicken Sie dann zum Speichern auf OK. Schließen Sie Ihre SSD wieder an den Computer an. Ihre SSD sollte nicht mehr schreibgeschützt sein.
✍Hinweis: Wenn Sie die StorageDevicePolicies in Schritt 2 nicht unter Kontrolle finden.
1. Klicken Sie mit der rechten Maustaste auf das Steuerelement und wählen Sie Neu>Schlüssel, um einen neuen Schlüssel zu erstellen. Benennen Sie ihn mit StorageDvicePolicies.
2. Klicken Sie auf den neuen Schlüssel und klicken Sie mit der rechten Maustaste auf das Leerzeichen. Wählen Sie Neu - DWORD-Wert (32-Bit) und benennen Sie ihn mit WriteProtect.
3. Klicken Sie mit der rechten Maustaste auf Writeprotect, wählen Sie Modify und ändern Sie die Wertdaten im Eingabeaufforderungsfenster auf 0.
Wenn Ihnen diese Methode nicht hilft, fahren Sie mit Methode 3 fort.
◀ Methode 3. Fehlerhafte Sektoren auf der SSD überprüfen
Sektoren sind die kleinste Speichereinheit auf einem Laufwerk. Wenn eine SSD fehlerhafte Sektoren enthält, kann der schreibgeschützte Schutz ausgelöst werden. Sie können eine professionelle SSD-Reparatursoftware - AOMEI Partition Assistant Standard verwenden. Es ist mit Check Partition ausgestattet, das alle Sektoren über das CHKDSK-Überprüfungsprogramm durchsucht und die Sektoren automatisch repariert.
Installieren Sie das Tool und führen Sie die folgenden Schritte aus.
Schritt 1. Öffnen Sie AOMEI Partition Assistant. Sie sehen, dass alle angeschlossenen Speichergeräte auf der Hauptschnittstelle angezeigt werden. Klicken Sie mit der rechten Maustaste auf die Partition auf der SSD und wählen Sie Partition überprüfen.
✍Hinweis: Wenn Ihre SSD mehr als eine Partition enthält, können Sie auf Testen > Oberflächentest klicken.
Schritt 2. Aktivieren Sie Partition überprüfen und Fehler in dieser Partition mit chkdsk.exe beheben und klicken Sie auf OK.
Schritt 3. Das Programm beginnt mit dem Scannen aller Sektoren. In diesem Fenster können Sie den Fortschritt sehen. Wenn es fertig ist, klicken Sie auf OK.
◀ Methode 4. Schreibgeschützte SSD formatieren mit AOMEI Partition Assistant
Die Beschädigung des Dateisystems ist eine weitere Ursache dafür. Wenn alle genannten Methoden das schreibgeschützte Problem nicht lösen können, müssen Sie möglicherweise die SSD formatieren, um das Dateisystem neu zu erstellen. Mit AOMEI Partition Assistant können Sie auch ein Laufwerk für NTFS-, FAT32-, Ext2-, Ext3- und Ext4-Dateisysteme formatieren.
✍Warnung: Durch die Formatierung werden alle Ihre Daten auf dem SSD-Laufwerk gelöscht. Vor diesem Vorgang sollten Sie die SSD sichern.
Schritt 1. Laden Sie den AOMEI Partition Assistant herunter, installieren Sie ihn und öffnen Sie ihn. Klicken Sie mit der rechten Maustaste auf die schreibgeschützte SSD-Partition und wählen Sie Partition formatieren.
Schritt 2. Wählen Sie im Eingabeaufforderungsfenster ein kompatibles Dateisystem aus. Hier wählen wir NTFS aus. Und klicken Sie auf OK.
Schritt 3. Klicken Sie in der Hauptoberfläche auf Ausführen > Weiter, um den Formatierungsvorgang auszuführen.
Fazit
Hier erfahren Sie, wie Sie das „SSD Festplatte schreibgeschützt“ Problem aufheben können. Die 3 Methoden können auch angewendet werden, um den Schreibschutz von USB aufzuheben oder anderen Geräten zu entfernen. Sie können sie unter bestimmten Bedingungen auswählen.
Darüber hinaus ist der oben erwähnte AOMEI Partition Assistant ein leistungsstarkes Tool zum Verwalten Ihrer Festplatte und Partition. Neben dem Entfernen des Schreibschutzes können Sie die Partitionen ändern/verschieben/löschen/teilen/zusammenführen und grundlegende Partitionsprobleme lösen. Wenn Sie erweiterte Funktionen z.B. SSD sicher löschen, das Löschen von SSDs mit zufälligen Daten benötigen, können Sie ein Upgrade auf Professional Edition durchführen.