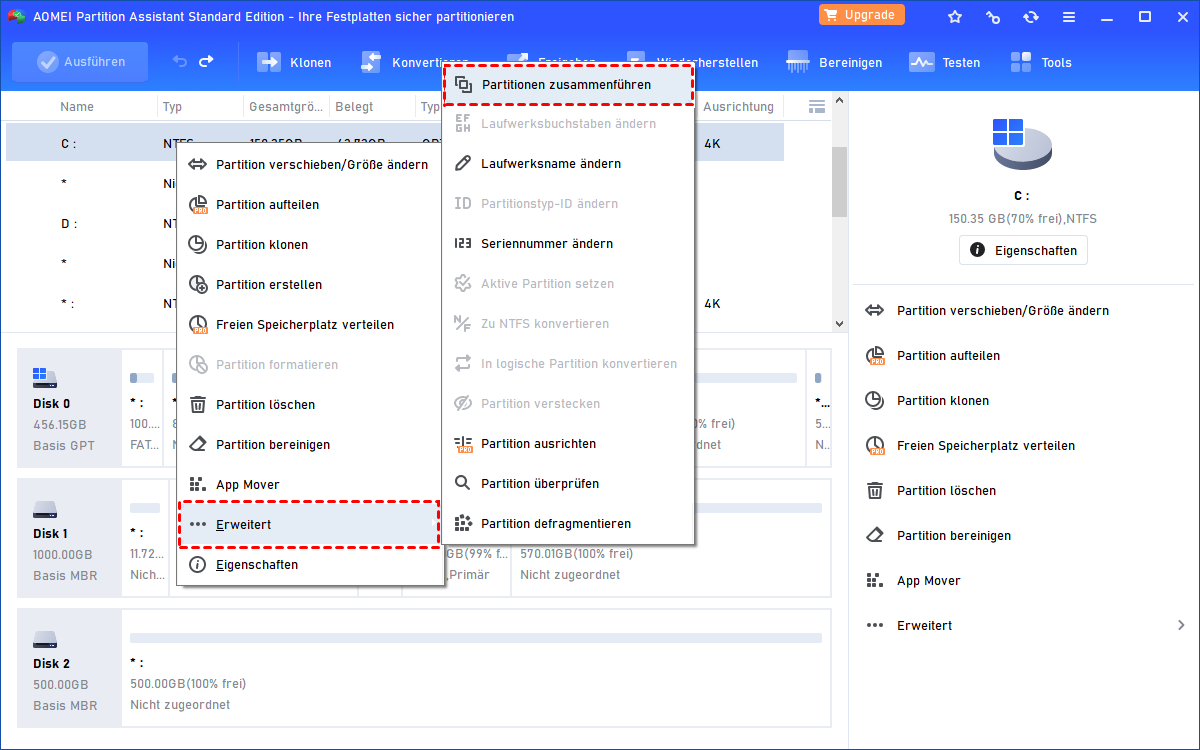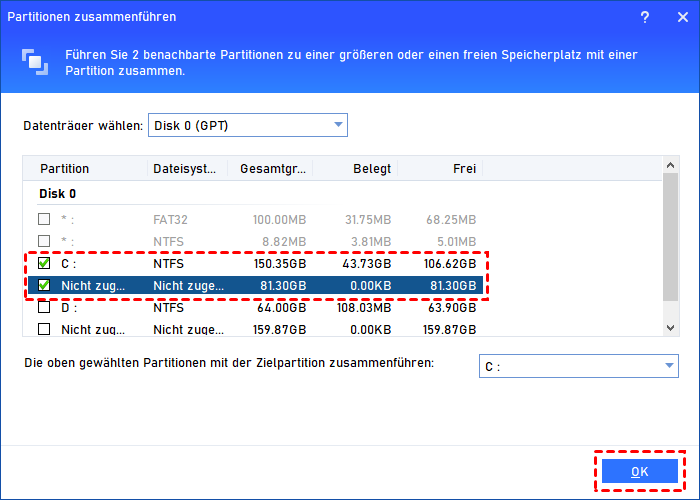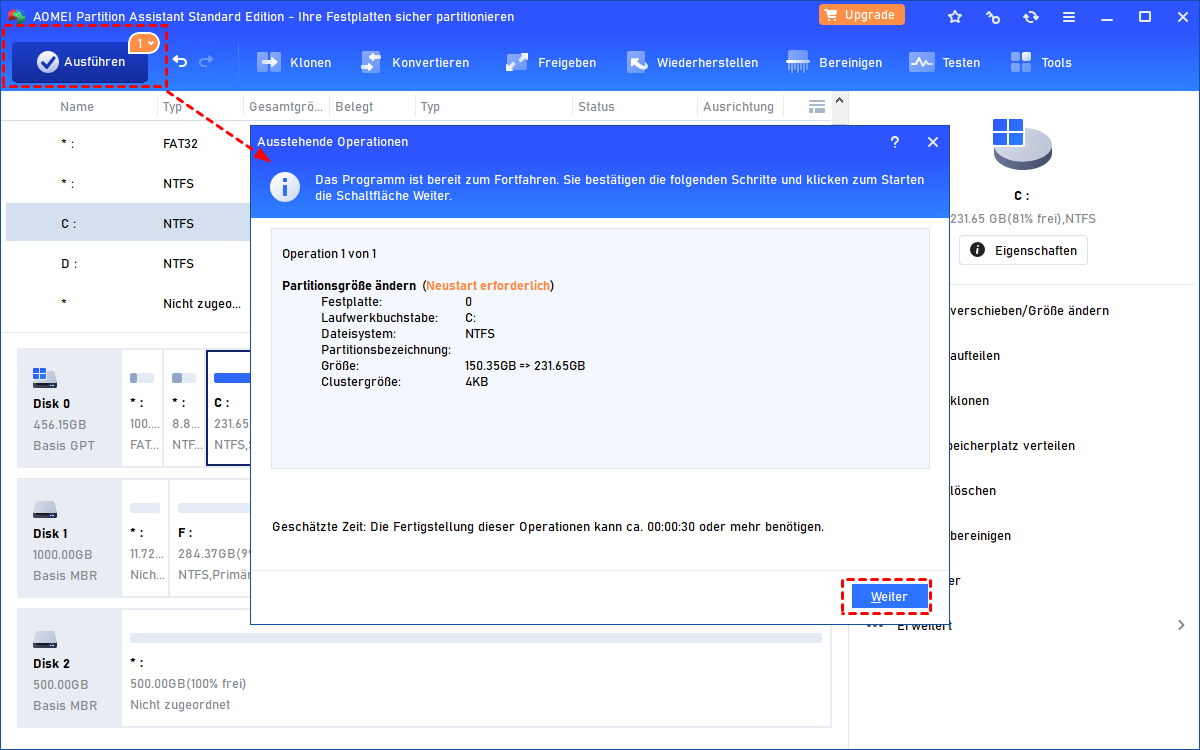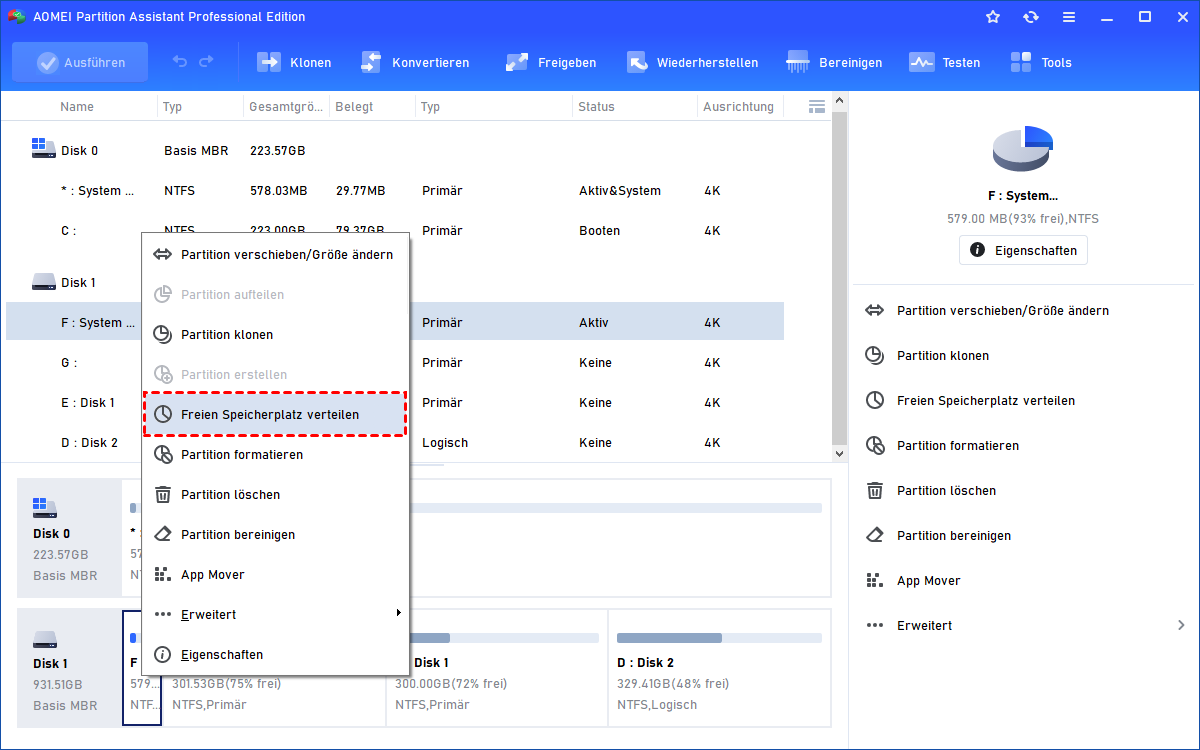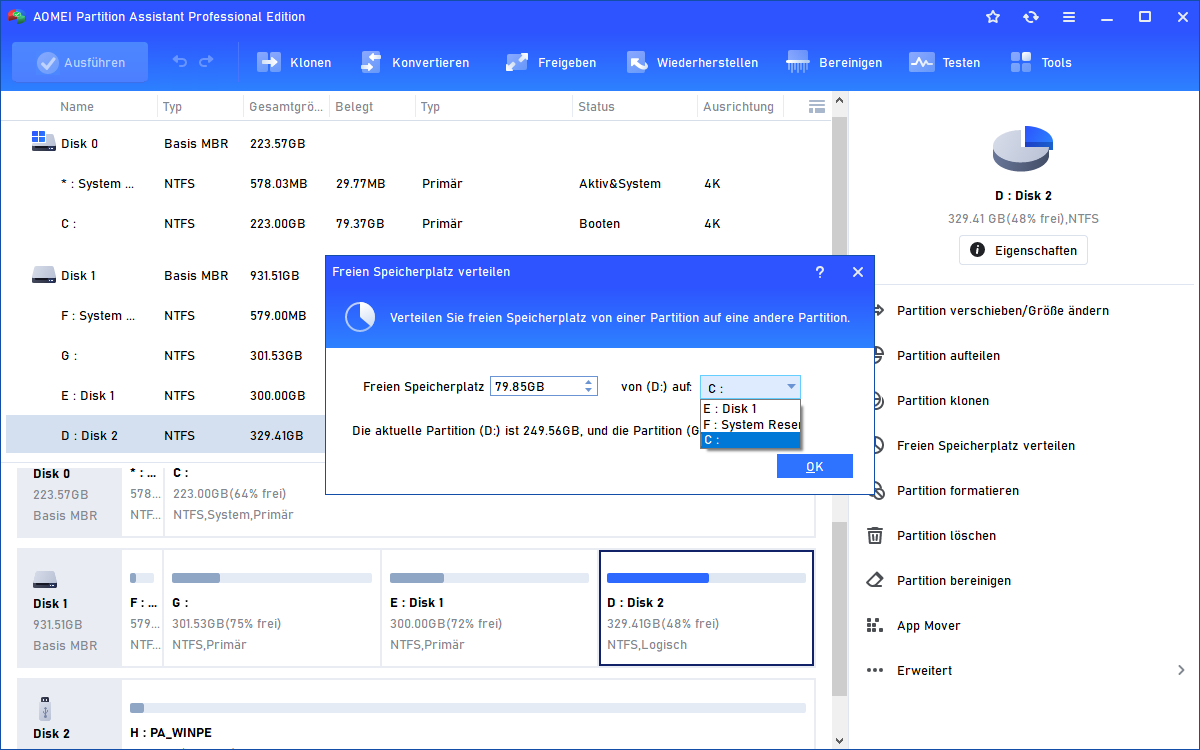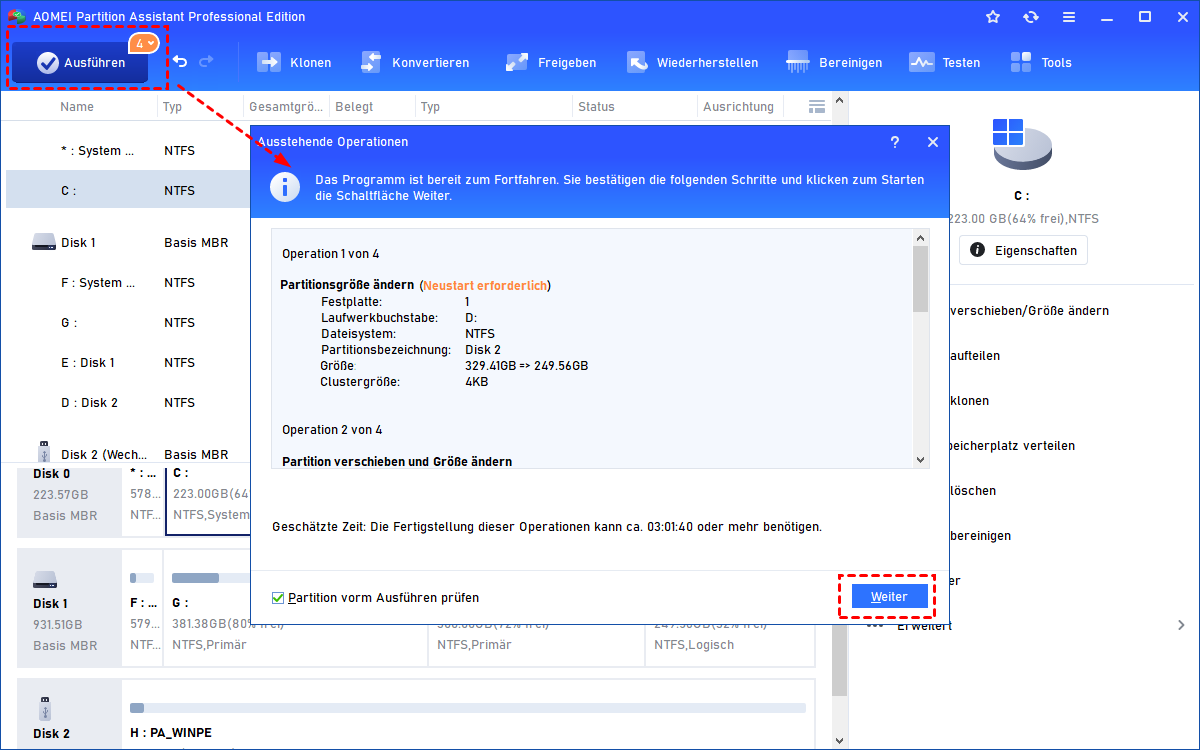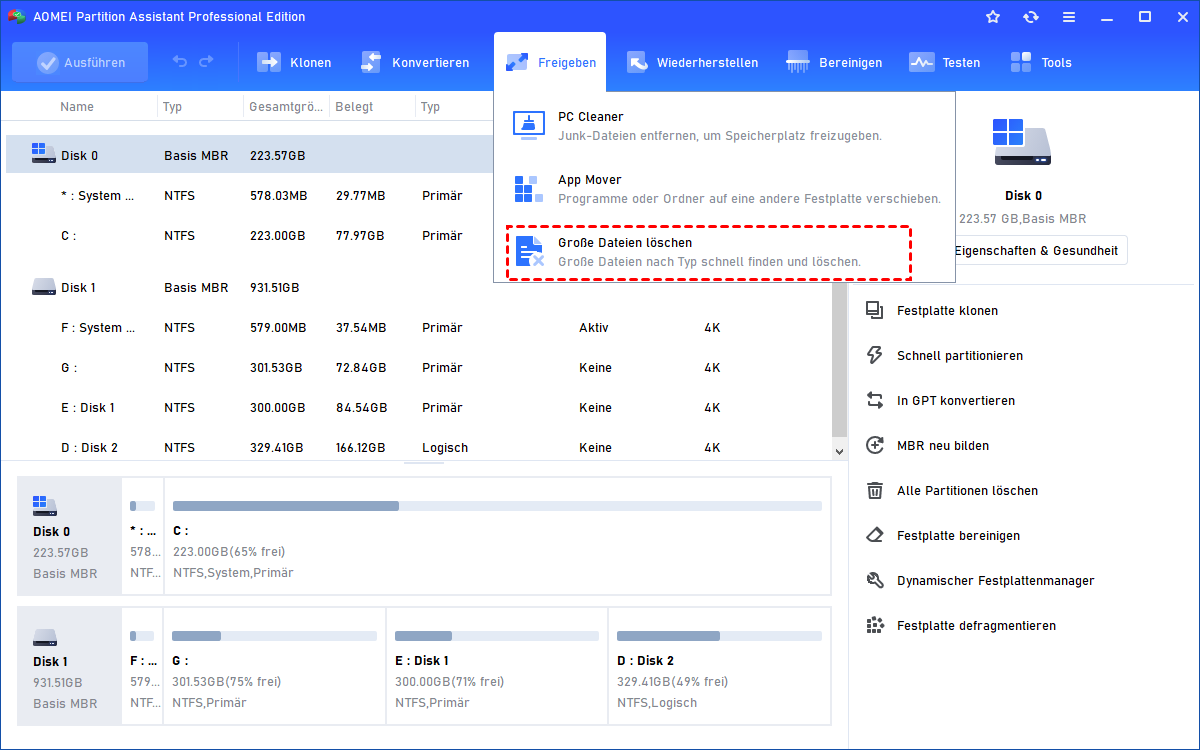[3 Wege] SSD Partition vergrößern - Ohne Datenverlust
In diesem Artikel erfahren Sie, wie Sie professionelle und kostenlose Software von Drittanbietern verwenden können, um in Windows 10 die SSD-Partition zu erweitern.
Warum die SSD-Partition vergrößern?
SSD ist ein Speichergerät, das aus einem Array von elektronischen Festkörperspeicherchips besteht. SSD kann jedoch nicht direkt verwendet werden, sondern muss vor der Verwendung mit einer Partition zugewiesen werden. Wenn der Computer über einen längeren Zeitraum verwendet wird, kann das System den Benutzer darauf hinweisen, dass der Speicherplatz nicht ausreicht.
Wenn Sie dann die SSD-Partition nicht rechtzeitig erweitern, wird der Computer einfrieren, was vor allem für Benutzer, deren Arbeit von Computern abhängt, wie Spieletester, Redakteure und Designer, von Nachteil ist. Um dieses Problem zu lösen, müssen Sie die SSD-Partition unter Windows 10 erweitern.
Wie kann man in Windows 10 die SSD-Partition vergrößern, ohne die Partition zu löschen?
Es gibt viele Möglichkeiten, die SSD-Partition in Windows 10 zu erweitern. Sie können das in Windows integrierte Tool Datenträgerverwaltung verwenden, um die gewünschte erweiterte Partition und den nicht zugewiesenen Speicherplatz zusammenzuführen. Bitte beachten Sie jedoch, dass es sich dabei nur um benachbarten nicht zugewiesenen Speicherplatz handeln kann. Wenn es sich um nicht benachbarten, nicht zugewiesenen Speicherplatz handelt, wird „Volume erweitern“ ausgegraut.
In diesem Fall können Sie nur die Hilfe eines Drittanbieters in Anspruch nehmen. AOMEI Partition Assistant Standard ist eine professionelle Festplattenverwaltungssoftware, die völlig kostenlos ist. Seine Funktion „Partition zusammenführen“ kann Ihnen helfen, Partitionen mit nicht benachbartem, nicht zugeordnetem Speicherplatz zusammenzuführen, was die Einschränkungen der Datenträgerverwaltung ausgleicht.
Sie können das Programm kostenlos herunterladen und sehen, wie Sie das SSD-Laufwerk C erweitern können.
Schritt 1. Installieren Sie AOMEI Partition Assistant Standard und führen Sie es aus. Klicken Sie mit der rechten Maustaste auf das Laufwerk C und wählen Sie „Erweitert“ ⇨ „Partition zusammenführen“.
Schritt 2. Wählen Sie den nicht zugewiesenen Speicherplatz aus und klicken Sie auf „OK“.
Schritt 3. Klicken Sie abschließend auf „Ausführen“, um den ausstehenden Vorgang zu senden.
SSD Partition vergrößern durch freien Speicherplatz von anderen Partitionen verteilen
Wie Sie sehen können, ist es sehr einfach, die Funktion „Partition zusammenführen“ zu verwenden, um eine SSD-Partition zu erweitern. Aber haben Sie sich jemals gefragt, was zu tun ist, wenn es keinen freien Speicherplatz auf Ihrer Festplatte gibt? Glücklicherweise bietet AOMEI Partition Assistant Professional eine bessere Methode: Freien Speicherplatz zuweisen. Er kann den freien Speicherplatz anderer Partitionen dem Laufwerk C zuweisen, sodass Sie keinen separaten nicht zugewiesenen Speicherplatz auf Ihrer Festplatte benötigen. Hier sind die detaillierten Schritte:
PS: Bitte laden Sie die Demo herunter, um das Programm kostenlos zu testen.
Schritt 1. Installieren und starten Sie AOMEI Partition Assistant Professional, klicken Sie mit der rechten Maustaste auf die Partition mit dem verbleibenden freien Speicherplatz (z.B. Laufwerk E) und wählen Sie Freien Speicherplatz verteilen.
Schritt 2. In diesem Schritt können Sie die Kapazität auswählen, die Sie zuweisen möchten, und die Zielpartition auswählen. Klicken Sie dann auf OK.
Schritt 3. Sie können in der Vorschau sehen, dass der freie Speicherplatz auf Laufwerk C größer geworden ist. Vergessen Sie nicht, auf Ausführen zu klicken, um den Vorgang abzuschließen.
Erweiterungsmethode: Anwendungen auf andere Partitionen verschieben
Die oben genannten Methoden erklären Ihnen, wie Sie die SSD-Partition erweitern können, aber diese Methode soll Ihnen zeigen, wie Sie den Speicherplatz auf der SSD-Partition freigeben können. Sie können die Programme, die auf der Partition installiert sind, auf eine andere Partition verschieben, sodass der freie Platz größer wird.
Schritt 1. Klicken Sie auf Freigeben ⇨ App Mover auf der oberen Seite der Hauptschnittstelle und wählen Sie dann Apps verschieben.
Schritt 2. Wählen Sie im Pop-up-Fenster die Partition aus, die Sie durch das Verschieben von Apps freigeben möchten (hier ist es Partition C), und klicken Sie auf Weiter.
Schritt 3. In dem Fenster werden alle verschiebbaren Anwendungen auf Laufwerk C aufgelistet. Sie können eine oder mehrere Anwendungen auswählen, die Sie verschieben möchten, sowie die Zielpartition (hier das Laufwerk E als Beispiel). Klicken Sie dann auf Verschieben.
Schritt 4. Lesen Sie die Warnung und klicken Sie auf OK.
Schritt 5. Warten Sie, bis der Verschiebevorgang abgeschlossen ist. Klicken Sie dann auf Fertig.
☝Tipp:
Wenn Sie immer noch mehr Platz auf der Partition benötigen, können Sie die Funktion Große Dateien löschen ausprobieren, die Ihnen automatisch dabei hilft, große Dateien zu finden, die Sie nicht mehr benötigen, und die Sie dann löschen können, um mehr Platz auf der Partition zu erhalten.
Zusammenfassung
Ausgehend von dem, was oben besprochen wurde, zeigt Ihnen dieser Artikel drei Methoden im Detail, um die SSD-Partition in Windows 10 zu erweitern. Wenn Sie AOMEI Partition Assistant noch nicht benutzt haben, dürfen Sie ihn nicht verpassen. Um die SSD-Partition in Windows Server zu erweitern, aktualisieren Sie bitte auf AOMEI Partition Assistant Server.