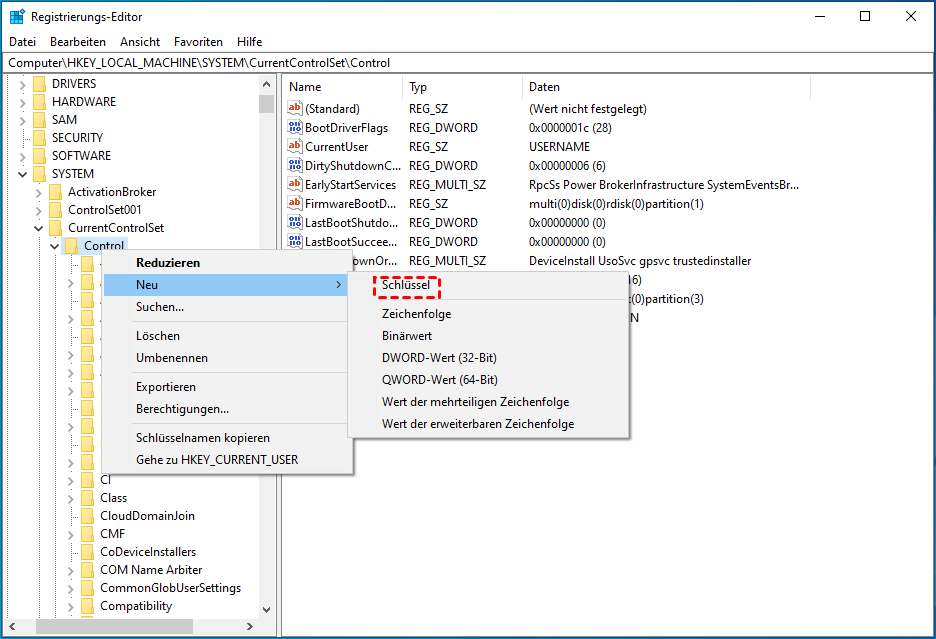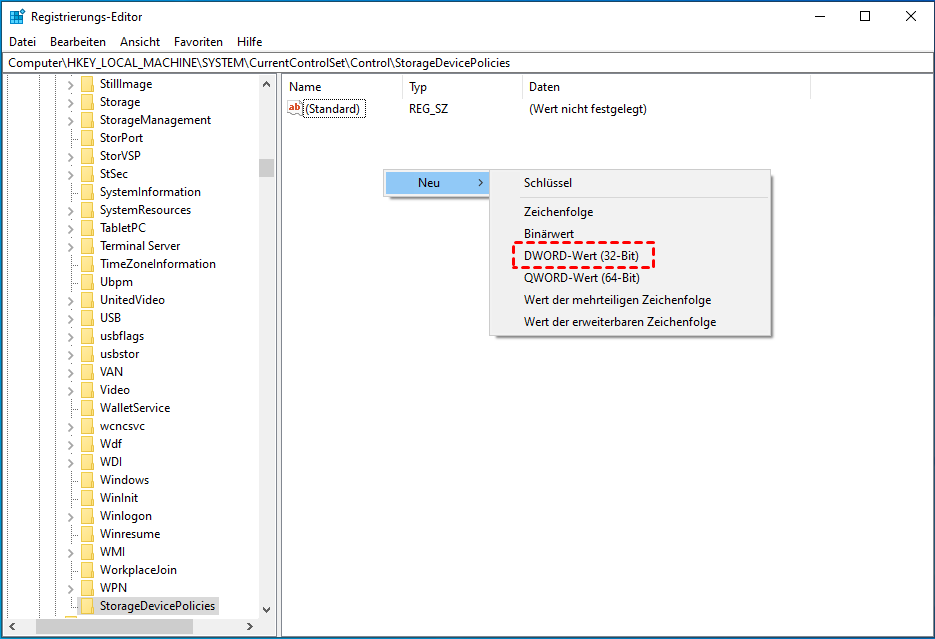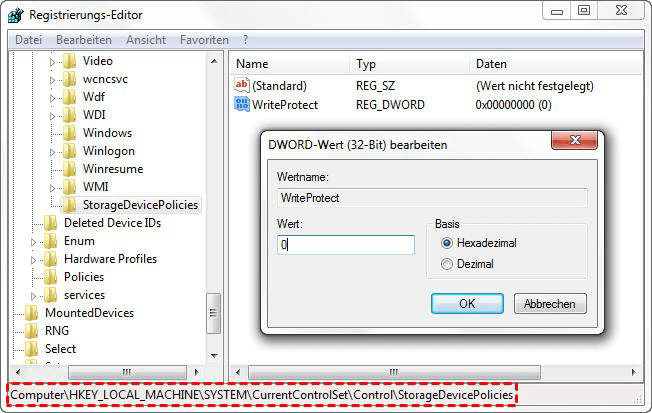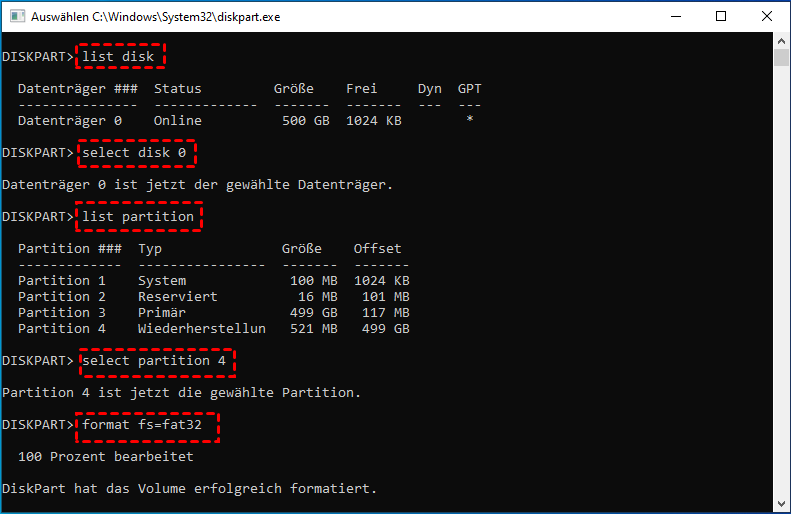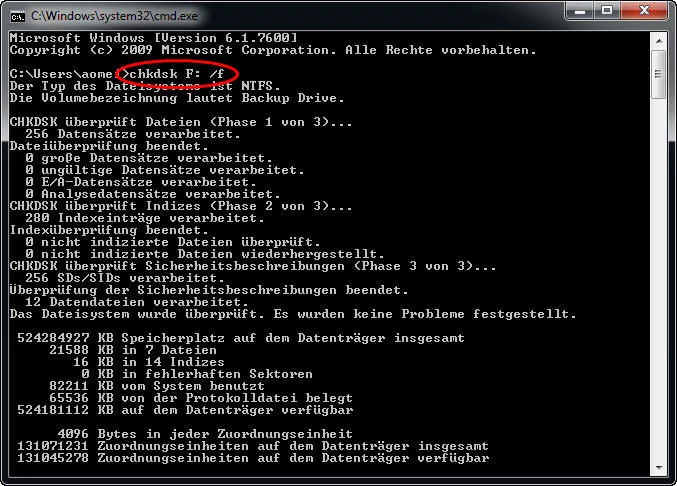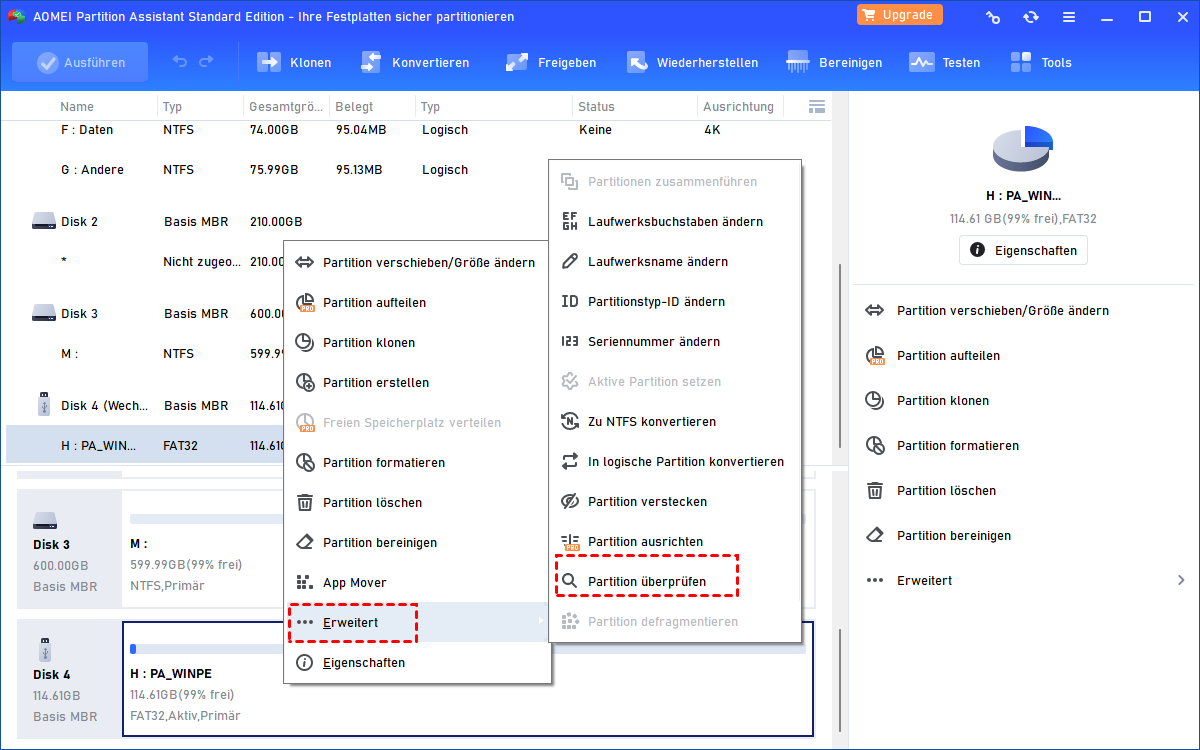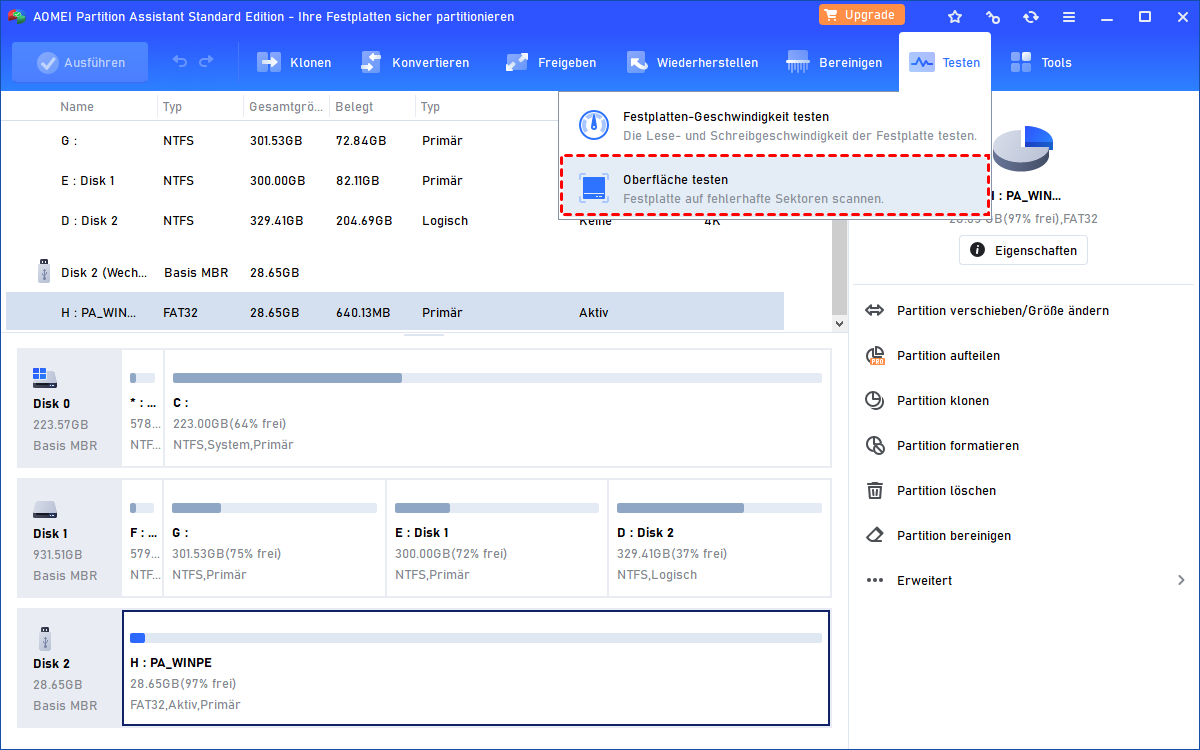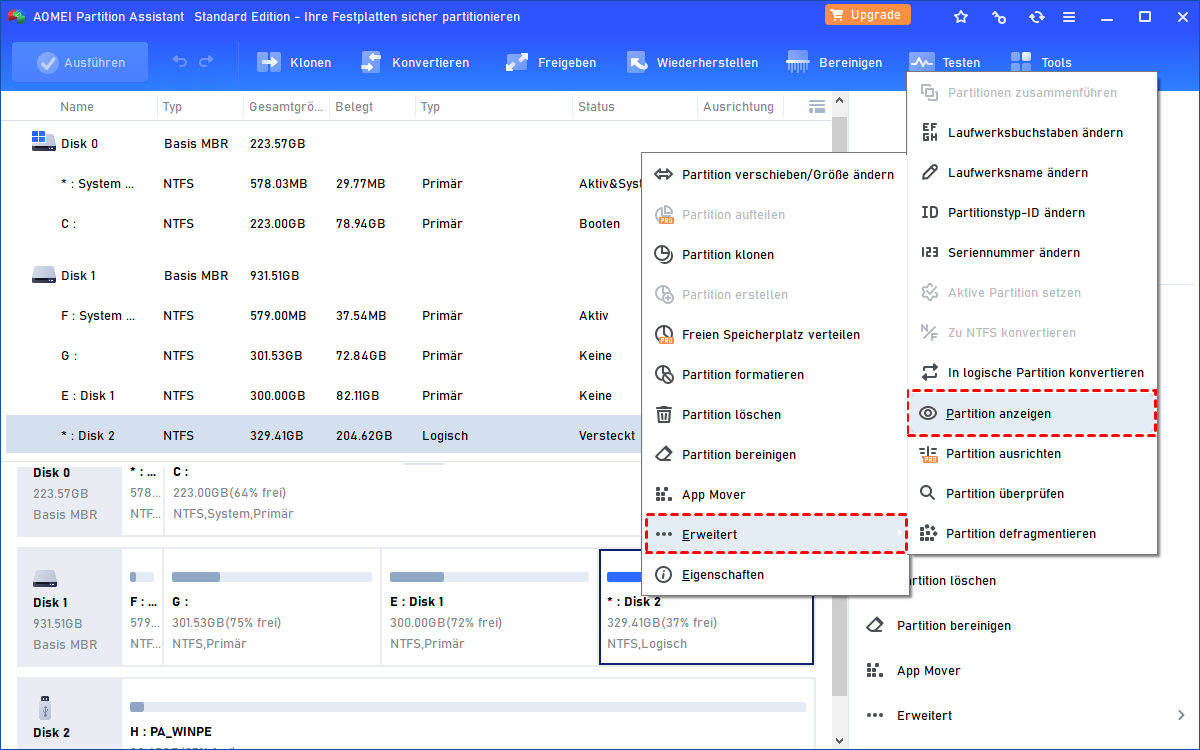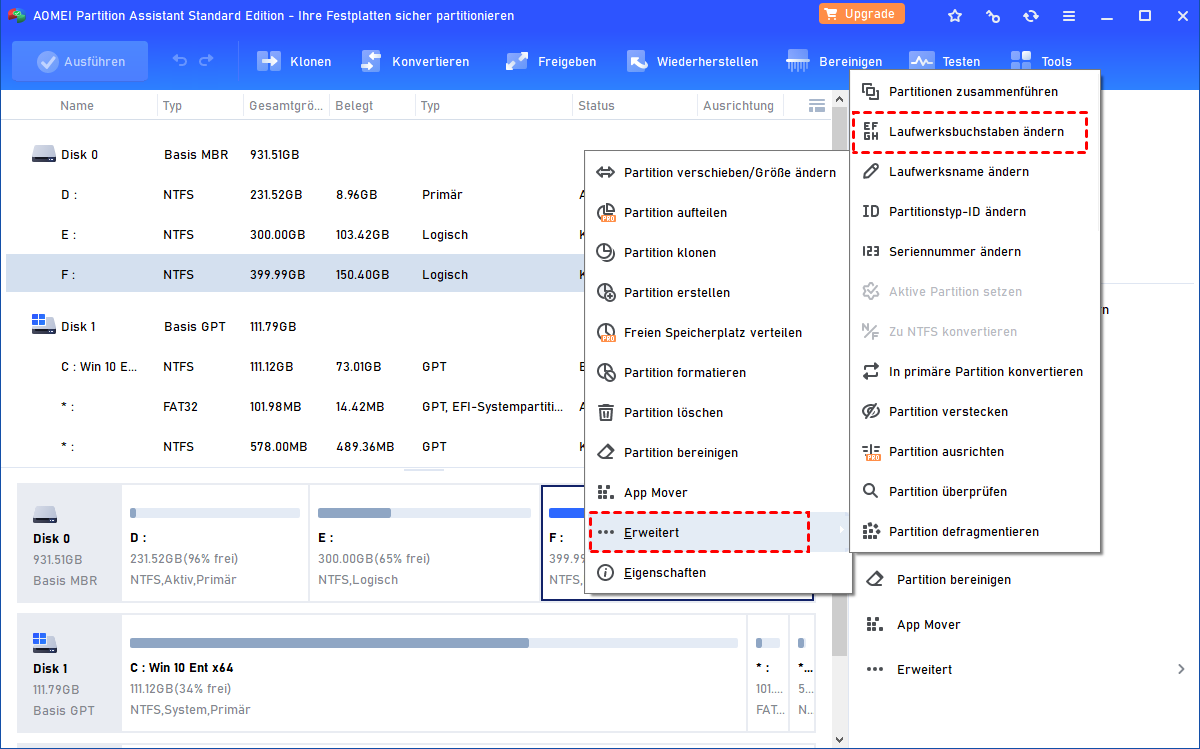[Gelöst] Die Datenträgerattribute konnten nicht mit Diskpart gelöscht werden – Einfach und Sicher
Wie kann ich den Fehler „Die Datenträgerattribute konnten nicht mit Diskpart gelöscht werden“ beheben? Ist der Datenträger schreibgeschützt, oder gibt es auf dem Datenträger andere Fehler? In diesem Artikel können Sie die Ursachen und die Methoden finden.
Der Fehler: Die Datenträgerattribute konnten nicht mit Diskpart gelöscht werden
Beim Speichern von Dateien auf meiner externen Festplatte erhalte ich eine Fehlermeldung, dass sie schreibgeschützt ist und ich keine Daten auf die Festplatte schreiben kann. Dann habe ich die Nachricht gegoogelt und wurde aufgefordert, das Problem mit Diskpart zu lösen.
Hier sind die Befehlszeilen: list disk ⇨ select disk 2 ⇨ attributes disk clear readonly. Und dann bekomme ich die Warnung: Die Datenträgerattribute konnten nicht mit Diskpart gelöscht werden. Nun, ich schätze, ich habe ein anderes Problem. Jeder Vorschlag wird geschätzt.“
- Frage von Lily
Sind Sie auf das gleiche Problem gestoßen? Suchen Sie im Internet, Sie können feststellen, dass der Fehler „Die Datenträgerattribute konnten nicht mit Diskpart gelöscht werden“ auch auf USB-Flash-Laufwerken, SD-Karten, Pen-Laufwerke und sogar internen Festplatten in Windows 7, 8, 10, 11, XP und sogar Windows Server 2008/2012/2016/2019/2022 auftritt.
Datenträgerattribute beziehen sich auf Datenträgereigenschaften wie freier Datenträger (MB), Datenträgername, verwendeter Datenträger (MB), Dateisystemstatus, Dateisystemtyp, freier Inode und verwendeter Inode.
Im Wesentlichen beziehen sich dieser Fehler auf schreibgeschützte Probleme, d. h. Sie können keine Daten auf dieses Volume oder diese Festplatte schreiben und ändern. Aus verschiedenen Gründen kann Diskpart den schreibgeschützten Cluster nicht erfolgreich entfernen. In diesem Artikel wird veranschaulicht, warum Sie die Fehlermeldung erhalten und wie Sie die schreibgeschützten Festplattenattribute mit anderen Methoden entfernen.
Warum kann Diskpart Festplatten Attribute nicht löschen?
Jedes Problem hat seine Ursachen. Wenn Sie feststellen, dass Diskpart Festplatten Attribute nicht löschen konnte, könnte dies an einem der folgenden Gründe liegen:
• Auf dem USB-Laufwerk, dem SD-Kartenleser und dem externen Festplattengehäuse befindet sich eine physische Schreibschutzklappe.
• Sie haben Diskpart nicht als Administrator ausgeführt.
• Die von Ihnen ausgewählte Festplatte enthält möglicherweise fehlerhafte Sektoren, die versteckt Partition oder als den fehlerhaften Laufwerksbuchstaben eingestellt sind.
• Die ausgewählte Festplatte ist ein neues USB-Laufwerk im RAW-Format. Das RAW-Format kann aus einem beschädigten Dateisystem resultieren. Und Diskpart funktioniert mit diesem Format nicht.
Dies sind die wichtigsten möglichen Gründe für den Fehler „Die Datenträgerattribute konnten nicht mit Diskpart gelöscht werden“. Sicherlich gibt es noch andere Faktoren, die das beeinflussen. Aber was als Nächstes zählt, ist herauszufinden, wie man das Problem einfach beheben kann.
Wie behebt man den Fehler „Die Datenträgerattribute konnten nicht mit Diskpart gelöscht werden“ in Windows 11/10/8/7?
Um den Fehler zu beheben, benötigen Sie unter verschiedenen Umständen unterschiedliche Lösungen. Stellen Sie zunächst sicher, dass keine physische Schreibschutzklappe auf Ihrem Gerät vorhanden ist, und wenn doch, schalten Sie sie auf die entsperrte Seite.
Schließen Sie die externe Festplatte oder das USB-Flash-Laufwerk an Ihren PC an und versuchen Sie die folgenden Methoden.
1. Ändern Sie den WriteProtected-Schlüssel über den Registrierungseditor
Wenn der Diskpart beim Löschen von Festplattenattributen fehlschlägt, wenden Sie sich an ein anderes Dienstprogramm.
Schritt 1. Drücken Sie die Tasten Windows + R, um das Fenster Ausführen zu öffnen. Geben Sie regedit ein und klicken Sie auf OK.
Schritt 2. Navigieren Sie zu:
Computer ⇨ HKEY_LOCAL_MACHINE ⇨ SYSTEM ⇨ CurrentControlSet ⇨ Control ⇨ StorageDevicePolicies
Hinweis: Wenn Sie die „StorageDevicePolicies“ nicht finden können, können Sie manuell eine erstellen.
2.1 Klicken Sie mit der rechten Maustaste auf den Ordner Control und wählen Sie Neu ⇨ Schlüssel gehen. Dann benennen Sie es mit StorageDevicePolicies.
2.2 Klicken Sie im rechten Bereich mit der rechten Maustaste auf den Leerraum und gehen Sie zu Neu ⇨ DWORD-Wert (32-Bit). Benennen Sie es mit WriteProtect und öffnen Sie es, um die Wertdaten auf 0 zu setzen.
Schritt 3. Klicken Sie mit der rechten Maustaste auf den WriteProtect und wählen Sie Ändern. Ändern Sie im Pop-up-Fenster die Wertdaten von 1 auf 0 (positiv auf negativ).
Schreiben Sie jetzt die Daten auf das externe Laufwerk. Oder führen Sie den Befehl „attributes disk clear readonly“ erneut aus und schreiben Sie dann Daten auf diese Festplatte. Wenn der Grund für das Fehlschlagen von Diskpart jedoch kein schreibgeschützter Schlüssel ist, benötigen Sie andere Lösungen.
2. Die Attribute auf dem neuen RAW-USB-Laufwerk löschen
In einigen Fällen kann ein neues USB-Laufwerk mit RAW-Format auch einen schreibgeschützten Fehler erhalten und der Fehler kann nicht von Diskpart entfernt werden. Wie bereits erwähnt, kann es durch ein ungeeignetes Partitionsformat beeinträchtigt werden. In diesem Fall müssen Sie das Laufwerk mit einem anderen Dateisystem neu formatieren, das von Windows erkannt werden kann.
Schritt 1. Geben Sie diskpart im Suchfeld ein und führen Sie Diskpart als Administrator aus.
Schritt 2. Geben Sie nacheinander die folgenden Befehle ein, um das RAW-Laufwerk zu formatieren.
- list disk
- select disk n (wobei n das RAW-Laufwerk ist)
- list partition
- select partition n (wobei n das RAW-Laufwerk ist)
- format fs=fat32 quick (Sie können fat32 auch durch ntfs oder exfat ersetzen)
- exit
Es wird formatiert und von Windows erkannt. Jetzt können Sie den Befehl zum Löschen der Festplattenattribute ausprobieren oder Daten direkt auf das Laufwerk schreiben. Wenn Sie das RAW-Laufwerk jedoch nicht in Diskpart formatieren können, gibt es noch andere Methoden.
3. Festplatte auf Fehler prüfen
Wie bereits erwähnt, wirken sich auch fehlerhafte Sektoren, versteckte Partitionen und kein standardmäßiger Laufwerksbuchstabe auf der Festplatte aus. Daher können Sie fehlerhafte Sektoren überprüfen, um die Möglichkeit auszuschließen.
Schritt 1. Öffnen Sie das Fenster Ausführen, können Sie cmd eingeben und als Administrator ausführen.
Schritt 2. Geben Sie chkdsk F: /f ein (Sie möchten die F-Partition überprüfen) und drücken Sie die Eingabetaste. Es wird fehlerhafte Sektoren auf der Festplatte finden und versuchen, sie zu reparieren.
In einigen Fällen funktioniert der Befehl „chkdsk“ möglicherweise nicht, beispielsweise bleibt er während der Reparatur hängen. Wenn dies der Fall ist, finden Sie Lösungen unter „Gelöst: CHKDSK Windows 10 hängt bei 11%, 20%, 100%“.
Weitere Möglichkeit - AOMEI Partition Assistant
Um den oben erwähnte Fehler zu vermeiden, können Sie die Festplatte alternativ mit anderer Tools überprüfen. AOMEI Partition Assistant Standard ist ein kostenloser Partition-Manager, der sowohl Festplatten als auch einzelne Partitionen überprüfen kann.
Außerdem können Sie das Problem lösen, das durch versteckte Partition und den fehlerhaften Laufwerksbuchstaben verursacht wird. Laden Sie diese Freeware herunter, um den Fehler „Die Datenträgerattribute konnten nicht mit Diskpart gelöscht werden“ zu beheben. Installieren und führen Sie AOMEI Partition Assistant auf Ihrem Computer aus.
Partition überprüfen
Klicken Sie mit der rechten Maustaste auf die Partition, die Sie überprüfen möchten, und wählen Sie Erweitert ⇨ Partition überprüfen. Folgen Sie dem Assistenten, um den Vorgang abzuschließen.
Festplatte überprüfen:
Um den Status der gesamten Festplatte zu überprüfen, klicken Sie mit der rechten Maustaste auf die Festplatte und wählen Sie Oberfläche testen. Folgen Sie dem Assistenten, um den Vorgang abzuschließen.
Versteckte Partition anzeigen:
Klicken Sie mit der rechten Maustaste auf die versteckte Partition und wählen Sie Erweitert ⇨ Partition anzeigen. Folgen Sie dem Assistenten, um den Vorgang abzuschließen.
Klicken Sie mit der rechten Maustaste auf die gewünschte Partition und wählen Sie Erweitert ⇨ Laufwerksbuchstaben ändern. Wählen Sie den neuen Laufwerksbuchstaben aus dem Dropdown-Menü im Pop-up-Fenster und klicken Sie auf OK.
Alternativ können Sie Laufwerksbuchstaben mit Diskpart zuweisen: list volume ⇨ select volume n (wobei n die Nummer der Partition ist, der Sie zuweisen möchten) ⇨ Assign letter=F (Sie können R durch andere Laufwerksbuchstaben ersetzen) ⇨ exit.
- Anmerkungen:✎...
- Alle Vorgänge treten in Kraft, bis Sie in der Symbolleiste auf Ausführen und dann im Pop-up-Fenster auf Weiter klicken.
- Um den Fehler „Die Datenträgerattribute konnten nicht mit Diskpart gelöscht werden“ in Windows 2008/2012 (R2)/2016/2019/2022 zu beheben, wiederholen Sie bitte die behandelten Schritte mit AOMEI Partition Assistant Server Edition.
Letzte Worte
Wenn Sie die Fehlermeldung „Die Datenträgerattribute konnten nicht mit Diskpart gelöscht werden“ in Windows 11, 10, 8, 7 erhalten, können Sie die ober erwähnten Methoden ausprobieren. Es hilft Ihnen dabei, Datenträger-Schreibschutz aufzuheben, die Partition vollständig zu formatieren oder Fehler für diesen Datenträger überprüfen.
Außerdem ist AOMEI Partition Assistant ein leistungsstarkes Tool, die Festplatte oder Partition zu verwalten. Die fortgeschrittene Pro-Edition unterstützt mehr praktische Funktionen, z. B. freien Speicherplatz von einer Partition zur anderen zuweisen, die Systemfestplatte von MBR zu GPT ohne Datenverlust konvertieren und so weiter.