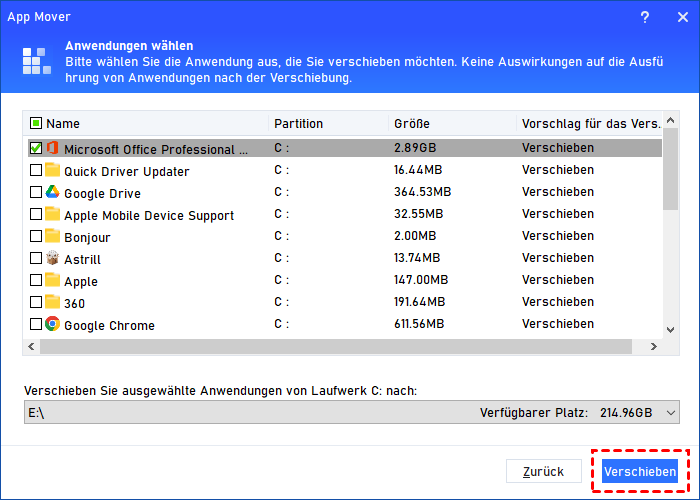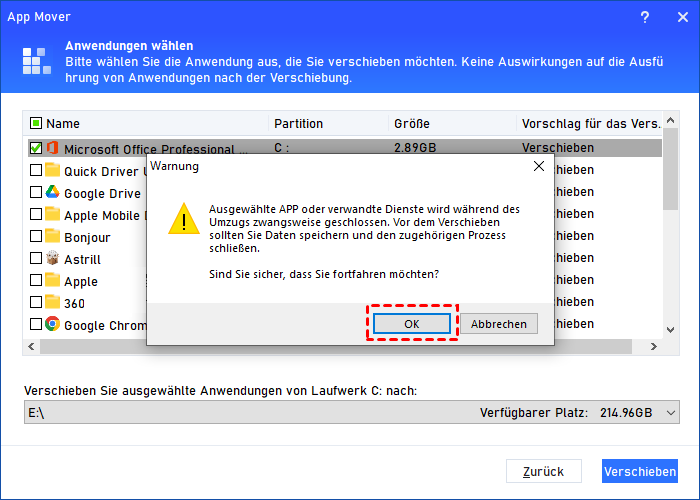AOMEI Partition Assistant
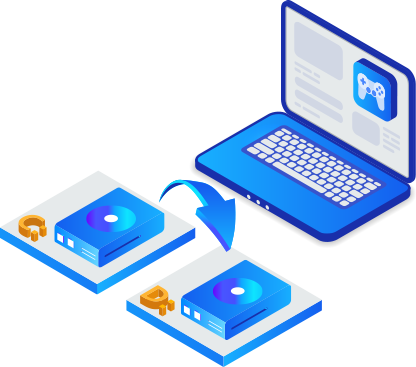
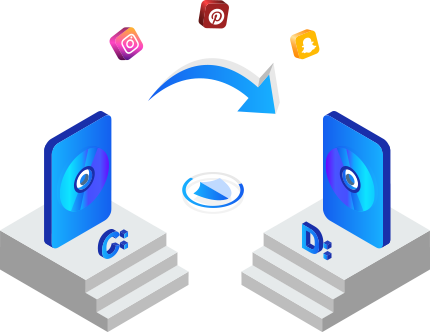
Wie wir alle wissen, kann es die Leistung und Geschwindigkeit Ihres Computers beeinträchtigen, wenn Sie zu viele Anwendungen auf dem Laufwerk C: des Systems installieren. Um dieses Problem zu lösen, sollte die direkteste Methode darin bestehen, Anwendungen von Laufwerk C: auf Laufwerk D: oder eine andere Partition mit genügend freiem Speicherplatz zu verschieben, um Speicherplatz freizugeben.
Das Übertragen von Anwendungen oder Programmen von einem Laufwerk auf ein anderes ist jedoch nicht so einfach wie gedacht, und die falsche Methode verhindert, dass die mobile Anwendung am neuen Speicherort gestartet wird. Kein Grund zur Sorge, der „App Mover“ von AOMEI Partition Assistant kann Ihnen dabei helfen, installierte Anwendungen einfach und schnell von einem Laufwerk auf ein anderes zu verschieben.
Klicken Sie auf „Alle Tools“ und „App Mover“.
Klicken Sie auf die Zielpartition, und Sie können die Anzahl und Größe der installierten Apps auf dieser Partition sehen.
Markieren Sie die Anwendungen, die Sie verschieben möchten, und wählen Sie den Zielort aus, und klicken Sie dann auf „Verschieben“.
Sie sehen eine Popup-Meldung, um zu bestätigen, dass laufende Anwendungen beim Verschieben zwangsweise geschlossen werden. Klicken Sie einfach auf „OK“.