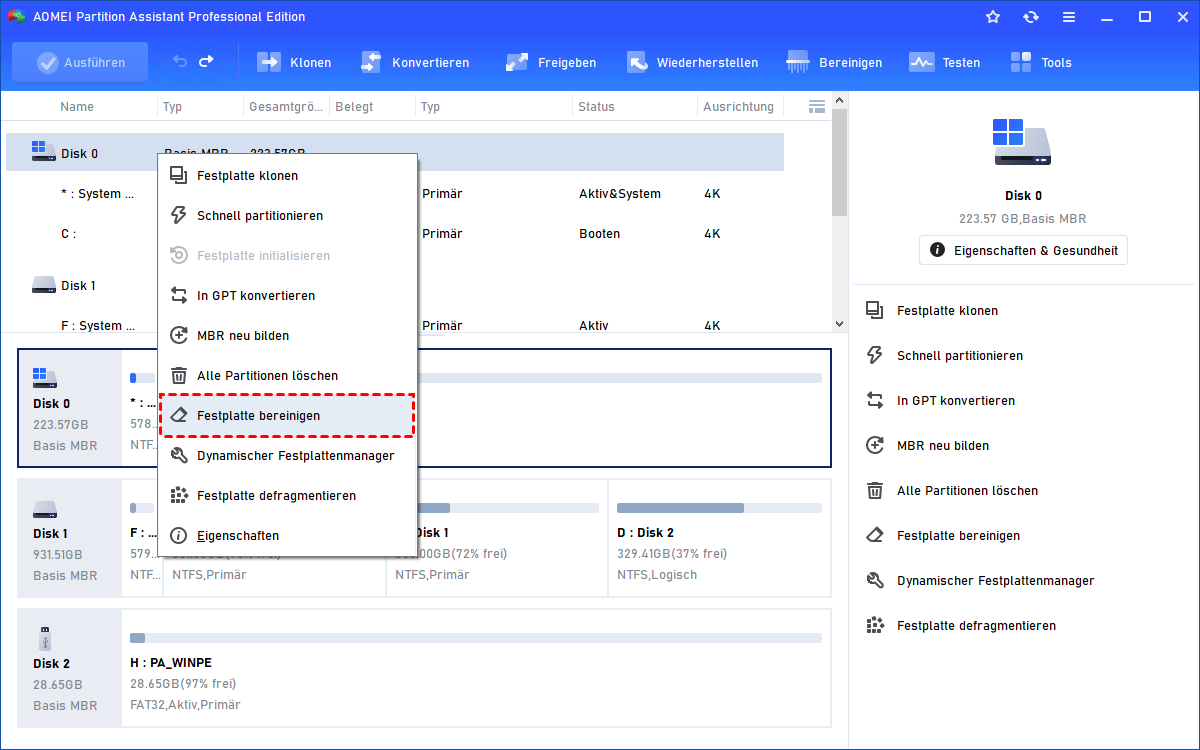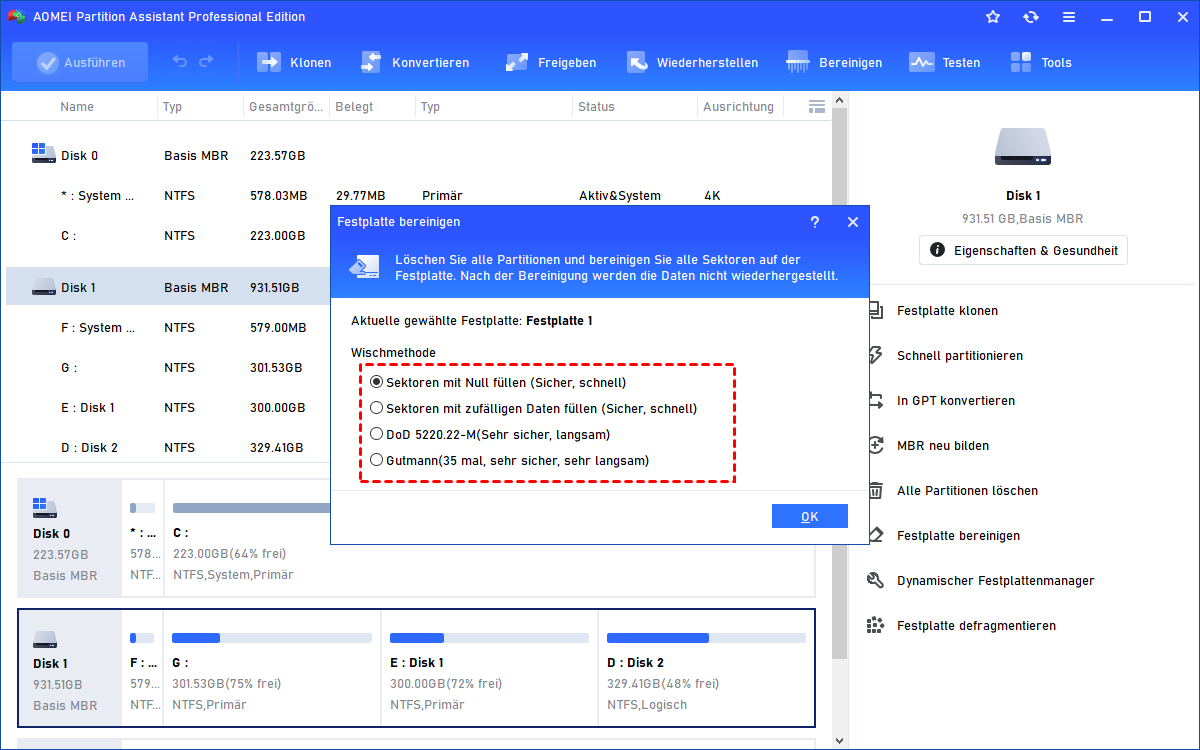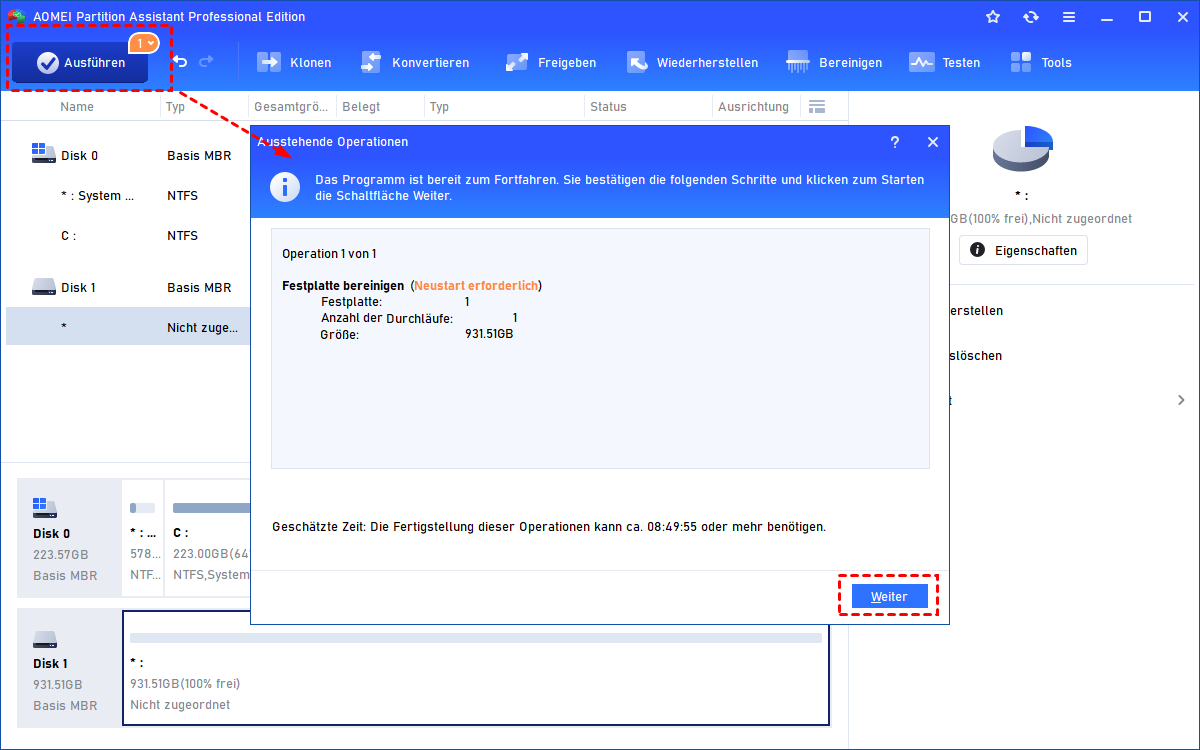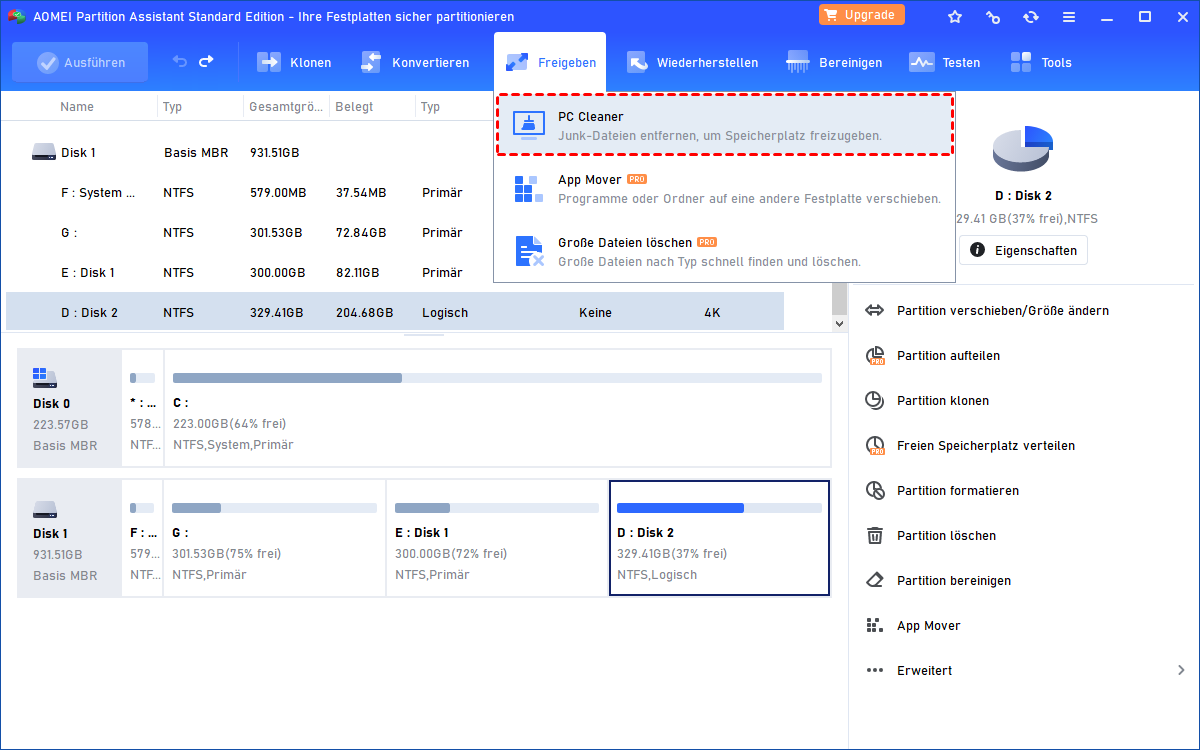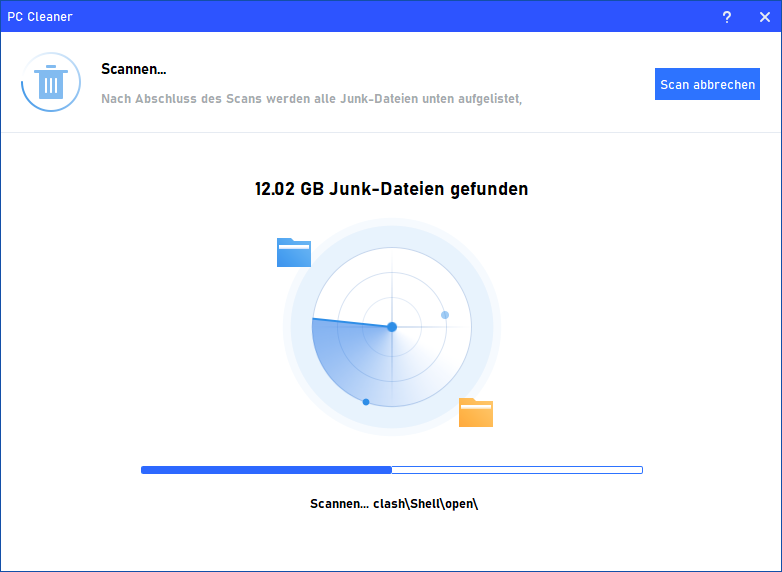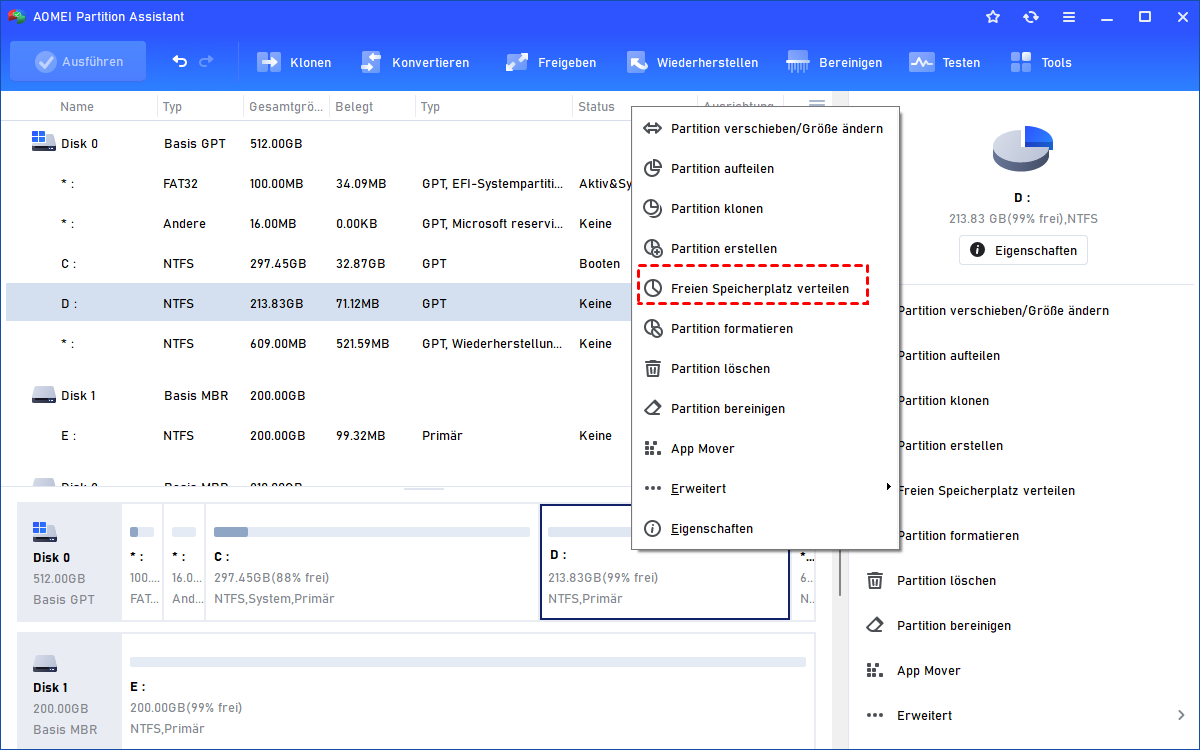Top PC Data Cleaner - Ihre Privatsphäre Schützen
Ein PC Data Cleaner kann nicht nur Junk-Dateien bereinigen, sondern Ihnen auch dabei helfen, Ihre Privatsphäre zu schützen, wenn Sie einen Datenträger löschen möchten. Hier erfahren Sie, wie Sie Junk-Dateien bereinigen und einen Datenträger vollständig löschen können.
Warum brauchen Sie vielleicht einen PC Data Cleaner?
Wie der Name schon sagt, ist ein PC Data Cleaner für Benutzer, um Datendateien von System und Festplatten zu löschen. Das Wort „clean“ hat jedoch 2 Bedeutungen:
1. Vollständiges Löschen der Daten von einem Computer, um zu verhindern, dass andere Personen die Daten wiederherstellen können.
2. Unbrauchbare Daten im Computer bereinigen, um die PC-Leistung zu verbessern und den Computer in einem guten Zustand zu halten.
Lassen Sie uns 2 Szenarien sehen.
▶ Fall 1.
„Ich bin dabei, meinen alten Computer zu verkaufen, aber alle meine Daten befinden sich auf den beiden Festplatten des PCs. Ich muss alle Daten vollständig löschen und sicherstellen, dass meine Daten nicht von anderen wiederhergestellt werden können. Das Problem ist, dass eine dieser beiden Festplatten eine SSD ist. Ich weiß sehr wenig über SSD, daher wäre ich für jede Hilfe dankbar.“
▶ Fall 2.
„Ich habe seit fast 5 Jahren einen Windows 10 PC. In letzter Zeit läuft er langsamer als früher und die Warnung, dass der Speicherplatz knapp ist, erscheint regelmäßig. Gestern ist er sogar für mehrere Minuten eingefroren. Ich denke, das bedeutet, dass ich die Junk-Dateien bereinigen muss, aber ich habe Angst, wichtige Systemdateien zu löschen. Wie kann ich Junk-Dateien auf meinem PC sicher, aber gründlich bereinigen?“
Die oben genannten Fälle decken die 2 häufigsten Situationen ab, in denen Benutzer eine Datenbereinigung auf ihrem Computer durchführen möchten. Aber vielen Benutzern geht es genau wie in den Fällen, sie wissen nicht, wie sie ihre Daten sicher und vollständig bereinigen können.
Daher werden wir im nächsten Teil für die verschiedenen Anforderungen zeigen, wie man Daten sicher bereinigt.
Sicherer PC Data Cleaner - AOMEI Partition Assistant
Wenn Sie nicht über ausreichende Computerkenntnisse verfügen, wäre es gefährlich, Dateien, die Sie für nutzlos halten, direkt zu löschen und Daten auf einem Datenträger zu löschen, da Sie dabei wichtige Systemdateien entfernen und Ihr System zerstören oder den Datenträger durch die falsche Datenlöschmethode beschädigen könnten.
Daher empfehlen wir Ihnen, einen professionellen PC Data Cleaner zu verwenden, um diese mühsame Arbeit zu erledigen. AOMEI Partition Assistant Standard ist ein kostenloser Festplatten- und Partitionsmanager für Windows 11/10/8/8.1/7/XP-Benutzer, mit dem Sie Ihre Geräte sicher und einfach verwalten können.
Mit diesem multifunktionalen Manager können Sie:
- Das System und die Festplatten scannen, um alle Junk-Dateien herauszufiltern und sie mit einem Klick zu löschen
- Gründliches Löschen von Festplatten und Überschreiben von bedeutungslosen Daten auf der Festplatte, um eine Wiederherstellung von Daten zu verhindern
Außerdem können Sie mit diesem Tool Partitionen verkleinern/erstellen/zusammenführen/löschen/formatieren, Dateisysteme zwischen FAT32 und NTFS ohne Formatierung konvertieren...
Wie kann man auf einem Windows-PC Daten bereinigen?
In diesem Teil zeigen wir Ihnen, wie Sie Daten in 2 Abschnitten bereinigen können, Sie können einen Weg je nach Ihrer Situation wählen.
Abschnitt 1. Daten auf dem Datenträger vollständig löschen
Sehen wir uns zunächst an, wie man Daten von der Festplatte löscht.
Schritt 1. Öffnen Sie AOMEI Partition Assistant Standard und klicken Sie mit der rechten Maustaste auf die Zielfestplatte, dann wählen Sie Festplatte bereinigen.
Schritt 2. Wählen Sie Sektoren mit Null füllen und klicken Sie auf OK.
Hinweis: Es gibt 4 Methoden, um die Festplatte zu löschen: Sektoren mit Null füllen, Sektoren mit Zufallsdaten füllen, Gutmann und DoD 5220.22-M. Hier verwenden wir Sektoren mit Null füllen, um diese Festplatte kostenlos zu löschen. Wenn Sie die anderen Methoden verwenden möchten, wenden Sie sich bitte an die Professional Edition.
Schritt 3. Klicken Sie auf Ausführen in der Schnittstelle, um diese Festplatte zu löschen.
◤ Tipp: Da die Struktur einer SSD sich von der einer HDD unterscheidet, prüfen Sie bitte, ob Sie eine SSD löschen möchten: DiskPart „Clean All“ zum Löschen des SSD-Laufwerks
Abschnitt 2. Junk-Dateien von Festplatte und System sicher entfernen
Um das Löschen falscher Dateien zu vermeiden, listet das Programm nach dem Scannen des gesamten Systems und Ihrer Festplatten entfernbare Dateien auf.
Schritt 1. Starten Sie AOMEI Partition Assistant Standard und klicken Sie dann auf Freigeben > PC Cleaner.
Schritt 2. Klicken Sie im Pop-up-Fenster auf Scan starten, um nach Junk-Dateien zu suchen.
Schritt 3. Warten Sie, bis der Scanvorgang abgeschlossen ist.
Schritt 4. Nachdem der Scan abgeschlossen ist, werden alle Arten von Junk-Dateien aufgelistet. Kreuzen Sie dann die Optionen an, die Sie bereinigen möchten, und klicken Sie auf Alles löschen, um den Reinigungsprozess zu starten.
Schritt 5. Wenn Sie ein korrektes Symbol auf der Oberfläche sehen, können Sie auf Zurück klicken, um das Fenster zu verlassen.
Lesen Sie weiter: Den Speicherplatz für Ihr System erweitern
Nach dem Bereinigen von Datenmüll verfügt Ihre Festplatte über mehr freien Speicherplatz für neue Daten. Wenn Ihre Festplatte jedoch immer noch mit dem Dilemma des freien Speicherplatzes konfrontiert ist, können Sie 2 Laufwerke zu einem zusammenführen oder auf die Professional Edition upgraden und freien Speicherplatz verteilen verwenden, um freien Speicherplatz von einem Laufwerk auf ein anderes zu übertragen.
Zusammenfassend
Probieren Sie den sicheren PC Data Cleaner AOMEI Partition Assistant aus. Damit wissen Sie nicht nur, wie Sie Daten bereinigen können, sondern haben auch einen Computer-Manager, mit dem Sie Ihren Computer einfach gesund halten können. Neben den bereits erwähnten Funktionen können Sie mit diesem Tool auch Festplatten klonen, große Ordner und installierte Anwendungen an einen anderen Ort verschieben, eine Festplatte in MBR/GPT konvertieren, ohne Daten zu löschen...
Und wenn Sie ein Windows Server-System verwenden, können Sie AOMEI Partition Assistant Server wählen, um Ihren Windows Server 2022/2019/2016/2012(R2)/2008(R2)/2003 bequem zu verwalten.