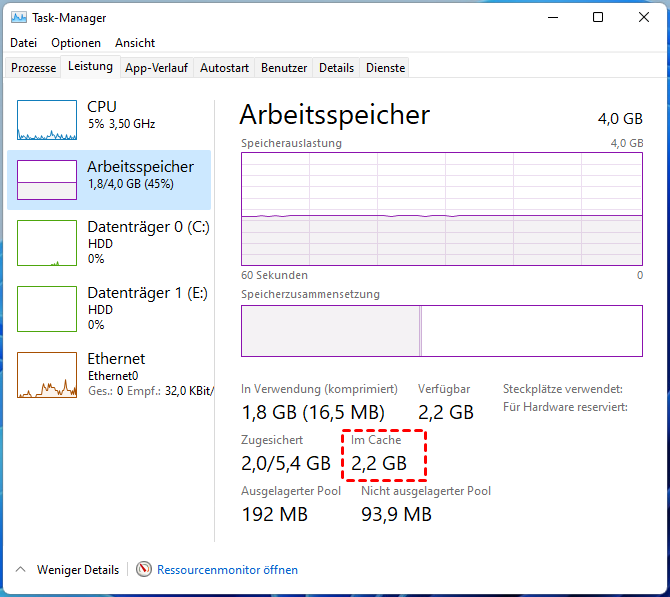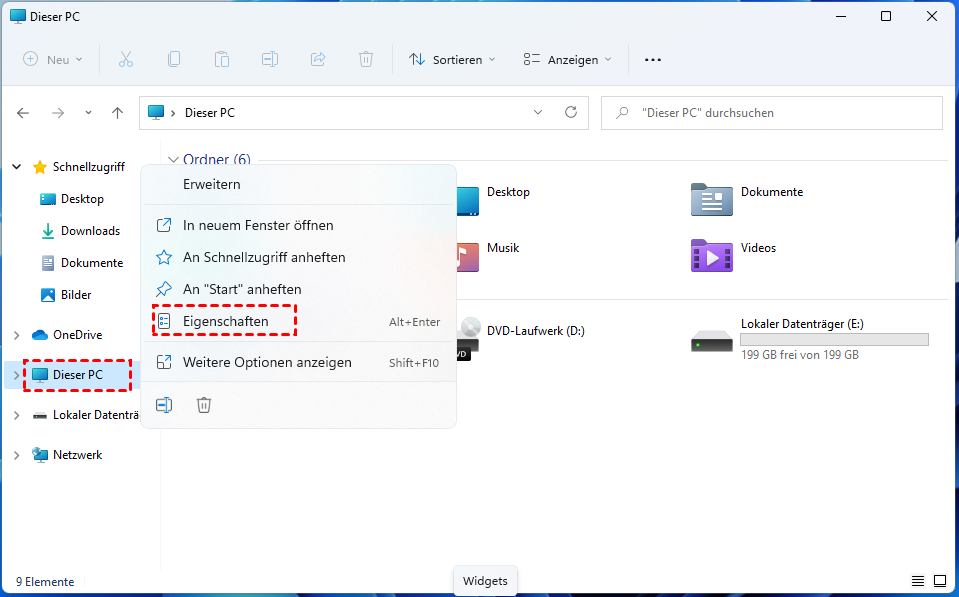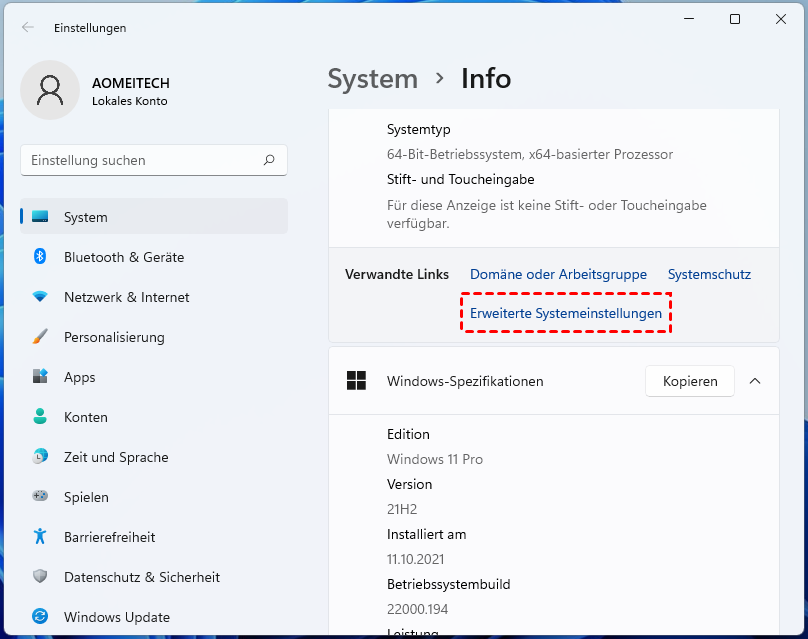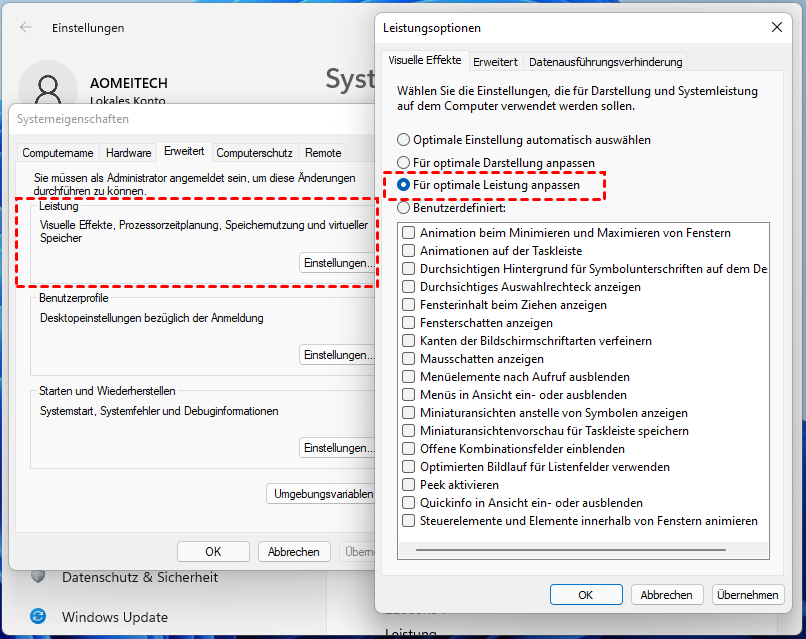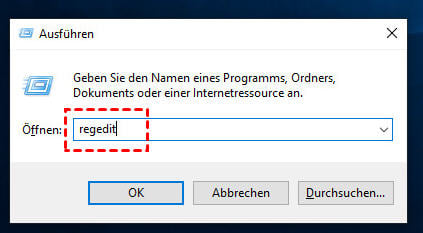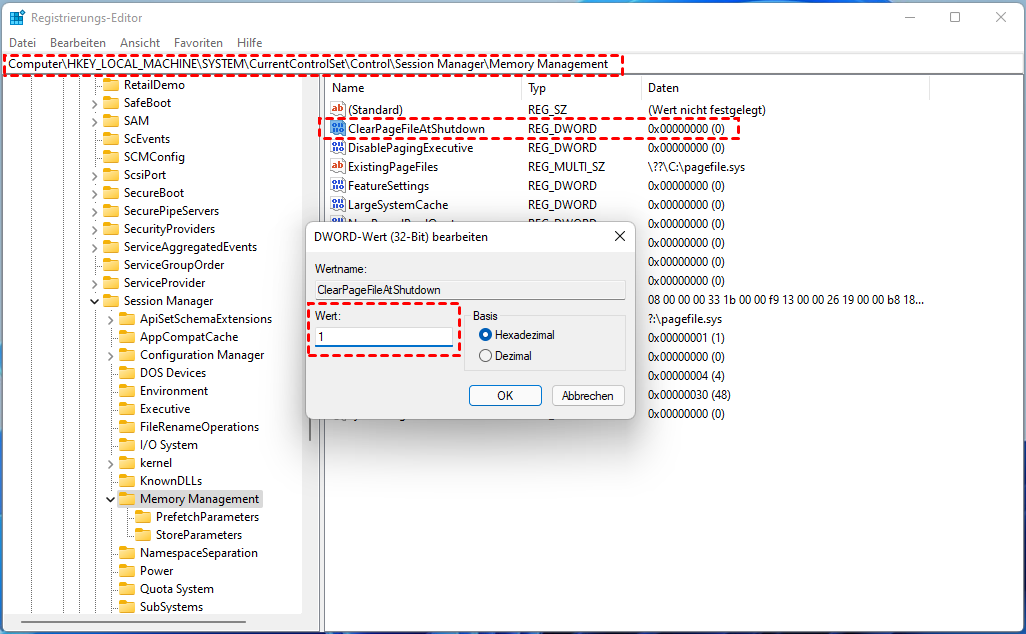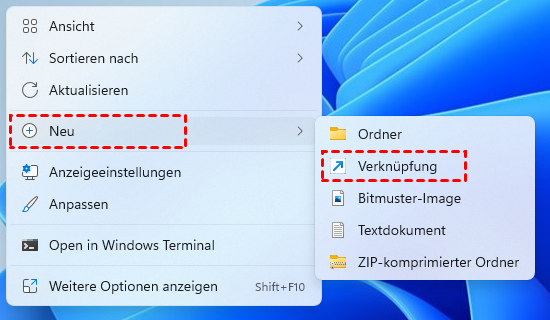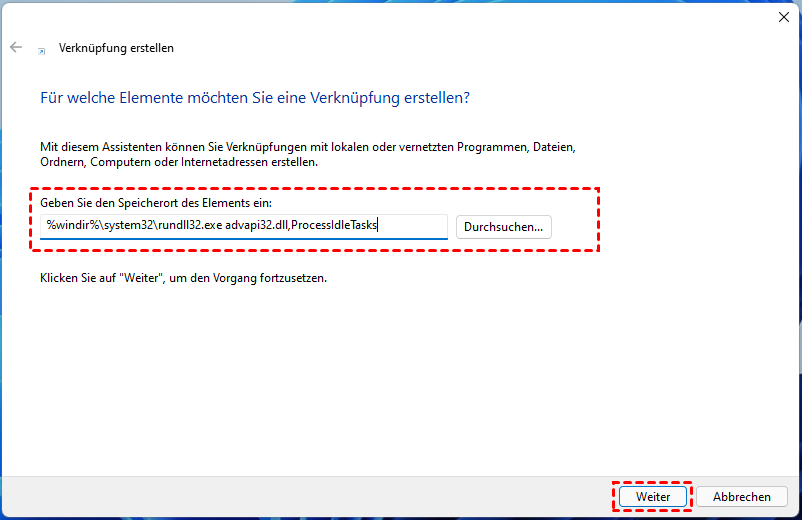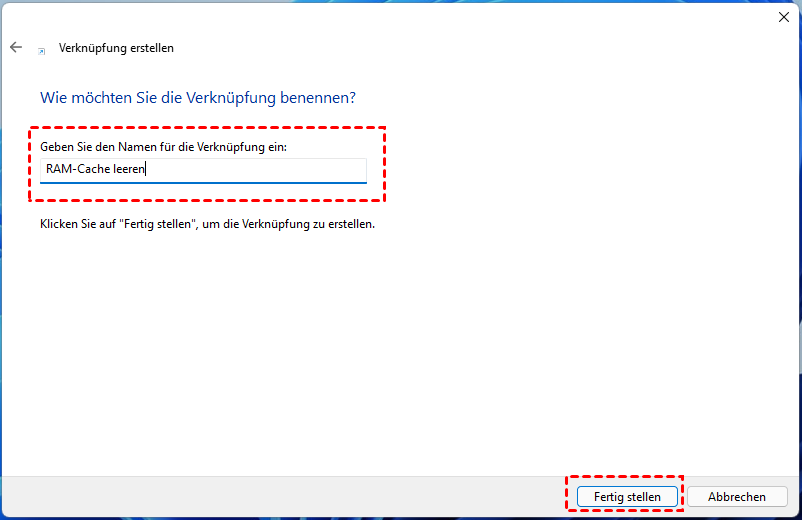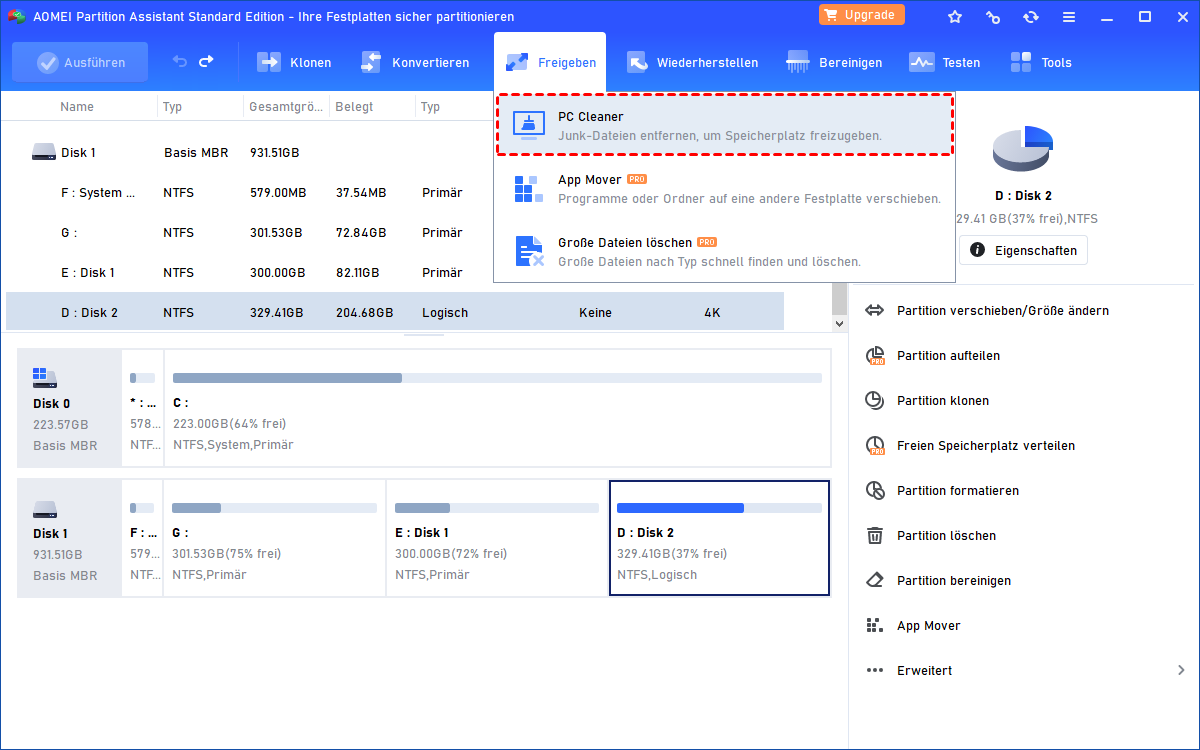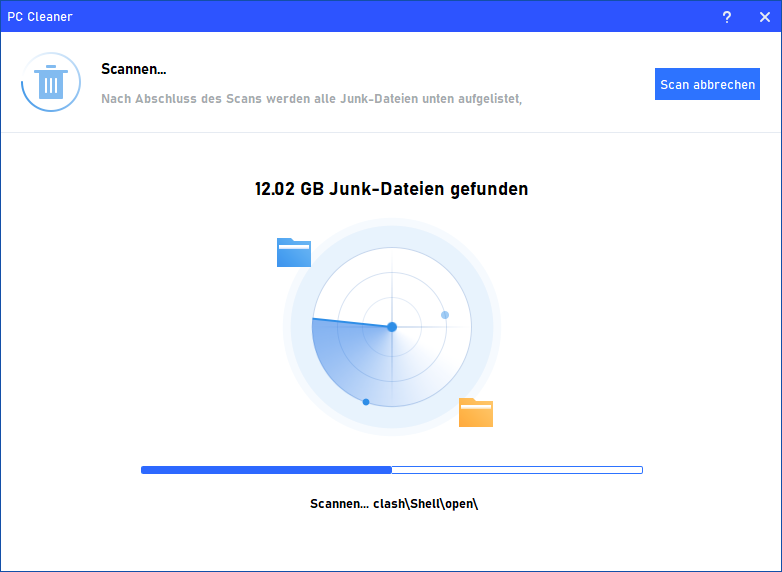[6 Methoden] RAM-Cache leeren in Windows 11/10
Was ist der RAM-Cache und wie kann ich in Windows 11/10 den RAM-Cache leeren? In diesem Beitrag lernen Sie die Grundlagen des RAM-Cache und einige praktische Methoden, um Arbeitsspeicher-Cache zu leeren.
Über RAM-Cache
Der RAM-Cache, auch CPU-Speicher genannt, ist ein statischer Hochgeschwindigkeitsspeicher mit wahlfreiem Zugriff, der die CPU bei ihrer Arbeit unterstützen soll. Der RAM-Cache ist direkt oder indirekt mit der CPU verbunden und speichert grundlegende Anweisungen und Befehlsdaten, die der Computer häufig benötigt, sowie Daten, die die CPU möglicherweise als nächstes benötigt.
Da der Computer diese Anweisungen schneller aus dem Cache abrufen kann als aus dem Hauptspeicher, trägt dies zur Verbesserung der Gesamtleistung der Anwendung bei.
Warum den Arbeitsspeicher-Cache leeren in Windows 10/11?
Wenn Sie ein Programm oder ein Spiel ausführen, verwendet Windows einen Teil des Arbeitsspeichers Ihres Computers als Cache, sodass aus dem RAM-Cache sofort auf dieselben Daten zugegriffen werden kann, wenn die Anwendung sie anfordert.
Wenn sich der RAM-Cache dem Limit Ihrer RAM-Nutzung nähert, insbesondere wenn Sie zu viele Anwendungen oder Spiele gleichzeitig ausführen, können Probleme wie abrupte Verlangsamung und Verzögerung bei der Verwendung der Anwendung, den Speichermangel oder sogar den Absturz von Apps auftreten.
Natürlich können Sie den Arbeitsspeicher freigeben, indem Sie Apps schließen, die Sie nicht verwenden. Wenn Sie eine Anwendung beenden, wird Windows jedoch nicht immer den RAM-Cache leeren, den das Programm verwendet hat. Die Daten verbleiben im Cache, sodass beim erneuten Öffnen derselben Anwendung diese schneller gestartet und ausgeführt wird, weil sich die erforderlichen Daten noch im RAM-Cache befinden.
Daher müssen Benutzer den RAM-Cache auf dem Computer leeren, um den RAM-Status gut zu halten.
Wie den RAM-Cache leeren?
Um Ihnen beim Löschen des RAM-Cache zu helfen, listen wir hier einige praktische Möglichkeiten auf. Sie können eine geeignete Methode auswählen, um den Arbeitsspeicher Cache regelmäßig zu leeren.
Weg 1. Einige visuelle Effekte deaktivieren
Viele visuelle Elemente können viel RAM verbrauchen. Wenn Sie nur RAM mit geringer Kapazität installiert haben, können sich diese visuellen Effekte auf die Leistung Ihres PCs auswirken. Infolgedessen können Sie versuchen, die visuellen Effekte zu verringern, um den RAM-Cache zu leeren.
Schritt 1. Öffnen Sie den Datei-Explorer und klicken Sie dann mit der rechten Maustaste auf „Dieser PC“ und wählen Sie Eigenschaften.
Schritt 2. Scrollen Sie dann in der rechten Seitenleiste nach unten und klicken Sie auf „Erweiterte Systemeinstellungen“.
Schritt 3. Gehen Sie zur Registerkarte „Erweitert“und klicken Sie im Abschnitt „Leistung“ auf die Schaltfläche „Einstellungen“.
Schritt 4. Aktivieren Sie das Kontrollkästchen „Für optimale Leistung anpassen“, um alle animierten visuellen Effekte zu deaktivieren.
Schritt 5. Klicken Sie auf Übernehmen und dann auf OK, um die Änderung zu speichern.
Hinweis: Während diese Aufgabe den RAM-Cache leeren können, kann sie die Ästhetik Ihres Computers stark einschränken. Sie können auch Benutzerdefiniert auswählen und verschiedene ästhetische Effekte nach Ihrem Bedarf auswählen.
Weg 2. Auslagerungsdatei löschen
Wenn Sie Ihren Computer herunterfahren, wird der System-RAM bereinigt, aber die Auslagerungsdatei verbleibt auf Ihrer Festplatte. Das Löschen von Auslagerungsdateien kann beim Freigeben des RAM-Cache in Windows 10/11 hilfreich sein. Sie können die Auslagerungsdatei automatisch löschen, wenn der Computer heruntergefahren wird.
Schritt 1. Drücken Sie die Tasten „Win + R“, um das Feld „Ausführen“ zu öffnen, geben Sie dann „regedit“ ein und drücken Sie die Eingabetaste. Klicken Sie dann auf Ja, um den Registrierungseditor zu öffnen.
Schritt 2. Gehen Sie über die linke Navigationsleiste zum folgenden Registrierungsschlüssel:
HKEY_LOCAL_MACHINE/SYSTEM/CurrentControlSet/Control/Session Manager/ Memory Management
Schritt 3. Wenn der Speicherverwaltungsordner im linken Bereich ausgewählt ist, doppelklicken Sie auf „ClearPageFileAtShutdown“, setzen Sie seine Wertdaten auf 1 und klicken Sie auf OK.
Weg 3. RAM-Cache leeren
Um den Arbeitsspeicher-Cache zu leeren, gibt es eine Verknüpfung, die verwendet werden kann.
Schritt 1. Gehen Sie zu Ihrem Desktop und klicken Sie mit der rechten Maustaste auf eine leere Stelle. Wählen Sie im Pop-up-Menü Neu > Verknüpfung.
Schritt 2. Geben Sie im Pop-up-Fenster Folgendes ein und klicken Sie auf Weiter.
%windir%\system32\rundll32.exe advapi32.dll, ProcessIdleTasks
Schritt 4. Geben Sie der Verknüpfung einen neuen Namen, z. B. „RAM-Cache leeren“, und klicken Sie auf „Fertig stellen“. Danach können Sie jederzeit auf die Verknüpfung doppelklicken, wenn Sie den RAM-Cache löschen möchten.
Weg 4. Arbeitsspeicher-Cache leeren in Windows 10/11 mit PC Cleaner
Tatsächlich ist der RAM-Cache einfach eine von mehreren Mülldateien, die Ihren PC verlangsamen könnten. Weil Cache-Daten verwendet werden, um eine App oder Website für jeden nachfolgenden Besuch schnell zu laden, können Cache-Daten von verschiedenen Ressourcen an mehreren Orten aufbewahrt werden. Es ist eine anstrengende Arbeit, wenn Sie alle Cache-Dateien von verschiedenen Orten auf Ihrem PC manuell löschen, Sie könnten versehentlich wichtige Dateien löschen.
Um Ihre Zeit zu sparen und alle Cache-Dateien zu löschen, empfehlen wir Ihnen hier, einen professionellen PC Cache Cleaner, AOMEI Partition Assistant Standard, einen kostenlosen Festplatten- und Partitionsmanager für Windows 11/10/8/8.1/7/XP OS.
Die Funktion „PC Cleaner“ kann Ihren Computer scannen, um alle Junk-Dateien zu finden, sogar versteckte Caches, und Benutzer können wählen, ob sie alle oder nur einen Teil der Dateien löschen möchten.
Hier sind die detaillierten Schritte, wie Sie den RAM-Cache leeren.
Schritt 1. Laden Sie AOMEI Partition Assistant Standard herunter und öffnen Sie es, und klicken Sie nacheinander auf „Freigeben“ und „PC Cleaner“.
Schritt 2. Klicken Sie im neuen Pop-up-Fenster auf „Scan starten“, um Ihren Computer nach unerwünschten Dateien wie den RAM-Cache zu durchsuchen.
Schritt 3. Nachdem Sie den Scan gestartet haben, warten Sie bitte eine Weile, bis der Fortschrittsbalken geladen ist.
Schritt 4. Nicht benötigte Daten werden automatisch ausgewählt, oder Sie können die Cache-Dateien auswählen, dann Sie können direkt auf „Alle löschen“ klicken, um die RAM-Caches zu leeren.
Schritt 5. Wenn Sie ein korrektes Symbol in der Benutzeroberfläche sehen, können Sie auf „Zurück“ klicken, um die Funktion zu verlassen.
Weg 5. Task-Manager verwenden
Task-Manager verwenden: Der Windows-Task-Manager bietet die Möglichkeit, den RAM-Cache zu leeren. Öffnen Sie den Task-Manager, klicken Sie mit der rechten Maustaste auf den Windows Explorer-Prozess und wählen Sie Neu starten. Dadurch wird der RAM-Cache geleert und Ihr System möglicherweise schneller ausgeführt.
Weg 6. Treiber aktualisieren
Veraltete oder defekte Treiber können Leistungsprobleme verursachen. Stellen Sie daher sicher, dass Ihre Treiber auf dem neuesten Stand sind, um eine optimale Leistung des RAM-Cache zu gewährleisten.
Abschluss
Hier geht es darum, wie man den RAM-Cache auf einem Computer leeren kann. Wenn Sie mit den Speicherorten verschiedener Arten von Cache- und Junk-Dateien nicht vertraut sind, können Sie AOMEI Partition Assistant wählen, um den RAM-Cache zu leeren. Und wenn Sie es brauchen, hat dieses Tool auch die Funktion wie Festplatte bereinigen, Festplatte defragmentieren, um Ihnen zu helfen.
Neben der Funktion PC Cleaner können Sie bei einem Upgrade auf die Professional Edition weitere praktische Funktionen freischalten, z. B. freien Speicherplatz verteilen, um das Laufwerk C zu erweitern, Betriebssystem ohne Neuinstallation migrieren, Festplatte zwischen MBR/GPT ohne Datenverlust konvertieren, installierte Programme verschieben usw.