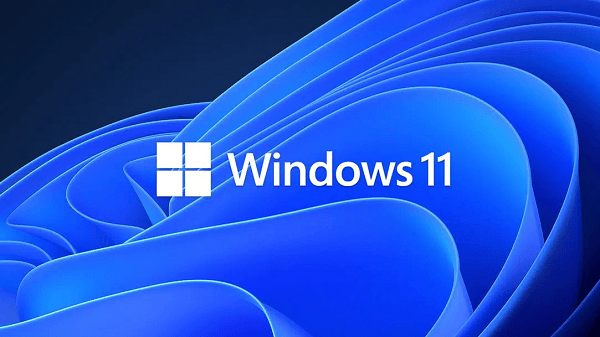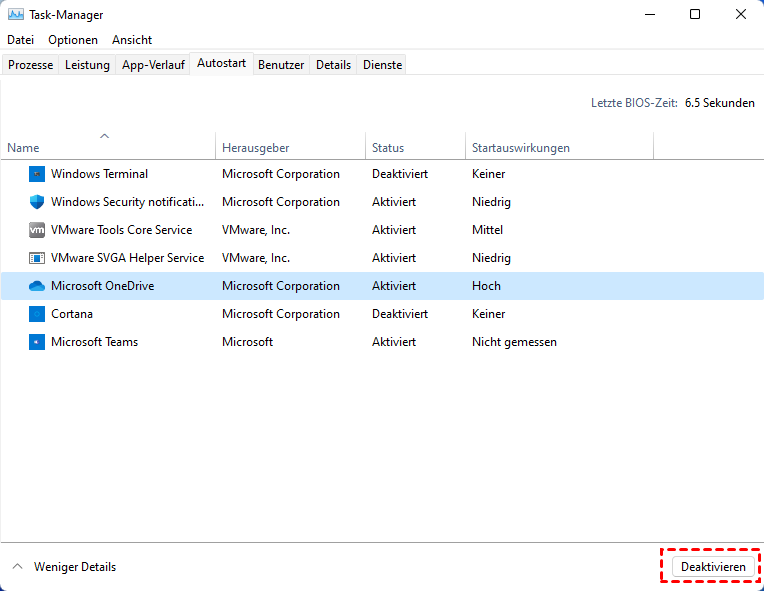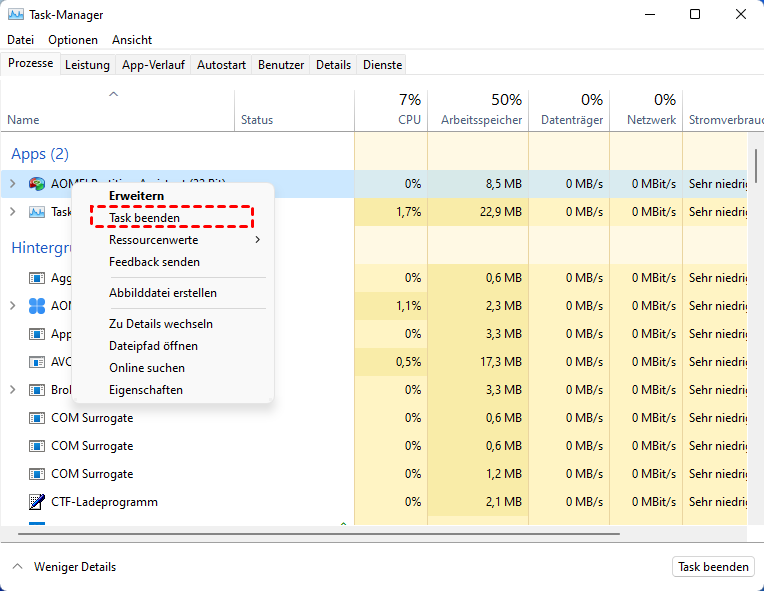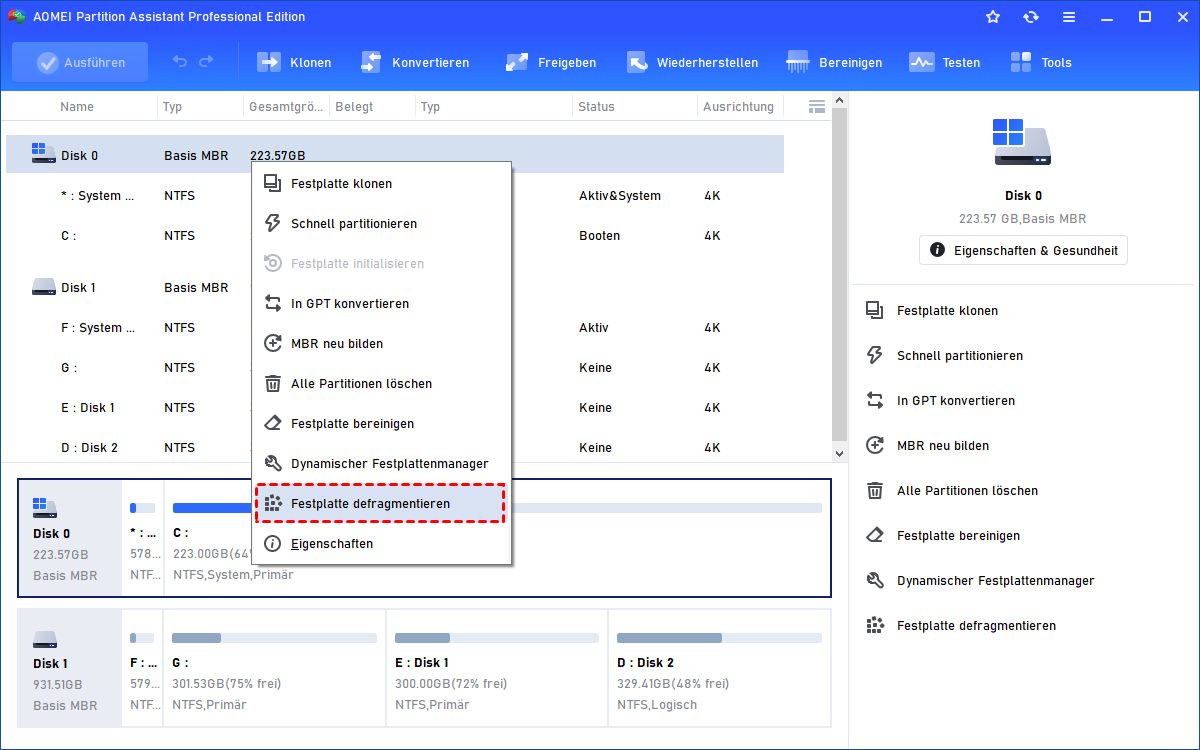Windows 11: Hohe Speicherauslastung beheben
Eine hohe Speicherauslastung in Windows 11 wirkt sich auf die Leistung von Windows 11 aus. Möchten Sie wissen, wie Sie das Problem beheben können? Dieser Artikel wird die Antwort geben.
Was ist Speichernutzung?
Microsoft hat die offizielle Version von Windows 11 veröffentlicht. Obwohl dieses Upgrade einige Designinnovationen gebracht hat, scheint es auch ein ernsthaftes Leistungsproblem gebracht zu haben. Einige Benutzer beschweren sich über die hohe Speicherauslastung von Windows 11, was sich wiederum negativ auf die Gesamtleistung auswirkt.
Speicher bezieht sich auf RAM (Random Access Memory), der temporäre Daten speichert, wenn Aufgaben ausgeführt werden. Immer wenn Sie ein Programm unter Windows ausführen, überträgt die CPU Daten für einen effizienten Betrieb in den Speicher. Der Betrieb des Speichers bestimmt auch die Geschwindigkeit vom Gesamtbetrieb des Computers.
Was verursacht eine hohe Speicherauslastung in Windows11?
Bevor wir die hohe Speicherauslastung in Windows 11 lösen, sollten wir wissen, was die hohe Speicherauslastung verursacht.
Nach dem Upgrade auf Windows 11 ist dieses Problem bei vielen Benutzern aufgetreten. Nach einer Untersuchung ist der „Schuldige“, der dieses Phänomen verursacht, der Datei-Explorer von Windows 11, der dazu führt, dass die Speichernutzung auf 70 % oder sogar 99 % steigt, wenn er zur Verwendung oder Aktivität im Hintergrund geöffnet wird. Glücklicherweise hat Microsoft auf verwandte Probleme im Dev-Kanal reagiert und erklärt, dass es an Reparaturen arbeitet und einige Minderungsmaßnahmen ergriffen hat.
Wenn Sie diesen Fehler im Moment tolerieren können, warten Sie bitte, bis der Patch von Microsoft aktualisiert wird. Wenn Sie es nicht ertragen können, bietet Ihnen dieser Artikel auch einige andere Möglichkeiten, um dieses Problem zu lösen. Wenn Sie der Meinung sind, dass Windows 11 nicht so gut ist, wie Sie denken, können Sie auch Windows 11 auf Windows 10 zurücksetzen.
Wie kann man eine hohe Speicherauslastung beheben?
Neben dem Datei-Explorer von Windows sind die folgenden die häufigsten Gründe für eine hohe Speicherauslastung:
☞ Zu viele automatische Startprogramme beim Booten.
☞ Zu viele Programme laufen gleichzeitig im Hintergrund.
☞ Die Fragmentierung der Festplatte verursacht eine hohe Speicherauslastung.
☞ SysMain lädt häufig verwendete Software für einen schnellen Zugriff in den Arbeitsspeicher.
☞ NDU wird aktiviert, um ein Speicherleck zu verursachen.
Wenn Sie vor dem Upgrade auf Windows 11 eine hohe Speicherauslastung feststellen, sind die oben genannten fünf Punkte wahrscheinlich die Ursache. Als Nächstes werde ich Ihnen nacheinander Lösungen für diese fünf Situationen anbieten.
Methode 1. Automatisches Starten von Programmen deaktivieren
Einige Programme werden beim Booten automatisch gestartet, sodass sie RAM beanspruchen, wenn sie im Hintergrund ausgeführt werden. Wenn Benutzer diese Programme nicht automatisch starten müssen, können sie sie deaktivieren.
Schritt 1. Geben Sie in der Suchleiste auf dem Desktop „Task-Manager“ ein.
Schritt 2. Klicken Sie im Task-Manager auf „Autostart“, klicken Sie mit der rechten Maustaste auf die Anwendungen, die Sie nicht vom Start ausführen möchten, und wählen Sie „Deaktivieren“.
Methode 2. Im Hintergrund laufende Programme bereinigen
Das Schließen von Programmen, die im Hintergrund ausgeführt werden, ist ebenfalls eine gängige Methode, um die hohe Speicherauslastung zu reduzieren. Oft schließen Benutzer das Programm nach der Verwendung nicht, weil sie nicht wissen, dass das Hintergrundprogramm den Speicher belegt.
Schritt 1. Geben Sie in der Suchleiste auf dem Desktop „Task-Manager“ ein.
Schritt 2. Sobald die Anwendung geöffnet ist, wählen Sie Programme aus, die nicht ausgeführt werden müssen.
Schritt 3. Suchen Sie dann die Anwendung und wählen Sie „Task beenden“, um sie zu schließen.
Methode 3. Festplatte defragmentieren mit einem professionellen Tool
Zu viele fragmentierte Dateien verlangsamen die Lesegeschwindigkeit von Festplatten. Defragmentierung ist der Prozess des kontinuierlichen Sammelns dieser Fragmente auf dem physischen Speicherplatz der Festplatte, wodurch die Betriebsgeschwindigkeit erhöht wird.
Sie können AOMEI Partition Assistant Professional ausprobieren, um die Festplatte sicher zu defragmentieren. Dies ist eine leistungsstarke Software zur Verwaltung von Festplattenpartitionen. Seine Funktion „Festplatte defragmentieren“ analysiert zuerst die gesamte Festplatte, und dann können Sie wählen, ob sie basierend auf dem Analyseergebnis defragmentiert werden soll. Der gesamte Vorgang ist sehr einfach, klicken Sie einfach mit der Maus.
Zusätzlich zur Behebung der hohen Speicherauslastung in Windows 11, 10, 8, 7, wenn Ihr Laufwerk C nicht genügend Speicherplatz hat, kann es Ihnen auch helfen, das Laufwerk C zu erweitern. Es warten noch mehr Funktionen darauf, von Ihnen freigeschaltet zu werden.
Nach dem Herunterladen und Installieren dieses Partition-Managers klicken Sie mit der rechten Maustaste auf die Festplatte und wählen Sie „Festplatte defragmentieren“. Dann folgen Sie den Anweisungen, um den Vorgang abzuschließen.
Methode 4. SysMain-Dienst deaktivieren
SysMain hilft, häufig verwendete Programme für einen schnellen Zugriff im Voraus in RAM zu laden. Obwohl es die Zugriffsgeschwindigkeit beschleunigt, kann SysMain einer der Gründe für die hohe Speicherauslastung sein.
Schritt 1. Drücken Sie „Windows +R“, um den Befehl „Ausführen“ zu öffnen, geben Sie „services.msc“ ein und klicken Sie auf „OK“.
Schritt 2. Suchen Sie SysMain und doppelklicken Sie darauf.
Schritt 3. Finden Sie den Starttyp und wählen Sie in der Dropdown-Liste „Deaktiviert“.
Schritt 4. Klicken Sie als Nächstes auf die Option „Beenden“ unter dem Dienststatus. Klicken Sie dann auf „OK“, um das Fenster zu schließen.
Methode 5. Ndu in der Registrierung deaktivieren
Das durch Ndu verursachte Speicherverlust ist ein Problem, das seit Windows 10 aufgetreten ist. Es führt dazu, dass der Speicher nicht freigegeben werden kann, und ein Neustart des Computers nach der Deaktivierung von Ndu kann das Problem löschen.
Schritt 1. Drücken Sie „Windows+R“, geben Sie „regedit“ ein und öffnen Sie es.
Schritt 2. Gehen Sie zu: HKEY_LOCAL_MACHINE/SYSTEM/ControlSet001/Services/Ndu.
Schritt 3. Doppelklicken Sie auf „Start“, um es zu öffnen.
Schritt 4. Ändern Sie den Wert auf 4, klicken Sie auf „OK“, um die Änderungen zu speichern.
Starten Sie danach Ihren PC neu und das Problem mit der hohen Speicherauslastung von Windows 11 sollte behoben sein.
Abschluss
In diesem Artikel erfahren Sie, was die Speicherauslastung ist und wie Sie die hohe Speicherauslastung in Windows 11, 10, 8, 7 reduzieren. Wenn Sie über genügend Budget verfügen, können Sie Ihrem Computer tatsächlich einen weiteren Speicherstick hinzufügen, sodass Ihre Windows 11-Leistung unabhängig davon, ob Sie Software ausführen oder Spiele spielen, auf einem hervorragenden Niveau bleibt eben.
Um die Festplatten besser zu verwalten und den Speicherplatz rationell zu verwenden, hilft Ihnen das Tool - AOMEI Partition Assistant, das oben erwähnt wird. Sie können mit dem Tool die Festplatte partitionieren, die Partitionsgröße ändern, die Partitionen zusammenführen oder freien Speicherplatz von einer Partition auf andere verteilen usw.