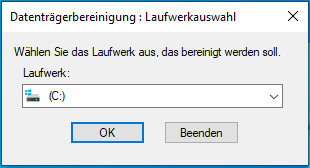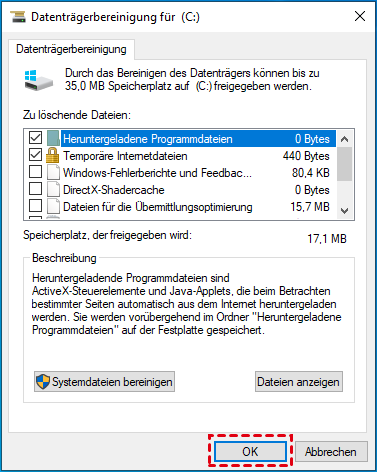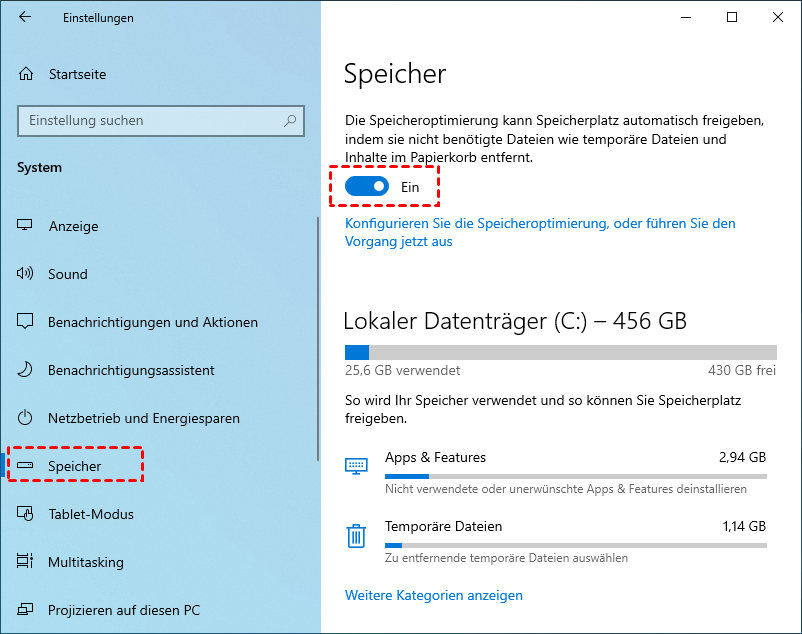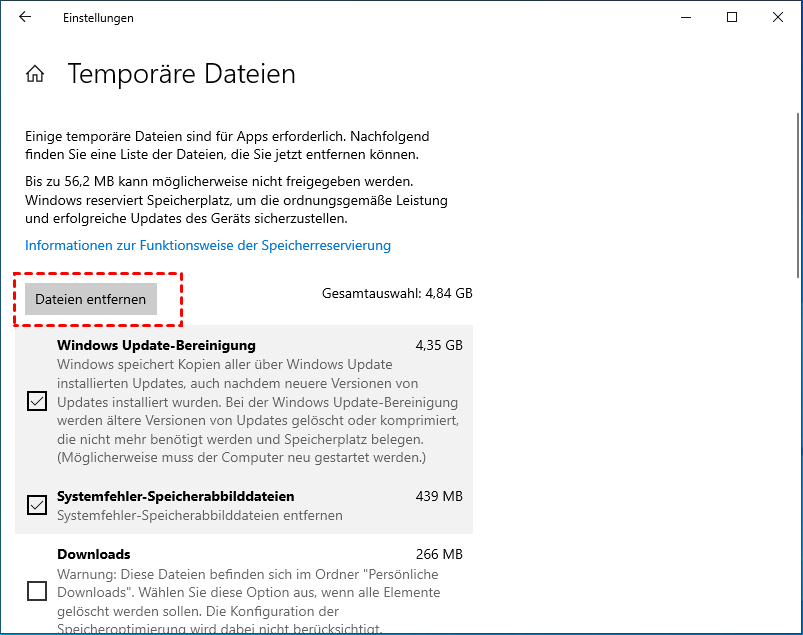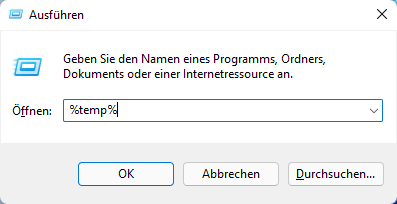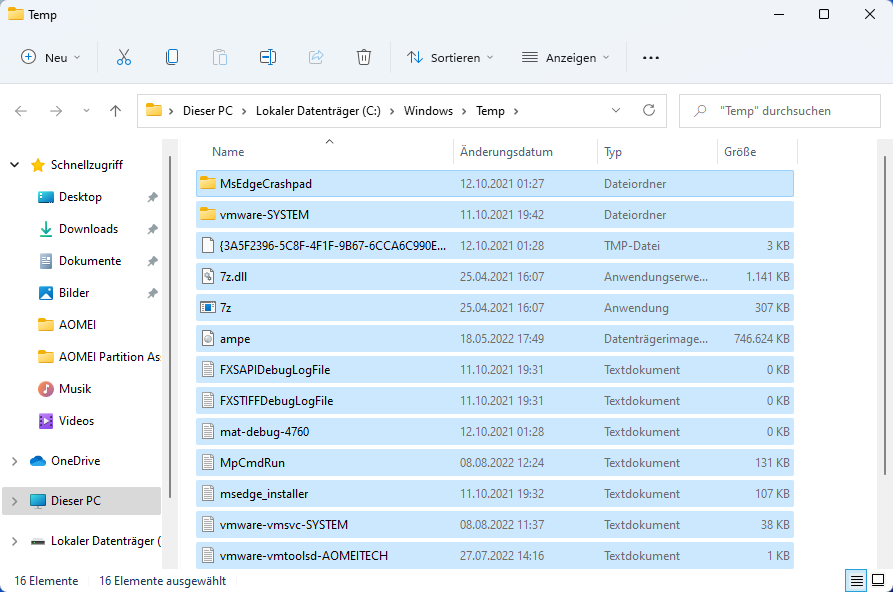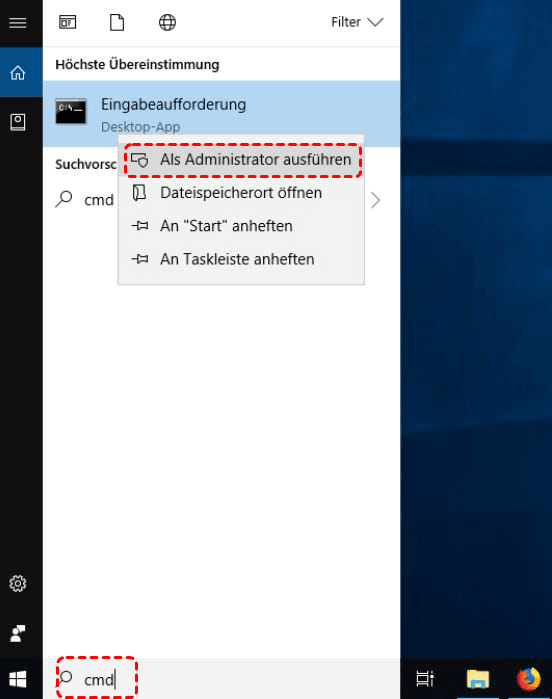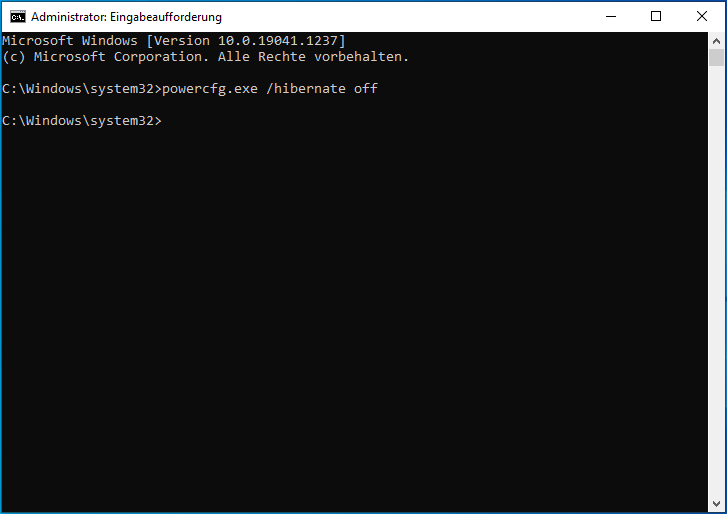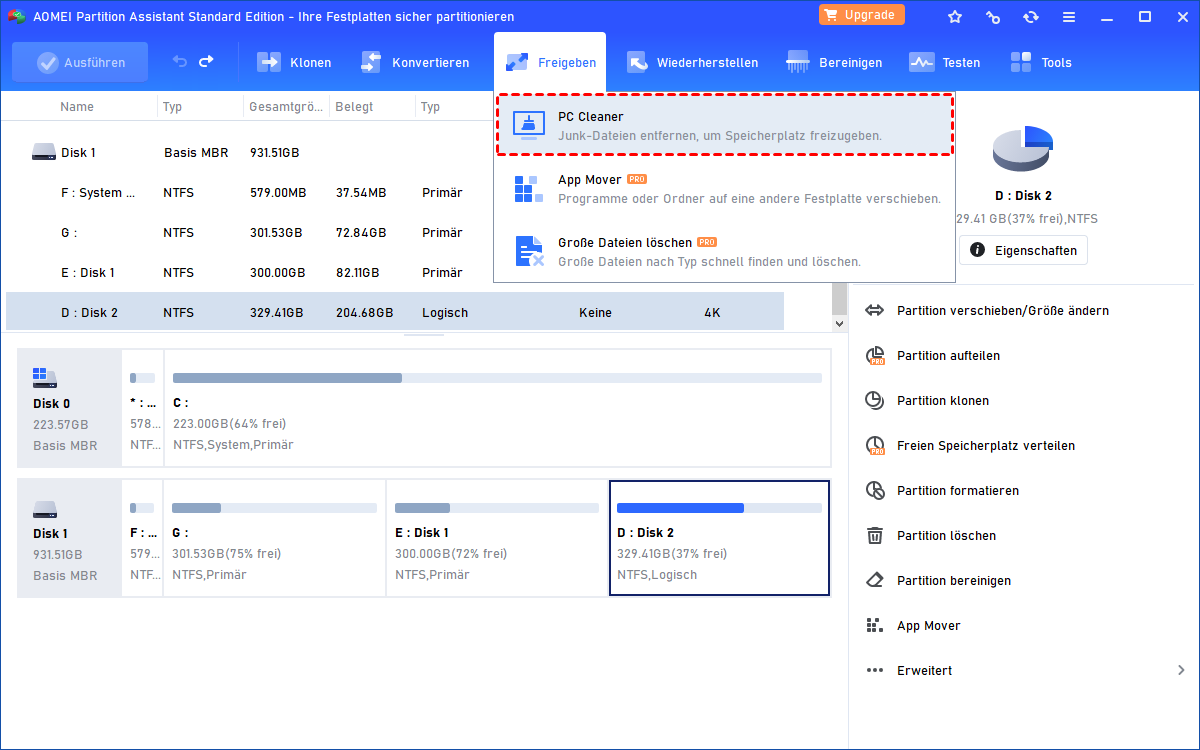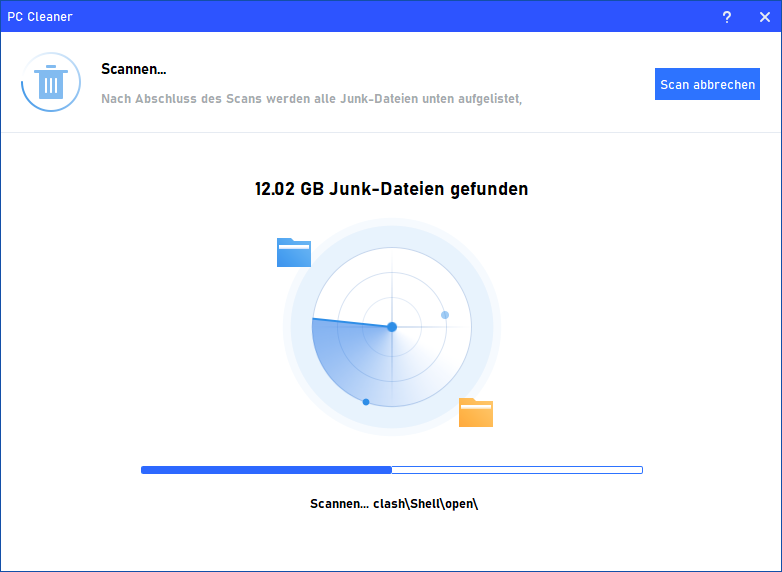[5 Methoden] Unnütze Dateien löschen in Windows 10, 11
Wie können Sie unnütze Dateien in Windows 10 löschen, wenn Sie wenig Speicherplatz auf Ihrem Computer haben? In diesem Artikel erfahren Sie, wie Sie ungenutzte Dateien gründlich finden und entfernen können.
Was sind Windows Junk-Dateien?
Ehrlich gesagt, können alle nutzlosen Dateien auf Ihrem PC als Junk-Dateien bezeichnet werden. Junk-Dateien sind Dateien, die auf Ihrem Computer bleiben, nachdem Sie eine Aufgabe erledigt haben. Wenn Windows oder eine Software bei der Ausführung einer Aufgabe temporäre Dateien erstellen muss, werden die veralteten Dateien und die von ihr erstellten temporären Dateien nicht gelöscht. Ihr Computer sammelt nach und nach Junk-Dateien in Form von temporären Dateien, Protokolldateien, heruntergeladenen Dateien und allen anderen unerwünschten/unnötigen Windows-Registrierungseinträgen an.
- Die häufigsten nutzlosen Dateien sind:
- Temp-Dateien
- Installer-Dateien
- Vorschaubilder
- Cache-Dateien
- ...
Und Ihr System erzeugt große Dateien wie Hibernationsdateien, RAM-Cache, usw. All diese nutzlosen Dateien verbleiben auf Ihrer Festplatte, da Ihr PC sie nicht automatisch löscht, Ihre Festplatte wird voll mit nutzlosen Dateien sein und der Computer wird langsamer werden. Daher ist das regelmäßige Löschen von nutzlosen Dateien sehr wichtig.
Wie kann man unnütze Dateien in Windows 10 löschen?
Einige Windows-Benutzer wissen nicht, wie sie nutzlose Dateien von ihrem Computer entfernen können. In diesem Teil zeigen wir Ihnen, wie Sie Junk-Dateien mit den in Windows integrierten Bereinigungstools entfernen können.
Methode. 1. Unnütze Dateien löschen in Windows 10 mit Datenträgerbereinigung
Die Datenträgerbereinigung hilft Benutzern beim Löschen unerwünschter Dateien auf dem Zieldatenträger, wie z. B. Teile von temporären Dateien, Miniaturansichten, Dateien zur Optimierung der Auslieferung und so weiter.
Schritt 1. Geben Sie Datenträgerbereinigung in die Suchleiste ein und drücken Sie Enter.
Schritt 2. Wählen Sie das Ziellaufwerk und klicken Sie auf OK.
Schritt 3. Markieren Sie dann die Dateien, die Sie nicht benötigen, und klicken Sie auf OK, um die Aktion zu bestätigen.
Sie können mit dem Bereinigen von Systemdateien fortfahren, aber seien Sie bitte vorsichtig beim Löschen von Systemdateien.
Methode. 2. Unnütze Dateien löschen in Windows 10 mit Einstellungen
Speicheroptimierung ist eine neue Funktion in Windows 10, die automatisch Speicherplatz freigeben kann, indem sie ungenutzte Dateien löscht. Außerdem können Sie einen Zeitplan für das Löschen von temporären Dateien festlegen.
Schritt 1. Öffnen Sie zunächst die Windows-Einstellungen.
Schritt 2. Klicken Sie dann auf der Hauptschnittstelle auf System.
Schritt 3. Wählen Sie die Option Speicher und schalten Sie die Schaltfläche Speicheroptimierung auf Ein.
Schritt 4. Sie können Speicheroptimierung auch auf der Seite „Konfigurieren Sie die Speicheroptimierung, oder führen Sie den Vorgang jetzt aus“ nach Ihren Wünschen einstellen.
Schritt 5. Wenn Sie Dateien manuell löschen müssen, können Sie auf Temporäre Dateien klicken. Markieren Sie die Dateitypen, die Sie löschen möchten, und klicken Sie auf Dateien entfernen.
Methode. 3. Unnütze Dateien löschen in Windows 10 mit dem Datei-Explorer
Die Datenträgerbereinigung kann nicht alle temporären Dateien löschen, daher müssen Sie die temporären Dateien manuell löschen.
Schritt 1. Drücken Sie Windows + R, um das Fenster Ausführen zu öffnen, geben Sie %temp% ein und klicken Sie auf OK, um die Temp-Ordner zu öffnen. Löschen Sie dann alle temporären Dateien und Ordner darin.
Methode 4. Unnütze Dateien löschen in Windows 10 mit Eingabeaufforderung
Sie können die Eingabeaufforderung verwenden, um Hibernationsdateien zu bereinigen, die je nach Kapazität Ihrer Festplatte wahrscheinlich mehrere Gigabyte oder mehr groß sind. Wenn Sie beispielsweise über 8 GB RAM verfügen, benötigt die Datei hiberfil.sys 8 GB Festplattenspeicher; wenn Sie über 20 GB RAM verfügen, kann die Datei hiberfil.sys 20 GB Festplattenspeicher beanspruchen.
Schritt 1. Geben Sie cmd in die Suchleiste ein, klicken Sie mit der rechten Maustaste auf das Ergebnis Eingabeaufforderung und wählen Sie Als Administrator ausführen.
Schritt 2. Geben Sie dann powercfg.exe / hibernate off ein und drücken Sie Enter.
Außerdem müssen Sie Ihren Papierkorb von Zeit zu Zeit leeren, da sich sein Pfad auf Ihrem Systemlaufwerk befindet.
Methode 5. Unnütze Dateien löschen in Windows 10 mit einer Drittanbieter-Software
Wie Sie aus den vorangegangenen Ausführungen ersehen können, ist die Reinigung der Festplatte notwendig, um Ihren PC in einem ausgezeichneten Zustand zu halten. Windows verfügt über verschiedene Tools zum Reinigen verschiedener Junk-Dateien, sodass Sie verschiedene Tools öffnen müssen, um Ihren Computer zu säubern.
Gibt es eine Anwendung, die alle Arten von Junk-Dateien auf der Festplatte bereinigen kann? Hier empfehlen wir Ihnen AOMEI Partition Assistant Standard, es ist kostenlos und kann unnütze Dateien in Windows 7/8/10/11 löschen.
Die Funktion „PC Cleaner“ dieses Tools kann Ihre Festplatten und Ihr System scannen, um alle nutzlosen Dateien auf Ihrem Computer zu finden, die Sie dann mit nur einem Klick entfernen können.
Und wenn Sie auf die Professional-Edition upgraden, können Sie große Dateien und nutzlose Systemdateien nach dem Scan löschen, sodass Sie sich keine Sorgen machen müssen, dass wichtige Systemdateien versehentlich gelöscht werden.
Schritt 1. Laden Sie den AOMEI Partition Assistant Standard herunter, öffnen Sie ihn und klicken Sie nacheinander auf Freigeben und PC Cleaner.
Schritt 2. Klicken Sie im neuen Pop-up-Fenster auf Scan starten, um Ihren Computer auf unerwünschte Dateien zu scannen.
Schritt 3. Nachdem Sie den Scan gestartet haben, warten Sie bitte eine Weile, bis der Fortschrittsbalken geladen ist.
Schritt 4. Unnötige Daten werden automatisch ausgewählt, Sie können direkt auf Alle löschen klicken, um sie zu löschen. Wenn Sie noch andere unnötige Dateien haben, können Sie die Kästchen der entsprechenden Dateien ankreuzen.
Schritt 5. Wenn Sie ein korrektes Symbol auf der Oberfläche sehen, können Sie auf Zurück klicken, um die Funktion zu verlassen.
Zusammenfassung
Oben sehen Sie, wie Sie unnütze Dateien in Windows 10 löschen können. Sie können verschiedene in Windows eingebaute Tools verwenden, um alle Junk-Dateien zu bereinigen, und Sie können einen Allround-Windows-Cleaner wählen - AOMEI Partition Assistant, um alle unnötigen Dateien einfach und schnell von Ihrem PC zu entfernen.
Danach können Sie auch mit AOMEI Partition Professional freien Speicherplatz von einem anderen Laufwerk zuweisen, um das Laufwerk C zu erweitern, installierte Programme verschieben, um mehr verfügbaren Speicherplatz freizugeben, oder Ihre Festplatte auf eine neue Festplatte klonen, um Ihre Festplatte ohne Neuinstallation zu aktualisieren, usw.
Darüber hinaus können Sie die Server-Edition dieses Programms wählen, um Ihren Server-Computer zu verwalten. Es unterstützt Windows Server 2022/2019/2016/2012(R2)/2008(R2)/2003.