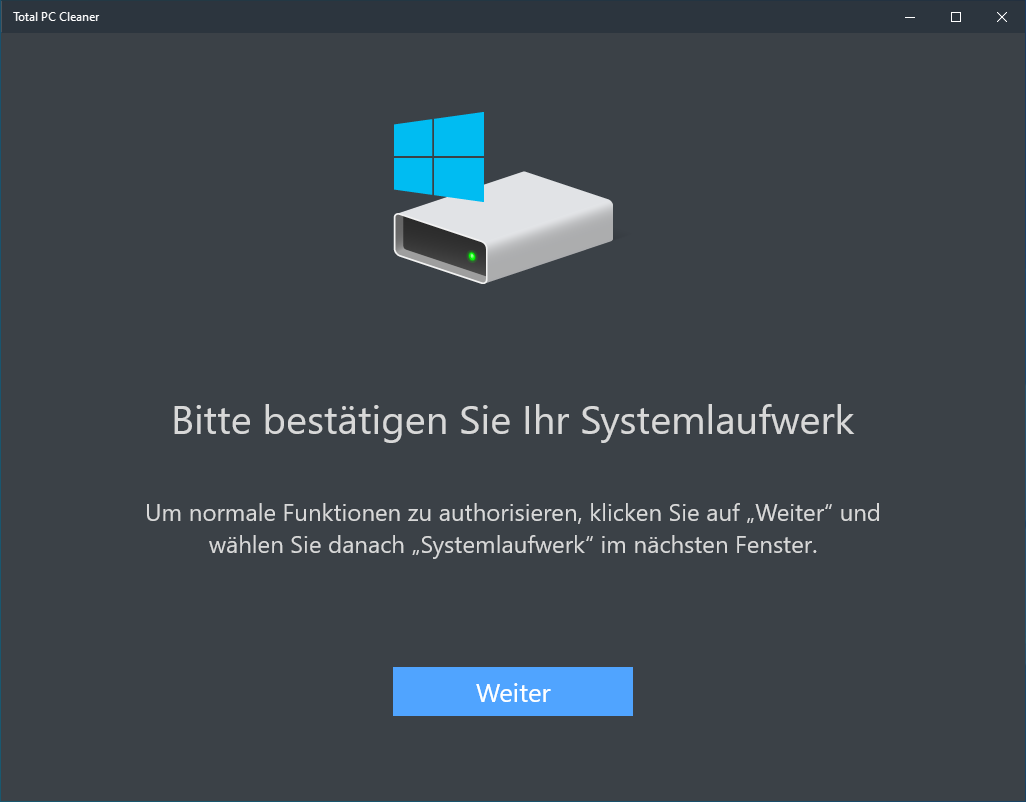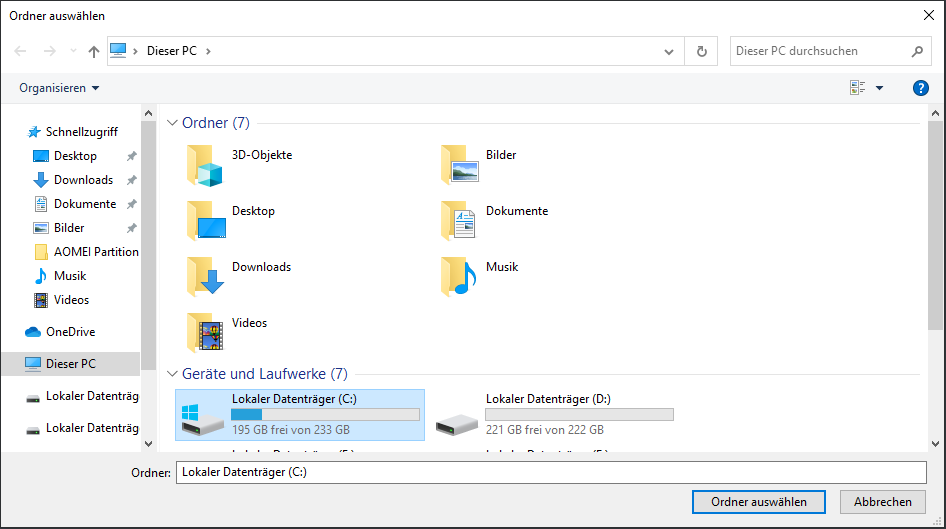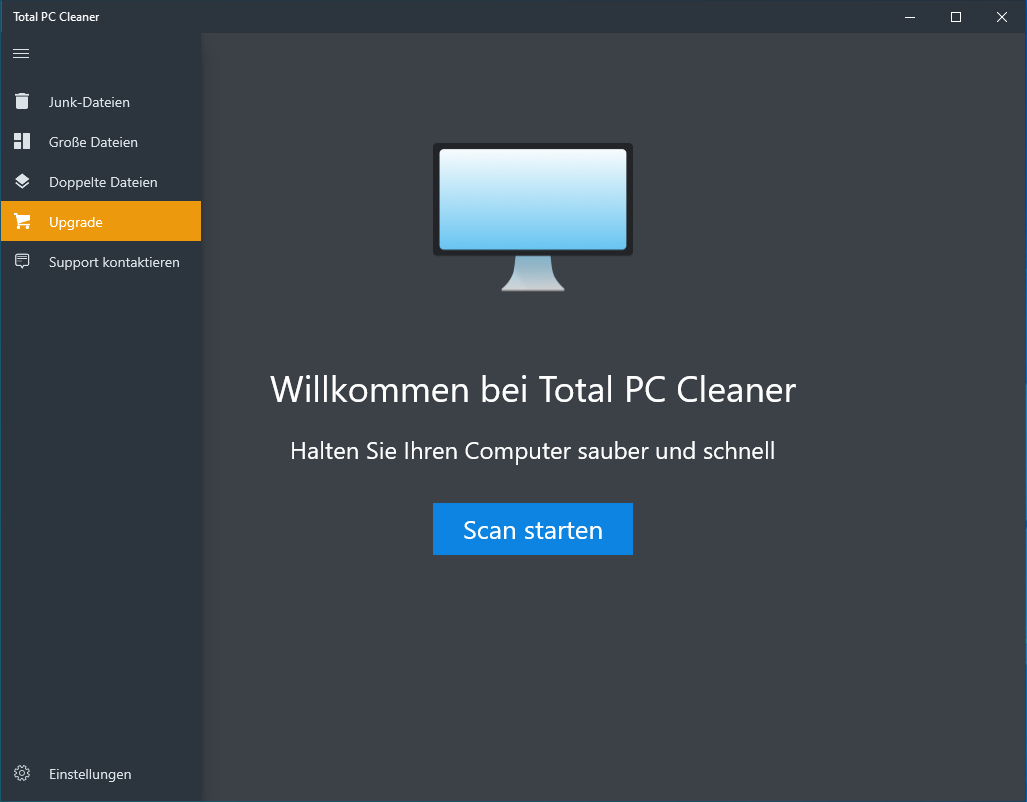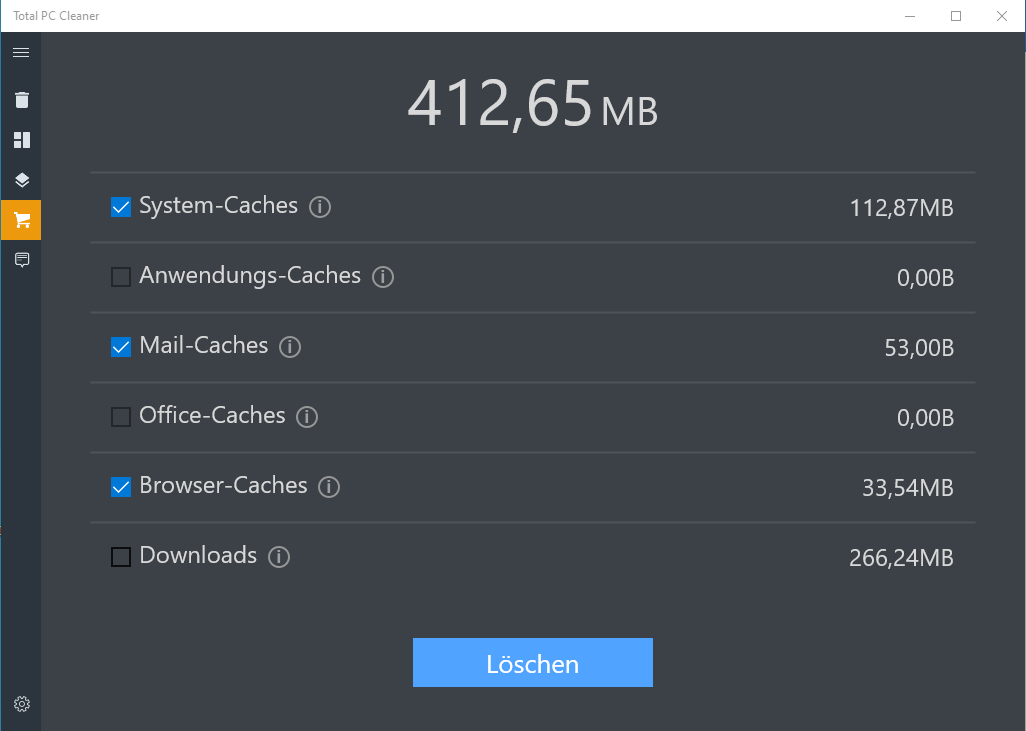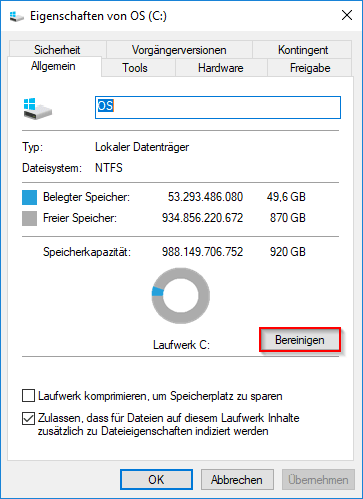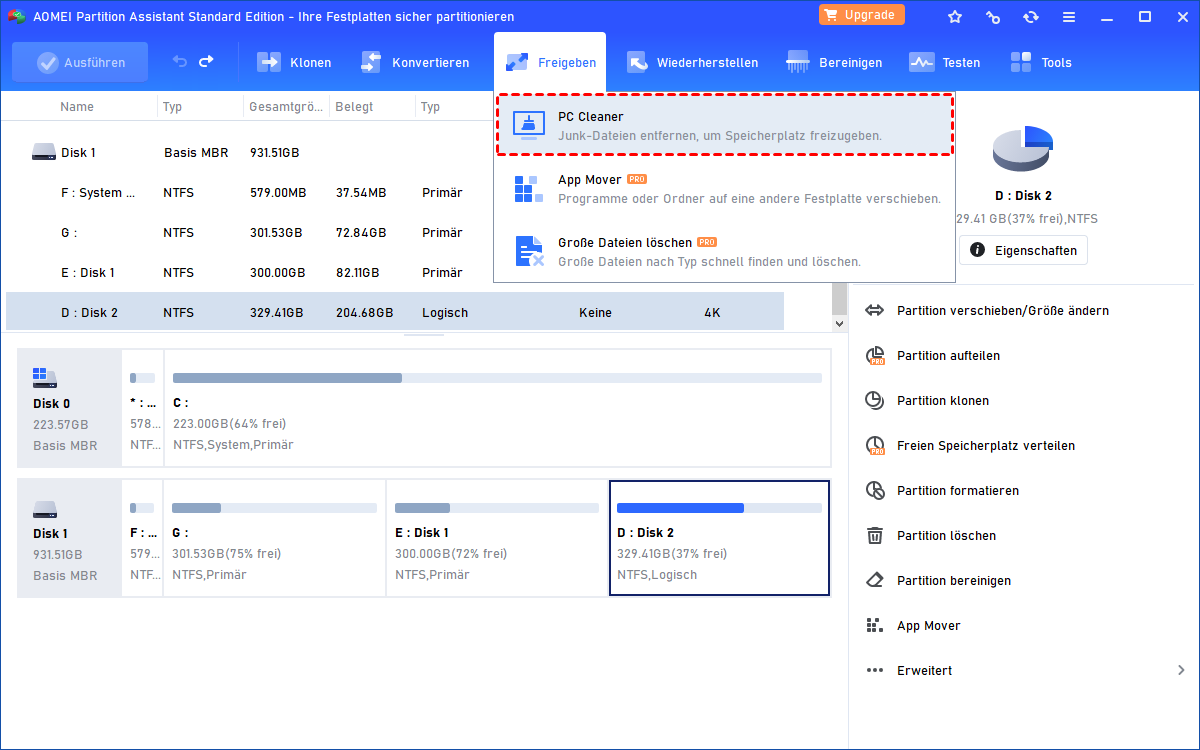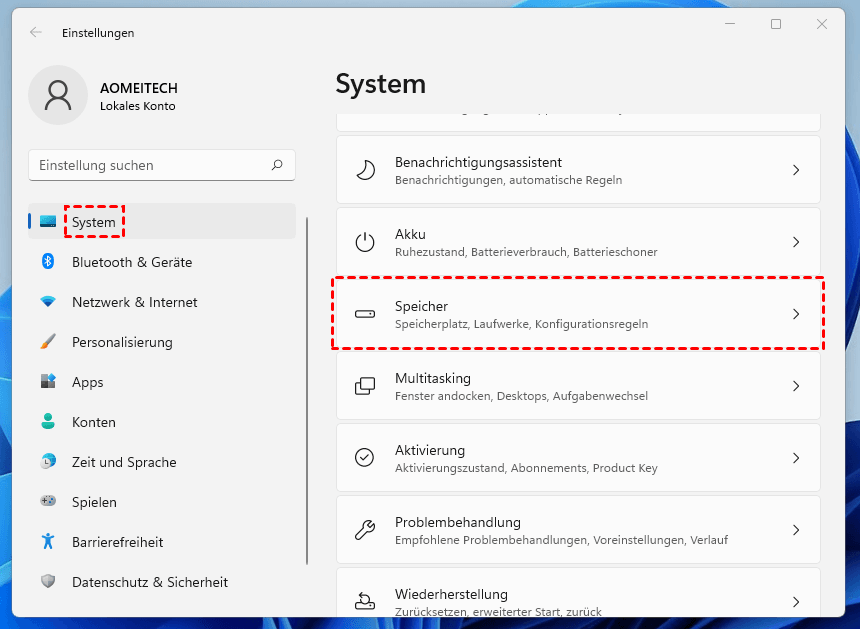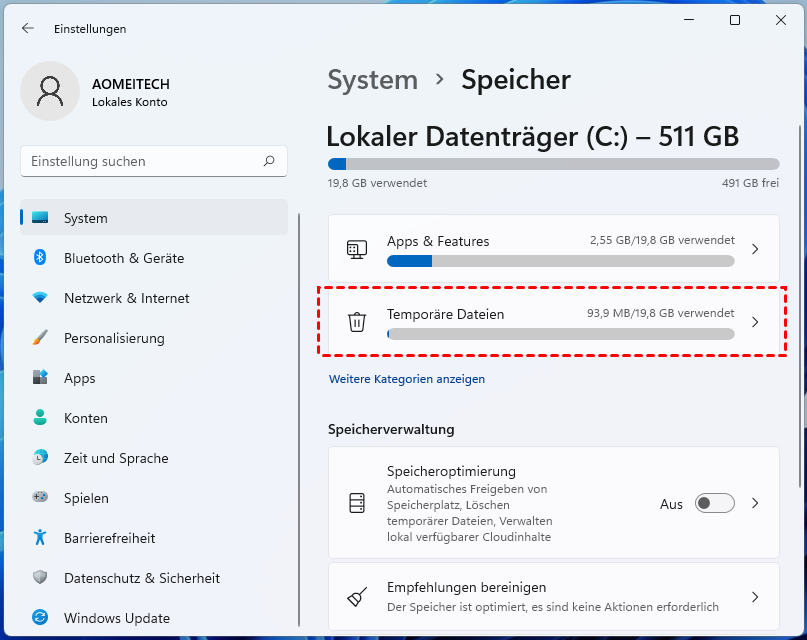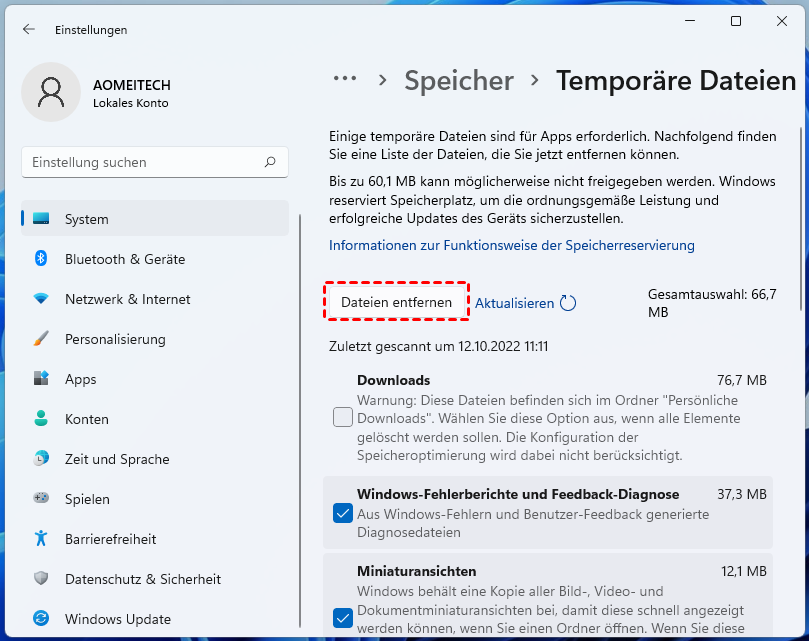Windows Junk-Dateien löschen in Windows 10, 11
Wenn die Systemfestplatte fast voll ist, ist es notwendig, die Windows Junk-Dateien zu bereinigen, die den Computer schneller laufen lassen können. Diese Anleitung zeigt Ihnen, wie Sie in Windows 10 und 11 Junk-Dateien löschen können.
Warum sollten wir Windows Junk-Dateien löschen?
Was? Sie wissen immer noch nicht, wie wichtig das Löschen von Windows Junk-Dateien ist? Das Löschen von Junk-Dateien ist ein häufiges Thema, wenn es darum geht, wie man einen Computer in gutem Zustand hält. Wenn Sie verwirrt sind, sollten Sie sich diesen Artikel nicht entgehen lassen.
Je länger Sie den Computer benutzen, desto mehr Junk-Dateien sammeln sich an, z. B. doppelte Dateien, temporäre Dateien, Registrierungsdateien usw. Das regelmäßige Löschen von Junk-Dateien gibt nicht nur Speicherplatz für weitere Daten frei, sondern sorgt auch dafür, dass Ihr Computer schneller läuft.
4 Wege: Junk-Dateien löschen in Windows 10, 8, 7 und 11
Um Junk-Dateien erfolgreich zu löschen, stehen Ihnen 4 Optionen zur Verfügung, darunter Microsoft Total PC Cleaner, Datenträgerbereinigung, ein Junk-Dateien-Cleaner eines Drittanbieters und die integrierte Speicherfunktion.
▶ Option 1. Microsoft Total PC Cleaner
Sie können Microsoft Total PC Cleaner kostenlos aus dem Microsoft Store herunterladen. Es funktioniert unter Windows 10 und höher und wurde entwickelt, um Junk-Dateien im System, einschließlich Caches und Downloads, zu bereinigen und den PC zu beschleunigen.
Schritt 1. Installieren Sie Microsoft Total PC Cleaner auf Ihrem Windows 10 PC. Nach dem Öffnen sehen Sie die Hauptschnittstelle, dann klicken Sie auf „Weiter“.
Schritt 2. Hier wählen Sie die Systempartition (normalerweise Laufwerk C). Klicken Sie auf „Ordner auswählen“.
Schritt 3. Daraufhin wird ein neues Fenster geöffnet. Klicken Sie auf „Scan starten“, um das Tool auszuführen.
Schritt 4. Warten Sie eine Weile, bis die Scanergebnisse aufgelistet werden. Sie können auf „Löschen“ klicken, um Junk-Dateien aus dem System zu löschen.
▶ Option 2. Datenträgerbereinigung
Die Datenträgerbereinigung ist ein in Windows integriertes Tool, das Windows 10 Junk-Dateien ohne Installation löschen kann. Es unterstützt die Reinigung von Junk-Dateien auf verschiedenen Laufwerken, wenn Sie zu viele Junk-Dateien auf Ihrer Systemfestplatte haben, ist es eine gute Wahl, dieses Dienstprogramm um Hilfe zu bitten.
Schritt 1. Klicken Sie auf „Dieser PC“ auf dem Desktop.
Schritt 2. Klicken Sie mit der rechten Maustaste auf die Systemfestplatte und wählen Sie „Eigenschaften“.
Schritt 3. Klicken Sie unter der Option „Allgemein“ auf „Bereinigen“.
Schritt 4. Markieren Sie die Junk-Dateien und klicken Sie auf „OK“.
▶ Option 3. Kostenloses Windows Junk-Dateien Löschen Tool
Wie kann man Junk-Dateien unter Windows 10, 8, 7 und 11 bereinigen? Sie können auch den AOMEI Partition Assistant Standard ausprobieren. Dies ist ein völlig anderes Tool als andere Tools auf dem Markt. Denn es kann die Junk-Dateien auf dem Computer vollständig scannen, einschließlich Junk-Dateien im System und Junk-Dateien in der Registrierung. Nach dem Scan werden alle Junk-Dateien automatisch klassifiziert. Sie müssen nur auf „Alle löschen“ klicken, um sie zu entfernen.
Hinweis: Darüber hinaus können Sie auf die Pro Edition upgraden, um weitere Funktionen zum Freigeben von Speicherplatz zu nutzen, z. B. Große Dateien löschen und App Mover. Erstere kann Dateien finden und löschen, und letztere kann installierte Anwendungen auf eine andere Festplatte verschieben, ohne sie neu zu installieren.
Schritt 1. Klicken Sie auf „PC Cleaner“ unter „Freigeben“.
Schritt 2. Klicken Sie dann auf „Scan starten“, um die Junk-Dateien auf dem PC zu finden.
Schritt 3. Warten Sie einen Moment und Sie werden sehen, dass alle Junk-Dateien aufgelistet werden. Sie können auf „Alle auswählen“ und dann auf „Alle löschen“ klicken.
Schritt 4. Nach der Bereinigung werden Sie sehen, dass die Junk-Dateien erfolgreich entfernt wurden.
▶ Option 4. Speicherfunktion
Bei Windows 10 und höher können Benutzer auch versuchen, die Speicherfunktion zu verwenden, um Junk-Dateien im System zu bereinigen, aber sie umfasst nur temporäre Dateien.
Schritt 1. Öffnen Sie die Startleiste und gehen Sie zu „Einstellungen“ > „System“ > „Speicher“.
Schritt 2. Danach klicken Sie auf „Temporäre Dateien“.
Schritt 3. Klicken Sie dann auf „Dateien entfernen“, um alle temporären Dateien zu entfernen.
Fazit
Dies ist die ultimative Anleitung zum Löschen von Junk-Dateien in Windows 10 und anderen Betriebssystemen, denn dieser Artikel bietet 4 verschiedene Optionen zum Löschen von Junk-Dateien.
Es besteht kein Zweifel, dass AOMEI Partition Assistant das einzige Programm ist, das Windows Junk-Dateien vollständig löschen kann. Noch wichtiger ist, dass er Ihnen andere Funktionen bietet, um Festplattenpartitionen flexibel und zeitnah zu verwalten, z.B. Daten nach Formatierung wiederherstellen.