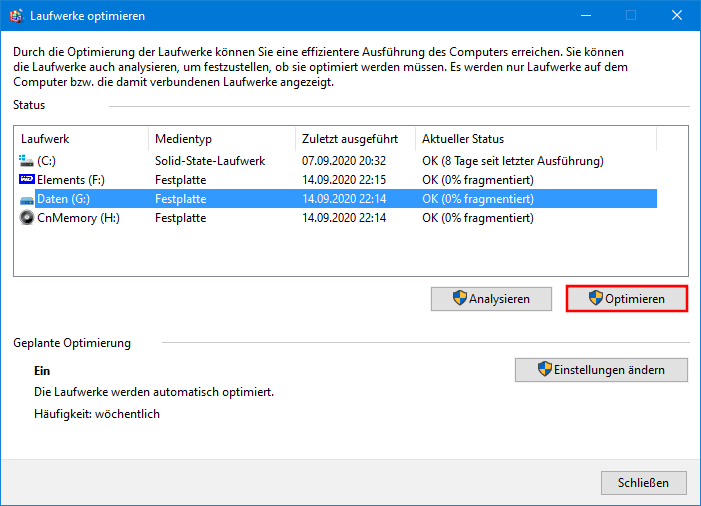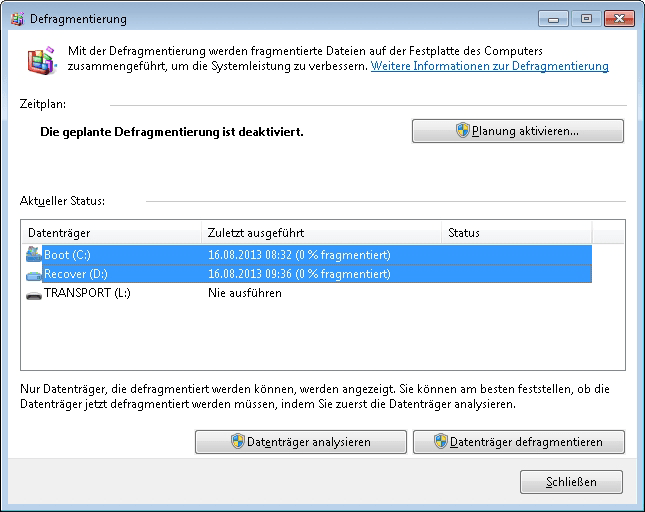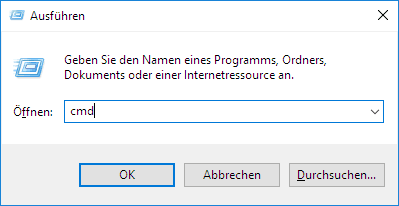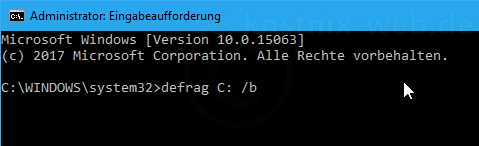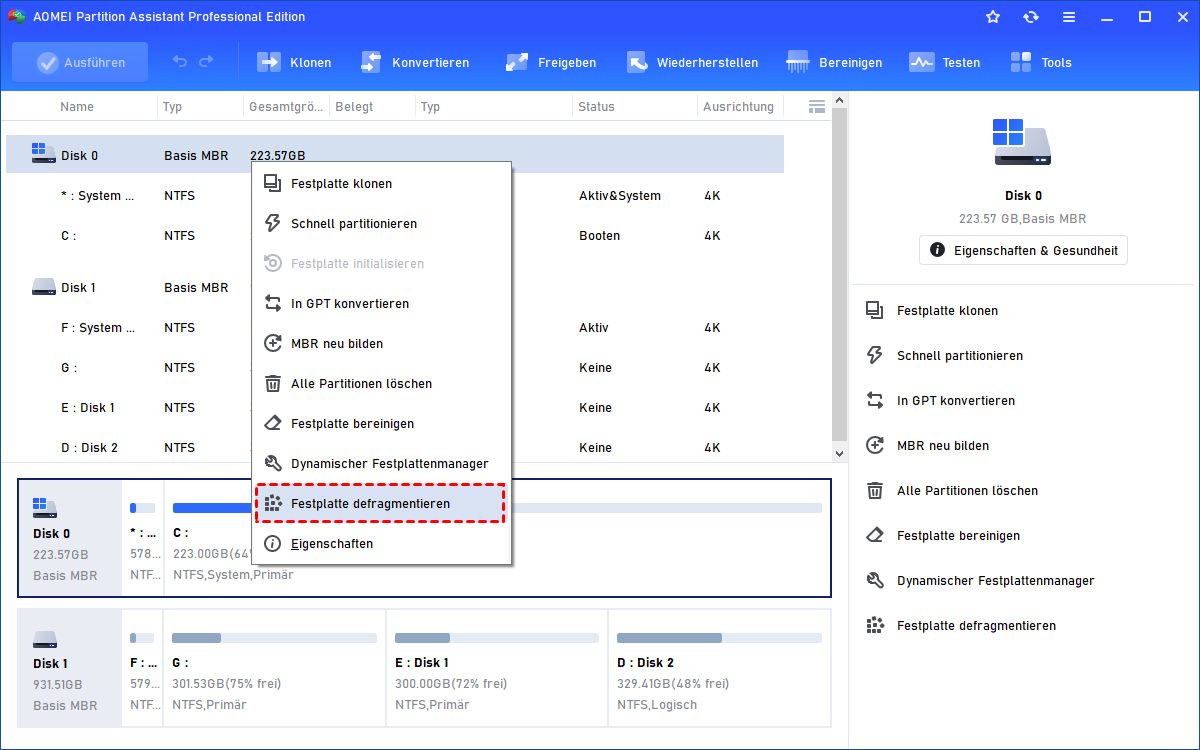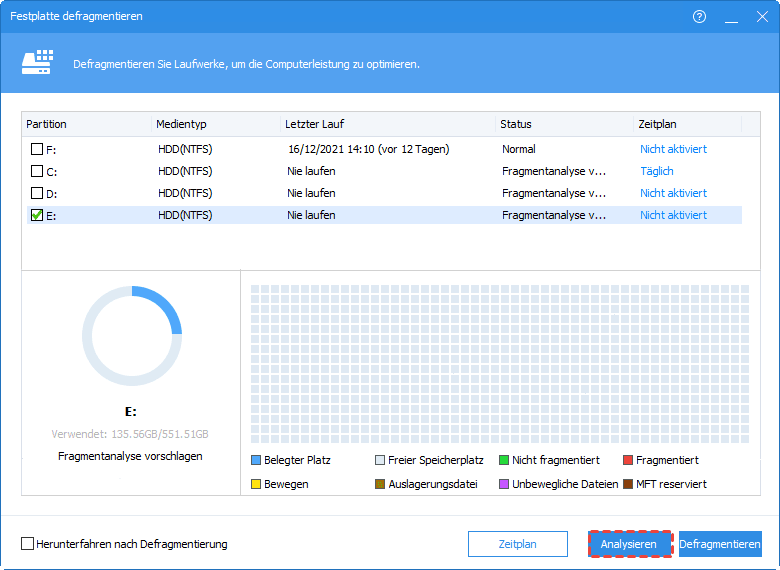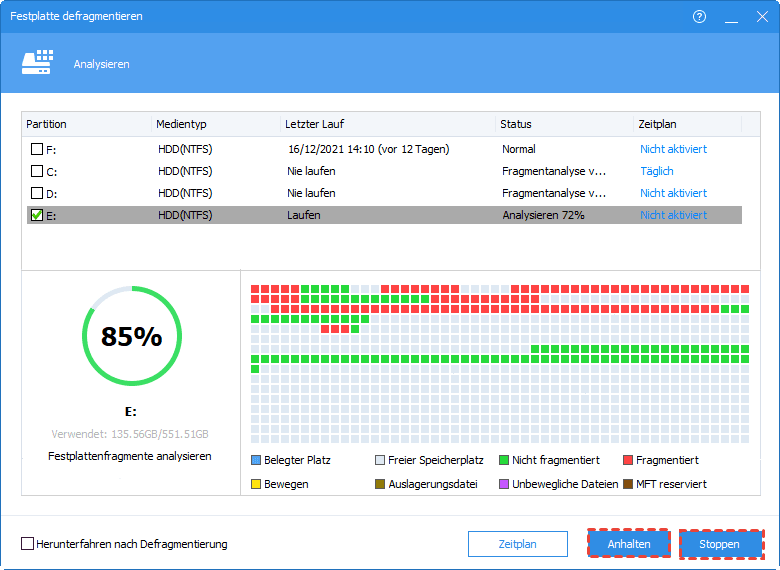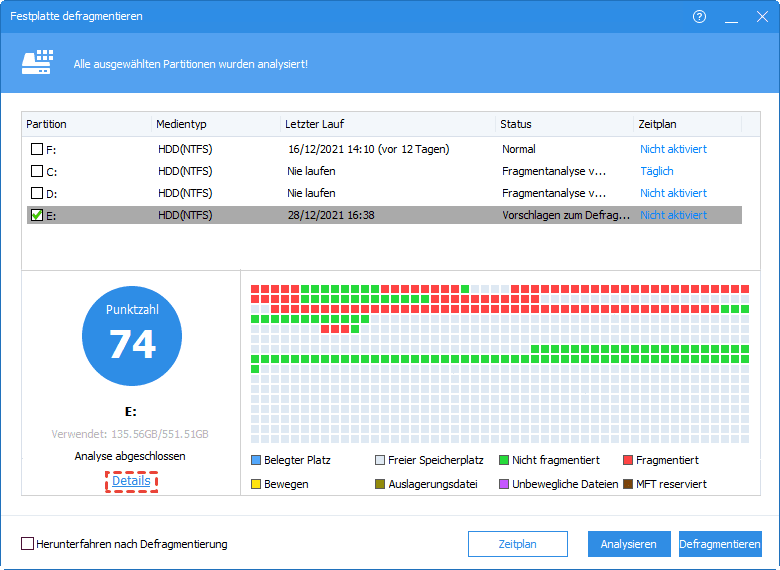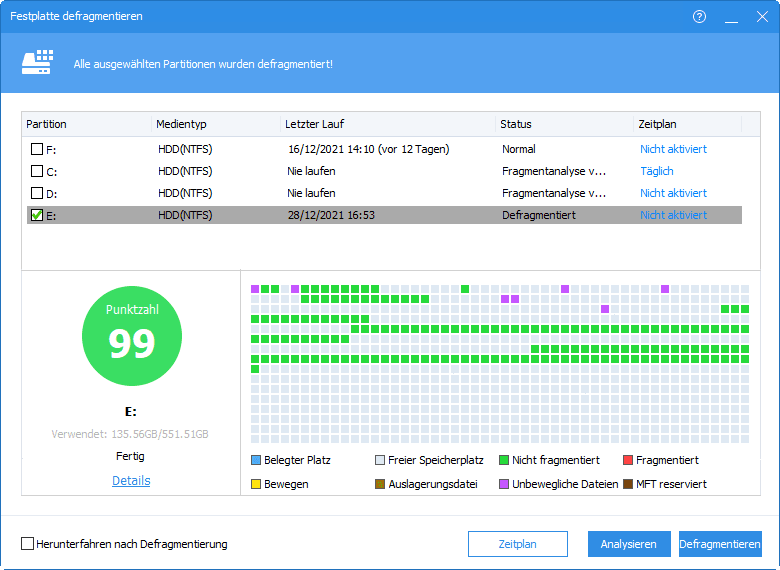[2024] Laufwerk defragmentieren in Windows 11,10, 8, 7
Durch die Fragmentierung wird Ihre Festplatte zusätzlich belastet und Ihr Computer wird langsamer. In diesem Artikel erfahren Sie, was Festplattenfragmentierung ist, was Defragmentierung ist und wie Sie in Windows 11,10, 8, 7 das Laufwerk defragmentieren.
Übersicht über das Laufwerk defragmentieren
☞ Was ist die Fragmentierung?
Zu Beginn sind alle Programme in der richtigen Reihenfolge auf den Sektoren der Festplatte angeordnet. Aber wenn Sie wiederholt löschen und herunterladen, tritt das Problem auf. Das später installierte Programm füllt zunächst den Sektor des gelöschten Programms auf. Wenn dieser Sektor nicht ausreicht, sucht sich der restliche Teil einen anderen Sektor. Auf diese Weise wird ein komplettes Programm auf unterbrochenen Sektoren gespeichert, was zu einer Fragmentierung führt. Die Fragmentierung führt dazu, dass die Festplatte länger braucht, um Daten zu suchen, wodurch die Geschwindigkeit des Computers sinkt.
☞ Was ist eine Festplattenfragmentierung?
Bei der Defragmentierung werden unzusammenhängende Daten nacheinander in Sektoren neu angeordnet, damit die Festplatten effizienter arbeiten können. Sie dient nicht dazu, den Speicherplatz zu vergrößern. Vielmehr werden die Datenadressen sortiert und die Adresse der Daten von diskontinuierlich in kontinuierlich geändert, sodass der Computer beim Lesen der Daten die Suchzeit verkürzt und die Geschwindigkeit erhöht.
☞ Muss ich Windows 7, 8, 10,11 Festplatten defragmentieren?
Ja, das müssen Sie. Die Defragmentierung ist für HDD sehr wichtig. Aber Sie sollten SSDs nicht defragmentieren, weil die Funktionsweise von HDDs und SSDs unterschiedlich ist und die Lebensdauer der SSDs dadurch verkürzt wird. Weil die SSD die Daten im Cluster effizient lesen kann, ist dies nicht notwendig. Wenn Sie die Leistung der SSD optimieren möchten, können Sie andere Methoden ausprobieren.
Wo befindet sich die Festplattendefragmentierung in Windows 7, 8,10,11 und wie kann man das Laufwerk defragmentieren?
Windows 11,10, 8, 7 hat eingebaute Tools zur Defragmentierung der Festplatte, einschließlich „Defragmentierung“ und „Defragmentieren Kommandozeile“. Jetzt zeige ich Ihnen, wie Sie das Festplatten Defragmentieren Programm finden und die Defragmentierung unter Windows 11/10/8/7 ausführen können. Sie können je nach der tatsächlichen Situation wählen.
Methode 1. Festplatten defragmentieren mit Defragmentierung
Schritt 1. Suchen Sie in der Suchleiste nach „Defragmentierung“ und öffnen Sie es dann (suchen Sie „Laufwerke defragmentieren und optimieren“ in Windows 10).
Schritt 2. In diesem Fenster können Sie alle Festplatten und den aktuellen Status auf allen Computern sehen.
Schritt 3. Wählen Sie das Laufwerk aus, das Sie defragmentieren möchten, und klicken Sie dann auf „Datenträger defragmentieren“.
PS: Die Defragmentierung der Festplatte kann je nach Größe und Fragmentierung der Festplatte einige Minuten bis mehrere Stunden in Anspruch nehmen.
Methode 2. Festplattendefragmentierung mit der Befehlszeile ausführen
Die Befehlszeile ist eine weitere Möglichkeit, die Defragmentierung der Festplatte unter Windows 7, 8, 10 ,11 durchzuführen. Die Befehlszeile erfordert jedoch ein gewisses Verständnis der Eingabeaufforderung und ist nicht für jeden geeignet.
Schritt 1. Drücken Sie „Windows + R“, um das Fenster „Ausführen“ zu öffnen.
Schritt 2. Geben Sie „cmd“ ein und klicken Sie auf „OK“.
Schritt 3. In diesem Fenster sollten Sie „defrag C:“ eingeben und die Eingabetaste drücken. C ist der Laufwerksbuchstabe, wenn Sie andere Laufwerke defragmentieren möchten, müssen Sie nur C in einen anderen Laufwerksbuchstaben ändern.
Schritt 4. Warten Sie einen Moment, dann sehen Sie das Endergebnis der Defragmentierung.
Eine weitere Methode zur Optimierung Ihrer Festplatte mit einem Dienstprogramm eines Drittanbieters
„Defragmentierung“ und „Defragmentieren Kommandozeile“ sind 2 häufig verwendete Methoden. Aber wenn es einen besseren Weg gibt, die Defragmentierung unter Windows 11/10/8/7 auszuführen, würden Sie ihn gerne ausprobieren?
AOMEI Partition Assistant Professional (unterstützt Windows 11/10/8/7Vista/XP) ist ein leistungsstarkes Dienstprogramm eines Drittanbieters, das auch zur Optimierung von Festplatten verwendet werden kann. Der gesamte Prozess der Defragmentierung von Festplatten ist sehr intuitiv, die grafische Benutzeroberfläche ermöglicht es Ihnen, den aktuellen Status der Festplatte klar zu erkennen und Festplatten und Partitionen flexibel zu verwalten. Noch wichtiger ist, dass es keine komplizierte Eingabeaufforderung erfordert, sondern nur ein paar Mausklicks, und dass es für alle Gruppen geeignet ist. Deshalb empfehle ich es.
Bitte beachten Sie, dass die Festplattendefragmentierung die Festplattenleistung nur bis zu einem gewissen Grad verbessern kann. Wenn Sie eine große Verbesserung der Leistung von Windows erwarten, können Sie OS auf SSD/HDD migrieren verwenden. Wenn Sie befürchten, durch die Migration des Betriebssystems andere Daten zu verlieren, können Sie auch Festplatte klonen wählen. Weitere Funktionen warten darauf, von Ihnen freigeschaltet zu werden.
Bitte laden Sie die Demoversion herunter, um zu sehen, wie Sie mit AOMEI Partition Assistant Laufwerk defragmentieren können.
Schritt 1. Auf der Hauptoberfläche von AOMEI Partition Assistant werden alle Ihre Festplatten aufgelistet. Suchen Sie den Datenträger, den Sie defragmentieren möchten (z.B. Datenträger 0), klicken Sie mit der rechten Maustaste und wählen Sie Festplatte defragmentieren.
Schritt 2. Daraufhin werden alle NTFS-Partitionen auf dem Datenträger aufgelistet. Denn diese Funktion kann derzeit nur auf NTFS-Partitionen ausgeführt werden. Sie können auf Analysieren klicken, um die Partition zu überprüfen.
Schritt 3. Warten Sie einen Moment. Der Status Ihrer Partition wird in Form von Punkten angezeigt. Es gibt 3 Ergebnisse:
- Normal: Score≥90. Die aktuelle Partition ist in einem guten Zustand und muss nicht defragmentiert werden.
- Vorschlag zum Defragmentieren: 60≤Score<90. Die aktuelle Partition hat einige Fragmente, es wird vorgeschlagen, die Defragmentierung durchzuführen.
- Jetzt defragmentieren: Ergebnis<60. Es gibt viele Fragmente in der aktuellen Partition, es schlägt vor, die Defragmentierung sofort auszuführen.
Schritt 4. Sie können auf Details klicken, um weitere Informationen zu den Analyseergebnissen anzuzeigen, oder Sie können direkt auf Defragmentieren klicken, um die Defragmentierung durchzuführen.
Schritt 5. Nachdem die Defragmentierung abgeschlossen ist, wird die Partition entsprechend dem Defragmentierungsergebnis bewertet.
Tipp: Wenn Sie die Analyse am Anfang überspringen, klicken Sie direkt auf Defragmentieren. Das Programm wird die Partition trotzdem zuerst analysieren.
Fazit
In diesem Artikel erfahren Sie, was Festplattenfragmentierung ist, was Defragmentierung ist und wie Sie mit 3 Methoden in Windows 11,10, 8, 7 das Laufwerk defragmentieren. Ich glaube, dass Sie nach dem Lesen des Artikels von einer der Methoden beeindruckt sein werden. Sie können eine nach Ihren Bedürfnissen wählen. Übrigens, wenn Sie eine Festplattendefragmentierung unter Windows Server durchführen möchten, können Sie AOMEI Partition Assistant Server ausprobieren.