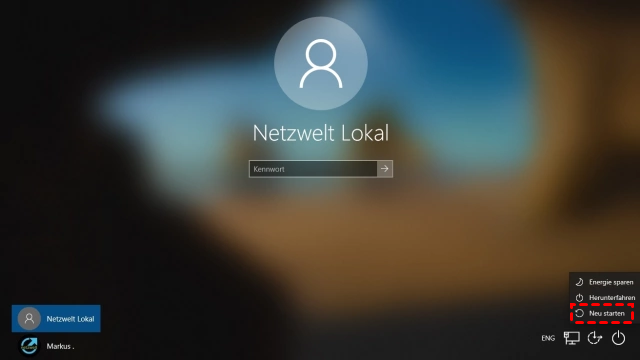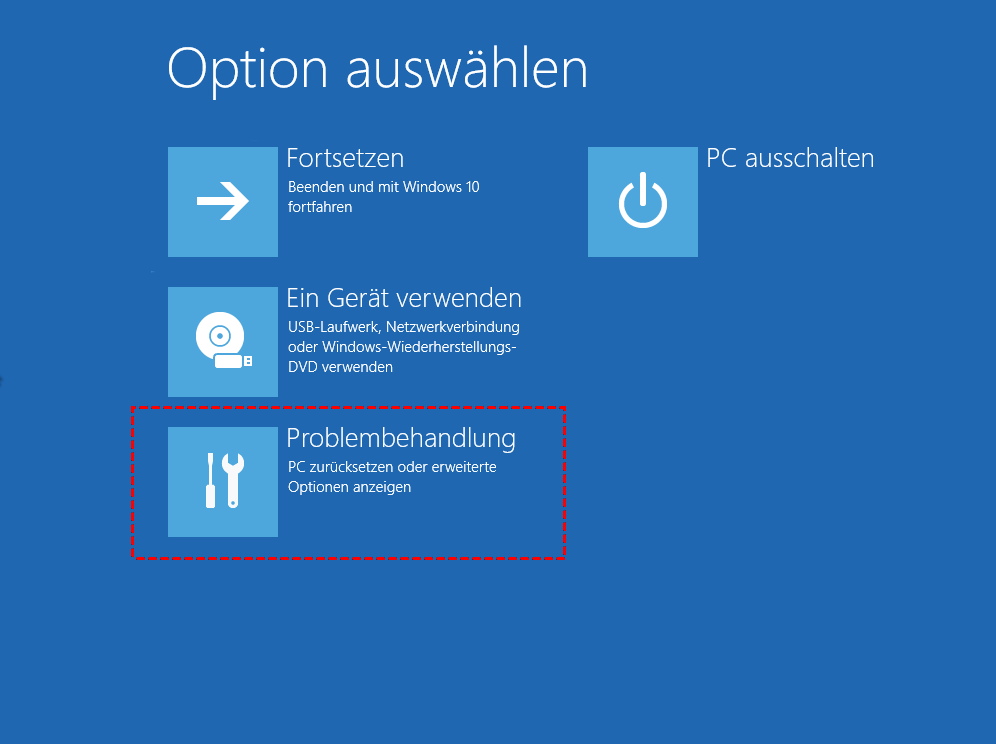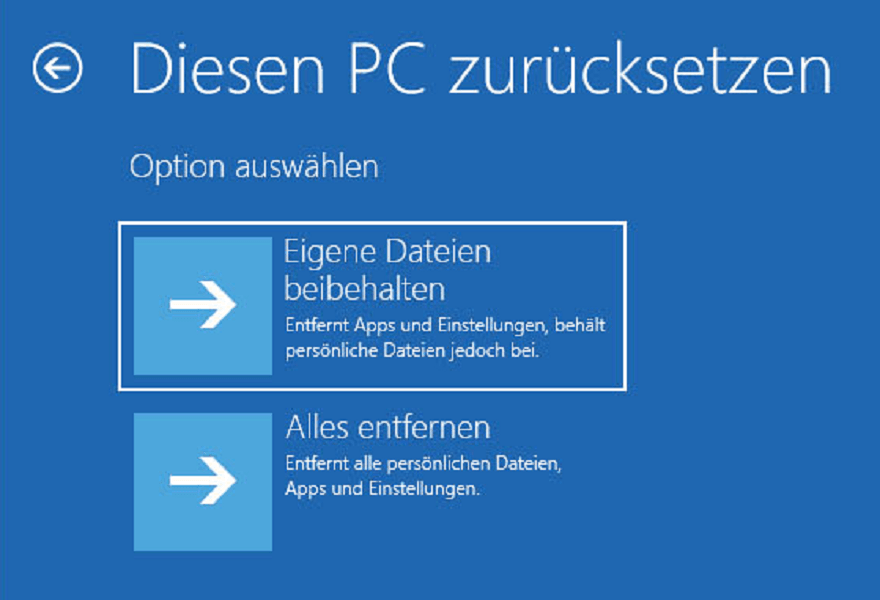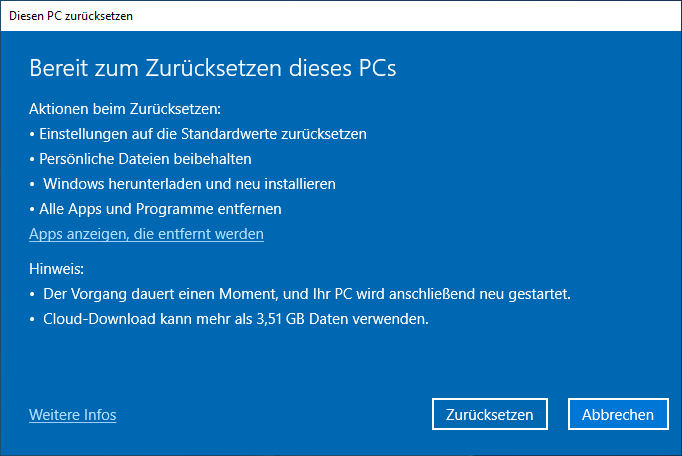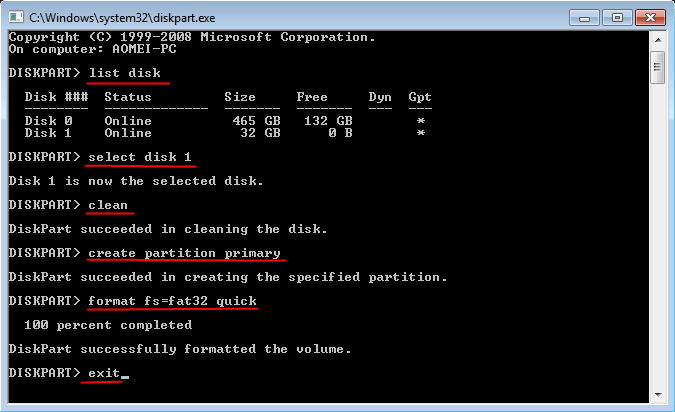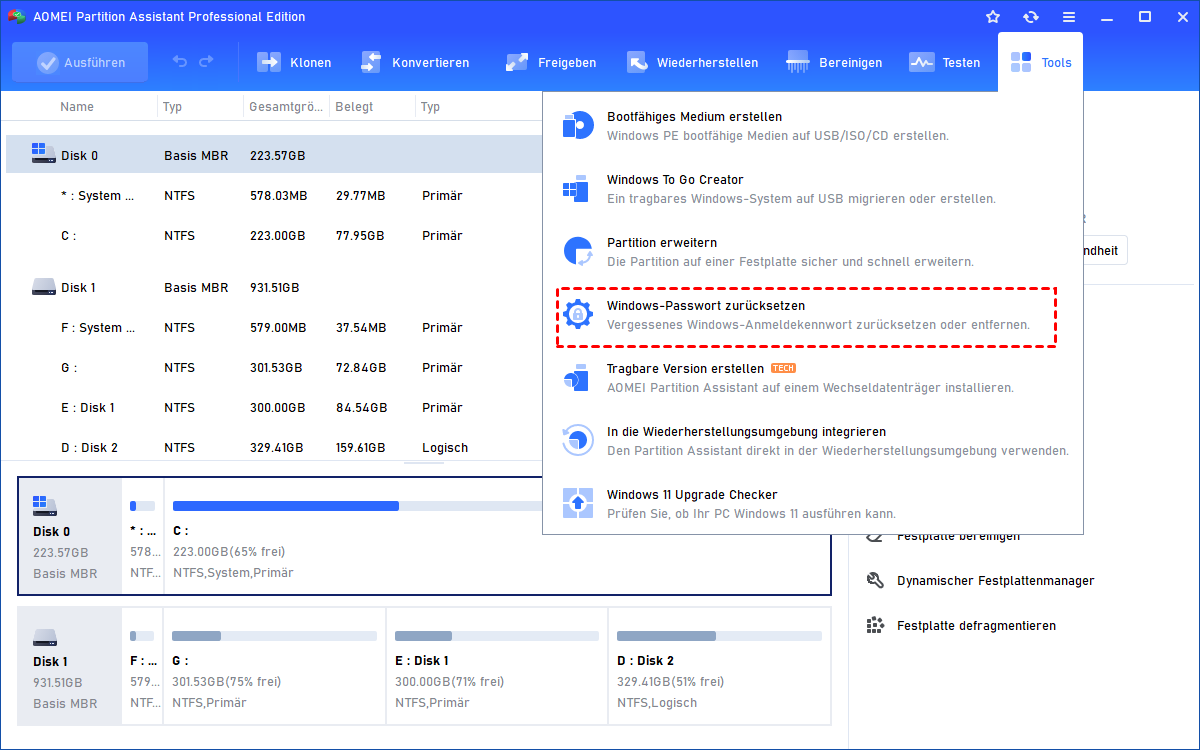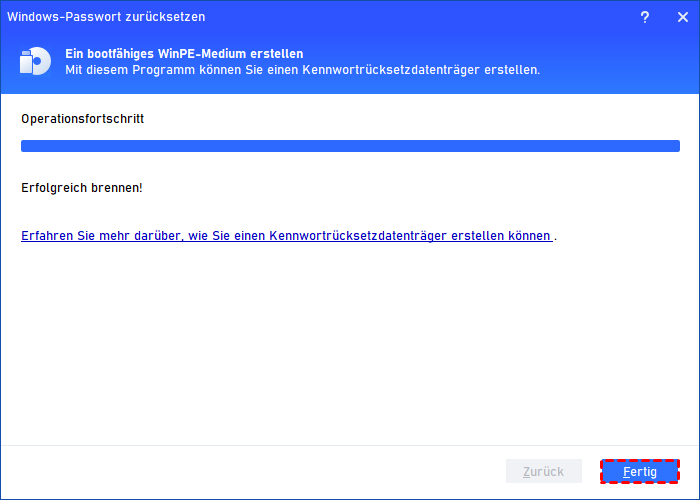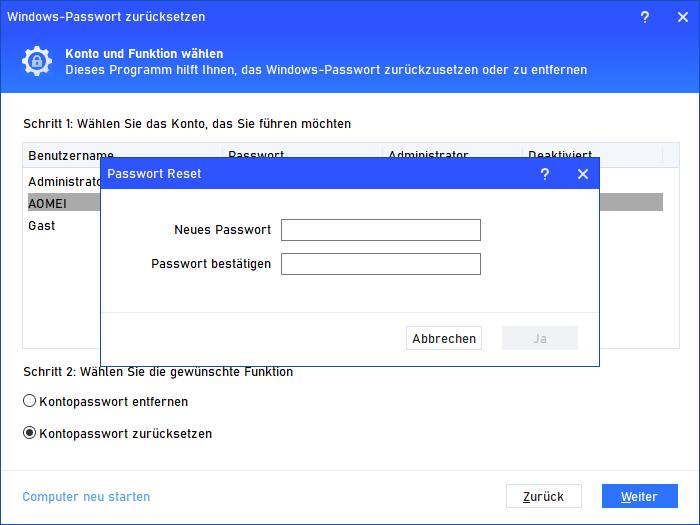Dell-laptop zurücksetzen ohne Passwort - Wie soll man machen?
Wie kann man einen Dell-Laptop ohne Passwort zurücksetzen? Aus verschiedenen Gründen kann es sein, dass Sie Ihren Dell-Laptop auf die Werkseinstellung zurücksetzen möchten. In diesem Beitrag können Sie die detaillierten Operationen lernen, es zu tun.
Ich möchte meinen Dell-Laptop ohne Passwort zurücksetzen!
Ich möchte meinen Dell-Laptop, den ich schon lange nicht mehr benutzt habe, an jemand anderen verkaufen. Aber er enthält viele meiner persönlichen Daten und ich habe mein Anmeldekennwort vergessen! Wie kann ich meinen Dell-Laptop ohne Passwort zurücksetzen? Hilfe!
- Frage von Emma
Laptop auf Werkseinstellung zurücksetzen - Was bedeutet es?
Beim Zurücksetzen auf die Werkseinstellungen wird Ihr Dell-Laptop in seinen ursprünglichen Zustand zurückversetzt, alle aktuellen Daten werden gelöscht und die Einstellungen werden auf die Standardwerte zurückgesetzt. Wenn Sie Probleme mit dem Einfrieren des Computers, dem zufälligen Absturz des PCs und anderen Problemen haben, können Sie versuchen, Ihr Gerät auf die Werkseinstellungen zurückzusetzen, um das Problem zu lösen.
Außerdem können Sie Ihren Dell-Laptop zurücksetzen, wenn Sie ihn aufgeben oder verkaufen möchten, um die darauf befindlichen Daten zu schützen. Im nächsten Teil zeigen wir Ihnen, wie Sie einen Dell-Laptop auf die Werkseinstellung zurücksetzen können.
Wie kann man den Dell-Laptop ohne Passwort zurücksetzen?
Unabhängig vom Grund sollen Sie die detaillierten Schritte zum Zurücksetzen Ihres Dell-Laptops kennen. Aufgrund der Unterschiede in den verschiedenen Windows-Versionen sollen Sie die entsprechenden Maßnahmen zum Zurücksetzen Ihres Dell-Laptops wählen.
Methode 1. Dell-Laptop zurücksetzen ohne Passwort unter Windows 8/10/11
Wenn Sie das Dell-Laptop-Passwort in Windows 8/10/11 vergessen haben, können Sie Ihren Dell-Laptop ohne Passwort auf Windows PE zurücksetzen. Die Schritte sind wie folgt.
Schritt 1. Starten Sie Ihren Dell-Laptop neu. Drücken Sie in der Anmeldeoberfläche Shift und klicken Sie gleichzeitig auf Neu starten.
Schritt 2. Wählen Sie Problembehandlung in der neuen Oberfläche.
Schritt 3. Klicken Sie auf Diesen PC zurücksetzen und wählen Sie Eigene Dateien beibehalten oder Alles entfernen.
Schritt 4. Lesen Sie den Satz sorgfältig durch und folgen Sie dem Assistenten, um Ihren Dell-Laptop ohne Passwort zurückzusetzen. Das Zurücksetzen des PCs wird etwa 2 Stunden dauern.
Methode 2. Dell-Laptop zurücksetzen ohne Passwort unter Windows 7/Vista
Wenn das System Ihres Dell-Laptops Windows 7 oder eine frühere Version ist, müssen Sie das Passwort entfernen, bevor Sie den Dell-Laptop zurücksetzen. Hier werden wir den Prozess in zwei Teile unterteilen.
Teil 1. Das PC-Passwort löschen
Da Sie bei Windows 7 und früheren Versionen zur Eingabe des Passworts aufgefordert werden, kann es für Sie schwierig sein, Ihren Dell-Laptop ohne Passwort zurückzusetzen. Daher müssen Sie das vergessene Passwort mit einem bootfähigen USB-Stick löschen. Es gibt zwei Wege, um das Windows 7 Dell Laptop-Kennwort zu entfernen.
Weg 1. Bootfähiges USB mit CMD erstellen
Schritt 1. Schließen Sie ein leeres USB-Laufwerk, das größer als 4 GB ist, an einen anderen PC an. Drücken Sie Windows+ R, um das Ausführungsprogramm zu öffnen, geben Sie cmd ein und drücken Sie Enter.
Schritt 2. Geben Sie Diskpart im CMD-Fenster ein, um das Programm „Diskpart“ zu öffnen. Geben Sie dann die folgenden Befehle ein und drücken Sie jeweils Enter.
• list disk
• select disk 1
• clean
• create partition primary
• select partition 1
• active
• format fs=ntfs
• assign
• exit (Sie werden Diskpart beenden.)
Schritt 3. Legen Sie den Windows-Installationsdatenträger in das optische Laufwerk, um die ISO-Datei zu mounten, oder extrahieren Sie ihren Inhalt in einen Ordner.
Schritt 4. Machen Sie das USB-Laufwerk mit dem Befehl BOOTSECT bootfähig.
• D: CD BOOT (Ersetzen Sie „D“ durch den Laufwerksbuchstaben Ihres Installationsmediums.)
• CD BOOT
• BOOTSECT.EXE /NT60 F: (Ersetzen Sie „F“ durch den Buchstaben Ihres USB-Flash-Laufwerks.)
Schritt 5. Geben Sie robocopyDE:F: /s /v /mt: 16 ein und drücken Sie Enter, um alle Daten des Windows 7-Installationsmediums auf das USB-Laufwerk zu kopieren. Dann können Sie Exit eingeben, um die CMD zu verlassen.
Schritt 6. Stecken Sie das bootfähige USB-Laufwerk in Ihren Dell-Laptop, starten Sie Ihren PC vom USB-Laufwerk und entfernen Sie das vergessene Passwort.
Weg 2. Windows 7 Passwort mit einem leistungsstarken Tool entfernen
Wenn Ihnen der erste Weg zu kompliziert ist, können Sie es mit AOMEI Partition Assistant Professional versuchen, einem viel einfacheren Passwort-Manager. Auf dieses Tool kann unter Windows 11/10/8.1/8/7/Vista/XP zugegriffen werden.
In einer übersichtlichen Benutzeroberfläche kann die Funktion „Windows-Passwort zurücksetzen“ einen Passwort-Reset-USB erstellen, den Sie dann verwenden können, um das Passwort Ihres Computers zu entfernen oder zurückzusetzen. Außerdem kann der erstellte USB-Stick nicht nur auf dem aktuellen PC verwendet werden, sondern auch auf anderen PCs, auf denen das gleiche System installiert ist.
Wenn Ihr PC in schlechtem Zustand ist, können Sie auch andere Funktionen nutzen, um ihn zu optimieren, wie z. B. „Freien Speicherplatz verteilen“, „App Mover“, „OS migrieren“ usw.
Schritt 1. Stecken Sie den neuen USB-Stick in einen anderen PC, laden Sie das praktische Dienstprogramm herunter und öffnen Sie es, klicken Sie auf Tools > Windows-Passwort zurücksetzen.
Schritt 2. Sie müssen einen bootfähigen USB erstellen, klicken Sie auf Weiter.
Schritt 3. Wählen Sie USB-Boot-Gerät und klicken Sie auf Weiter. Alle Daten auf dem USB-Datenträger werden gelöscht, daher sollen Sie sie vor dem Betrieb sichern.
Schritt 4. Lesen Sie die Sätze sorgfältig durch und klicken Sie auf Ja.
Schritt 5. Warten Sie eine Weile, wenn der Vorgang abgeschlossen ist, klicken Sie auf Fertig.
Schritt 6. Stecken Sie den USB-Stick in den Dell-Laptop und starten Sie ihn neu. Wechseln Sie dann das Boot-Laufwerk, starten Sie den PC von dem erstellten USB, wählen Sie das Windows-System und klicken Sie auf Weiter.
Schritt 7. Alle Konten werden angezeigt, klicken Sie auf das Zielkonto und kreuzen Sie Kontopasswort entfernen oder Kontopasswort zurücksetzen an, klicken Sie auf Weiter.
Schritt 8. Wenn Sie Kontopasswort zurücksetzen wählen, können Sie das neue Passwort festlegen und dann auf Ja klicken. Wenn Sie Kontopasswort entfernen ankreuzen, können Sie das fehlende Passwort auch einfach löschen.
Teil 2. Dell-Laptop auf die Werkseinstellung zurücksetzen
Nachdem Sie das Kennwort gelöscht/zurückgesetzt haben, führen Sie bitte die folgenden Schritte aus, um Ihren Dell-Laptop zurückzusetzen.
Schritt 1. Starten Sie den Dell-Laptop neu, drücken Sie F8, wenn Sie das Dell-Logo sehen, dann erscheinen advanced boot options.
Schritt 2. Wählen Sie repair your computer und drücken Sie Enter. Sie sehen nun die system recovery options Suchen Sie dann die Tastaturbelegung und klicken Sie auf Next.
Schritt 3. Sie werden aufgefordert, den Benutzernamen und das Kennwort einzugeben. Wenn Sie diese entfernt haben, können Sie diesen Schritt überspringen.
Schritt 4. Wählen Sie Dell Datasafe Restore and Emergency Backup oder Dell Factory Image Restore.
Schritt 5. Folgen Sie dann dem Assistenten, um Ihren Dell-Laptop auf die Werkseinstellung zurückzusetzen, und klicken Sie jedes Mal auf Next.
Schritt 6. Kreuzen Sie „yes, format hard drive and restore system software to factory condition“ an und klicken Sie dann auf Next.
Schritt 7. Warten Sie einige Minuten und klicken Sie dann auf Finish.
Schluss
Wie kann man einen Dell-Laptop ohne Passwort zurücksetzen, wenn Sie das Passwort vergessen haben? In diesem Beitrag haben wir detaillierte Schritte in verschiedenen Windows-Versionen zur Verfügung gestellt.
Wir empfehlen Ihnen, AOMEI Partition Assistant Professional zu verwenden, mit dem Sie Ihr Passwort zurücksetzen oder entfernen und anschließend Ihren Dell-Laptop auf die Werkseinstellung zurücksetzen können, unabhängig davon, welche Windows-Version Sie verwenden.
Darüber hinaus hilft Ihnen dieses leistungsstarke Tool auch, Betriebssystem auf SSD zu konvertieren, APP zu verschieben und Partition zu erweitern.