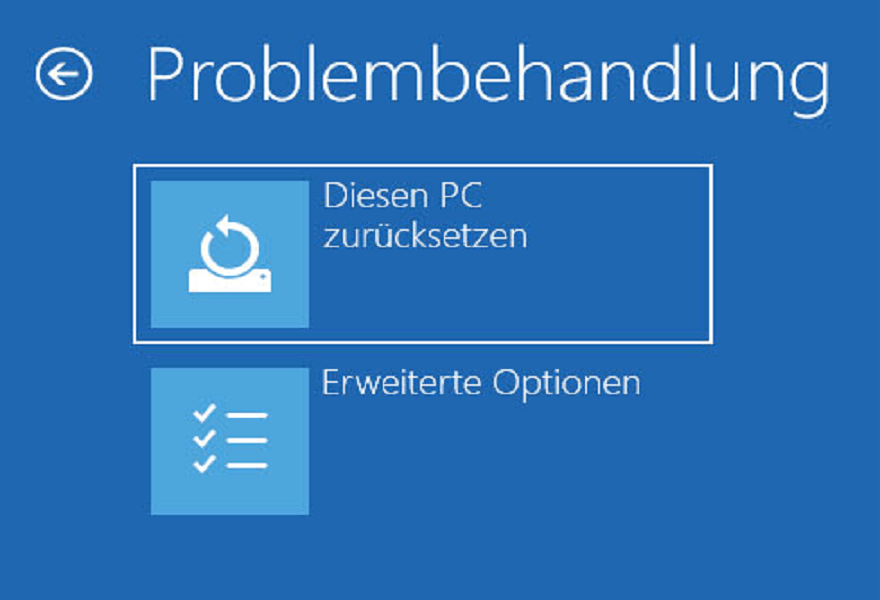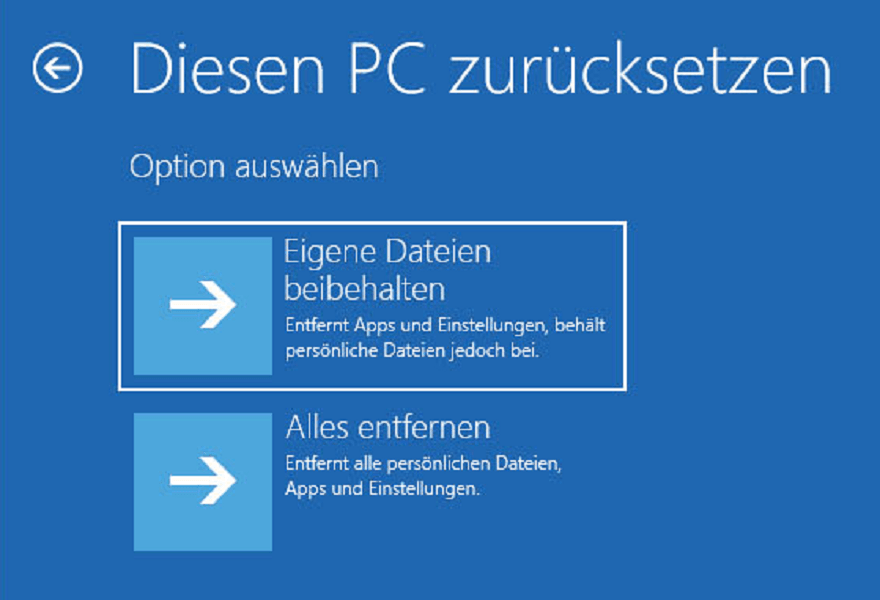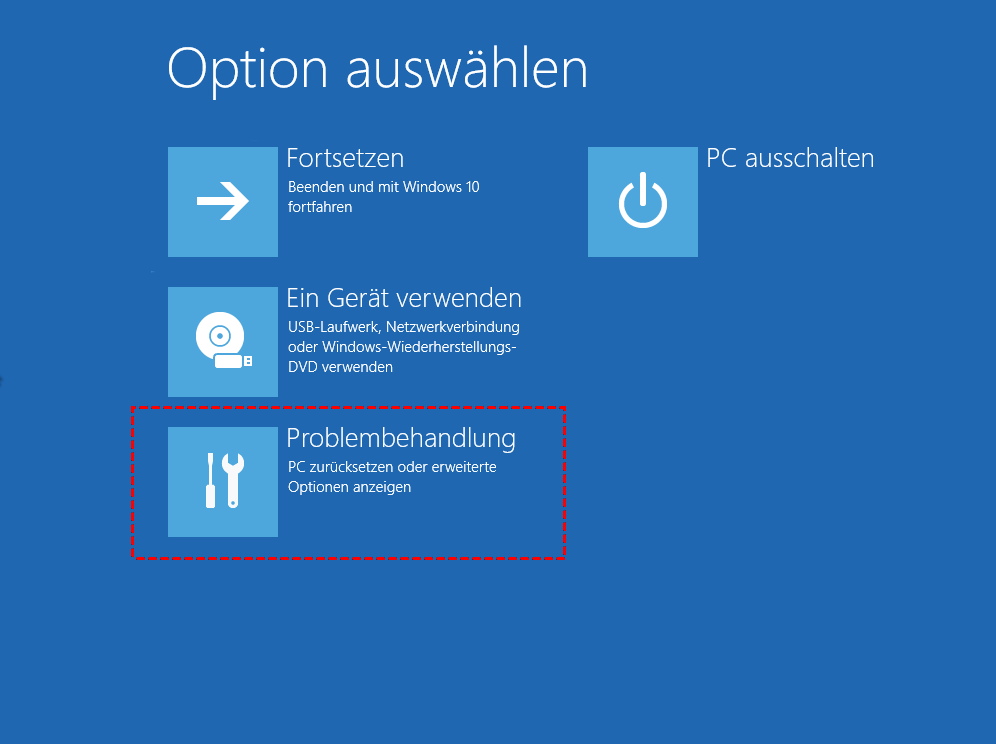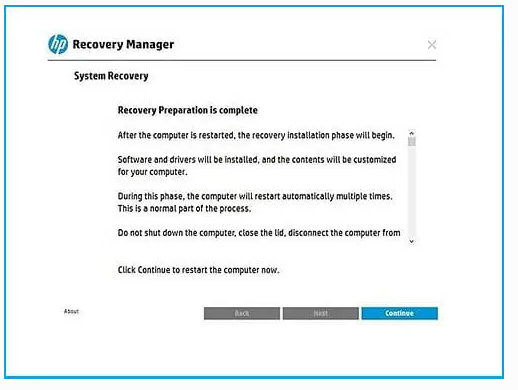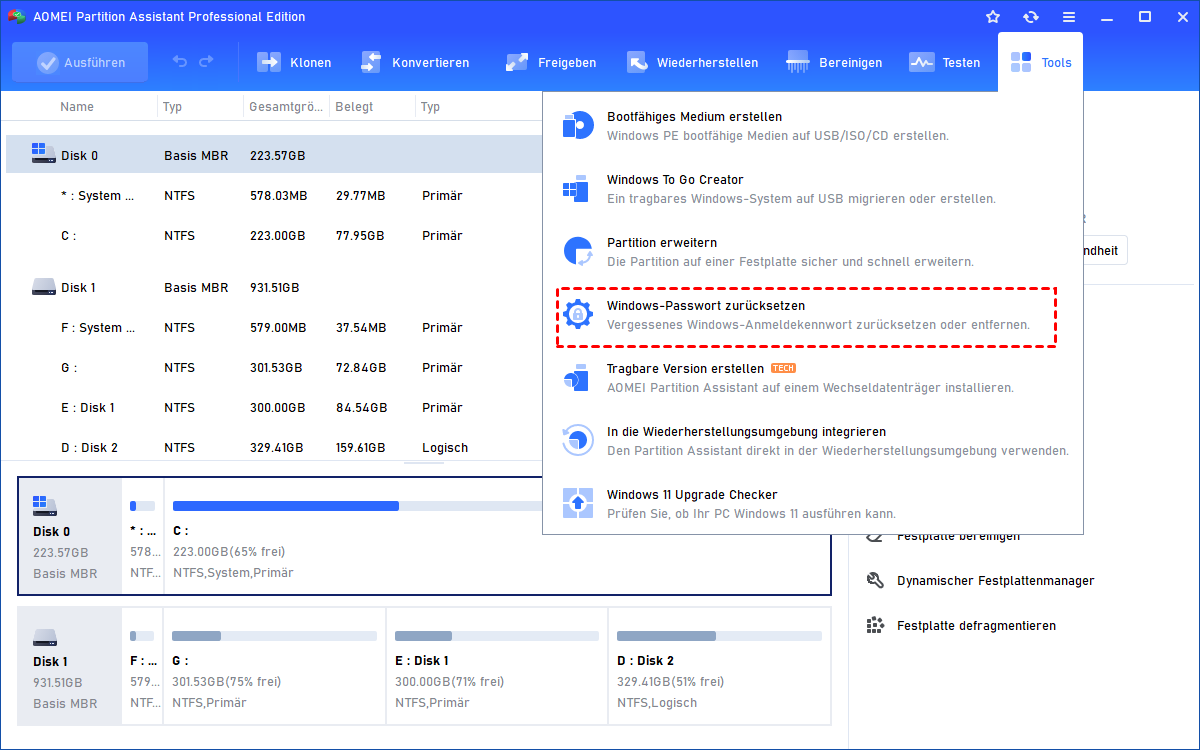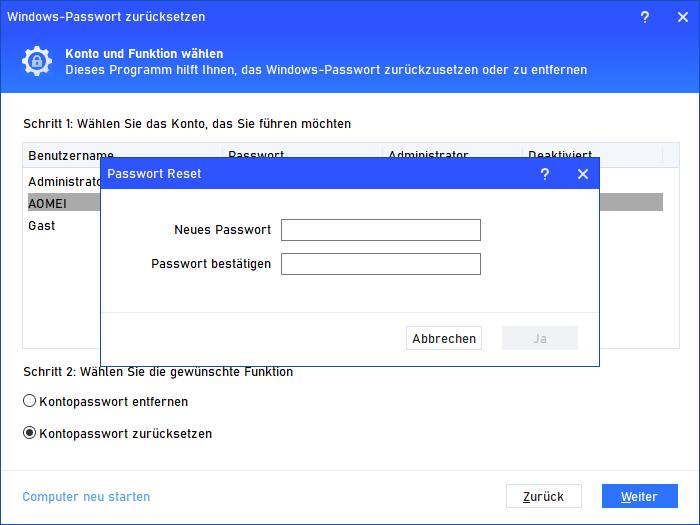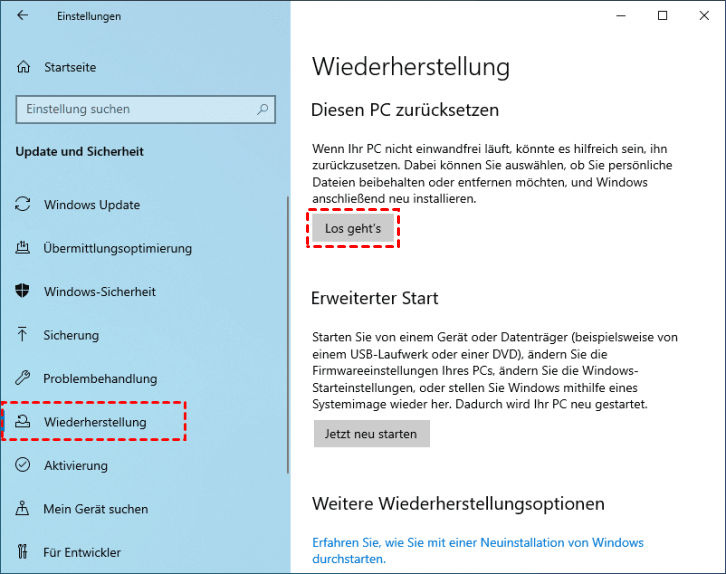3 Methoden: HP Laptop auf die Werkseinstellungen zurücksetzen ohne Passwort
Wenn Sie das HP-Laptop-Passwort vergessen, das auf die Werkseinstellungen zurückgesetzt werden muss, wie Sie den HP-Laptop ohne Passwort zurücksetzen? Sie können detaillierte Schritte von 3 Methoden lernen, um dieses Problem zu lösen.
Alle Sicherheitsvorkehrungen scheinen hervorragend zu sein, aber wenn Sie ein schwieriges Passwort wählen und es häufig ändern, ist es wahrscheinlich, dass Sie eines Tages bei der Eingabe Ihres Passworts eine Meldung auf dem Bildschirm erhalten, die darauf hinweist, dass das von Ihnen eingegebene Passwort falsch ist. Dies kann eine frustrierende Situation sein, da Sie nicht auf Ihr Betriebssystem zugreifen können, wenn Sie nicht das richtige Passwort eingeben.
Wenn Sie also Ihr Passwort daran hindert, Ihren HP-Laptop auf die Werkseinstellungen zurückzusetzen, führt Sie dieser Beitrag dazu, dass Sie Ihren HP-Laptop ohne Passwort auf die Werkseinstellungen zurücksetzen.
HP-Laptop zurücksetzen ohne Passwort - Wie zu tun?
Es gibt verschiedene Methoden, um einen HP-Laptop auf die Werkseinstellungen zurückzusetzen, einschließlich der Verwendung einer Wiederherstellungs-Disc oder des HP Recovery Managers.
Möglicherweise werden Sie zur Eingabe eines Windows-Administratorkennworts aufgefordert, um die Wiederherstellung abzuschließen. Die Schwierigkeit besteht darin, dass der Vorgang etwas kompliziert sein kann, wenn Sie das Passwort nicht kennen oder vergessen haben. Seien Sie also bitte vorsichtig, wenn wir beginnen.
Methode 1. HP-Laptop zurücksetzen ohne Passwort in der Windows-Wiederherstellungsumgebung
Ein auf die Werkseinstellungen zurückgesetzter HP-Laptop impliziert, dass Sie Zugriff auf Ihren HP-Laptop haben, und wenn Sie wirklich auf die Werkseinstellungen zurücksetzen möchten, können Sie dies über die Einstellungen tun. Wenn Sie jedoch vom System ausgeschlossen sind und Ihren HP-Laptop nicht verwenden können und der Verlust Ihrer Daten kein Problem darstellt, können Sie den HP-Laptop einfach in WinPE auf die Werkseinstellungen zurücksetzen.
Hinweis: Schalten Sie Ihren HP-Laptop aus und trennen Sie alle externen Geräte von Ihrem HP-Laptop.
Schritt 1. Nachdem Sie sichergestellt haben, dass kein externes Medium angeschlossen ist, klicken Sie auf die Schaltfläche „Neu starten“, um Ihren HP Laptop neu zu starten.
Schritt 2. Halten Sie die „Shift“-Taste gedrückt, während Sie auf dem Passwortbildschirm auf „Restart“ klicken.
Schritt 3. Wählen Sie Problembehandlung > Diesen PC zurücksetzen. Wenn Sie auf Ihren PC zugreifen können, klicken Sie auf die Schaltfläche „Start“ > „Einstellungen“ > „Update & Sicherheit“ und „Diesen PC zurücksetzen“.
Schritt 4. Wählen Sie „Eigene Dateien beibehalten“ oder „Alles entfernen“.
Schritt 5. Wählen Sie aus, was Sie wirklich möchten: „Nur Dateien entfernen“ oder „Dateien entfernen und Laufwerk bereinigen“.
Klicken Sie dann auf „Zurücksetzen“. Warten Sie, bis das System einen Werksreset auf Ihrem HP-Laptop durchführt, und nach dem Neustart können Sie den HP-Laptop ohne Passwort eingeben.
Methode 2. HP-Laptop zurücksetzen ohne Passwort mit HP Recovery Manager
Wenn Ihnen das Zurücksetzen auf die Werkseinstellungen in Windows nicht gefällt, können Sie Ihren HP-Laptop alternativ mit HP Recovery Manager auf die Werkseinstellungen zurücksetzen.
Hinweis: An den Laptop dürfen keine internen oder externen Medien angeschlossen werden.
Schritt 1. Starten Sie Ihren Computer und drücken Sie sofort wiederholt die Taste „F11“ auf Ihrer Tastatur, bis Sie die Option „Option auswählen“ auf dem Bildschirm finden. Klicken Sie auf „Problembehandlung“.
Schritt 2. Wählen Sie im Menü „Problembehandlung“ die Option „Recovery Manager“.
Schritt 3. Wenn das Manager-Programm auf dem HP-Laptop-Bildschirm erscheint, klicken Sie auf die Option „System Recovery“.
Schritt 4. Auf dem nächsten Bildschirm können Sie eine beliebige Option auswählen, um fortzufahren, und auf „Next“ klicken, um fortzufahren.
Schritt 5. Klicken Sie auf „Continue“, um den Wiederherstellungsprozess zu starten.
Warten Sie hier und sobald es fertig ist, klicken Sie auf die Schaltfläche „Finish“, um Ihren HP-Laptop neu zu starten. Melden Sie sich dann ohne Passwort bei Ihrem HP-Laptop an und tun Sie, was Sie tun möchten.
Methode 3. HP-Laptop (Windows) zurücksetzen ohne Passwort mit AOMEI Partition Assistant
Eine andere Möglichkeit ist, dass Sie versehentlich das Anmeldekennwort für Windows verloren haben und Sie die Standardeinstellungen auf Ihrem Laptop nicht ändern dürfen, wenn Sie nicht über das entsprechende Administratorkennwort verfügen. In diesem Fall empfehlen wir, dass Sie das Anmeldekennwort mithilfe einer Kennwort-Reset-Software wie AOMEI Partition Assistant Professional zurücksetzen oder entfernen.
Es ist ein Festplatten- und Partitionsverwaltungstool für Windows-PCs, das das Windows 11/10/8/8.1/7/XP/Vista-System unterstützt. Die Funktion „Windows-Passwort zurücksetzen“ kann Benutzern helfen, einen Passwort-Reset-USB-Stick auf jedem funktionierenden Windows-PC zu erstellen und diesen USB-Stick dann an den Ziel-PC anzuschließen, um das Passwort zurückzusetzen oder zu entfernen. Und es hat keine Windows-Systembeschränkungen.
Nachdem Sie dieses Tool zum Aufrufen des Systems verwendet haben, können Sie den HP Laptop ohne Passwort auf die Werkseinstellungen zurücksetzen.
Hinweis: Wenn Sie das Passwort auf einem Windows Server-PC zurücksetzen möchten, müssen Sie die Server Edition dieses Tools auswählen.
Teil 1. HP Laptop Passwort entfernen/zurücksetzen
Schritt 1. Schließen Sie einen USB-Stick an einen laufenden Computer an und starten Sie den installierten AOMEI Partition Assistant. Wählen Sie im Hauptfenster „Tools“ > „Windows-Passwort zurücksetzen“.
Schritt 2. Es erscheint ein Pop-up-Fenster, das Sie auffordert, ein bootfähiges WinPE-Medium zu erstellen. Lesen Sie die Anleitung und klicken Sie dann auf „Weiter“
Schritt 3. Es gibt drei Möglichkeiten, um bootfähige Medien basierend auf Windows PE zu erstellen. Normalerweise wählen wir „USB-Boot-Gerät“, weil es praktisch ist, bootfähigen USB zum Booten in WinPE zu verwenden, aber wenn Sie andere geeignete Geräte haben, wird das funktionieren.
Schritt 4. Das USB-Flash-Laufwerk muss formatiert werden, und alle Daten werden in diesem Schritt gelöscht. Bitte erstellen Sie eine Sicherungskopie Ihrer wichtigen Daten.
Schritt 5. Nachdem der Vorgang abgeschlossen ist, schließen Sie den USB-Stick an den HP Laptop an und ändern Sie die Startreihenfolge, damit Ihr HP Laptop vom USB bootet. Nach dem Laden wird AOMEI Partition Assistant automatisch geöffnet. Wählen Sie das Windows-System aus und klicken Sie auf „Weiter“.
Schritt 6. Wählen Sie das Zielkonto und wählen Sie die Option „Kontopasswort entfernen“ aus, die Sie ausführen möchten.
Wenn Sie das Passwort zurücksetzen möchten, können Sie nach dem Klicken das neue Passwort eingeben und das Zurücksetzen bestätigen. Wählen Sie dann „Ja“, um den Vorgang zu starten.
Wenn Sie die Vorgänge abgeschlossen haben, können Sie auf „Computer neu starten“ klicken, und Windows ohne Passwort oder mit einem neuen Passwort starten.
Teil 2. HP-Laptop auf Werkseinstellungen zurücksetzen ohne Passwort
Jetzt können Sie Windows aufrufen, um Ihren HP-Laptop ohne Passwort einfach zurückzusetzen.
Schritt 1. Melden Sie sich bei Ihrem HP-Laptop an, gehen Sie dann zur Suchleiste und suchen Sie nach „Diesen PC zurücksetzen“. Wählen Sie aus den Ergebnissen das entsprechende Thema aus und klicken Sie darauf.
Schritt 2. Klicken Sie in den Windows-Einstellungen auf dem Bildschirm auf die Option „Los geht's“.
Dann sehen Sie den blauen Bildschirm „Option auswählen“, wie Methode 1 zeigt. Auch die nächsten Schritte sind gleich. Die Option „Alles entfernen“ wäre großartig, wenn Sie das Administratorkonto ändern möchten. Befolgen Sie die Anweisungen Ihrer Wahl, Sie können Ihren HP-Laptop ohne Passwort erfolgreich zurücksetzen.
Abschluss
Wenn Sie nicht wissen, wie Sie einen HP-Laptop ohne Passwort auf die Werkseinstellungen zurücksetzen können, erhalten Sie in diesem Beitrag eine detaillierte Antwort.
AOMEI Partition Assistant ist ein vielseitiges Tool, als praktischer Festplattenmanager kann es Ihnen auch dabei helfen, die Festplatte zu aktualisieren, ohne das System und die Apps neu zu installieren, verlorene Dateien wiederherzustellen, die Festplattengeschwindigkeit zu testen, Ordner und Apps zum Datenschutz zu verschieben und Speicherplatz freizugeben … Sie können lösen viele PC-Probleme mit dieser praktischen Software.