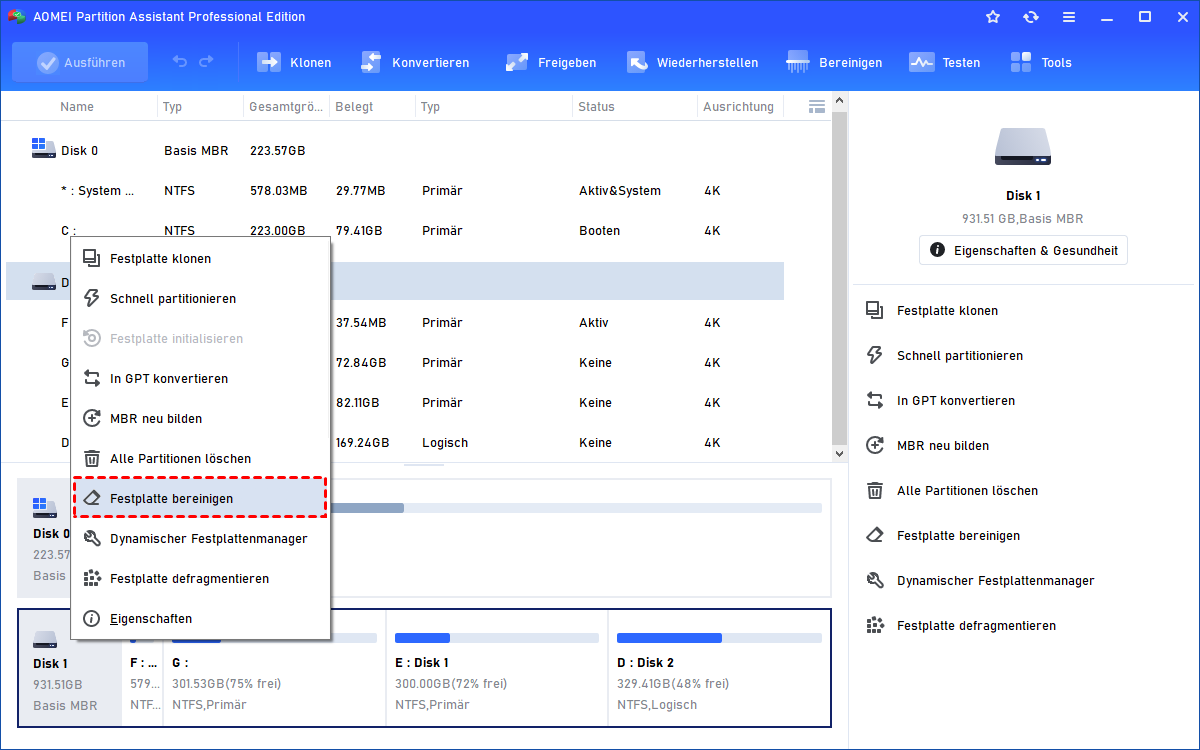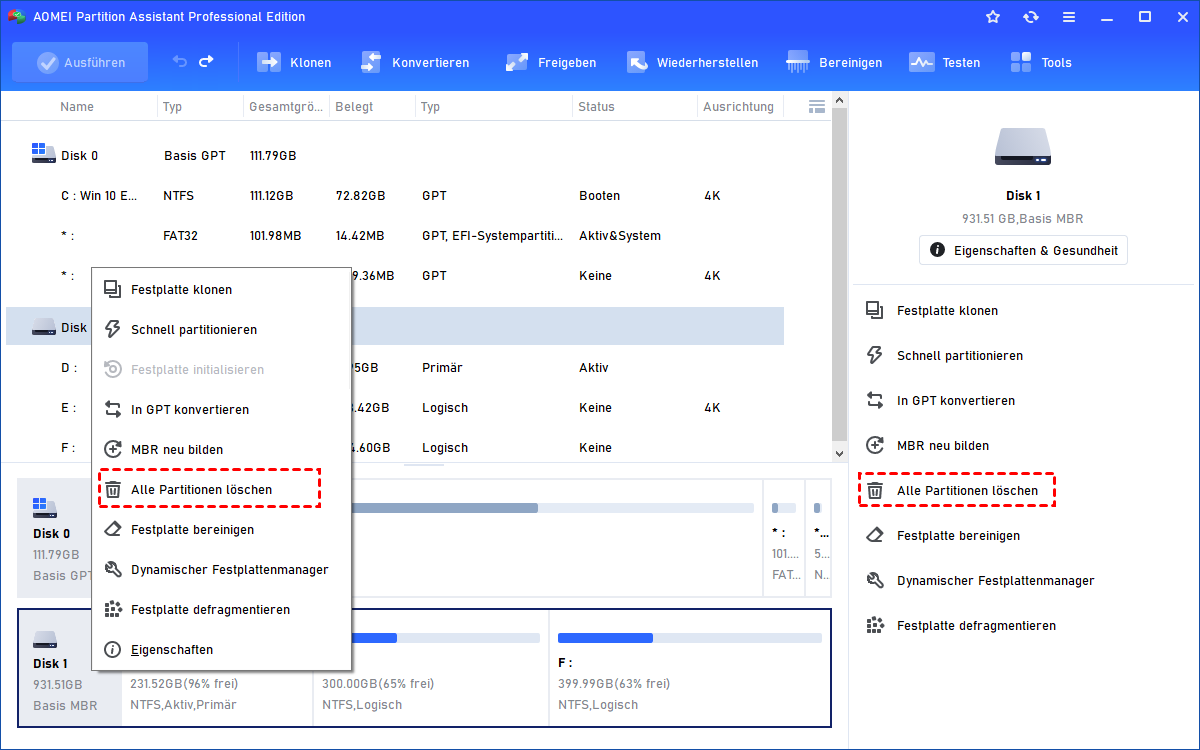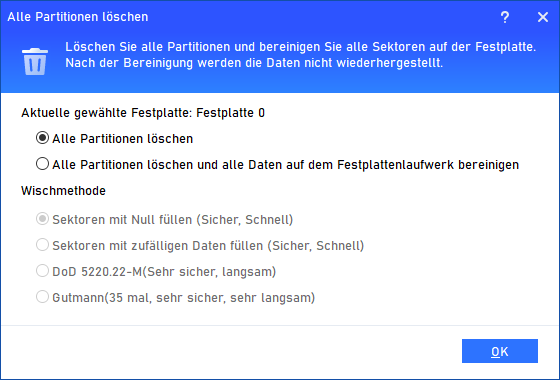HP Laptop formatieren in Windows 10 [2 Methoden]
Sie möchten in Windows 10/7 die Festplatte für den HP Laptop formatieren, wenn sie nicht auf die Werkseinstellungen zurückgesetzt wird? Lernen Sie die Schritte der Formatierung von HP Laptops mithilfe eines CD- oder USB-Laufwerks kennen.
Notwendig: HP Laptop Festplatte formatieren
HP Laptops genießen bei seinen Anwendern auf der ganzen Welt einen guten Ruf, wobei Laptops wie die Pavilion G6-, G4- und DV6-Serien immer beliebter werden. Warum sollten einige Benutzer immer noch fragen, wie sie in Windows 10 den HP Laptop formatieren können? Im Allgemeinen ist eine der folgenden Ursachen der Hauptfaktor, der zur Nachfrage führt.
✐ HP Laptop wird nicht auf die Werkseinstellungen zurückgesetzt
Nach längerer Verwendung des HP Laptops möchten einige Benutzer ihren Laptop auf die Werkseinstellungen zurücksetzen, um maximale Leistung zu erzielen. Die vom HP Support erhaltene Wiederherstellungs-CD kann beim Zurücksetzen auf die Werkseinstellungen hilfreich sein. Der Werksreset funktioniert jedoch nicht, da nicht alles bereinigt wird, geschweige denn das ursprüngliche Betriebssystem neu installiert wird.
✐ HP Laptop führt keine Systemwiederherstellung durch
Einige Benutzer versuchen, den Computer zurückzusetzen, um mehr Speicherplatz auf dem HP Laptop zu erhalten oder einen reibungslosen Betrieb zu gewährleisten. Dies kann durch wiederholtes Drücken der Taste F11 nach dem Einschalten des Computers erreicht werden, bis Wiederherstellungsmanager geöffnet wird. Wählen Sie Systemwiederherstellung und folgen Sie dem Assistenten, um den Vorgang abzuschließen. Trotzdem kann der HP Laptop in einigen Fällen nicht wiederhergestellt oder sogar nicht neu gestartet werden.
In diesen Fällen wird empfohlen, sich an den professionellen HP Support zu wenden. Das Formatieren der Festplatte in HP Pavilion ist jedoch ebenfalls eine mögliche Lösung. Eine Neuinstallation des Systems kann durchgeführt werden, nachdem das Systemlaufwerk vollständig gelöscht wurde.
Wie kann ich in Windows 10/8/7 sicher und schnell den HP Laptop formatieren?
Es gibt zwei Möglichkeiten, HP Laptop Festplatten neu zu formatieren. Wenn Sie eine Windows-Installations-CD haben, fahren Sie mit der ersten Lösung fort. Wenn nicht, können Sie anhand der zweiten Lösung erfahren, wie Sie HP Laptops ohne CD in Windows 7 formatieren. Lernen wir sie einzeln kennen.
✍Hinweis: Diese beiden Vorgänge verursachen Datenverlust und das System kann auf der HP Laptop Festplatten nicht mehr gestartet werden. Bitte sichern Sie wichtige Dateien bei Bedarf im Voraus auf dem Cloud-Speicher oder einem externen Laufwerk.
Wie kann ich einen HP Laptop mit einer Installations-CD formatieren?
Fahren Sie zunächst Ihren HP Laptop herunter und legen Sie die Installations-CD ein.
1. Starten Sie Ihren HP Laptop von der Installations-CD. Dazu müssen Sie möglicherweise die Startreihenfolge im BIOS ändern.
2. Klicken Sie im Bildschirm „Jetzt installieren“ nach zwei „Weiter“ Klicks auf „Computerreparaturoptionen“.
3. Drücken Sie „Shift + F10“, um die Eingabeaufforderung zu starten.
4. Geben Sie „diskpart“ ein und drücken Sie an der Eingabeaufforderung die Eingabetaste. Geben Sie dann nacheinander die folgenden Befehle ein und drücken Sie nach jeder Eingabe die Eingabetaste.
◆ list disk
◆ select disk n (n ist die Datenträgernummer der Festplatte, die Sie formatieren möchten)
◆ clean
◆ exit
Geben Sie stattdessen die folgenden Befehle ein, um nur das Systemlaufwerk zu formatieren:
◆ list disk
◆ select disk n (n ist die Datenträgernummer der Festplatte, die Sie formatieren möchten)
◆ list partition
◆ select partition m (m ist die Datenträgernummer des Systemlaufwerks)
◆ format fs=ntfs quick
◆ exit
5. Warten Sie, bis der Vorgang abgeschlossen ist, und fahren Sie Ihren Computer herunter.
✍Tipp: Nach dem Formatieren des Laufwerks können Sie das Windows-Betriebssystem sofort mit der Windows-Installations-CD installieren oder direkt ein neues Windows-Betriebssystem installieren, um das aktuelle Betriebssystem zu überschreiben.
Es ist sehr hilfreich, die Festplatte auf einem HP Laptop mithilfe der Installations-CD zu formatieren. Es gibt jedoch nicht alle Benutzer eine Installations-CD. Einige Benutzer sind möglicherweise nicht mit Befehlszeilenvorgängen vertraut, was eine potenzielle Ursache für unnötigen Datenverlust darstellt. Glücklicherweise gibt es eine andere einfachere Möglichkeit, die Festplatte eines HP Laptops zu formatieren. Lass uns genauer hinschauen.
Wie kann ich einen HP Laptop mit einem USB-Laufwerk formatieren?
AOMEI Partition Assistant Professional ist ein professioneller Partitionsmanager, mit dem Sie HP Laptops gründlich löschen oder formatieren können. Sie können Partitionen formatieren oder Festplatten in der grafischen Benutzeroberfläche löschen. Außerdem ist die Technologie für SSD Sicher Löschen eingebettet, ohne deren Lebensdauer zu beeinträchtigen.
Wenn Sie den Laptop nicht erfolgreich starten können, können Sie außerdem die Funktion „Bootfähiges Medium erstellen“ auf einem PC mit gutem Zustand verwenden und anschließend die Formatierung im WinPE-Modus durchführen. Formatieren Sie beispielsweise die HP Laptop Festplatte mit einem bootfähigen USB-Laufwerk.
Schritt 1. Bereiten Sie ein USB-Laufwerk vor und schließen Sie es an Ihren HP Laptop an. Legen Sie es in einen Windows-basierten Computer ein, wenn Ihr HP Laptop nicht booten kann.
Schritt 2. Klicken Sie auf die Schaltfläche unten, um die kostenlose Testversion von AOMEI Partition Assistant Professional herunterzuladen und die Schritte auszuprobieren. Installieren Sie es und führen Sie es auf diesem Computer aus.
Schritt 3. Klicken Sie im oberen Bereich auf Tools ⇨ Bootfähiges Medium erstellen. Wählen Sie auf der nächsten Seite die Option USB-Laufwerk und klicken Sie dann auf Weiter, um zu starten.
✍Hinweis: AOMEI Partition Assistant Professional ist auf dem USB-Laufwerk vorinstalliert.
Schritt 4. Fahren Sie Ihren HP Laptop herunter (oder entfernen Sie das USB-Laufwerk vom Computer) und starten Sie den HP Laptop vom USB-Laufwerk. Möglicherweise müssen Sie die Startreihenfolge wie zuvor beschrieben ändern.
Schritt 5. Sobald Sie sich angemeldet haben, wird AOMEI Partition Assistant Professional geladen. Klicken Sie mit der rechten Maustaste auf die Festplatte, die Sie formatieren möchten, und wählen Sie sie aus dem Menü aus, um sie auszuführen.
● Festplatte bereinigen: Löscht alle Partitionen und löscht alle Daten auf der ausgewählten Festplatte.
☞ Wählen Sie die erste Option, um die Festplatte mit Null zu füllen.
✔ Sektoren mit zufälligen Daten füllen: Diese Methode schreibt zufällige Daten in alle Sektoren auf der Festplatte, wodurch es für Wiederherstellungssoftware schwieriger wird, aussagekräftige Daten zu finden.
✔ DoD 5220,22-M: Die softwarebasierte Datenbereinigungsmethode kann verhindern, dass alle softwarebasierten Dateiwiederherstellungsmethoden Daten von der Festplatte wiederherstellen. Es ist sicherer, aber es dauert länger..
✔ Gutmann: Die softwarebasierte Datenbereinigungsmethode kann verhindern, dass alle softwarebasierten Dateiwiederherstellungsmethoden und die meisten hardwarebasierten Wiederherstellungsmethoden Informationen auf der gelöschten Festplatte abrufen. Es ist viel sicherer, aber es dauert ziemlich lange.
● Alle Partitionen löschen: Sie haben zwei Möglichkeiten: Löschen Sie nur alle Partitionen oder löschen Sie alle Partitionen und alle Daten auf der Festplatte.
Schritt 6. Klicken Sie in der Symbolleiste auf Ausführen und dann im Pop-up-Fenster auf Weiter, um die Änderungen auszuführen. Fahren Sie dann Ihren Laptop herunter.
✍Tipps: Um eine bestimmte Partition wie nur ein Systemlaufwerk zu formatieren, klicken Sie mit der rechten Maustaste auf die Partition und wählen Sie im Menü die Option Partition formatieren. Geben Sie dann die Partitionsbezeichnung, das Dateisystem und die Clustergröße für diese Partition an. Klicken Sie abschließend auf Ausführen und dann auf Weiter.
Nach dem Formatieren der Festplatte auf einem HP Laptop möchten Sie möglicherweise wissen, wie Sie Windows 10 auf SSD installieren. Die obigen Schritte gelten auch für das Formatieren von HP Laptops unter Windows 7, Windows 8/8.1 und Windows XP/Vista.
Fazit
Es werden zwei Methoden zum HP Laptop Formatieren in Windows 10 erläutert, wenn Ihr HP Laptop nicht auf die Werkseinstellungen zurückgesetzt werden kann oder keine Systemwiederherstellung durchführt. Unabhängig davon, für welche Methode Sie sich entscheiden, besteht der letzte Zweck darin, eine schnelle und sichere Windows-Umgebung auf einem HP Laptop zu erstellen.