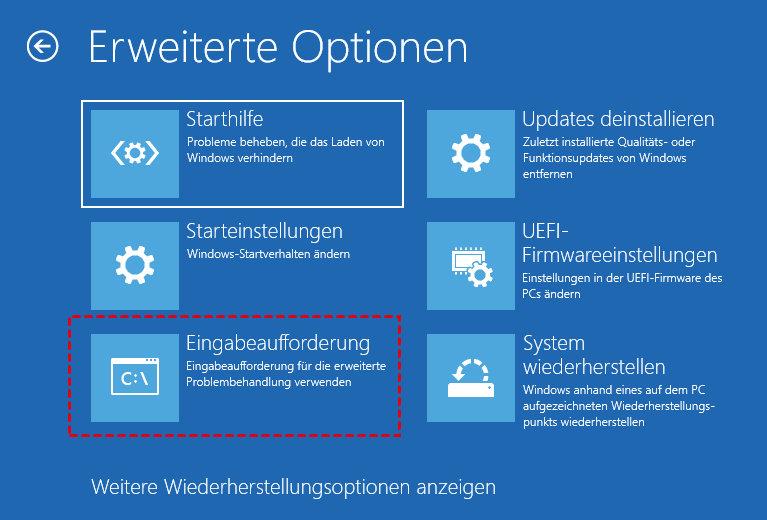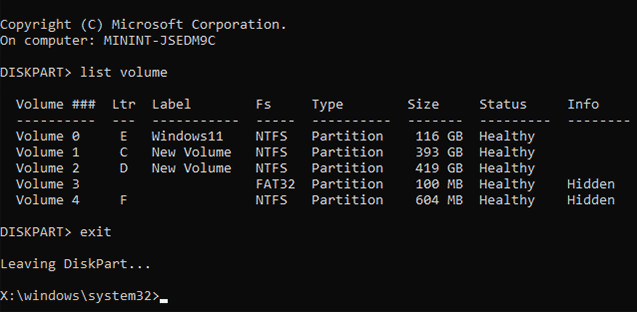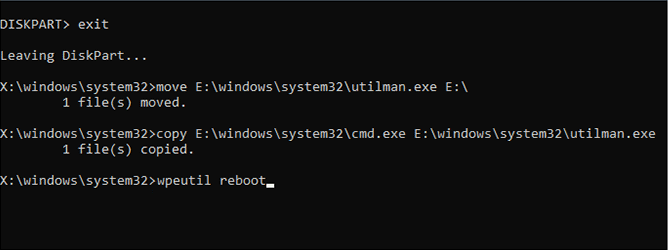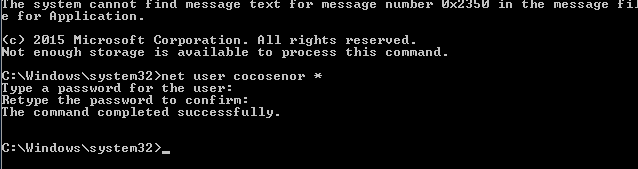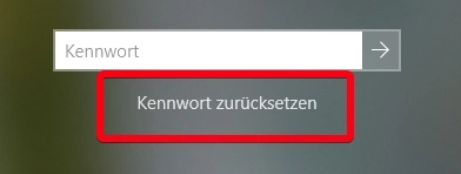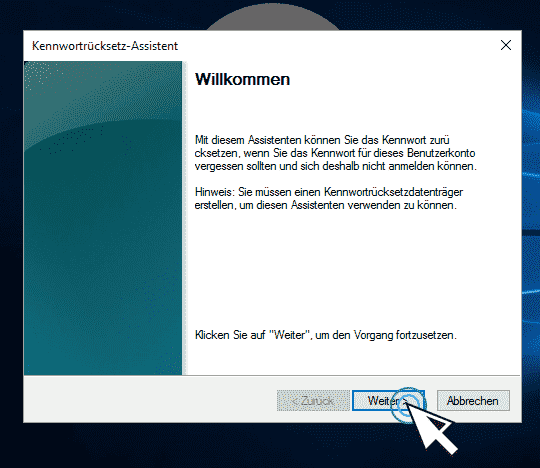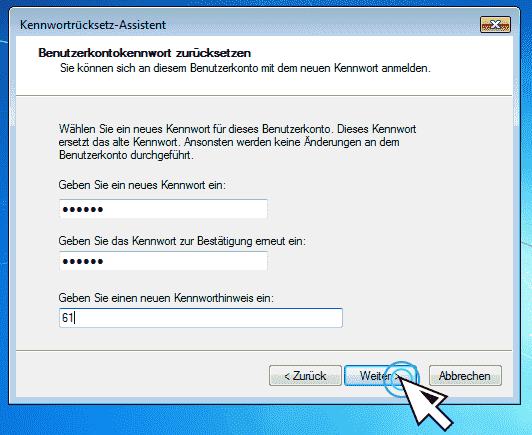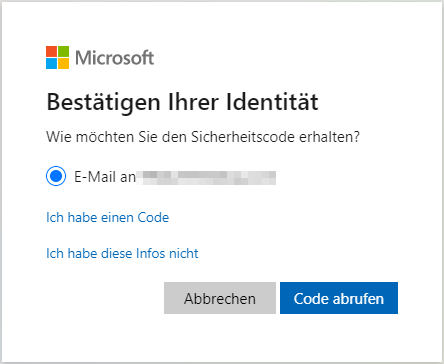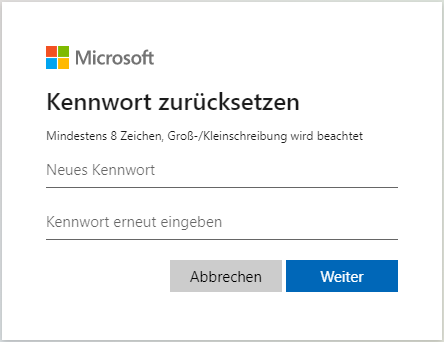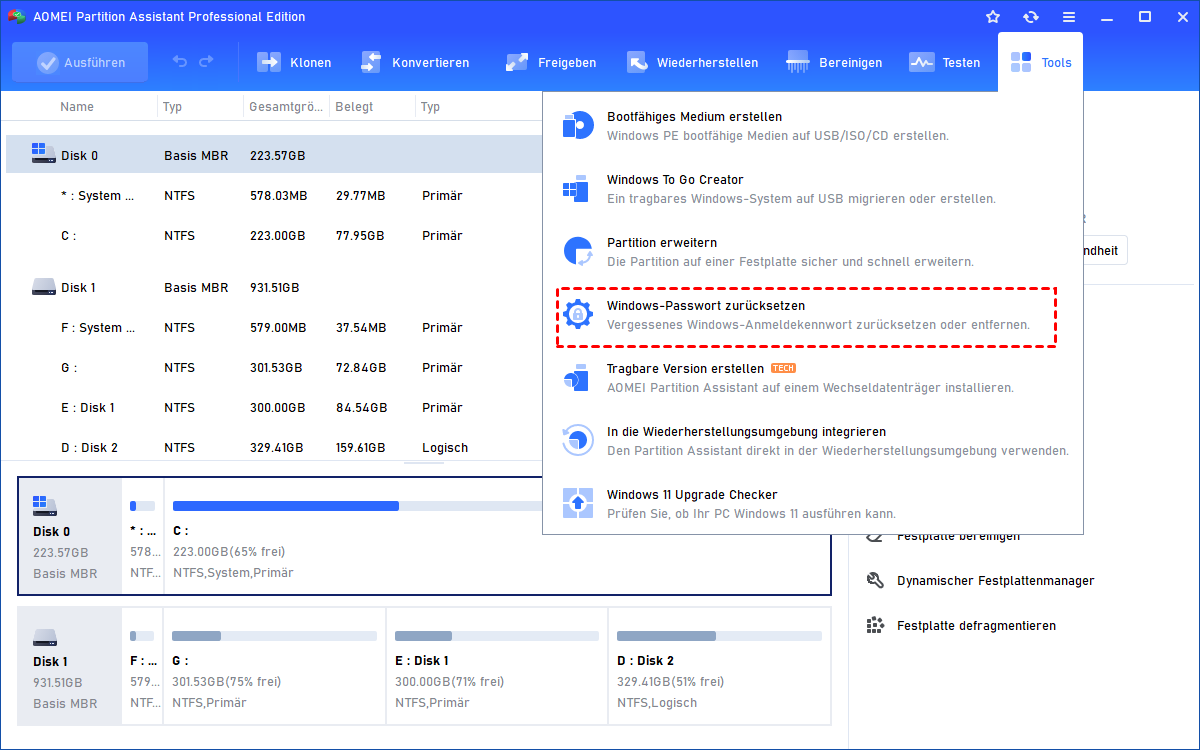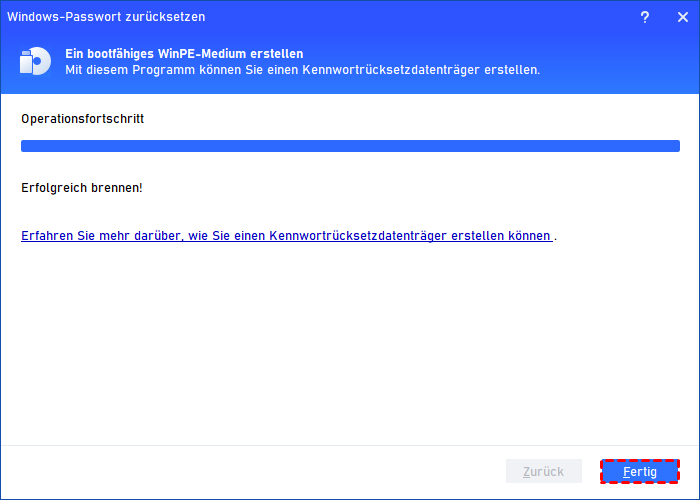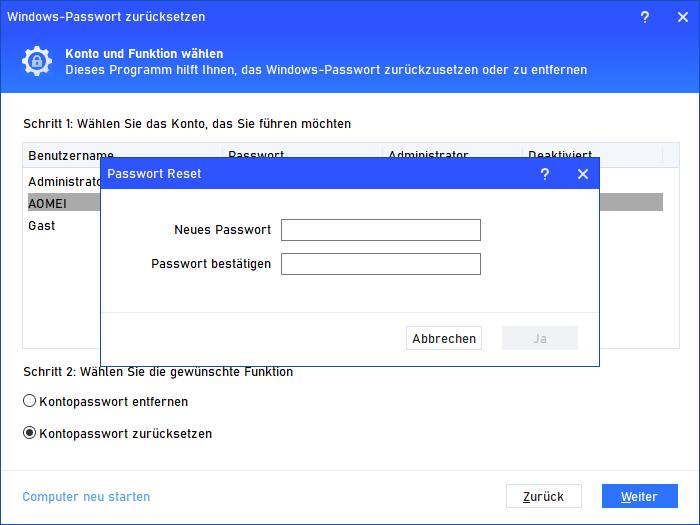Wie kann ich das Windows 10-Passwort knacken? [5 Methoden]
Wenn Sie das Windows 10-Passwort vergessen haben, können Sie mit den 5 in diesem Beitrag vorgestellten Methoden das Windows 10-Passwort knacken. Abgesehen von den gängigen Methoden können Sie das Passwort auch mit einem zuverlässigen empfohlenen Tool ändern.
Kann ich mit CMD das Windows 10-Passwort knacken?
Hallo, ich arbeite schon eine Weile in einem Computerladen, und wir bekommen immer wieder Computer, bei denen der Benutzer das Passwort nicht mehr weiß oder das Passwort entfernt haben möchte. Ich helfe nur im Laden aus, daher sind meine Kenntnisse begrenzt. Ich würde gerne lernen, wie man mit CMD das Passwort in Windows knacken kann. Jede Hilfe wird sehr geschätzt. Vielen Dank.
- Frage aus forums.hak5.org
Das Einrichten eines Passworts kann eine rücksichtsvolle Methode sein, um die Daten der Benutzer auf ihrem PC zu schützen. Wenn jedoch das Passwort vergessen wurde, kann man nicht auf den Computer zugreifen und keine Operationen durchführen. In letzter Zeit suchen immer mehr Menschen nach Möglichkeiten, ein Windows 10 Passwort zu knacken.
Es gibt viele Methoden, um das Passwort auf einem Windows 10-PC zu knacken, aber einige von ihnen können zu Datenverlust führen, wie z.B. das Zurücksetzen des PCs auf die Werkseinstellungen. Daher erhalten Sie im folgenden Abschnitt einige Methoden, um auf den gesperrten PC zuzugreifen, ohne Daten zu verlieren.
Was kann ich tun, wenn ich mein Passwort vergessen habe?
Die beste Lösung, um auf einen gesperrten PC zuzugreifen, besteht darin, das Windows-Passwort zurückzusetzen. In diesem Teil werden wir 5 Methoden zum Zurücksetzen des verlorenen Windows 10-Passworts teilen.
▶ Methode 1: Windows 10-Passwort zurücksetzen mit CMD
CMD ist als leistungsstarkes Festplattenverwaltungstool bekannt, aber tatsächlich kann es auch dabei helfen, das vergessene Windows-Passwort zurückzusetzen.
Schritt 1. Drücken Sie in der Protokollierungsoberfläche die „Shift“ und klicken Sie gleichzeitig auf „Neu starten“. Wählen Sie dann „Problembehandlung“.
Schritt 2. Wählen Sie im neuen Fenster nacheinander „Erweiterte Optionen“ und „Eingabeaufforderung“ aus.
Schritt 3. Geben Sie in CMD „diskpart“ ein und drücken Sie „Enter“.
Schritt 4. Geben Sie „list volume“ ein und drücken Sie die Eingabetaste. Merken Sie sich dann den Buchstaben des Systemlaufwerks. Geben Sie „exit“ ein und drücken Sie „Enter“, um Diskpart zu schließen.
Schritt 5. Geben Sie „move E:\windows\system32\utilman.exe E:\“ ein und drücken Sie die Eingabetaste. Sie können die Datei „utilman.exe“ in das ursprüngliche Verzeichnis der Systemfestplatte verschieben.
Schritt 6. Geben Sie „copy E:\windows\system32\cmd.exe E:\windows\system32\utilman.exe“ ein und drücken Sie die Eingabetaste, um die Datei cmd.exe in den Zielpfad zu kopieren.
Schritt 7. Geben Sie „wpeutil reboot“ ein und drücken Sie „Enter“.
Schritt 8. Klicken Sie auf das Menschensymbol, geben Sie „net user “Leah George” 2022“ ein und drücken Sie dann die Eingabetaste. Anschließend gelangen Sie mit dem neuen Passwort in den PC.
▶ Methode 2: Windows 10-Passwort knacken mithilfe der Windows-Installationsdiskette
Außerdem können Sie eine Windows-Installationsdiskette vorbereiten. Hier sind die Schritte zum Knacken des Windows 10-Kennworts damit.
Schritt 1. Schließen Sie die Installationsdiskette an Ihren PC an und starten Sie den PC von dieser Diskette. Wenn der Windows-Installationsbildschirm erscheint, drücken Sie „Shift + F10“, um das CMD-Tool zu öffnen.
Schritt 2. Geben Sie nacheinander „copy c:\windows\system32\sethc.exe c:\“ und „copy c:\windows\system32\cmd.exe c:\windows\system32\sethc.exe“ ein und drücken Sie die Eingabetaste jedes Mal. Nehmen Sie die Installationsdiskette heraus und geben Sie „wpeutil reboot“ ein, um den PC neu zu starten.
Schritt 3. Wenn Sie die Anmeldeoberfläche sehen, drücken Sie fünfmal die Shift-Taste. Geben Sie in CMD „net user cocosenor *“ ein und drücken Sie die Eingabetaste. Sie können ein Passwort für den Benutzer eingeben. Drücken Sie die Eingabetaste, um das Passwort leer zu lassen.
Schritt 4. Starten Sie den PC neu. Sie können sehen, dass Ihr PC ohne Passwort entsperrt werden kann.
▶ Methode 3: Windows 10-Passwort knacken über die Passwort-Reset-Disk
Die Passwort-Reset-Disk wird immer als eine gute Methode zum Knacken des Passworts angesehen. Wenn Sie es bereits erstellt haben, bevor Sie das Windows 10-Passwort verloren haben, können Sie das Passwort ganz einfach ändern.
Schritt 1. Legen Sie die erstellte Kennwortrücksetzdiskette ein und klicken Sie dann auf „Kennwort zurücksetzen“.
Schritt 2. Klicken Sie im Fenster „Kennwortrücksezt-Assistent“ auf „Weiter“.
Schritt 3. Der Assistent fordert Sie auf, die Diskette einzulegen, dann die Schlüsseldiskette auszuwählen und auf „Weiter“ zu klicken.
Schritt 4. Legen Sie ein neues Passwort und einen neuen Passworthinweis fest und klicken Sie auf „Weiter“.
Schritt 5. Wenn Sie sehen, dass die Aufgabe zum Zurücksetzen des Passworts abgeschlossen ist, klicken Sie auf „Fertig stellen“.
▶ Methode 4: Microsoft-Passwort ändern
Das Microsoft-Passwort ist ein Passwort für ein Microsoft-Konto. Es hilft Ihnen, sich bei Diensten wie OneDrive, Outlook usw. anzumelden. Außerdem legen einige Benutzer das Microsoft-Passwort direkt als ihr Windows-Passwort fest. Wenn Sie zu dieser Gruppe gehören, können Sie versuchen, das Microsoft-Passwort auf der Microsoft-Website zum Zurücksetzen des Passworts zu ändern.
Schritt 1. Geben Sie auf der offiziellen Microsoft-Seite die E-Mail-Adresse (Telefonnummer/Skype-Name) ein und klicken Sie auf „Kennwort vergessen?“.
Schritt 2. Das kleine Popup-Fenster überprüft Ihre Identität. Wählen Sie „E-Mail“ und klicken Sie auf „Weiter“.
Schritt 3. Wenn Sie die Identifikationsprüfung bestanden haben, können Sie das Passwort zurücksetzen.
▶ Methode 5: Windows 10-Passwort knacken mit einem benutzerfreundlichen Tool
Falls die zuvor genannten 4 Methoden nicht ausreichend hilfreich sind, um das Windows 10-Admin-Passwort zu knacken, gibt es ein praktisches Passwort-Reset-Tool, das Sie nicht verpassen sollten: AOMEI Partition Assistant Professional. Mit dieser zuverlässigen Software können Sie das verlorene PC-Passwort problemlos zurücksetzen.
Wenn Sie das Passwort ohne Passwort-Reset-Diskette verloren haben, können Sie einen bootfähigen USB erstellen und dann das vergessene Passwort damit zurücksetzen. Machen Sie sich keine Sorgen über komplizierte Vorgänge, denn es gibt eine benutzerfreundliche Anleitung für die Aufgabe des Passwort-Resets.
Darüber hinaus können Sie nach dem Knacken des Windows 10-Passworts viele gängige PC-Probleme lösen, wie z.B. volles Laufwerk C, SD-Karte ist nicht erkannt, PC hängt bei der Bereinigung von Windows 10 usw.
Schritt 1. Stecken Sie einen leeren Ziel-USB in einen anderen geöffneten PC, installieren Sie diese Windows 10-Passwort-Knacken-Software und führen Sie die aus. Klicken Sie auf „Tools“ und „Windows-Passwort zurücksetzen“.
Schritt 2. Möglicherweise werden Sie aufgefordert, einen bootfähigen USB-Stick zu erstellen. Klicken Sie auf „Weiter“.
Schritt 3. Wählen Sie „USB-Boot-Gerät“ und klicken Sie auf „Weiter“. Wenn der USB-Stick nicht leer ist, sichern Sie bitte die Dateien, da dabei alle Daten gelöscht werden.
Schritt 4. Lesen Sie das angezeigte Fenster und klicken Sie auf „Ja“.
Schritt 5. Wenn der bootfähige USB-Stick erstellt ist, klicken Sie auf „Fertig“.
Schritt 6. Schalten Sie den USB-Anschluss des aktuellen Computers aus und schließen Sie ihn dann an den gesperrten PC an. Schalten Sie den gesperrten PC aus und starten Sie ihn neu. Ändern Sie das Startlaufwerk, starten Sie den PC vom erstellten USB-Stick, wählen Sie dann ein Windows-System und klicken Sie auf „Weiter“.
Schritt 7. Alle Konten werden angezeigt. Klicken Sie auf ein Konto, markieren Sie „Kontopasswort zurücksetzen“ und klicken Sie dann auf „Weiter“.
Schritt 8. Geben Sie im neuen Fenster das neue Passwort ein und klicken Sie auf „Ja“.
Hinweis: Es gibt auch eine spezielle Server-Edition, falls Sie ein Windows-Server-Benutzer sind, sollten Sie diese Version ausprobieren.
Fazit
Das Verlieren des Windows 10-Passworts kann für PC-Benutzer zu Problemen führen, daher haben wir 5 Methoden zum Knacken des Windows 10-Passworts geteilt. Verpassen Sie diesen Beitrag nicht, wenn Sie auf den PC zugreifen möchten, wenn Sie das Passwort vergessen haben. Wie Sie sehen können, kann Ihnen AOMEI Partition Assistant in nahezu allen Aspekten helfen. Probieren Sie es aus!