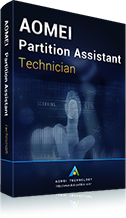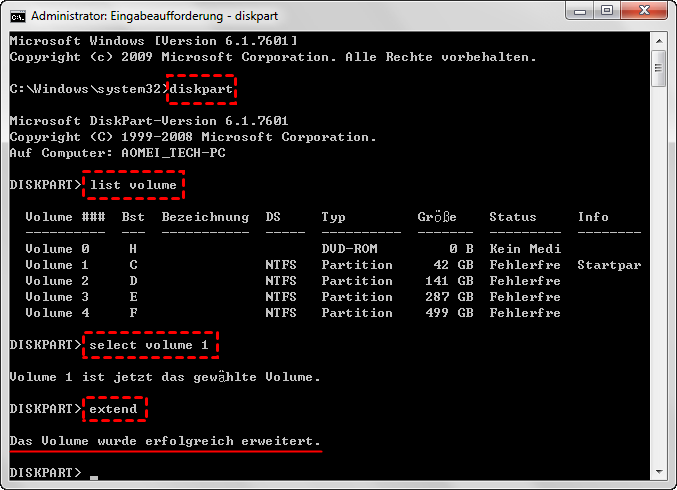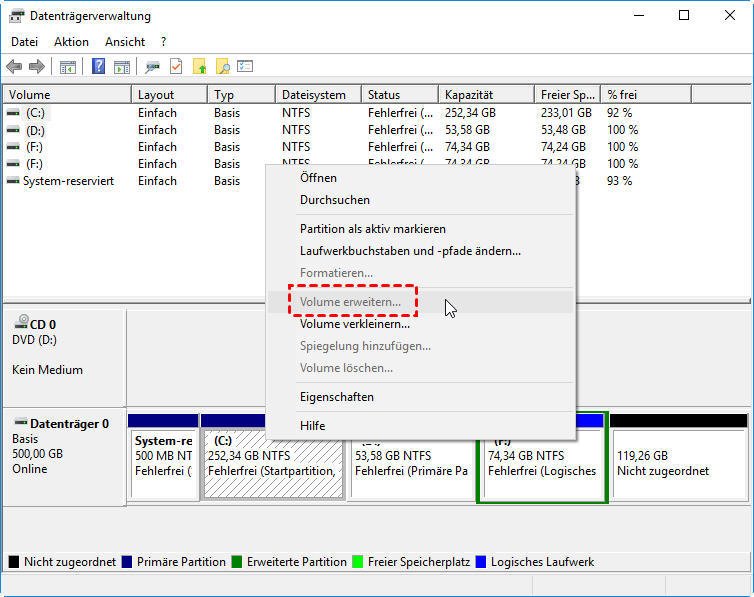3 Lösungen: Systempartition vergrößern in Windows Server 2008 ohne Datenverlust
In diesem Artikel erfahren Sie, wie Sie in Windows Server 2008 die Systempartition vergrößern können, ohne Daten zu verlieren.
Wann muss die Systempartition erweitert werden?
Obwohl heutzutage die Festplatte oft über eine große Kapazität verfügt, unabhängig von der Größe der Systempartition, können Windows Server 2008-Updates, verschiedene installierte Anwendungen, Browser-Caches und temporäre Dateien Ihren freien Speicherplatz auf dem Systemlaufwerk schnell aufbrauchen. Früher oder später wird die Systempartition voll.
Wenn der Speicherplatz auf der Festplatte knapp ist, wird die „Wenig Speicherplatz“ Warnung angezeigt. In diesem Fall sollten Sie die Systempartition in Server 2008 so bald wie möglich erweitern. Andernfalls wird Ihr Windows Server 2008-Betriebssystem viel langsamer ausgeführt und stürzt eines Tages sogar ab.
Wie kann man in Server 2008 (R2) die Systempartition vergrößern?
Um das C-Laufwerk oder Volume zu erweitern, stehen in Windows Server 2008 (R2) die beiden integrierten Tools DiskPart.exe und Datenträgerverwaltung zur Verfügung. Beide können Ihnen unter bestimmten Umständen dabei helfen, die primäre Partition ohne Datenverlust zu erweitern.
Wenn das integrierte Tool nicht funktioniert, können Sie problemlos mit der Drittanbieter-Software (AOMEI Partition Assistant Server) das Laufwerk C erweitern, ohne das Betriebssystem zu beeinträchtigen. Im Folgenden werden wir Ihnen drei Methoden zeigen, um die Systempartition zu vergrößern.
Methode 1. DiskPart.exe-Tool
Wenn es einen nicht zugeordneten Speicherplatz hinter der Systempartition gibt, können Sie mit dem Diskpart-Befehl wie folgt die Systempartition erweitern.
Schritt 1. Öffnen Sie das „Start“-Menü und geben Sie „cmd“ ein. Klicken Sie mit der rechten Maustaste auf die Eingabeaufforderung und wählen Sie „Als Administrator ausführen“.
Schritt 2. Geben Sie „Diskpart“ ein und drücken Sie die Eingabetaste, um das Tool diskpart.exe zu starten. Führen Sie dann die folgenden Befehle nacheinander aus.
● list volume: Alle Volumes auf Ihrem Computer werden aufgelistet.
● select volume #: # ist die Volume-Nummer der Systempartition.
● extend: Die ausgewählte Systempartition wird erweitert, indem der nicht zugeordnete Speicherplatz der Partition hinzugefügt wird.
Wenn die Meldung „Das Volume wurde erfolgreich erweitert“ angezeigt wird, können Sie „exit“ eingeben und die Eingabetaste drücken, um das Fenster zu schließen.
Wenn kein nicht zugeordneter Speicherplatz hinter der zu erweiternden Systempartition vorhanden ist, müssen Sie zuerst das Volume löschen, das sich hinter dem Laufwerk C befindet, und dann den generierten freien Speicherplatz zur Systempartition hinzufügen. Daher werden einige zusätzliche Befehle ausgeführt.
『 Warnung 』 Das Löschen einer Partition führt zu Datenverlust. Sichern Sie daher alle wichtigen Daten vorab über eine kostenlose Backup-Software, wenn Sie die Systempartition in Server 2008 ohne Datenverlust erweitern möchten.
● list volume
● select volume #: Wählen Sie die Partition hinter dem Laufwerk C aus.
● delete volume
● select volume
● extend
● exit
Methode 2. Datenträgerverwaltung
Wenn Sie mit der Windows-Eingabeaufforderung nicht vertraut sind, können Sie die Datenträgerverwaltung verwenden, die über die Optionen „Volume verkleinern“ und „Volume erweitern“ verfügt. Wie DiskPart benötigt es auch einen zusammenhängenden nicht zugewiesenen Speicherplatz, um die Zielpartition zu erweitern.
„Volume verkleinern“ kann nur nicht zugeordneten Speicherplatz hinter der Partition generieren, die Sie verkleinert haben. Und Sie können keine Partition in der Datenträgerverwaltung verschieben. Daher müssen Sie die Partition hinter Laufwerk C: löschen, um einen benachbarten nicht zugeordneten Speicherplatz zu erhalten.
Schritt 1. Drücken Sie die Tasten „Windows+R“, um das „Ausführen“-Fenster aufzurufen, und geben Sie „diskmgmt.msc“ ein, um die Datenträgerverwaltung zu öffnen.
Schritt 2. Rechtklicken Sie auf die Partition C. Hier ist die Option „Volume erweitern“ ausgegraut, da es keinen nicht zugeordneten Speicherplatz dahinter gibt. Wir müssen also zuerst die Partition E löschen, um einen solchen Speicherplatz zu erhalten.
Schritt 3. Klicken Sie mit der rechten Maustaste auf die Partition E und wählen Sie „Volume löschen“.
Schritt 4. Nachdem die Partition E gelöscht war und ein nicht zugeordneter Speicherplatz wurde, können Sie auf die Partition C rechtsklicken, um erneut „Volume erweitern“ auszuwählen. Folgen Sie dann dem „Assistent zum Erweitern von Volumes“, um die Erweiterung der Systempartition abzuschließen.
Von oben können wir wissen, dass integrierte Windows-Tools in Server 2008 die Systempartition erweitern, nur wenn ein zusammenhängend zugeordneter Speicherplatz hinter der Zielpartition steht. Um diese Voraussetzung zu erfüllen, muss man eine vorhandene Partition löschen. Dies wird jedoch zu Datenverlust führen. Eine Methode ist, im Voraus das Volume zu sichern und dann nach der Erweiterung der Systempartition wiederherzustellen. Es ist jedoch zeitaufwändig.
Gibt es eine Möglichkeit, die Systempartition zu vergrößern, ohne Partitionen zu löschen? Testen Sie jetzt die letzte Methode.
Methode 3. AOMEI Partition Assistant Server (Systempartition erweitern ohne Löschen)
Wenn Sie die Daten beim Löschen/Verkleinern der Partition in Server 2008 beibehalten möchten, können Sie AOMEI Partition Assistant Server ausprobieren. Diese Software bietet umfassendere und flexiblere Funktionen, um die Größe der Systempartition zu ändern. Es unterstützt nicht nur Windows Server 2008, sondern auch andere gängige Server-Betriebssysteme wie Server 2012, 2016, 2019, 2022 usw.
Jetzt können Sie die Demoversion für eine kostenlose Testversion herunterladen.
Im Folgenden werden 2 erweiterten Funktionen vorgestellt, die das Fehlen des Diskpart-Befehls und der Datenträgerverwaltung ausgleichen können, um die Systempartition einfacher zu erweitern. Eine davon ist das Hinzufügen von nicht zugewiesenem Speicherplatz zur Systempartition, unabhängig von der Lage des freien Speicherplatzes, während die andere das Zuweisen von freiem Speicherplatz von einer Partition zu einer anderen ist, ohne dass vorhandener nicht zugewiesener Speicherplatz benötigt wird.
Option 1. Nicht zugeordneten Speicherplatz zur Systempartition hinzufügen
Mit dieser Methode kann man nicht zugeordneten Speicherplatz zur Systempartition hinzufügen, auch wenn der nicht zugeordnete Speicherplatz nicht hinter dem Laufwerk C liegt. Lass uns sehen, wie es geht.
Schritt 1. Installieren und starten Sie AOMEI Partition Assistant Server Edition in Server 2008. Rechtsklicken Sie auf Laufwerk D und wählen Sie Partition verschieben/Größe ändern aus. Wenn es einen nicht zugeordneten Speicherplatz auf der Festplatte gibt, fahren Sie mit Schritt 3 fort.
Schritt 2. Bewegen Sie den Schieberegler nach links / rechts, um einen nicht zugeordneten Speicherplatz zu generieren.
Schritt 3. Jetzt können Sie sehen, dass nach C ein nicht zugeordneter Speicherplatz vorhanden ist. Klicken Sie nun mit der rechten Maustaste auf Laufwerk C, klicken Sie auf Erweitert > Partitionen zusammenführen.
Schritt 4. Wählen Sie dann den nicht zugeordneten Speicherplatz aus, der mit dem Laufwerk C zusammengeführt werden soll. Klicken Sie auf OK.
Schritt 5. Klicken Sie schließlich auf Ausführen und Weiter, um alle ausstehenden Operationen durchzuführen. Danach werden Sie feststellen, dass Ihre Systempartition erweitert ist.
Option 2. Freien Speicherplatz direkt von einer Partition zu einer anderen zuweisen
Neben der Funktion „Partitionen zusammenführen“ bietet AOMEI Partition Assistant Server eine weitere erstaunliche Funktion namens „Freien Speicherplatz verteilen“, mit der man den freien Speicherplatz direkt von einer anderen Partition zur Systempartition zuweisen kann. Das heißt, Sie müssen keinen nicht zugeordneten Speicherplatz im Voraus vorbereiten.
Schritt 1. Rechtsklicken Sie auf die Partition, deren freien Speicherplatz genug ist, dem Laufwerk C hinzuzufügen, und wählen Sie Freien Speicherplatz verteilen.
Schritt 2. In diesem Fenster können Sie festlegen, wie viel Speicherplatz dem Systemlaufwerk hinzugefügt werden soll.
Schritt 3. Klicken Sie auf Ausführen, um die ausstehenden Operationen durchzuführen.
Zusätzlich zu den oben genannten Optionen können Sie auch mit „Partition erweitern“ der Software die Partition C erweitern, ohne den Computer neu zu starten.
Fazit
In diesem Artikel wurden drei Methoden zum Erweitern der Systempartition in Windows Server 2008 beschrieben. Durch einen kurzen Vergleich können wir feststellen, dass AOMEI Partition Assistant Server einfachere und sicherere Lösungen bietet. Es unterstützt auch, die Größe der BitLocker-Partition zu ändern, Partitionen auf dem Server-Computer zu verschieben.
Wenn Sie dieses Programm auf einem unbegrenzten Computer installieren und Ihre Festplattenpartitionen bequem verwalten möchten, können Sie AOMEI Partition Assistant Unlimited Edition ausprobieren. Die Unlimited Edition hat eine hilfreiche Funktion, Tragbare Version erstellen, mit der Sie AOMEI Partition Assistant auf einem Wechseldatenträger erstellen können.
AOMEI Partition Assistant Technician EditionBester Partition Manager für Techniker
Ein All-in-one-Festplattenpartitions-Manager, damit kann man Ihre Festplatten und Partitionen sicherer und schneller verwalten.
Es enthält alle Funktionen der Server Version und bietet einen kostenpflichtigen Service und eine unbegrenzte Nutzung innerhalb eines Unternehmens, sodass Sie viel Geld sparen können.