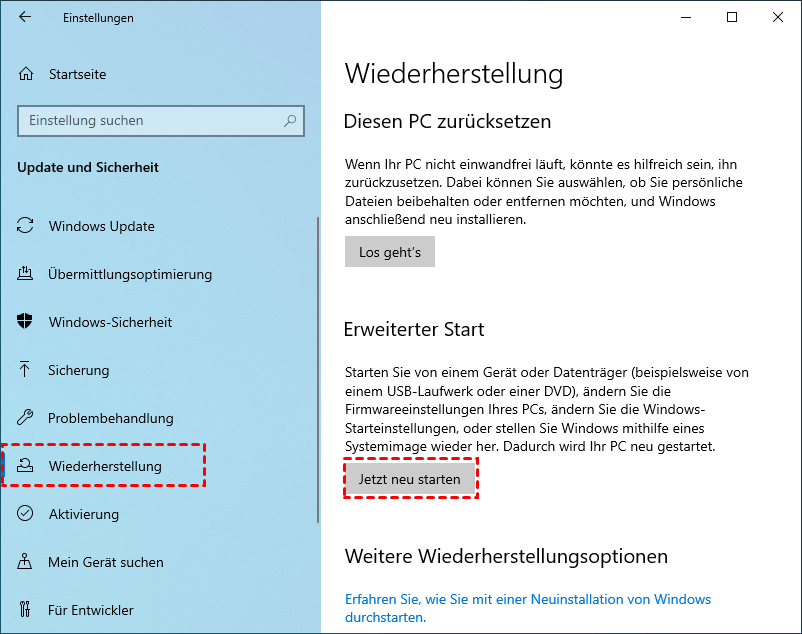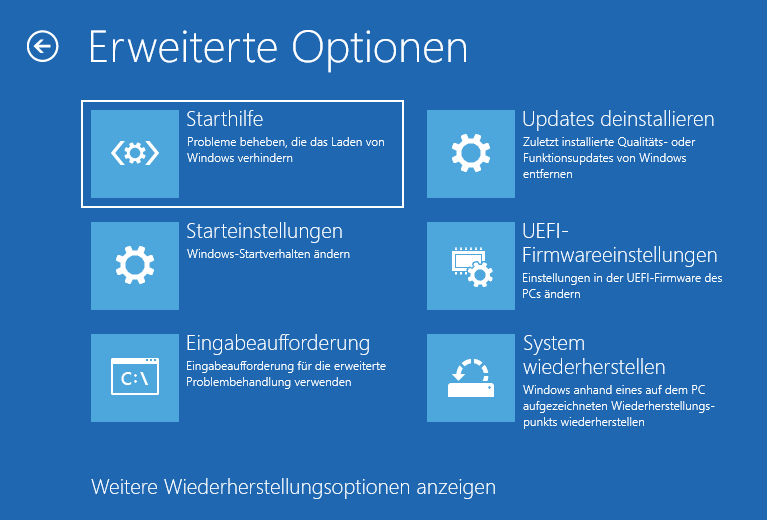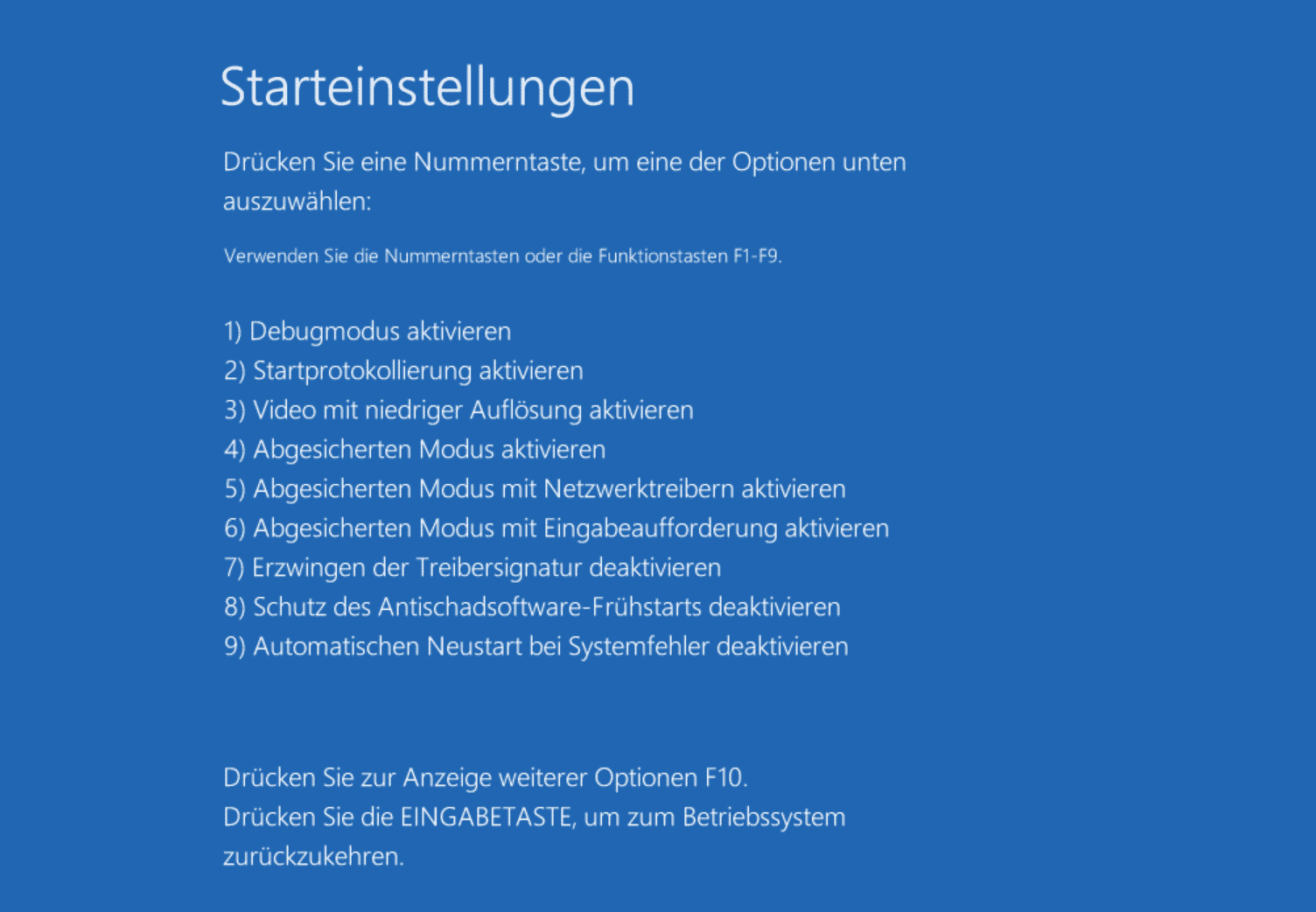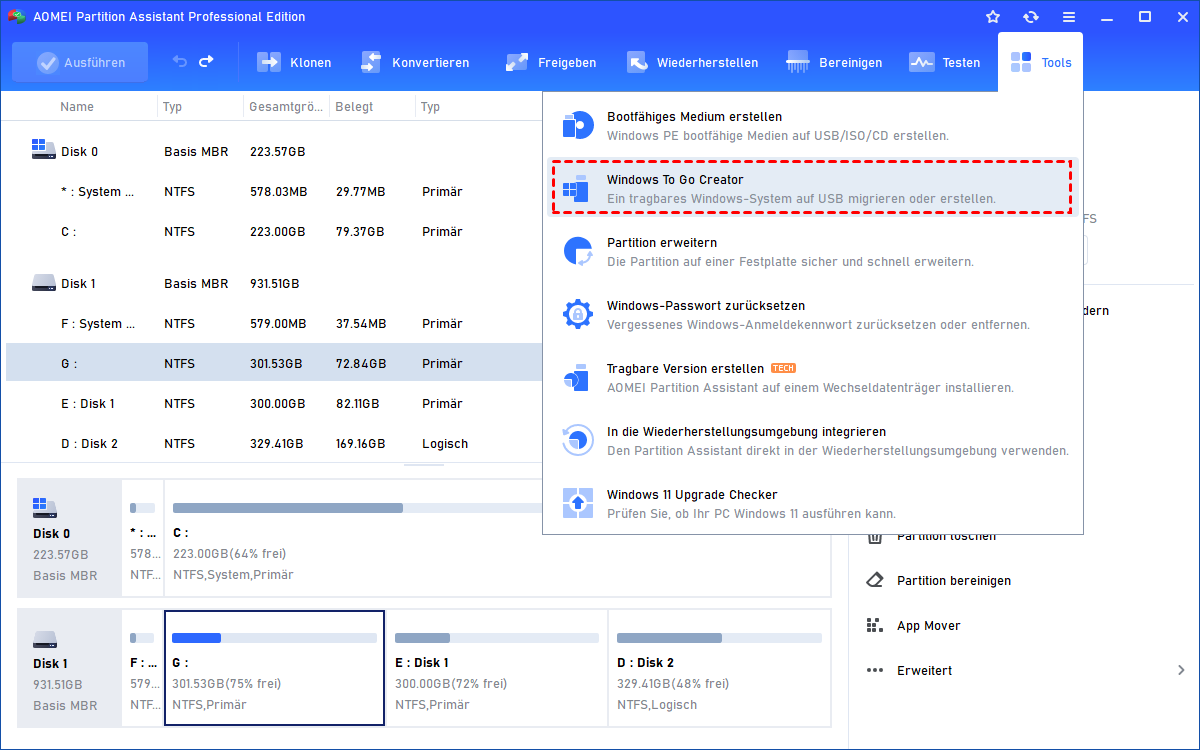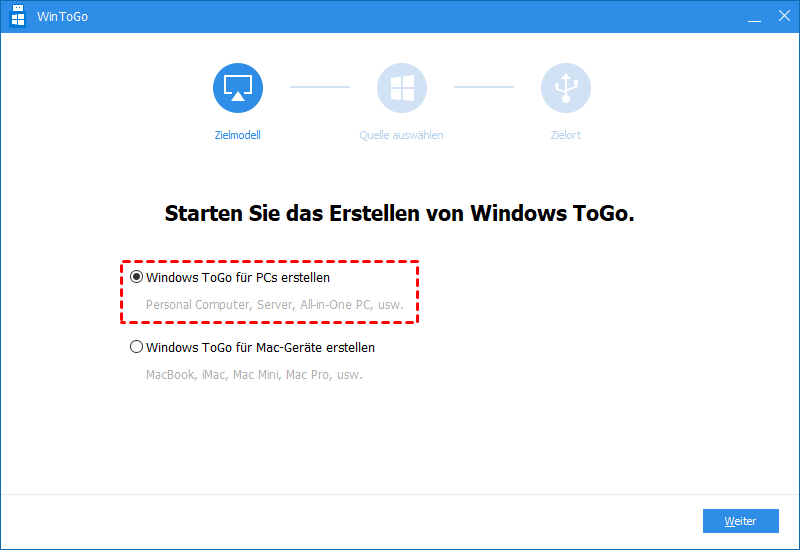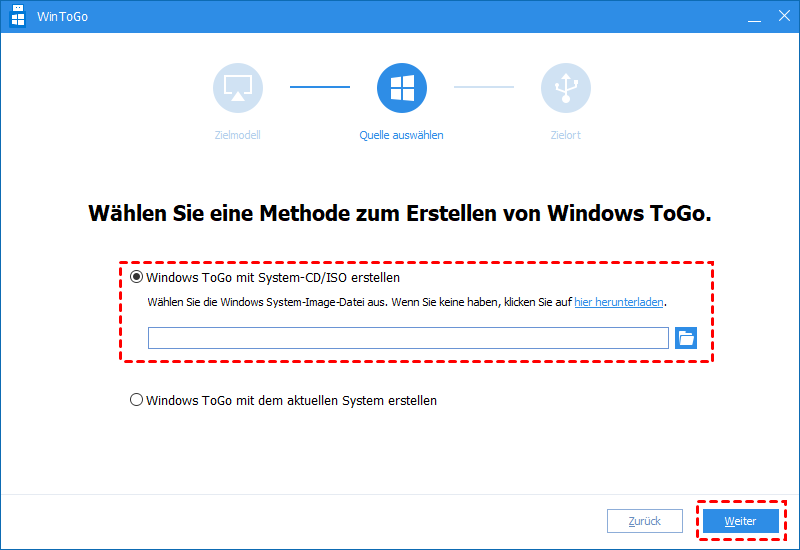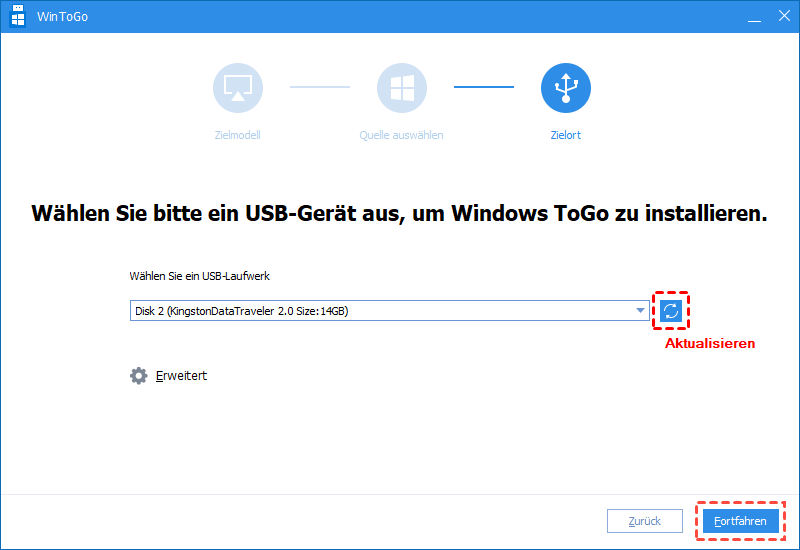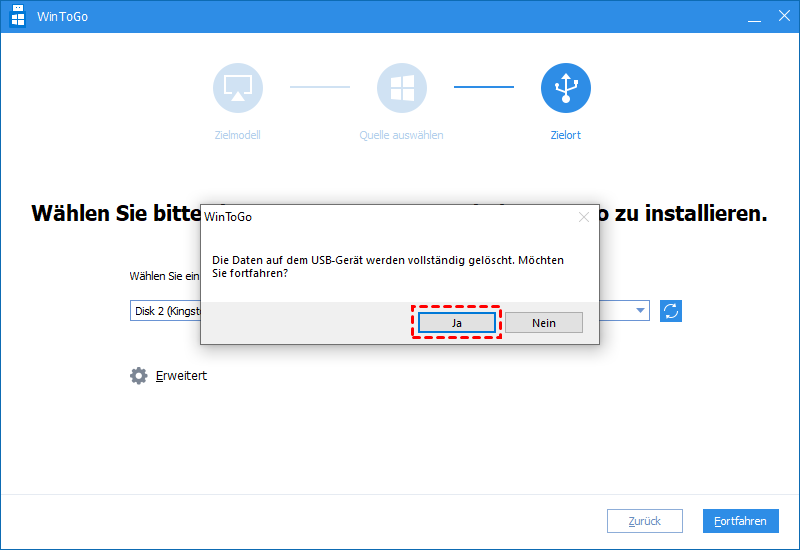Alte Programme unter Windows 10 ausführen [Vollständige Anleitung]
Möchten Sie alte Programme unter Windows 10 nutzen, haben aber keine Ahnung, wie das geht? Lesen Sie diese Anleitung, um zu erfahren, wie Sie auf unterschiedliche Weise alte Programme unter Windows 10 ausführen können.
Kann ich alte Programme unter Windows 10 ausführen?
Ich habe ein altes lizenziertes Designprogramm, das für Windows 98 ist... Ist es möglich, dies auf irgendeine Weise auf meiner aktuellen Windows 10-Version auszuführen? Wenn nicht, welche Optionen oder Möglichkeiten (falls vorhanden) habe ich, um dieses Programm zu verwenden in der heutigen PC-Welt? Danke!
- Frage von Paul
Heutzutage stellen die Leute fest, dass Anwendungen, die für Windows XP und ältere Systeme entwickelt wurden, auf modernen PCs Probleme haben. Wenn Sie beispielsweise von Windows 7 auf Windows 10 aktualisieren, werden Sie höchstwahrscheinlich feststellen, dass Sie alte Programme nicht unter Windows 10 nutzen können.
Warum können alte Programme nicht unter Windows 10 ausgeführt werden?
Der Grund, warum Sie alte DOS-Programme nicht unter Windows 10 ausführen können, hängt von vielen Faktoren ab. Hier listen wir die Hauptgründe für das Scheitern von Windows 10 mit alter Software auf.
Abhängigkeiten von alten Softwareversionen: Einige alte Programme greifen auf alte Bibliotheken zurück, die bei der Installation von Windows 10 nicht mehr bereitgestellt werden.
16-Bit-Software: Die von 16-Bit-Anwendungen benötigte integrierte Kompatibilitätsschicht ist in 64-Bit-Versionen von Windows nicht enthalten.
DOS-Software: Windows 10 läuft, wie alle Windows-Versionen seit Windows XP, nicht mehr auf DOS. Einige DOS-Programme funktionieren noch, aber die meisten von ihnen, insbesondere Spiele, hören einfach auf zu laufen.
DRM: Die Knappheit oder Abwertung von DRM-Lösungen ist ein weiteres Problem, mit dem alte Windows-Programme konfrontiert sind.
Aber gibt es überhaupt keine Hoffnung, alte Programme unter Windows 10 und höheren Editionen auszuführen? Glücklicherweise gibt es einige Methoden, um alte Software auf den neuen Windows-Systemen zum Laufen zu bringen.
Wie kann man alte Programme unter Windows 10 ausführen? (3 Möglichkeiten)
In diesem Teil stellen wir drei nützliche und praktische Methoden vor, mit denen Sie Ihre alten Programme unter Windows 10 ausführen können. Schauen wir uns an, wie Sie alte Programme unter Windows 10 zum Laufen bringen.
Weg 1. Als Administrator ausführen
Wenn Sie ein Windows XP-Programm ausführen möchten, können Sie es unter Windows 10 verfügbar machen, wenn Sie es als Administrator ausführen. Dies liegt daran, dass die Mehrheit der Windows XP-Benutzer ihren PC normalerweise mit einem Administratorkonto verwendet, während Windows 10-Benutzer dies nicht tun. Daher kann das Problem meistens beheben, als Administrator alte Programme unter Windows 10 zu nutzen.
Und die Schritte sind sehr einfach, klicken Sie einfach mit der rechten Maustaste auf die alte Anwendung, unabhängig davon, ob es sich um eine Verknüpfung oder eine .exe-Datei handelt, und wählen Sie „Als Administrator ausführen“.
Weg 2. Kompatibilitätsmodus aktivieren in Windows 10
Wie kann ich alte Programme unter Windows 10 ausführen? Der Windows 10-Kompatibilitätsmodus ist eine gute Option, damit Ihre alten Programme auf dem aktuellen System ausgeführt werden können. Es funktioniert, indem es den alten Anwendungen ermöglicht, so zu funktionieren, als ob sie auf der alten Version des Windows-Betriebssystems wären. Es bietet auch viele Optionen für Anzeigefarben und Auflösungen, was Ihnen die beste Erfahrung beim Betrieb älterer Programme bietet.
Schritt 1. Navigieren Sie zur Desktop-Verknüpfung Ihres Programms oder seiner .exe-Datei, klicken Sie mit der rechten Maustaste darauf, um ein Menü aufzurufen, und klicken Sie auf „Eigenschaften“.
Schritt 2. Gehen Sie zur Registerkarte „Kompatibilität“ auf der oberen Seite des Fensters und suchen Sie den Abschnitt „Kompatibilitätsmodus“.
Schritt 3. Aktivieren Sie „Programm im Kompatibilitätsmodus ausführen für“ und wählen Sie aus dem Dropdown-Menü aus, auf welchem Betriebssystem Sie dieses Programm ausführen möchten.
Schritt 4. Klicken Sie auf „Übernehmen“ und „OK“, um die Änderungen zu speichern.
Wenn Sie Kompatibilitätseinstellungen wie Farbmodus, Auflösungen usw. ändern müssen, können Sie unter „Kompatibilitätsmodus“ auf „Einstellungen“ klicken.
Weg 3. Unsignierte Treiber installieren
Die 64-Bit- und 32-Bit-Versionen (mit UEFI-Startmodus) von Windows 10 verwenden die Durchsetzung der Treibersignatur, die erfordert, dass alle Laufwerke eine gültige Signatur haben, bevor sie installiert werden können. Das Erzwingen signierter Treiber trägt zur Sicherheit und Stabilität des Systems bei und hält böswillige oder instabile Treiber fern.
In einigen Fällen verwenden Ihre alten Programme nicht die neuesten Treiber. Aus diesem Grund stoppt Windows das zu installierende oder auszuführende Programm. Sie können jedoch die Erzwingung der Treibersignatur deaktivieren, um alte Programme unter Windows 10 auszuführen. Bitte beachten Sie, dass Ihr System durch diesen Schritt später angreifbar wird. Aber keine Sorge, das Deaktivieren der Erzwingung ist nicht dauerhaft, sie wird beim nächsten Neustart von Windows 10 aktiviert.
Schritt 1. Klicken Sie auf „Start > Einstellungen > Update & Sicherheit > Wiederherstellung“und wählen Sie unter „Erweiterter Start“ die Option „Jetzt neu starten“ aus.
Schritt 2. Wählen Sie „Problembehandlung > Erweiterte Optionen > Starteinstellungen > Neustart“.
Schritt 3. Wählen Sie 7 oder drücken Sie F7, um die Option „Erzwingung der Treibersignatur deaktivieren“ zu aktivieren. Drücken Sie die Eingabetaste, um Ihr System zu booten. Sie können jetzt Ihre unsignierten Treiber installieren.
Eine „tragbare“ alte Betriebssystemumgebung erstellen, um alte Programme auszuführen
Abgesehen von den oben genannten drei Methoden gibt es noch eine weitere effektive Möglichkeit, alte Programme unter Windows 10 zu nutzen. Das heißt, eine tragbare alte Betriebssystemumgebung zu erstellen.
Wenn Sie beispielsweise lange darauf warten, ein Windows 7-Programm zu betreiben, können Sie Windows 7 auf einem USB-Wechseldatenträger installieren. Schließen Sie dann den bootfähigen Windows 7-USB-Stick an Ihren Windows 10-Computer an und booten Sie von ihm. Sie können das Windows 7-System aufrufen und das Programm fehlerfrei ausführen.
Der befriedigende Punkt ist, dass Sie zwei Systeme gleichzeitig bekommen können und sie unabhängig voneinander sind. Außerdem können Sie diese tragbare alte Betriebssystemumgebung mit sich führen und alte Programme jederzeit und überall auf jedem Gerät ausführen.
Um eine tragbare alte Betriebssystemfestplatte zu erstellen, können Sie AOMEI Partition Assistant Professional verwenden, einen leistungsstarken Festplattenmanager für Windows 11/10/8/8.1/7/XP/Vista-Systeme. Es bringt eine praktische Funktion namens „Windows To Go Creator“, mit der Sie problemlos eine vollständige alte Systemumgebung bereitstellen können.
▶ Vorher:
- Bereiten Sie ein USB-Laufwerk mit mindestens 13 GB vor. Wenn sich wichtige Daten auf dem USB-Stick befinden, sichern Sie diese bitte im Voraus, weil sie vollständig gelöscht werden.
- Nicht nur ein USB 3.0-Laufwerk, sondern auch ein Computer mit einem USB 3.0-Anschluss wird aufgrund einer schnelleren Lese- und Schreibgeschwindigkeit empfohlen.
- Laden Sie die ISO-Installationsdatei für Windows 8, 7, XP und Vista von der offiziellen Microsoft-Website herunter (abhängig davon, welche Programme Sie ausführen möchten).
- Laden Sie AOMEI Partition Assistant auf Ihren Windows 10-Computer herunter.
▶ Schrittweises Tutorial:
Schritt 1. Verbinden Sie den vorbereiteten USB-Stick mit Ihrem Windows 10-PC, starten Sie AOMEI Partition Assistant Professional und gehen Sie in der Hauptoberfläche zu „Tools“ > „Windows To Go Creator“.
Schritt 2. Wählen Sie in diesem Fenster „Windows ToGo für PCs erstellen“ und klicken Sie auf „Weiter“.
Hinweis: Wenn Sie Windows von USB auf einem Mac-Computer booten möchten, können Sie die zweite Option wählen.
Schritt 3. Wählen Sie die erste Option „Windows ToGo mit System-CD/ISO erstellen“. Klicken Sie auf das Ordnersymbol, um ISO manuell auszuwählen, und klicken Sie auf „Weiter“.
Schritt 4. Wählen Sie den vorbereiteten USB-Stick aus, um Windows To Go zu installieren, und klicken Sie auf „Fortfahren“.
Schritt 5. Klicken Sie abschließend auf „Ja“, um mit der Erstellung zu beginnen.
Danach können Sie Ihren PC neu starten und die BIOS-Einstellungen eingeben, um die Startreihenfolge zu ändern, sodass Sie vom tragbaren alten PC-USB-Laufwerk booten können. Wenn Sie das alte Windows-System aufrufen, können Sie das Programm aus dem Internet herunterladen und mit der Ausführung beginnen.
Fazit
Windows 10 ist nicht immer mit allen Programmen kompatibel, insbesondere mit den Programmen Windows 7, 8, XP und Vista. Sie können also nach modernen Problemumgehungen für alte Programme suchen. Glücklicherweise können Sie mit einer der oben beschriebenen Methoden alte Programme unter Windows 10 ausführen. Probieren Sie sie einfach aus!
Mit AOMEI Partition Assistant können Sie alte Programme nicht nur auf Ihrem Windows-PC, sondern sogar auf Ihrem Mac-PC ausführen. Zusätzlich zur Windows To Go-Funktion kann dieses Tool auch eine Festplatte von MBR in GPT konvertieren, ohne Partitionen zu löschen, HDD auf SSD klonen, Festplatte löschen, Apps/Ordner auf ein anderes Laufwerk verschieben und vieles mehr.