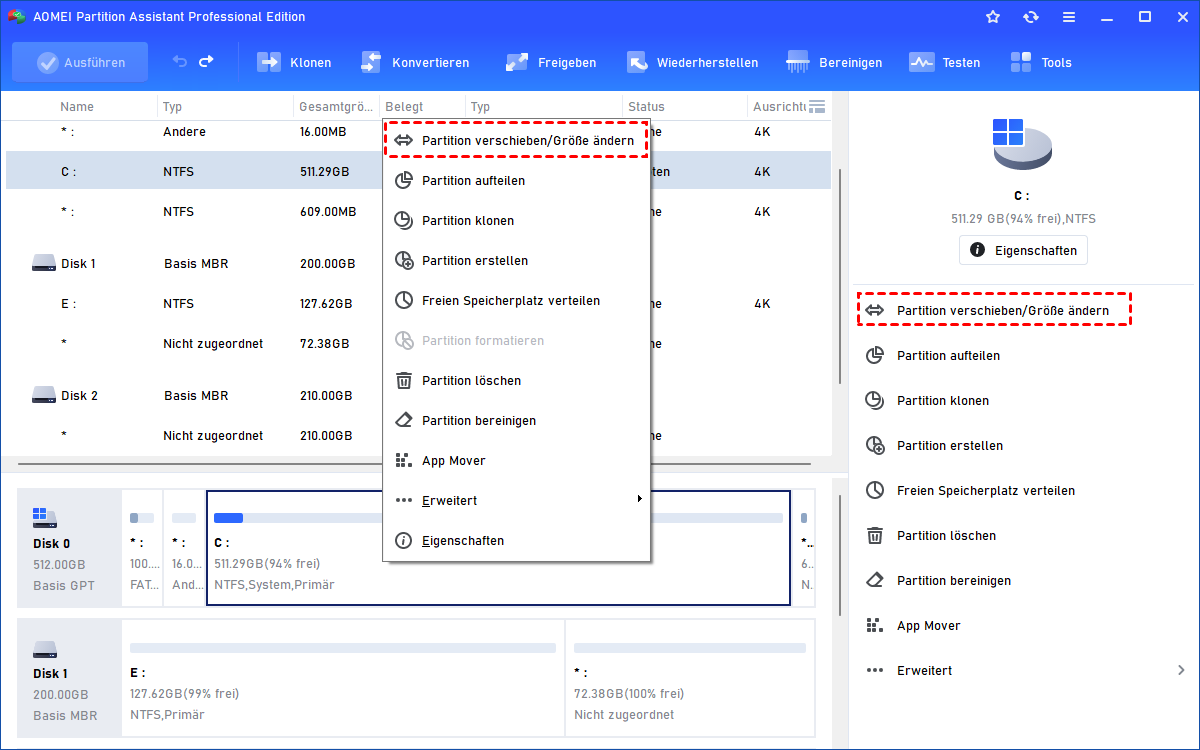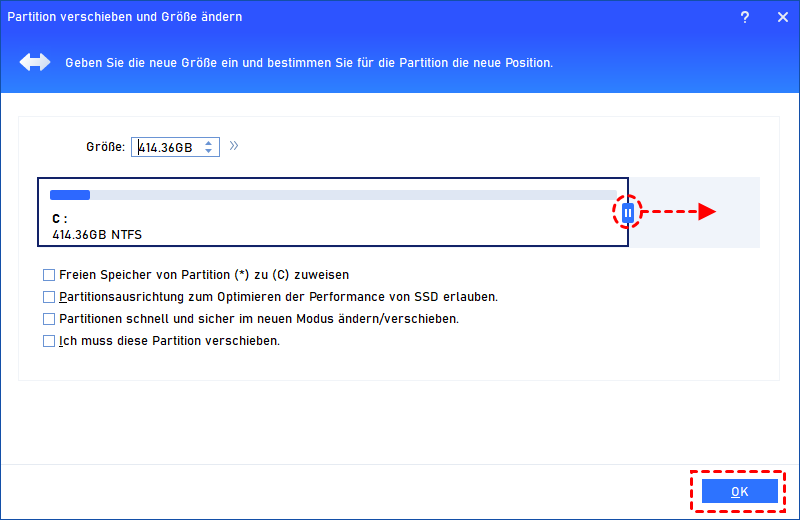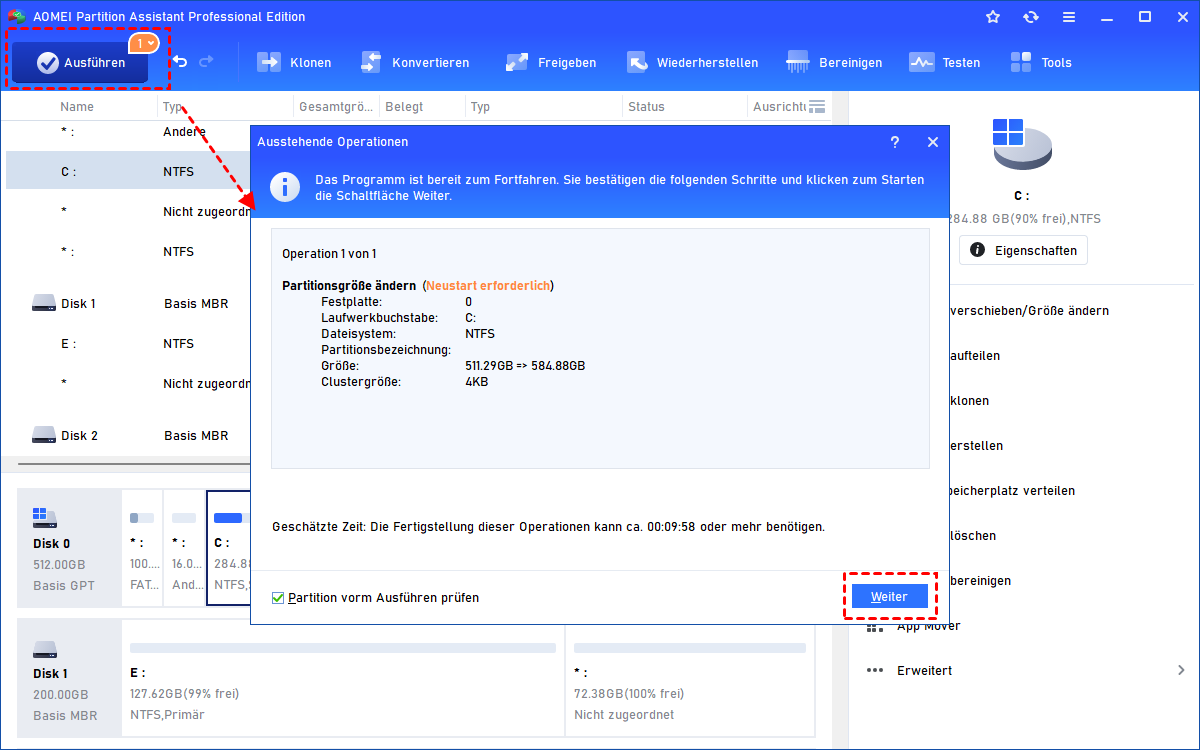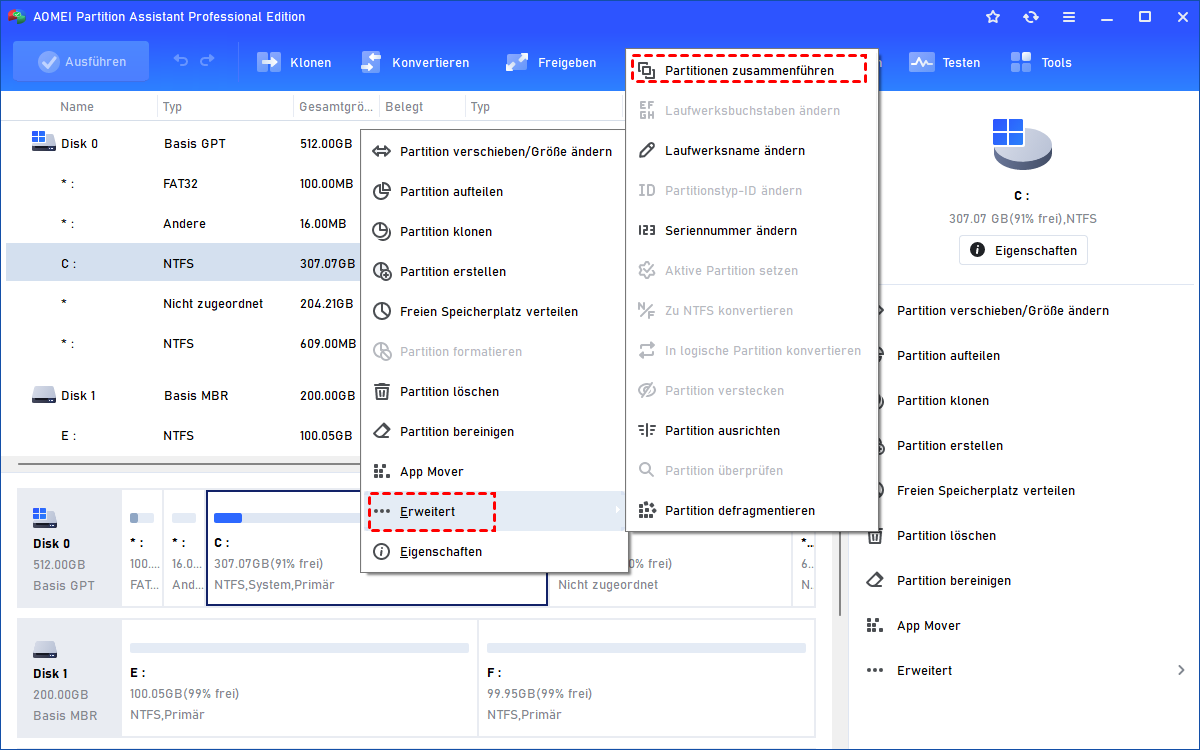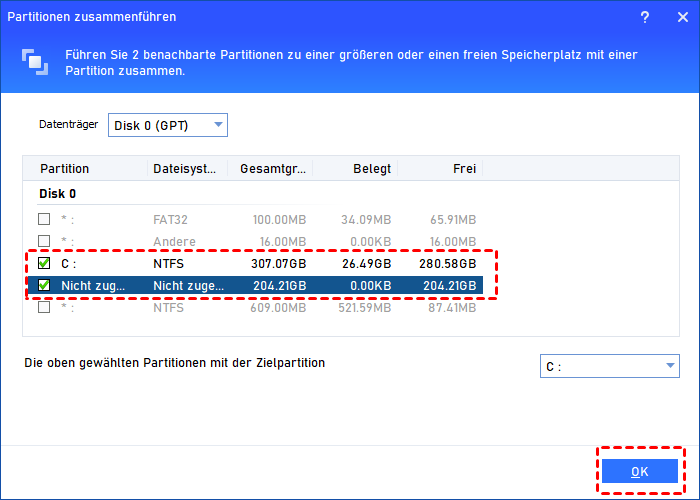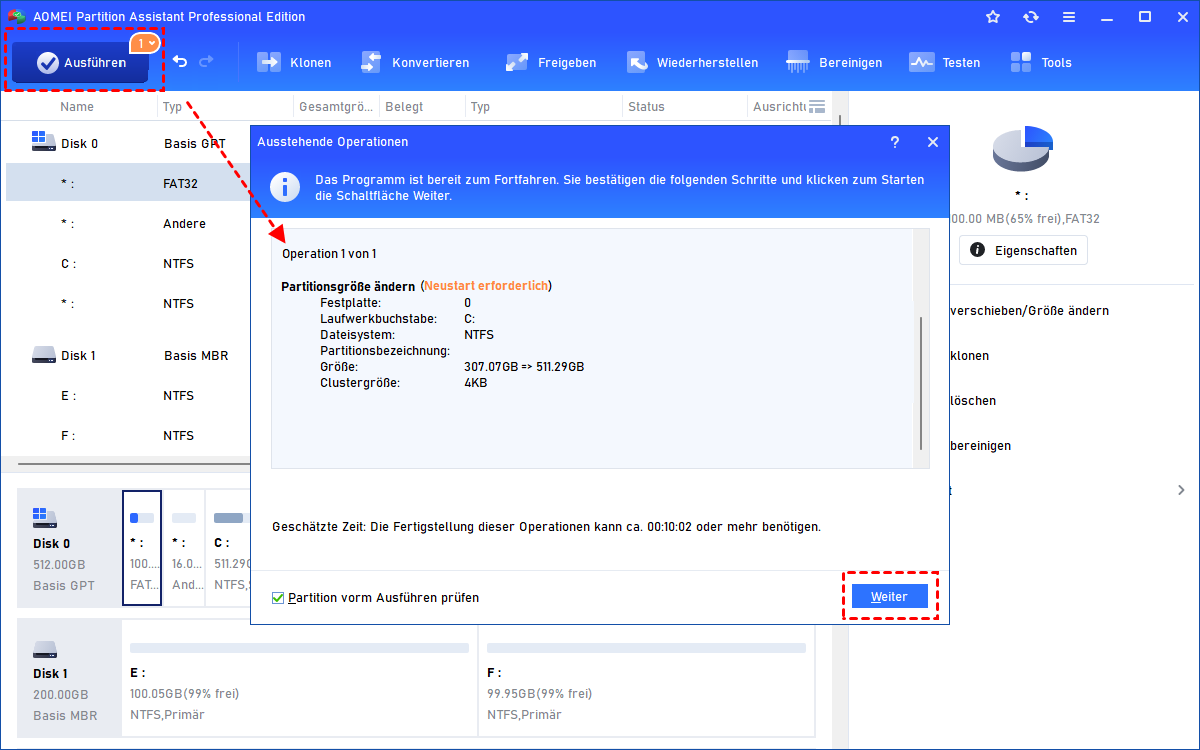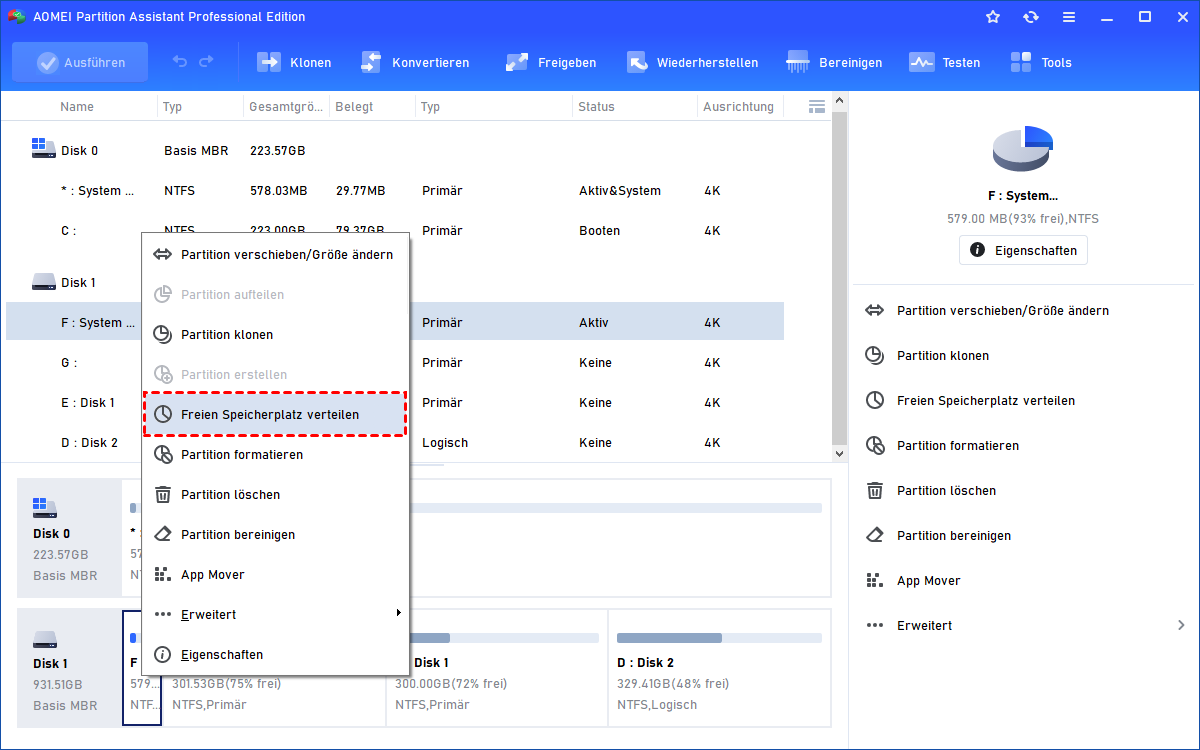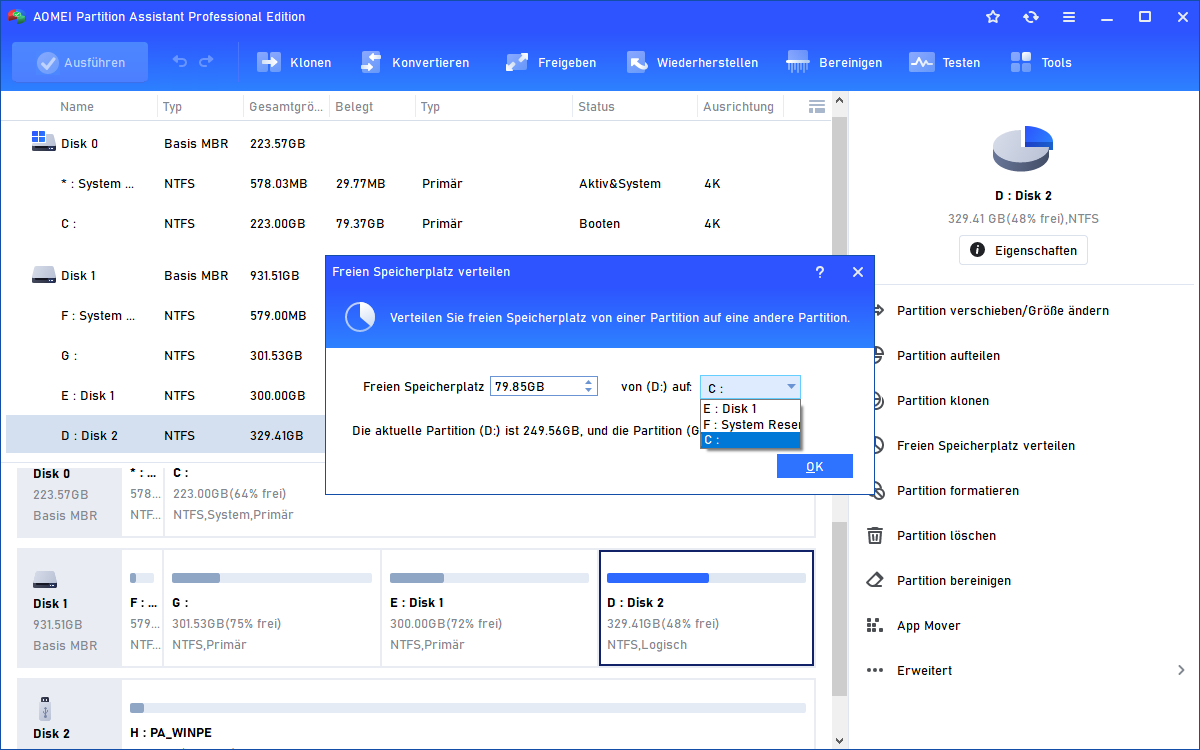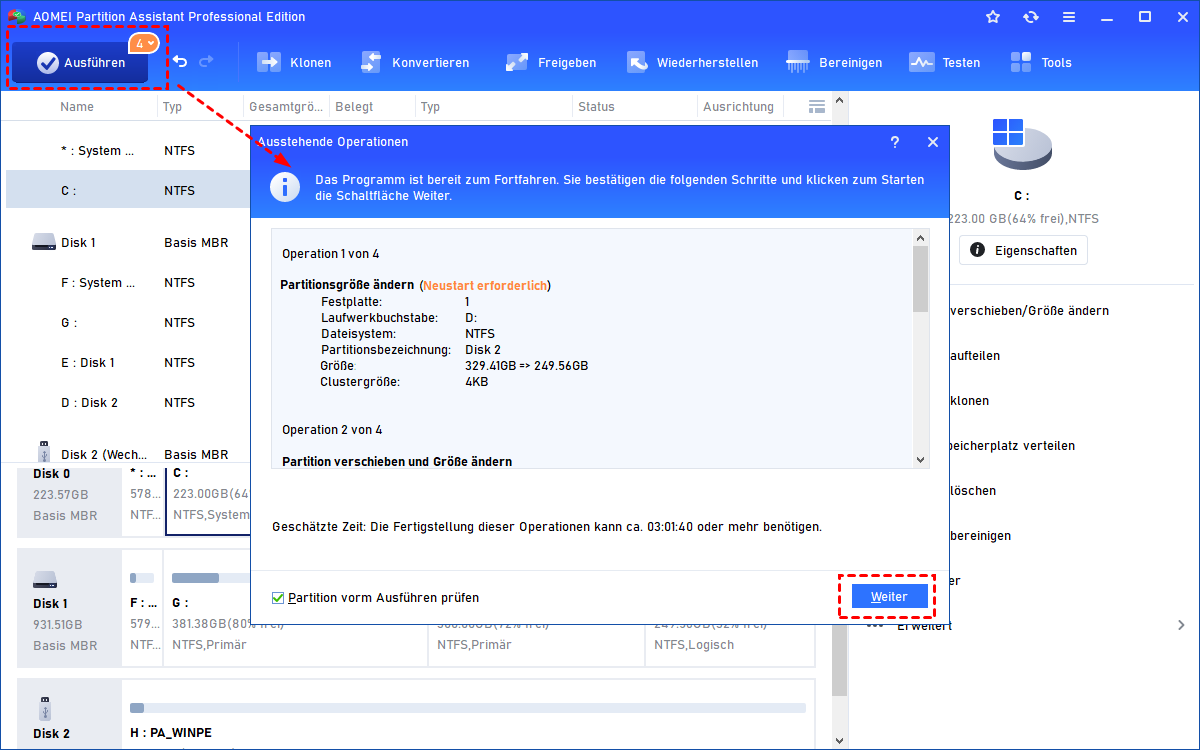[Gelöst]: Speicherplatzverlust nach Defragmentierung in Windows 10/11
Haben Sie den Speicherplatzverlust nach der Defragmentierung gestoßen? In diesem Artikel wird eine professionelle Software von Drittanbietern verwendet, um Ihnen zu zeigen, wie Sie den Speicherplatz erhöhen können.
Es geht um den Speicherplatzverlust nach der Defragmentierung!
Gestern habe ich beschlossen, meinen alten Laptop (mit Windows 10) zu defragmentieren. Ich habe jedoch festgestellt, dass ich nach der Defragmentierung den Speicherplatz verloren habe. Mein Festplattenspeicher wurde von 206,2 G auf 193,8 G reduziert.
Ich habe viele Websites durchsucht, aber keine Lösung für dieses Problem gefunden. Jetzt möchte ich nur wissen, wie ich meinen Speicherplatz vergrößern kann. Weil ich es nicht mehr verkleinern möchte. Ich hoffe, jemand kann mir helfen. Vielen Dank im Voraus!“
- Frage aus den CCleaner-Community-Foren
3 Methoden: Das Problem „Speicherplatzverlust nach der Defragmentierung“ beheben
Es gibt nach der Defragmentierung nur wenigen Speicherplatz, das ist ein weit verbreitetes Phänomen, und auf diese Frage gibt es derzeit keine eindeutige Antwort. Aber wir können es immer noch auf andere Weise lösen. Das heißt, Sie können den Speicherplatz erhöhen, um den verlorenen Teil des Speicherplatzes auszugleichen.
Um den Speicherplatz zu erhöhen, benötigen wir die Hilfe eines Drittanbieter-Tools, AOMEI Partition Assistant Professional. Weil es die Grenzen der Datenträgerverwaltung durchbricht und umfassendere Funktionen bietet. Es bietet einige Methoden, um den Speicherplatz zu erhöhen, kann nicht nur den verlorenen Teil füllen, sondern ihn auch noch vergrößern, sodass Sie sich keine Sorgen über unzureichenden Speicherplatz machen müssen.
Zögern Sie nicht, laden Sie diesen leistungsstarken Partition-Manager schnell herunter, um den verlorenen Speicherplatz auszugleichen.
Methode 1. Partitionsgröße ändern, um den Speicherplatz zu erweitern
Zum Beispiel, wenn Ihr Laufwerk C nach der Defragmentierung Speicherplatz verloren hat. Diese Methode besteht darin, den nicht zugeordneten Speicherplatz neben dem Laufwerk C zum Laufwerk C hinzuzufügen. Es dauert nur drei Schritte, um es abzuschließen.
Schritt 1. Nachdem Sie die Vorbereitungen getroffen haben, führen Sie den AOMEI Partition Assistant Professional aus. In der Hauptoberfläche sehen Sie alle Festplatten des Computers und die Partitionen auf verschiedenen Festplatten. Klicken Sie dann mit der rechten Maustaste auf Ihr Laufwerk C und wählen Sie Partition verschieben/Größe ändern.
Schritt 2. In diesem Schritt können Sie diese Schaltfläche ziehen, um den vom Systemlaufwerk benötigten Speicherplatz zu erhöhen, und auf OK klicken.
Schritt 3. Sie können in der Vorschau anzeigen, dass der gesamte nicht zugeordnete Speicherplatz auf der rechten Seite dem Laufwerk C hinzugefügt wurde. Vergessen Sie nicht, auf Ausführen zu klicken, um die Operation zu generieren.
Achtung:
Mit der Methode 1 muss ein nicht zugeordneter Speicherplatz angrenzend auf der linken oder rechten Seite der Zielpartition vorhanden sein. Wenn kein angrenzender nicht zugeordneter Speicherplatz vorhanden ist, können Sie den Speicherplatz auch mit „Partition zusammenführen“ erweitern.
Methode 2. Partition zusammenführen, um den Speicherplatz zu erweitern
Wenn Sie auf den Speicherplatzverlust nach der Defragmentierung in Windows 10 gestoßen, gibt es eine andere Möglichkeit, den Speicherplatz zu erweitern? Wenn kein angrenzender nicht zugeordneter Speicherplatz auf Ihrer Festplatte vorhanden ist, können Sie die Funktion „Partition zusammenführen“ ausprobieren.
Schritt 1. Klicken Sie wie bei Methode 1 mit der rechten Maustaste auf Laufwerk C und wählen Sie Erweitert ⇨ Partition zusammenführen.
Schritt 2. Wählen Sie beliebig einen nicht zugeordneten Speicherplatz aus (wenn diese Partition Daten enthält, werden die Daten in der Partition auf der Zielpartition zusammengeführt) und klicken Sie auf OK.
Schritt 3. Klicken Sie auf Ausführen. Sie werden sehen, dass das Laufwerk C erweitert wurde.
Methode 3. Freien Speicherplatz verteilen, um den Speicherplatz zu erweitern
Die ersten beiden Methoden sind gängigere Methoden, und die Methode 3 verwendet die erweiterten Funktionen von AOMEI Partition Assistant Professional. Es ist einfacher als Methode 1 und Methode 2. Es besteht kein Bedarf für nicht zugeordneten Speicherplatz und keine Notwendigkeit, auch andere Partitionen mit dem Laufwerk C zusammenzuführen. Sie können dem Laufwerk C den zusätzlichen freien Speicherplatz anderer Partitionen direkt verteilen.
Wenn nach der Defragmentierung weniger Speicherplatz auf der Festplatte vorhanden ist, probieren Sie diese Methode aus.
Schritt 1. Wählen Sie in der Hauptoberfläche von AOMEI Partition Assistant Pro mit der rechten Maustaste auf eine Partition Freien Speicherplatz verteilen.
Schritt 2. Geben Sie dann die Größe des freien Speicherplatzes ein, den Sie vom Laufwerk F ausschneiden möchten, und dieser freie Speicherplatz wird direkt dem Laufwerk C hinzugefügt.
Schritt 3. Sie können eine Vorschau des Operationsergebnisses anzeigen, bevor Sie den Start bestätigen. Klicken Sie auf Ausführen, um diesen Vorgang auszuführen.
Zum Schluss
Hast du gesehen? „Partition erweitern“ ist eine Möglichkeit, das Problem „Speicherplatzverlust nach der Defragmentierung“ von der Seite zu beheben. Und AOMEI Partition Assistant kann Ihnen dabei helfen, dieses Ziel auf einfache Weise zu erreichen. Warum probierst du es nicht?
AOMEI Partition Assistant Professional kann nicht nur freien Speicherplatz von einer Partition zu einer anderen verteilen, sondern auch installierte Programme vom Laufwerk C auf ein anderes verschieben, um Speicherplatz freizugeben. Andere weitere Funktionen warten darauf, von Ihnen freigeschaltet zu werden.