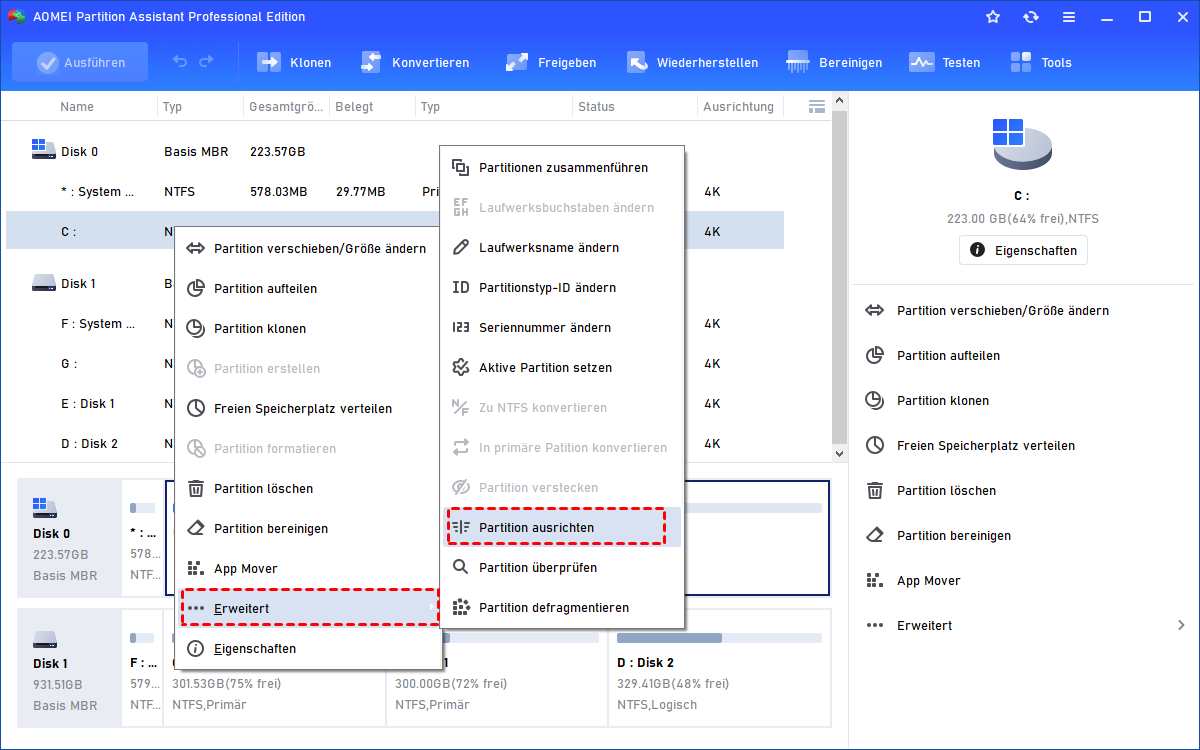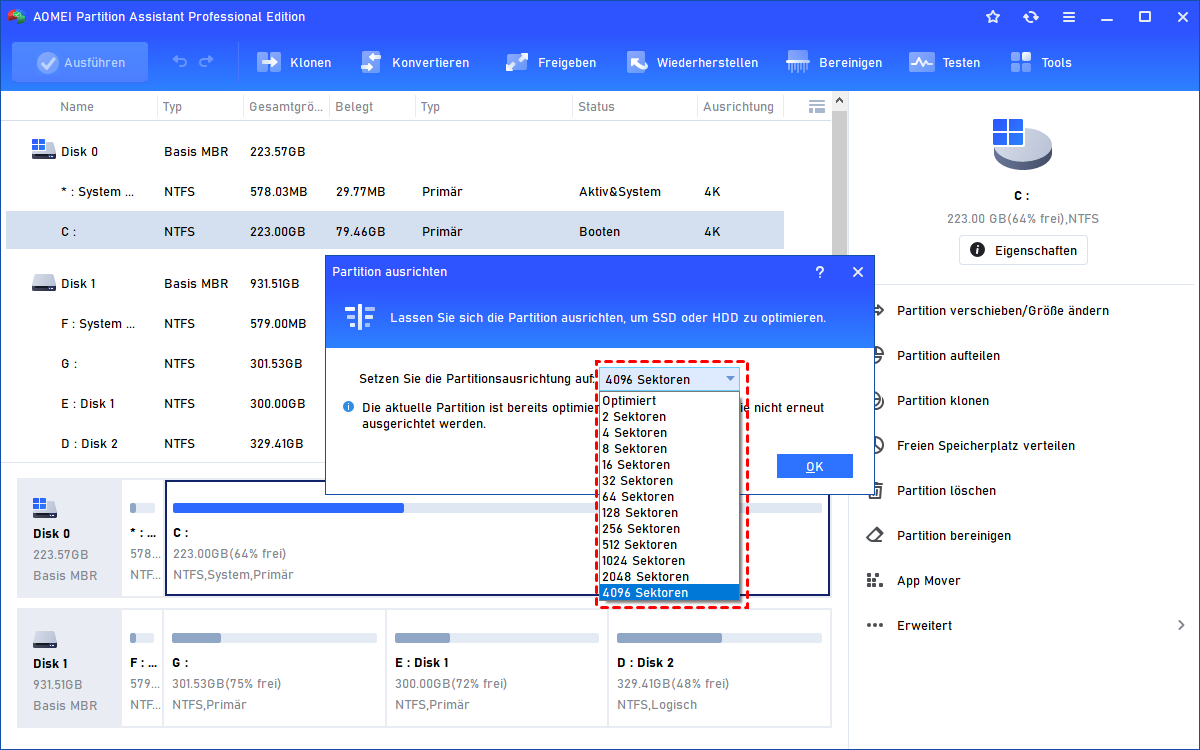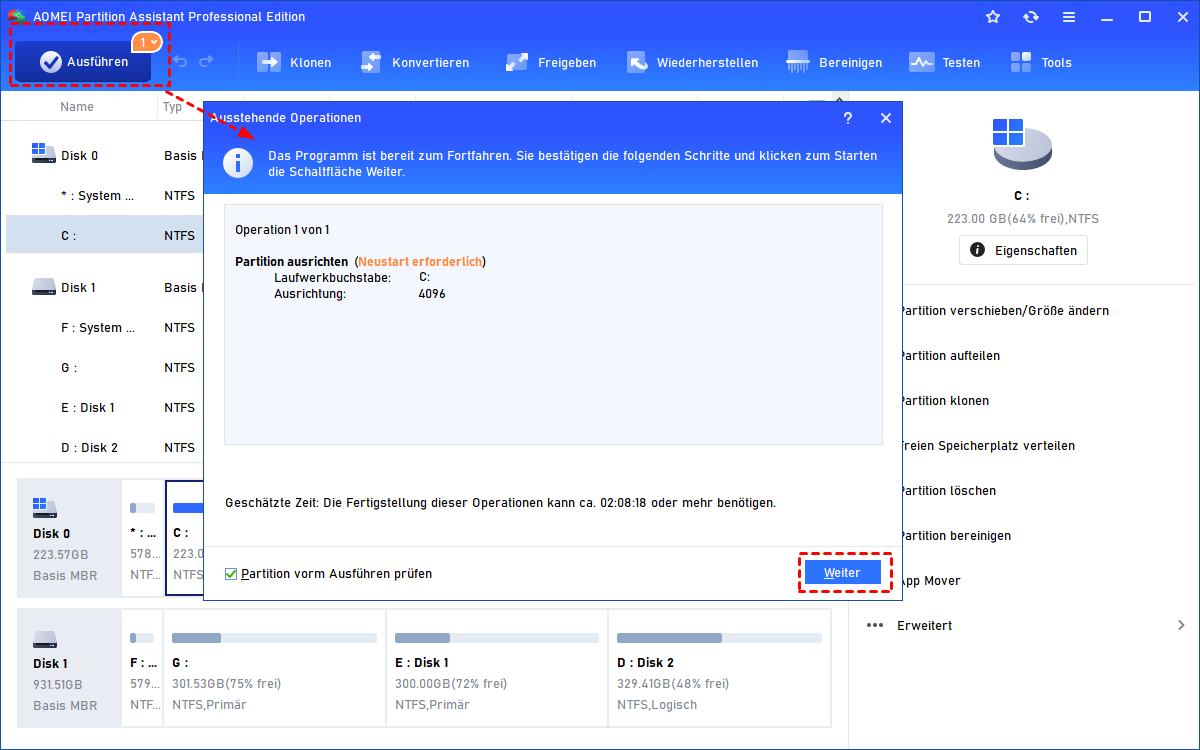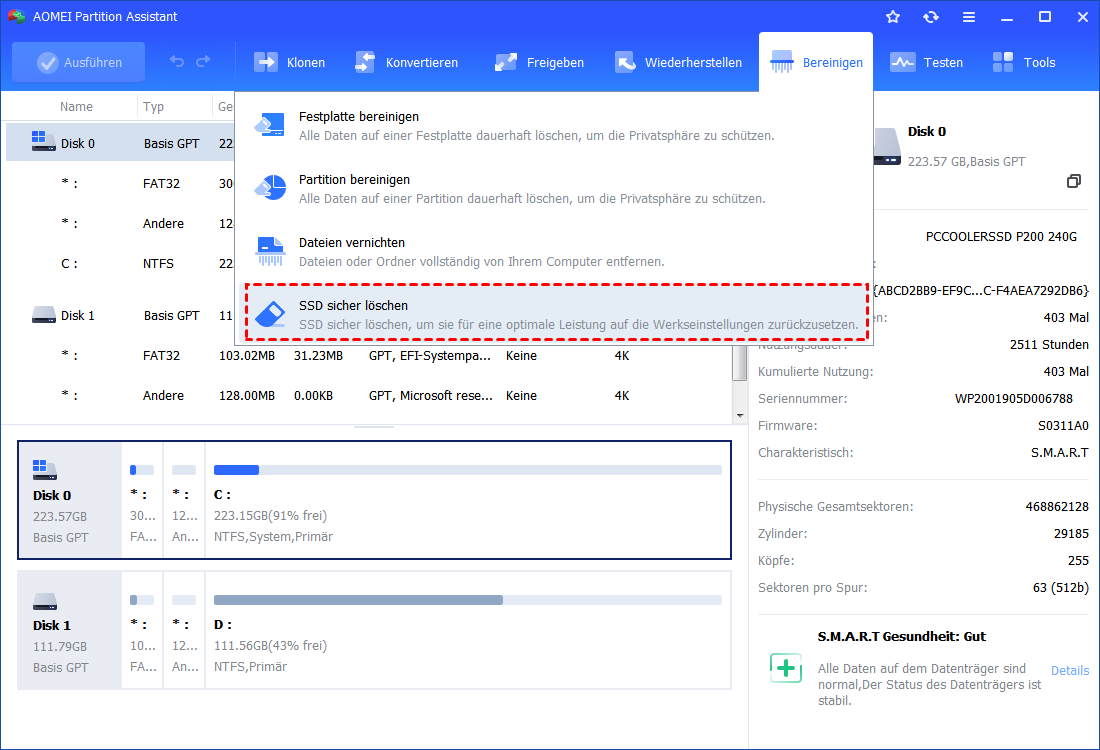SSD pflegen und verwalten in Windows 10, 11
Möchten Sie Ihre SSD pflegen und verwalten, damit sie immer im besten Zustand ist? Hier zeigen wir Ihnen, wie Sie Ihr SSD-Laufwerk in Windows 10, 11 am besten pflegen können.
Über SSD in Windows 10
Mit der Veröffentlichung von Windows 10 haben viele Windows-Benutzer ihr Windows 8 oder Windows 7 auf Windows 10 aktualisiert und möchten ihr Betriebssystem lieber auf eine SSD migrieren, um eine schnellere Geschwindigkeit zu erreichen.
Eine SSD, eine Solid-State-Festplatte, ist eine Art Speicherfestplatte mit Chips. Sie ist sicherer als eine HDD (Festplattenlaufwerk) und wird immer beliebter bei Windows-Benutzern, da ihr Preis sinkt. Daher möchten die Leute lieber die HDD durch eine schnellere SSD ersetzen. Die SSD wird von Windows 10-Benutzern gelobt.
Um die SSD immer im besten Zustand zu halten und wie erwartet zu funktionieren, ist es notwendig, Ihre SSD zu pflegen und zu verwalten.
Hilfe! SSD funktioniert nicht richtig!
Eine SSD sollte die beste Speicherfestplatte mit schneller Lese- und Schreibgeschwindigkeit und großer Speicherkapazität sein. Aber eines Tages stellen Sie möglicherweise fest, dass selbst eine kleine Datei viel Speicherplatz beansprucht und die SSD nicht normal funktioniert. Dann müssen Sie einen Weg finden, die SSD zu pflegen oder ihre Leistung zu optimieren.
Wie kann man SSD pflegen und verwalten?
Um die Gesundheit der SSD zu verwalten und zu warten, können Sie einige schnelle Tricks ausprobieren:
- Stellen Sie sicher, dass Ihr System im AHCI-Modus läuft.
- Prüfen Sie, ob TRIM aktiviert ist oder nicht.
- Deaktivieren Sie die Festplattenindizierung.
- Schalten Sie die planmäßige Defragmentierung aus.
- Schalten Sie Systemschutz aus.
- Deaktivieren Sie Auslagerungsdateien.
- Deaktivieren Sie Hibernation.
- Deaktivieren Sie Prefetch und Superfetch.
- Deaktivieren Sie GUI-Boot.
Wenn Ihre SSD-Festplatte nach diesen Versuchen immer noch langsam läuft, können Sie einige Drittanbieter-Software verwenden, um sie zu optimieren.
Es gibt tatsächlich viele Programme, um SSD-Festplatte zu pflegen und zu verwalten, wie zum Beispiel das Intel Solid-State Drive Toolbox, Samsung Magician und viele andere. Sie haben jedoch viele Beschränkungen. Zum Beispiel ist das Samsung Magician speziell für Samsung SSDs konzipiert und hat noch viele Beschränkungen auf dem Windows 10-System. Obwohl das Intel Solid-State Drive ebenfalls häufig aktualisiert wird, ist es teurer.
Glücklicherweise gibt es ein vielseitiges SSD-Optimierungstool: AOMEI Partition Assistant Professional, mit dem alle beliebten SSD-Festplatten optimiert werden können, indem ihre Partitionen ausgerichtet werden. Die Funktion „Partition ausrichten“ besteht darin, die Partitionen ordnungsgemäß an die angemessenen Begrenzungen der SSD-Festplatte anzupassen, um eine optimale Leistung beim Datenzugriff zu gewährleisten. Eine falsche Partitionsausrichtung kann die Leistung der Festplatte verlangsamen.
Sie können die Demoversionen herunterladen und den Anweisungen folgen, um die SSD zu pflegen und zu verwalten.
Schritt 1. Installieren und starten Sie AOMEI Partition Assistant Professional. Klicken Sie mit der rechten Maustaste auf die SSD und wählen Sie Erweitert > Partition ausrichten.
Schritt 2. Es erscheint ein Fenster und Sie können die Partitionsausrichtung auf 4096 Sektoren einstellen, um sie zu optimieren.
Schritt 3. Klicken Sie dann auf Ausführen > Weiter, um die SSD zu verwalten und zu pflegen.
Sie können nicht nur Partitionen ausrichten, um Ihr SSD zu pflegen, sondern Sie können die Funktion „SSD sicher löschen“ auch verwenden, um Ihr SSD sicher zu bereinigen, es auf die Werkseinstellungen zurückzusetzen und eine optimale Leistung zu erhalten.
Zusammenfassung
Um Ihre SSD zu pflegen und zu verwalten, lohnt es sich, AOMEI Partition Assistant Professional auszuprobieren. Es kann dazu beitragen, Ihre SSD im besten Modus zu betreiben, sodass die SSD schnell läuft und Dateien mit wenig Speicherplatz speichert.
Darüber hinaus ermöglicht es Ihnen, das Betriebssystem auf die SSD zu klonen, die SSD zu übertragen, SSD-Partitionen zu erstellen, SSD-Partitionen zu teilen, SSD-Partitionen zu fusionieren und vieles mehr.
Für Windows Server gibt es AOMEI Partition Assistant Server Edition.