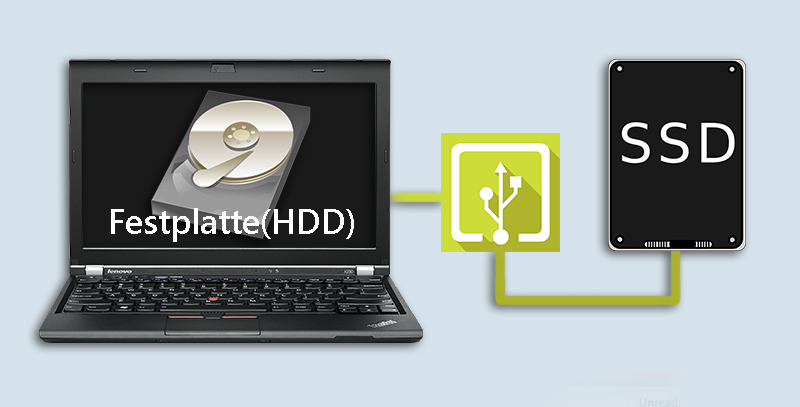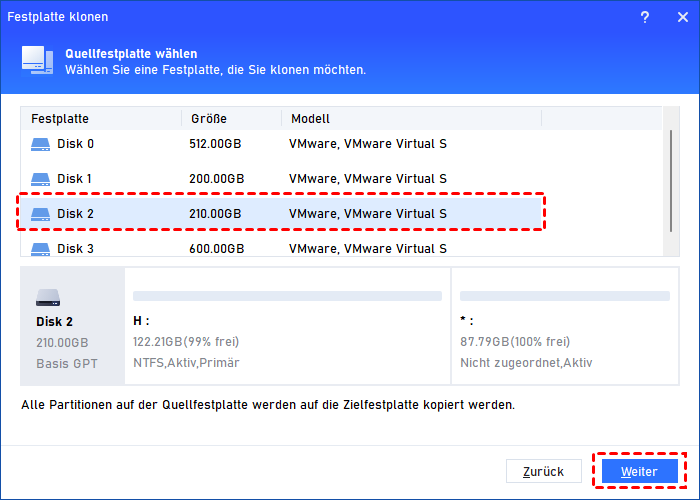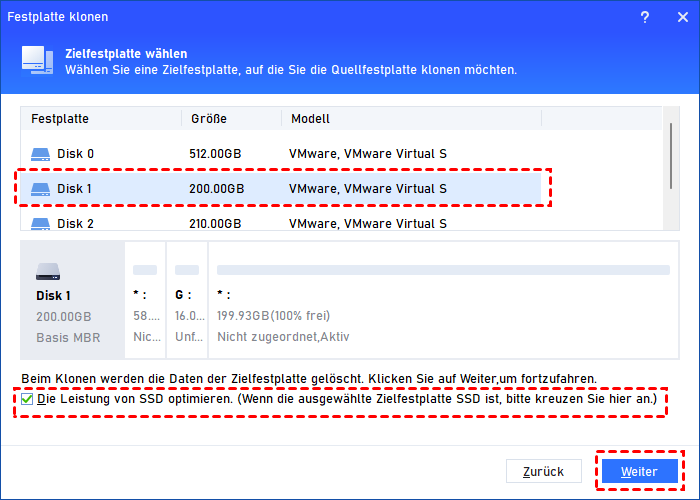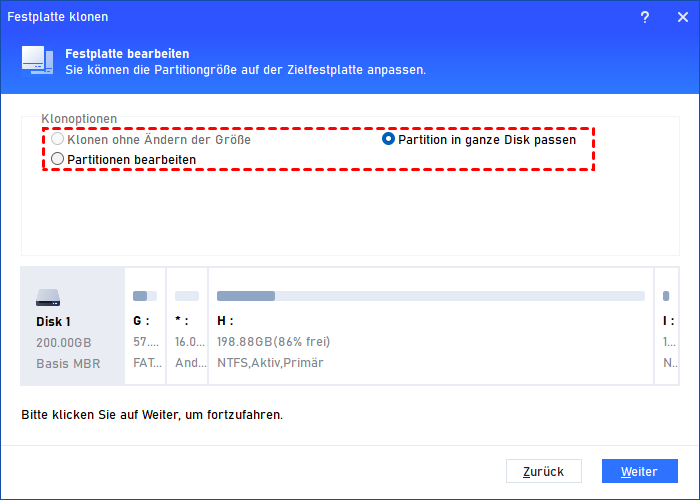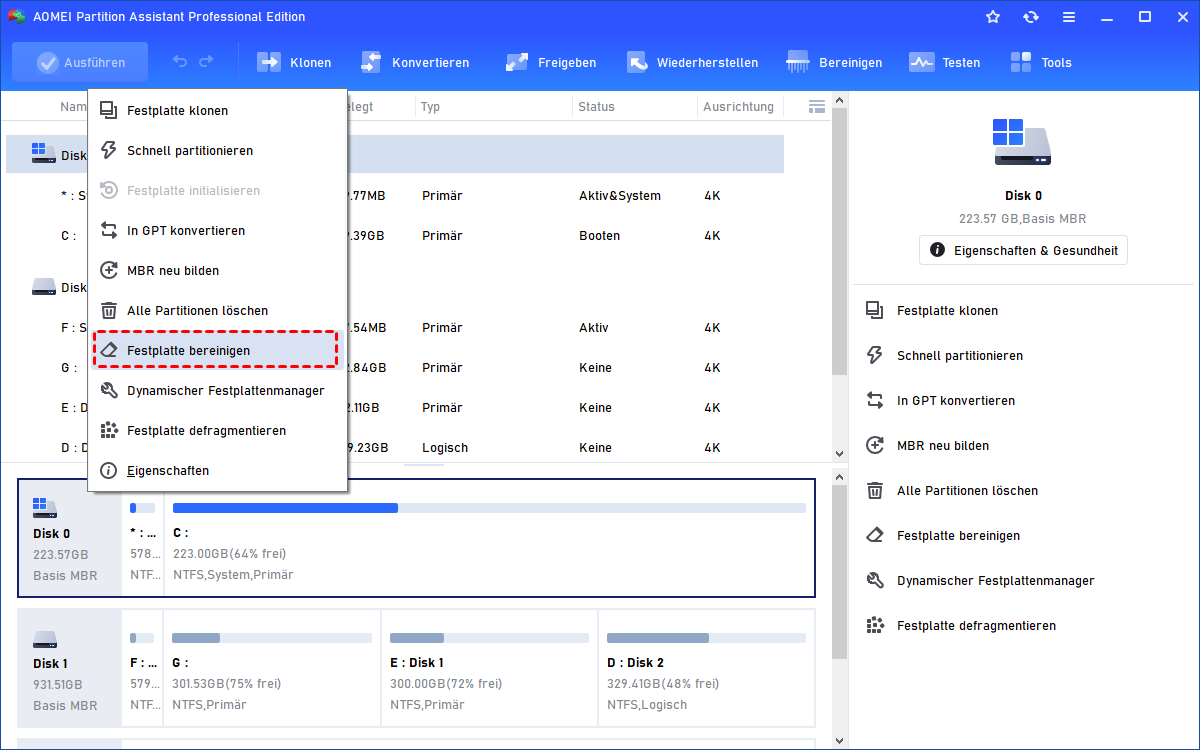Anleitung: Festplatte durch SSD ersetzen und erfolgreich davon booten
Möchten Sie eine Festplatte durch SSD ersetzen, um eine bessere Leistung zu erzielen? Wissen Sie, wie man es einfach und sicher durchführt? Hier zeigt AOMEI Partition Assistant die vollständige Anleitung.
Warum Festplatte durch SSD ersetzen?
Es gibt keinen besseren Weg, Ihren Computer zu beschleunigen, als HDD (Hard Disk Drive) durch SSD (Solid State Drive) zu ersetzen, weil SSD Vorteile bietet, die herkömmliche HDD nicht haben. Und mit dem Rückgang der SSD-Preise in den letzten Jahren ist es für Benutzer zur Norm geworden, HDD gegen SSD zu tauschen. Im Allgemeinen hat SSD diese Vorteile:
- Schnellere Lese- und Schreib-Geschwindigkeit
SSDs können das Betriebssystem und Anwendungen, einschließlich Spiele, aufgrund ihrer Bauweise in kürzerer Zeit laden. Das ist auch der Grund, warum sich viele Benutzer für den Einbau einer SSD entscheiden.
- Niedrigere Temperatur
SSDs arbeiten praktisch ohne Vibration und Hitze. Es reduziert das Risiko von Datenverlusten durch Vibrationen und Stöße.
- Größere Kompatibilität
Für fortgeschrittene Anforderungen können SSDs problemlos als RAID-Arrays verwendet werden, während HDDs schwierig sind.
- Langlebig
Weil SSDs keine winzigen beweglichen Teile wie sich drehende Platten und Roboterarme wie HDDs haben, die leicht beschädigt werden können, sind SSDs effektiv resistent gegen Vibrationen und Stöße.
Leistungsstarke Software: Festplatte durch SSD ersetzen auf dem Desktop oder Laptop
Nachdem Sie herausgefunden haben, warum Sie die Festplatte gegen SSD tauschen sollten, wissen Sie, wie ich meine Festplatte durch SSD ersetzen kann? Um dies einfach zu erreichen, benötigen Sie eine zuverlässige Klon-Software, während AOMEI Partition Assistant Professional Ihre Antwort ist.
Dieses leistungsstarke Tool unterstützt Windows 11, 10, 8, 7, Vista und XP. Sie können die gesamte Festplatte auf SSD klonen, ohne Windows oder andere Anwendungen neu zu installieren, und die Ziel-SSD kann erfolgreich in einem Laptop oder Desktop gestartet werden.
- Hier sind einige Gründe, AOMEI zu wählen:✎...
- Es bietet zwei Klonmethoden: „Festplatte schnell klonen“ und „Sektor-für-Sektor-Klon“. Ersteres klont die verwendeten Sektoren der Festplatte auf eine andere Festplatte, sodass Sie eine größere Festplatte auf eine kleinere SSD klonen können; Letzteres klont die gesamte Festplatte, einschließlich nicht verwendeter Sektoren, auf die SSD.
- Es unterstützt SSD 4K-Ausrichtung. SSD verwendet den kleinsten 4K-Sektor im Dateisystem, um Daten zu speichern. Es kann die Leistung der SSD verbessern.
- Sie können beim Klonen die Größe der Partitionen auf der SSD ändern.
- Es kann nur Betriebssystem auf SSD klonen. Wenn Sie nur das Betriebssystem auf SSD migrieren möchten, während Sie Dateien auf der Festplatte behalten, können Sie die Funktion „OS auf SSD/HDD migrieren“ ausprobieren.
Darüber hinaus ermöglicht die „Heißer Klon“-Technik Benutzern, das Betriebssystem während des Klonens zu verwenden, und ohne Neustart, nachdem das Klonen abgeschlossen ist.
Festplatte durch SSD ersetzen mit AOMEI Partition Assistant (ohne Datenverlust)
Es gibt 3 Teile, um das Klonen mit AOMEI Partition Assistant Professional abzuschließen, Sie können sich auf die folgenden Schritte beziehen.
▶ Teil 1. Vorbereitung
☛ Zuerst müssen Sie eine SSD im Desktop oder Laptop installieren. Wenn Ihr Computer nur einen Festplattensteckplatz hat, benötigen Sie einen SATA-zu-USB-Adapter, um die SSD mit dem Computer zu verbinden.
☛ Wenn die SSD brandneu ist, müssen Sie die SSD initialisieren, sonst wird sie von Windows nicht erkannt.
☛ Startmodi (UEFI und Legacy BIOS) müssen mit Partitionsstilen (MBR und GPT) kompatibel sein. Um zu vermeiden, dass der Startmodus nach dem Klonen geändert wird, muss der Partitionsstil der SSD mit dem der Festplatte übereinstimmen. Sie sollten also SSD von MBR in GPT oder GPT in MBR konvertieren.
▶ Teil 2. Festplatte auf SSD klonen
Als Nächstes zeige ich Ihnen, wie Sie mit AOMEI Partition Assistant Professional eine HDD gegen SSD tauschen.
Schritt 1. Laden Sie AOMEI Partition Assistant Professional herunter und installieren Sie es. Führen Sie es dann aus und klicken Sie auf Klonen ⇨ Festplatte klonen.
Schritt 2. Wählen Sie in diesem Fenster eine Klonmethode. Im Allgemeinen empfehlen wir „Festplatte schnell klonen“ und klicken Sie auf Weiter.
Schritt 3. Wählen Sie in diesem Schritt die Festplatte als Quellfestplatte und klicken Sie auf Weiter.
Schritt 4. Und wählen Sie SSD als Zielfestplatte. Und Sie können „Die Leistung von SSD optimieren“ aktivieren und auf Weiter klicken.
Schritt 5. Sie können Partitionen auf der SSD anpassen oder sie in Ruhe lassen.
Schritt 6. Es gibt einen Hinweis darüber, wie man das Betriebssystem neu booten kann. Lesen Sie bitte mal und klicken Sie auf Fertig.
Schritt 7. Klicken Sie abschließend auf Ausführen, um die Vorgänge zu übermitteln.
Danach können Sie die alte Festplatte löschen und als Datenfestplatte zum Speichern persönlicher Daten verwenden. Klicken Sie mit der rechten Maustaste auf die Festplatte und wählen Sie „Festplatte bereinigen“ und folgen Sie dann den Anweisungen, um die Vorgänge abzuschließen.
▶ Teil 3. PC von SSD booten
Wie kann ich meine Festplatte gegen SSD tauschen, ohne Windows neu zu installieren? Nachdem Sie das obige Tutorial gelesen haben, glaube ich, dass Sie nicht mehr fremd sind. Ist es das Ende? Nicht wirklich.
Nachdem die Systemfestplatte geklont wurde, müssen Sie den Computer von der Zielfestplatte erfolgreich booten: Rufen Sie das BIOS auf und ändern Sie das Startlaufwerk.
Bonus-Tipp: 3 Schritte vor dem Kauf einer SSD
Wenn Sie noch keine SSD gekauft haben, erfahren Sie in diesem Teil, wie Sie die richtige SSD auswählen. Wenn Sie bereits eine SSD gekauft haben, können Sie diesen Teil lesen, um zu erfahren, ob sie mit Ihrem Computer kompatibel ist.
▶ Schritt 1. Schnittstelle überprüfen - den vom Motherboard unterstützten SSD-Typ bestätigen
Bevor Sie eine SSD kaufen, müssen Sie zunächst die von Ihrem Motherboard unterstützten Schnittstellen überprüfen. Wenn Sie einen neuen Computer kaufen, wird empfohlen, direkt die NVMe M.2 SSD mit PCIe 3.0-Protokoll zu wählen.
Wenn es sich um einen alten Computer handelt (das Motherboard unterstützt die M.2-Schnittstelle nicht), können Sie ein SATA-Solid-State-Laufwerk auswählen. Die Kompatibilität ist besser als bei NVMe M.2 SSD, aber die Lese- und Schreibgeschwindigkeit ist nicht so gut wie bei NVMe M.2.
▶ Schritt 2. Wofür – spielen oder arbeiten
Auf dem Markt gibt es derzeit hauptsächlich SSD mit 256 GB, 512 GB, 1 T, 2 T und 4 T. Im Allgemeinen gilt: Je größer die Kapazität einer SSD derselben Marke und desselben Modells ist, desto höher ist der Preis. Wenn die SSD für die Verwendung als Spielefestplatte gekauft wird, empfiehlt es sich, mindestens 1 T oder mehr zu wählen. Wenn es nur als Systemfestplatte oder im täglichen Bürogebrauch verwendet wird, reichen 512 G aus.
▶ Schritt 3. Leistung – 4K IOPS
Der 4K-IOPS-Index bezieht sich eigentlich auf die zufällige Lese- und Schreib-Geschwindigkeit von 4K. Dies beeinträchtigt die reibungslose tägliche Nutzung des Computers. Insbesondere bezieht es sich darauf, wie oft der Speicher pro Sekunde Zugriffe vom Host erhalten kann. Je höher die IOPS, desto schneller liest (schreibt) die Festplatte Daten, was die Übertragungsgeschwindigkeit einer SSD am intuitivsten widerspiegelt.
Leistungsparameter, wie z. B. das Schreiben des Webseiten-Cache in täglichen Anwendungen, Systemdateiaktualisierungen, einschließlich des Ladens von Programmen und Spielen, Reaktion usw., stehen in engem Zusammenhang mit zufälligen 4K-IOPS-Werten.
Wenn Sie immer noch nicht wissen, wie Sie die richtige SSD auswählen sollen, ist der effizienteste Weg, eine Marken-SSD zu kaufen. Häufig verwendete SSD-Marken sind HP, Samsung, Crucial, WD, SanDisk, Toshiba, Seagate, Kingston, Maxtor.
Abschluss
Ausgehend von dem, was oben besprochen wurde, finden Sie hier eine vollständige Anleitung, um eine Festplatte durch SSD ersetzen. Wenn Sie ein Benutzer ohne Computererfahrung sind, kann Ihnen dieses Tutorial definitiv helfen.
Benutzer von Windows Server sollten auf die Server Edition aktualisieren. Wenn Sie ein Unternehmensbenutzer sind, bietet Ihnen AOMEI Partition Assistant Technician zusätzliche VIP-Dienste und unbegrenzte Nutzungsrechte innerhalb des Unternehmens.