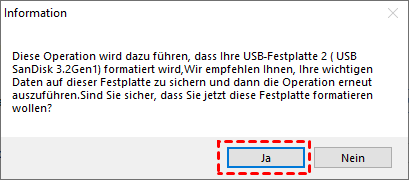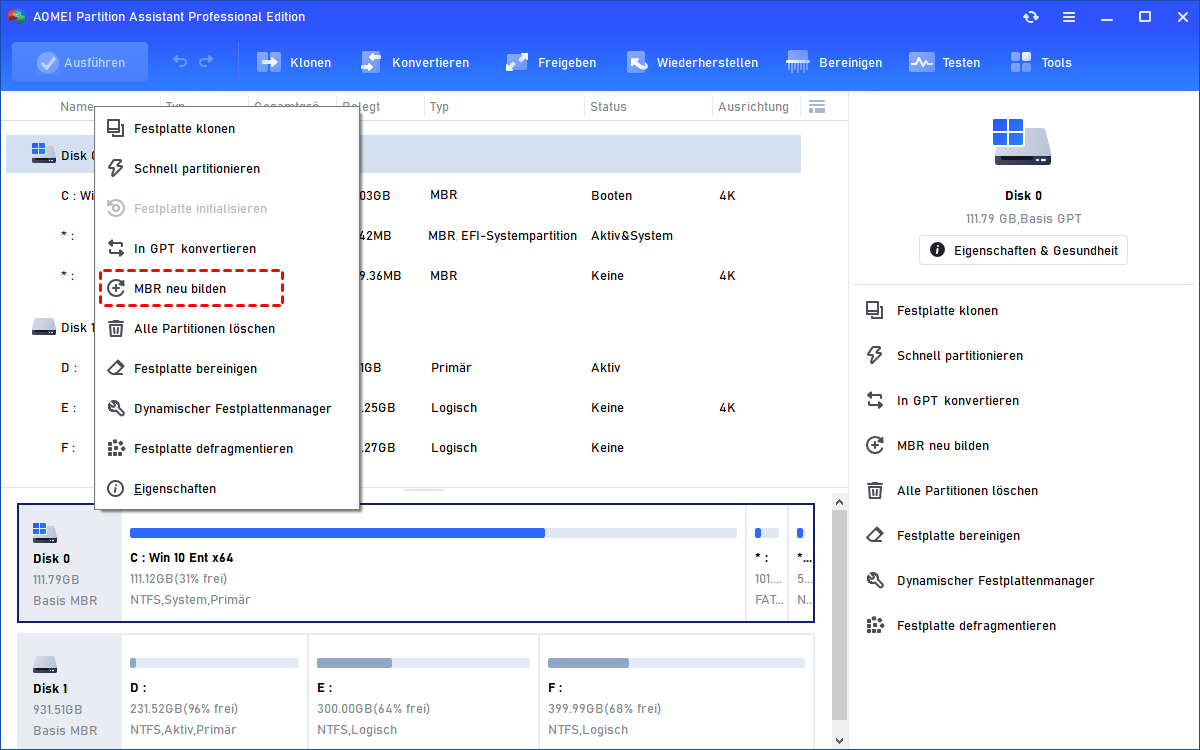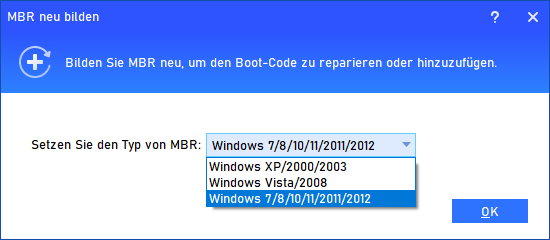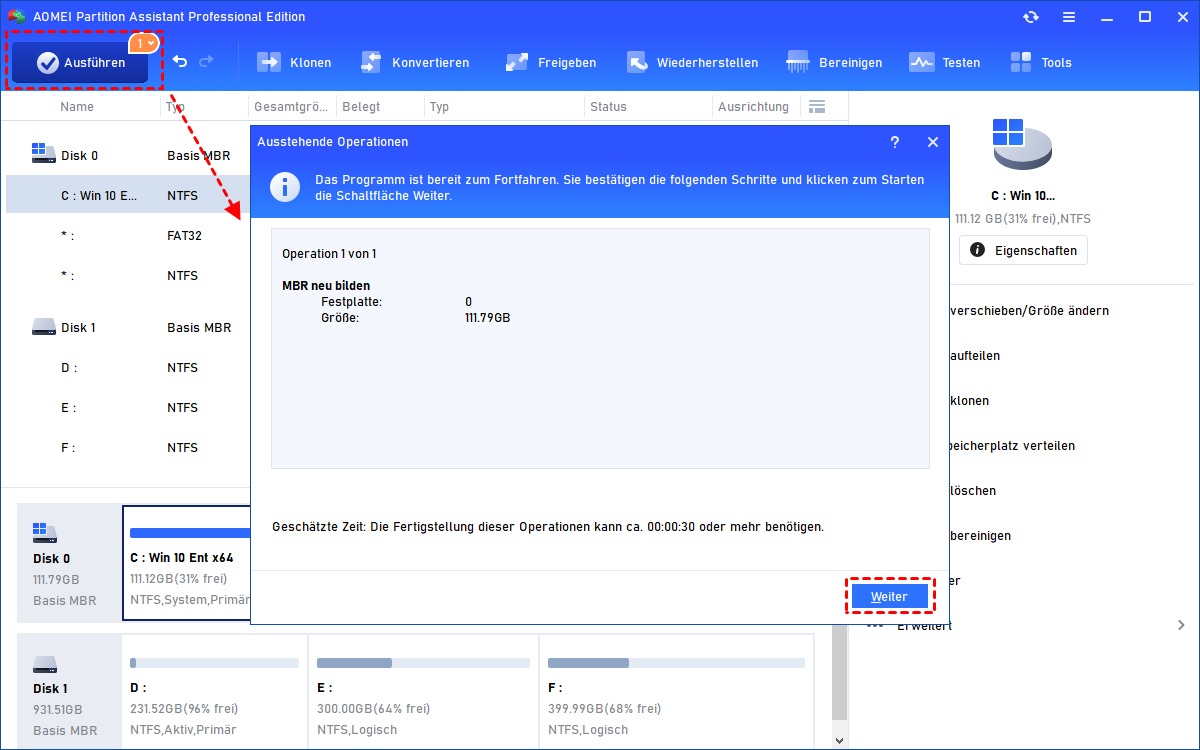Windows 10-Boot-Festplatte erstellen - So geht's!
Hier können Sie die Software verwenden: AOMEI Partition Assistant, um eine Windows 10-Boot-Festplatte zu erstellen. Damit können Sie Ihren ausgefallenen Computer booten und einige knifflige Startprobleme auf einem Windows-Computer beheben.
Was ist eine Boot-Festplatte?
Um eine Windows 10-Boot-Festplatte zu erstellen, müssen Sie wissen, was die Boot-Partition ist und was diese Partition für Sie tun kann. Eine Boot-Festplatte, auch Boot-Partition genannt, ist ein Wiederherstellungsmedium, das zum Starten von Windows verwendet werden kann, wenn der Windows-Computer beschädigt. Mit einer Windows-Boot-Partition können Sie die Boot-Probleme beheben, ohne das Betriebssystem zu laden.
Eine Windows 10-Boot-Festplatte ist jedoch keine Installationsdiskette, das heißt, Sie können eine Boot-Partition nicht zum Installieren von Windows verwenden. Nun, wie kann ich eine Windows 10-Partition bootfähig machen?
Leistungsstarke Software: Windows 10-Boot-Festplatte erstellen
Um in Windows 10 eine Festplatte bootfähig zu machen, ist es am einfachsten, ein professionelles Dienstprogramm zu verwenden. Und hier empfehlen wir Ihnen AOMEI Partition Assistant Professional. Diese Software wird mit der Funktion „Bootfähiges Medium erstellen“ geliefert, das dabei helfen kann, ein bootfähiges Laufwerk zum Booten Ihres Computers zu erstellen, wenn er nicht wie gewohnt starten kann.
Außerdem enthält das bootfähige Medium den vorinstallierten AOMEI Partition Assistant, der Ihnen bei der Behebung der Startprobleme hilft. Im Folgenden erfahren Sie, wie Sie diese Aufgabe ausführen.
Anleitung: Windows 10-Boot-Festplatte erstellen
- Bevor Sie das tun:✎...
- Bereiten Sie einen leeren USB-Stick oder eine CD/DVD vor oder Sie können alles auf dem Medium sichern und löschen.
- Laden Sie AOMEI Partition Assistant herunter und installieren Sie es auf einem anderen funktionierenden Computer.
Schritt 1. Verbinden Sie das USB-Flash-Laufwerk oder die CD/DVD mit Ihrem PC basierend auf Windows 10. Starten Sie AOMEI Partition Assistant. Um eine Windows 10-Boot-Festplatte zu erstellen, müssen Sie hier in der Hauptschnittstelle „Tools“ ⇨ „Bootfähiges Medium erstellen“ auswählen, um in den Assistenten zum Erstellen bootfähiger Medien zu gelangen, und auf Weiter klicken, um fortzufahren.
Schritt 2. Das Programm hilft Ihnen dabei, ein bootfähiges USB-Laufwerk, eine bootfähige Disc oder eine bootfähige ISO-Datei zu erstellen. Hier wählen wir „USB-Boot-Gerät“, um ein bootfähiges USB-Laufwerk zu erstellen, und klicken dann auf Weiter.
Schritt 3. Der Vorgang formatiert das USB-Laufwerk. Daher müssen Sie das USB-Laufwerk im Voraus sichern, wenn sich wichtige Daten darauf befinden. Klicken Sie auf Ja.
Schritt 4. Wenn der Fortschritt abgeschlossen ist, klicken Sie auf Fertig.
Danach haben Sie bereits eine Windows 10-Boot-Festplatte erstellt und können das USB-Gerät zum Starten Ihres Computers verwenden.
Beschädigten PC reparieren mit der erstellten Windows 10-Boot-Festplatte
Mit der von AOMEI Partition Assistant erstellten Windows 10-Boot-Festplatte können Sie versuchen, Ihren beschädigten PC zu reparieren - Wenn Sie Ihren nicht bootfähigen PC mit diesem bootfähigen USB-Laufwerk booten, gelangen Sie in das Programm AOMEI Partition Assistant. Und dann können Sie damit Ihren beschädigten PC reparieren:
Schritt 1. Möglicherweise rufen Sie das BIOS auf, um die Startreihenfolge zu ändern, damit Sie Ihren PC mit diesem Windows 10-Boot-Partition starten können. Wenn Sie in AOMEI Partition Assistant gelangen, wählen Sie die Systemfestplatte und klicken Sie mit der rechten Maustaste darauf, wählen Sie „MBR neu bilden“.
Schritt 2. Hier müssen Sie den Typ von MBR für das aktuelle Betriebssystem festlegen und auf OK klicken.
Schritt 3. Abschließend müssen Sie auf Ausführen klicken, um den Fortschritt zu übermitteln.
So können Sie Ihren PC herunterfahren und neu starten, um zu sehen, ob das Problem behoben ist. Außerdem können Sie AOMEI Partition Assistant ausführen, um Fehler auf der Festplattenpartition zu überprüfen und zu beheben.
Zusammenfassung
AOMEI Partition Assistant sollte ein großartiger Partition-Manager sein. Wie Sie sehen können, kann es Ihnen helfen, nicht nur eine Windows 10-Boot-Festplatte zu erstellen, sondern auch Ihr beschädigten Computer zu reparieren.
Darüber hinaus bietet diese Software erweiterte Funktionen an, wie z. B. das Windows-System auf andere Festplatte verschieben, die Festplatte zwischen MBR und GPT zu konvertieren, ohne Daten zu verlieren usw. Es lohnt sich, es zu besitzen.