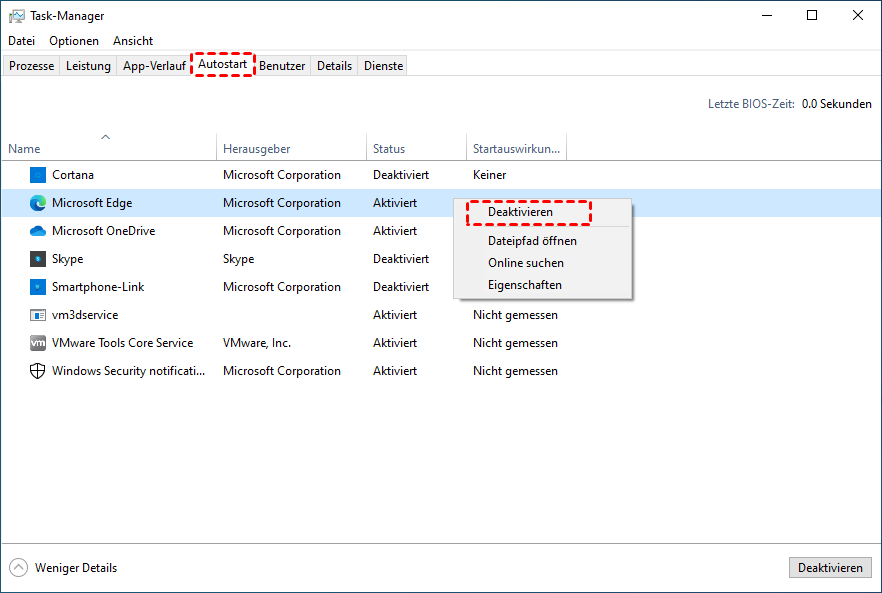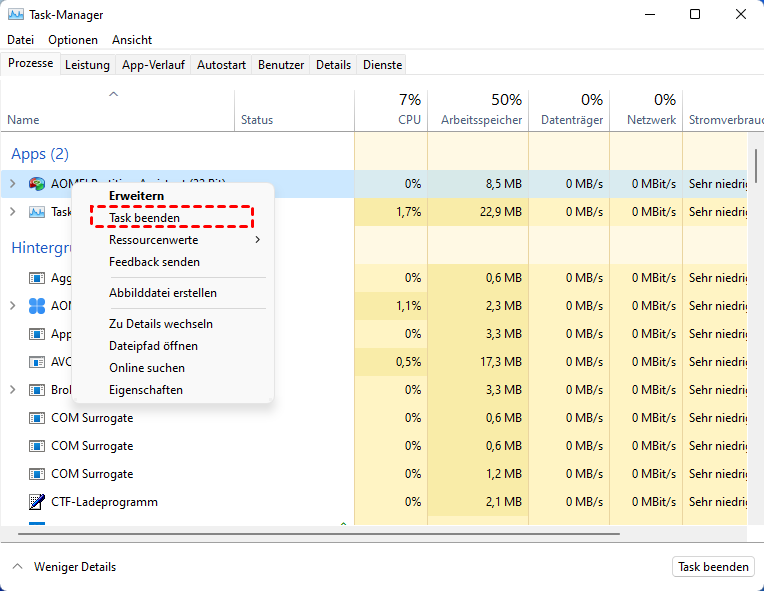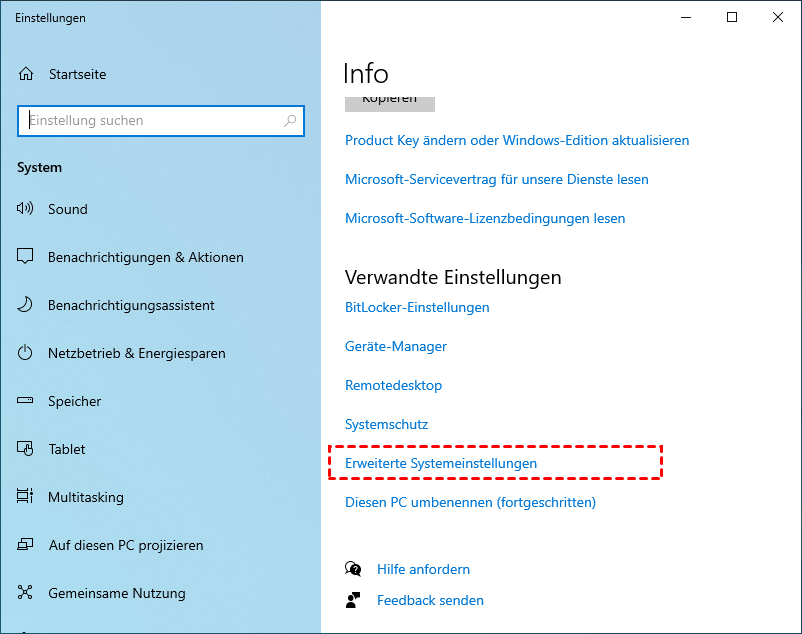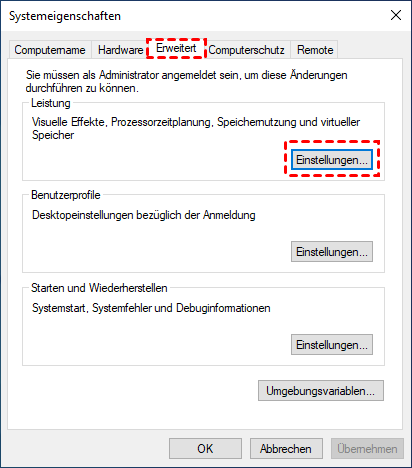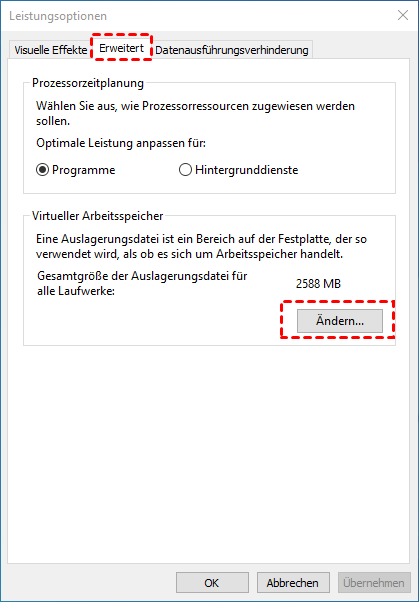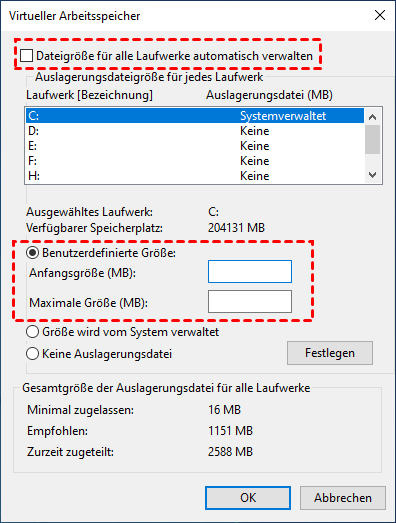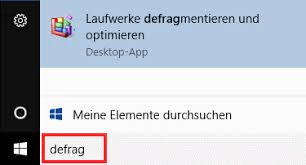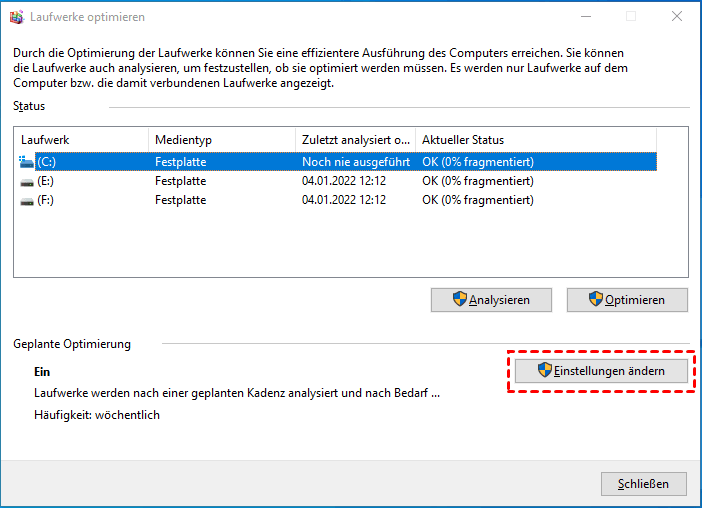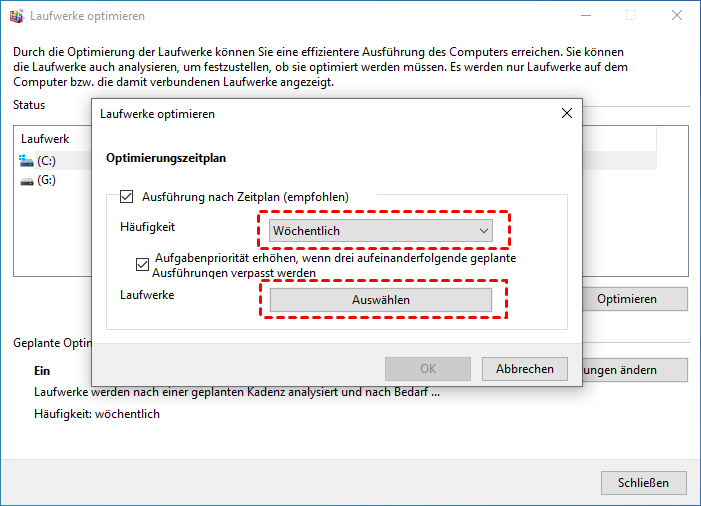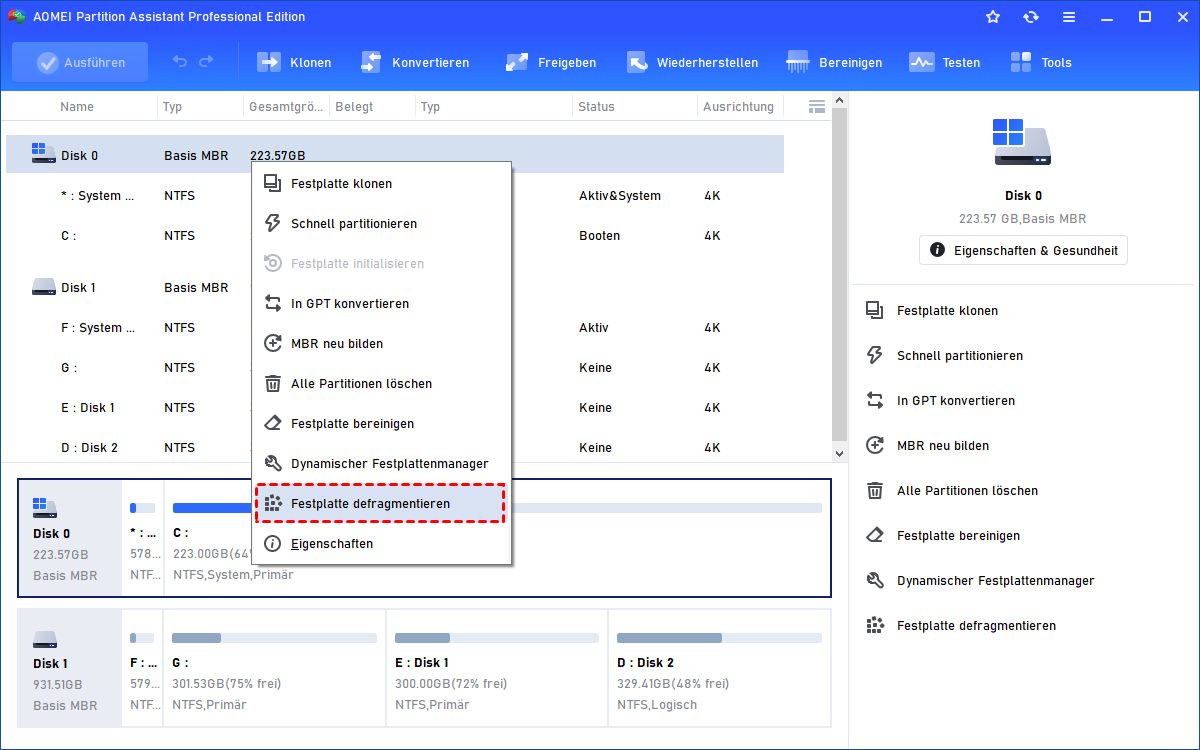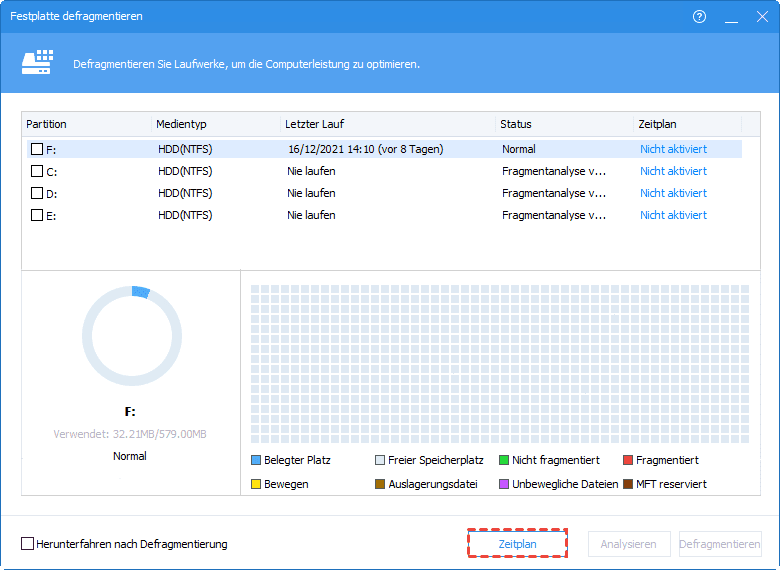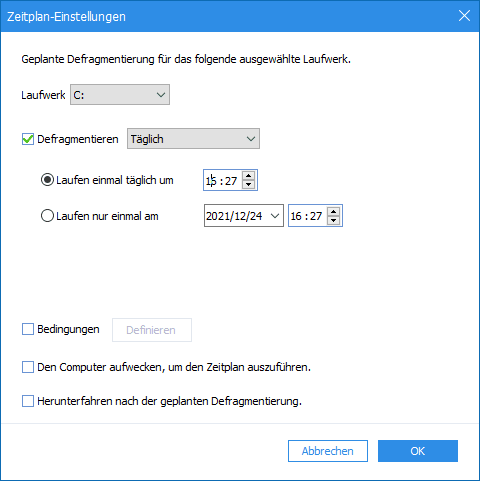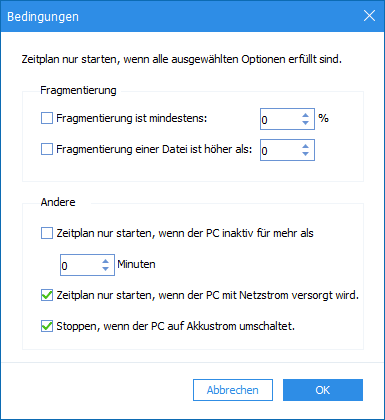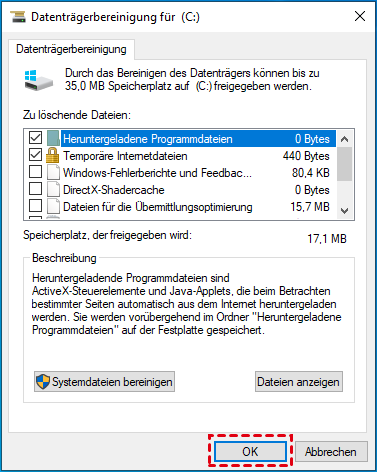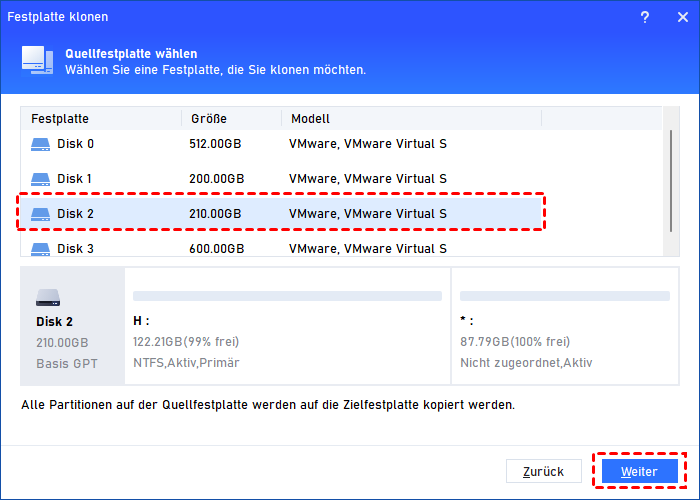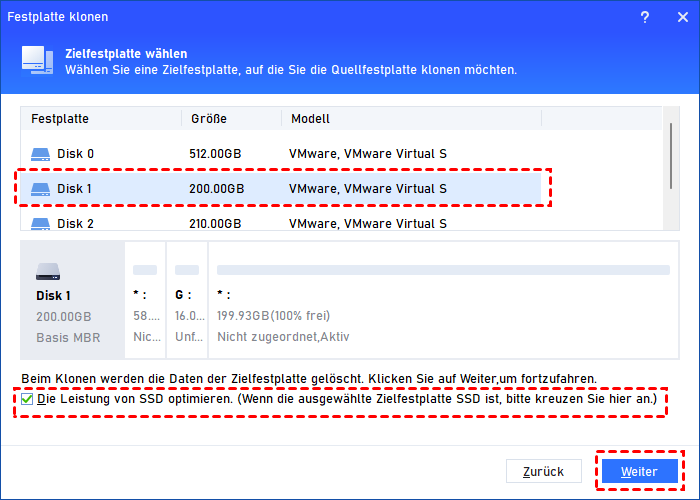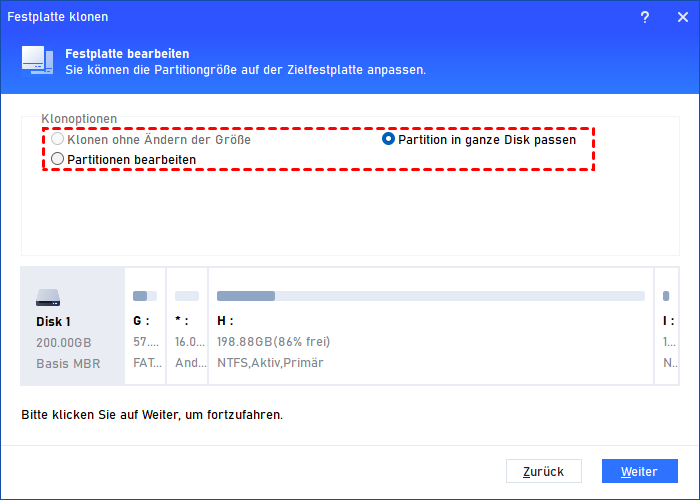6 Methoden: Windows 10 beschleunigen
Ihr Windows-PC kann aus verschiedenen Gründen mit der Zeit langsam werden. Wenn Sie Probleme damit haben, Windows 10 zu beschleunigen, damit es schneller läuft, können Sie dieses Tutorial lesen, um sechs praktische Lösungen zu erhalten.
Anwendungsfall: Wie kann ich Windows 10 beschleunigen?
Mein Windows 10-Computer ist sehr langsam. Als ich ihn zum ersten Mal gekauft habe, wurde er schnell geladen, aber im Laufe der Zeit wurde er langsamer. Was kann ich tun, um Windows 10 zu beschleunigen? Irgendwelche Vorschläge?
Immer mehr Computerbenutzer beschweren sich darüber, dass ihre Windows 10-PCs sehr langsam werden und manchmal nicht mehr reagieren, nachdem sie eine Weile verwendet wurden. Die Gründe für einen trägen Computer sind hauptsächlich geringer Speicherplatz auf dem C-Laufwerk, zu viele Hintergrundprogramme, zu starke Dateifragmentierung usw.
Unabhängig davon, was die verringerte Leistung des Computers verursacht, fragen Sie sich möglicherweise, ob es eine Möglichkeit gibt, den Computer Windows 10 zu beschleunigen. Zum Glück ist hier der richtige Ort, an dem Sie 6 praktische Möglichkeiten kennenlernen, um die Schreib- und Lesegeschwindigkeit von Windows zu erhöhen und sogar Windows 10 für Spiele zu optimieren.
6 einfache und effektive Möglichkeiten - Windows 10 beschleunigen
Jetzt können Sie diesen Teil lesen, um mit der Verbesserung Ihrer Windows 10-Leistung mithilfe dieser 6 erweiterten Methoden zu beginnen. Für eine schnelle Navigation können Sie auf den blauen Link unten klicken, um zum entsprechenden Abschnitt zu springen.
▶ Methode 1. Autostartprogramme deaktivieren
Startprogramme werden von Computerbenutzern oft ignoriert. Wie der Name schon sagt, werden sie automatisch geladen, wenn Sie Ihren Computer starten, und verbrauchen im Hintergrund wertvollen Speicherplatz. Daher können Sie einige nicht benötigte Programme auf im Task-Manager deaktivieren, um den Speicherplatz zu sparen und Windows 10-Start zu beschleunigen.
Schritt 1. Drücken Sie gleichzeitig „Ctrl + Alt + Del“ und wählen Sie den Task-Manager.
Schritt 2. Klicken Sie im Pop-up-Dialogfeld auf die Registerkarte „Autostart“, und die Startup-Apps werden aufgelistet.
Schritt 3. Klicken Sie mit der rechten Maustaste auf das Programm, das Sie deaktivieren möchten, und wählen Sie „Deaktivieren“.
▶ Methode 2. Hintergrund-Apps deaktivieren
Wenn Sie einige Programme schließen, werden sie wirklich heruntergefahren? Einige von ihnen sind es nicht. Sie laufen immer noch im Hintergrund und verursachen hohe CPU- und Speicherwerte. Sie müssen sie also im Task-Manager beenden, um Windows 10 zu beschleunigen.
Schritt 1. Klicken Sie mit der rechten Maustaste auf die Taskleiste und wählen Sie „Task-Manager“, um sie zu öffnen.
Schritt 2. Auf der Registerkarte „Prozesse“ können Sie sehen, welches Programm Ihr Gedächtnis beißt. Klicken Sie mit der rechten Maustaste auf die Apps, die Sie schließen möchten, und wählen Sie „Task beenden“.
▶ Methode 3. Virtuellen Arbeitsspeicher erhöhen
Virtueller Speicher ist eine integrierte Funktion in Windows. Es kann physische Speicherknappheit ausgleichen.
Wenn Sie also feststellen, dass Ihr Windows 10 immer langsamer wird, können Sie den virtuellen Arbeitsspeicher erhöhen, um den Windows 10-Computer schneller zu machen. Hier sind die Schritte:
Schritt 1. Klicken Sie mit der rechten Maustaste auf „Dieser PC“ und wählen Sie „Eigenschaften“.
Schritt 2. Klicken Sie im Pop-up-Fenster auf „Erweiterte Systemeinstellungen“.
Schritt 3. Klicken Sie auf der Registerkarte „Erweitert“ und unter „Leistung“ auf „Einstellungen“.
Schritt 4. Klicken Sie auf „Erweitert“ und dann unter „Virtueller Arbeitsspeicher“ auf „Ändern“.
Schritt 5. Deaktivieren Sie „Dateigröße für alle Laufwerke automatisch verwalten“ und geben Sie eine neue Größe in Megabyte in „Anfangsgröße“ und „Maximale Größe“ ein.
Schritt 6. Klicken Sie auf „Festlegen“ und „OK“, um die Änderungen zu speichern.
▶ Methode 4. Festplatte defragmentieren
Dateifragmentierung bedeutet, dass das System länger braucht, um auf die Datei zuzugreifen, was unweigerlich zu einer langsamen Leistung führen kann. Das Defragmentieren der Festplatte bezieht sich auf das erneute Zusammenfügen von Dateien. Dies wird dem System helfen, die Informationen schneller zu finden, sodass Sie Windows 10 beschleunigen können. Sehen wir uns an, wie es geht.
Schritt 1. Geben Sie in der Suchleiste unten links auf dem Desktop „defrag“ ein und wählen Sie die beste Übereinstimmung „Laufwerke defragmentieren und optimieren“.
Schritt 2. Klicken Sie im Fenster „Laufwerke optimieren“ auf „Einstellungen ändern“.
Schritt 3. Jetzt können Sie die Häufigkeit von der Defragmentierung voreinstellen und die zu defragmentierenden Laufwerke auswählen. Denken Sie danach daran, die Option „Aufgabenpriorität erhöhen…“ anzukreuzen. Klicken Sie anschließend auf „OK“, um die Änderungen zu speichern.
Zusätzlich zum Windows 10 integrierten Tool empfehle ich Ihnen ein leistungsfähigeres Festplatten-Defragmentierungstool namens AOMEI Partition Assistant Professional. Es kann Ihnen helfen, eine Festplattendefragmentierung mit mehr Optionen für Zeitplan durchzuführen.
Jetzt können Sie die Demoversion herunterladen und ausprobieren.
Schritt 1. Installieren und starten Sie AOMEI Partition Assistant Professional, wählen Sie die Zielfestplatte oder -partition mit der rechten Maustaste aus und wählen Sie „Festplatte defragmentieren“ oder „Partition defragmentieren“.
Schritt 2. Im Pop-Fenster können Sie alle Ihre verwendeten Laufwerke sehen. Sie können auf die Schaltfläche „Zeitplan“ klicken, um einen geeigneten Zeitplan festzulegen. Und Sie können die Festplatte oder Partition auch direkt defragmentieren, wenn Sie möchten.
Schritt 3. In den Zeitplan-Einstellungen können Sie Laufwerke, das spezifische Datum und die Uhrzeit zum Defragmentieren auswählen und dann auf „OK“ klicken, um die Einstellungen zu speichern.
Schritt 4. Klicken Sie auf „Bedingungen“, Sie können die Fragmentierung festlegen, um den Zeitplan zum Defragmentieren Ihrer Festplatte auszulösen, und andere Optionen ankreuzen, die Ihnen helfen, einen detaillierten Zeitplan basierend auf Ihren Anforderungen zu erstellen. Klicken Sie dann auf „OK“, um die Einstellungen zu speichern.
▶ Methode 5. Speicherplatz freigeben
Die meisten Windows 10-Computer sind aufgrund von unzureichendem Speicherplatz auf dem Laufwerk C langsam, daher können Sie Windows 10 berienigen und beschleunigen, indem Sie Junk-Dateien von der Festplatte entfernen. Dies kann durch den in Windows integrierten PC-Reiniger – Datenträgerbereinigung – erfolgen. Befolgen Sie die folgenden Schritte:
Schritt 1. Geben Sie „Datenträgerbereinigung“ in das Suchfeld ein und drücken Sie „Enter“.
Schritt 2. Wählen Sie in der Datenträgerbereinigung Laufwerk C (oder andere Laufwerke, die Sie bereinigen möchten) und klicken Sie auf „OK“.
Schritt 3. Markieren Sie die Dateien, die Sie nicht benötigen, und klicken Sie auf „OK“, um den Vorgang zu bestätigen. Und Sie können auf „Systemdateien bereinigen“ klicken, um mehr freien Speicherplatz zu erhalten und Windows 10 zu beschleunigen.
Wenn die Datenträgerbereinigung in Windows 10 nicht funktioniert, können Sie sie sich anderen praktischen Möglichkeiten zuwenden, um Speicherplatz auf dem Laufwerk C freizugeben, z. B. Anwendungen von Laufwerk C auf Laufwerk D verschieben oder große Dateien löschen. Beide können mit dem oben erwähnten AOMEI Partition Assistant Professional realisiert werden.
Sie können sehen, wie leistungsfähig dieser Software ist, um über verschiedene Funktionen Windows 10 zu beschleunigen.
Schritt 1. Führen Sie nach dem Herunterladen AOMEI Partition Assistant aus und klicken Sie in „Freigeben“ auf die Funktion „App Mover“.
Schritt 2. Sie sehen 2 Optionen: Apps verschieben oder Ordner verschieben. In diesem Schritt wählen wir „Apps verschieben“.
Schritt 3. Im neuen Fenster sehen Sie alle Partitionen. Die Anzahl und Größe der installierten Programme auf jeder Partition wird ebenfalls angezeigt. Wählen Sie Laufwerk C oder eine Partition, von der Sie Anwendungen verschieben möchten, und klicken Sie auf „Weiter“.
Schritt 4. Wählen Sie hier die Apps, die Sie verschieben möchten, und das Ziellaufwerk aus. Sie können mehrere Programme gleichzeitig auswählen. Klicken Sie dann auf Verschieben.
Schritt 5. Im Pop-up-Fenster müssen Sie das zwangsweise Schließen laufender Anwendungen bestätigen, wenn das Verschieben beginnt. Klicken Sie auf „OK“, um den Vorgang zu starten.
▶ Methode 6. HDD durch SSD ersetzen
Manchmal hat die Geschwindigkeit von Windows etwas mit der Art der Festplatte zu tun: SSD vs. HDD. Wenn Sie eine herkömmliche Festplatte (HDD) als Bootpartition verwenden, können Sie HDD auf SSD aktualisieren, um die Leistung Ihres PCs aufgrund der Vorteile der SSD zu verbessern.
Siee können mit der besten Software die HDD auf SSD klonen. AOMEI Partition Assistant ist auch eine gute Wahl, Sie können mit dieser Software die gesamte Festplatte sicher und einfach auf die neue SSD klonen. Wenn Sie nur das Betriebssystem ohne Neuinstallation auf Ihrer neuen SSD behalten möchten, können Sie nur das Betriebssystem auf die SSD übertragen.
Sehen wir uns nun an, wie man eine Festplatte klont, um Windows 10 zu beschleunigen.
Schritt 1. Verbinden Sie die SSD mit Ihrem PC und stellen Sie sicher, dass sie gut erkannt wird. Führen Sie AOMEI Partition Assistant aus und klicken Sie auf „Klonen“ und wählen Sie „Festplatte klonen“.
Schritt 2. Wählen Sie im Pop-up-Fenster „Festplatte schnell klonen“ und klicken Sie auf „Weiter“. Wenn Sie beabsichtigen, die Festplatte mit allen Sektoren zu klonen und die Ziel-SSD groß genug ist, wählen Sie „Sektor-für-Sektor-Klon“.
Schritt 3. Wählen Sie Ihre vorherige Festplatte oder die kleinere SSD als Quellfestplatte aus. Klicken Sie auf die Schaltfläche „Weiter“.
Schritt 4. Wählen Sie die SSD als Zielfestplatte. Aktivieren Sie dann „Die Leistung von SSD optimieren“, um die SSD-Laufgeschwindigkeit zu verbessern, und klicken Sie auf „Weiter“.
Schritt 5. Hier können Sie die Partitionsgröße auf der Zielfestplatte anpassen. Wenn Sie die HDD auf eine kleinere SSD klonen, stehen nur zwei letzte Optionen zur Verfügung. Wählen Sie eine aus und klicken Sie auf „Weiter“.
Schritt 6. Klicken Sie auf „Ausführen“ und „Weiter“, um die Festplatte auf SSD zu klonen, nachdem Sie zur Hauptschnittstelle zurückgekehrt sind.
Nach dem Klonen können Sie den Computer neu starten und das BIOS aufrufen, um die SSD als erstes Startgerät festzulegen, um Ihren PC von der geklonten SSD zu starten.
Zusammenfassung
In diesem Beitrag haben wir 6 nützliche Methoden behandelt, um Windows 10 zu beschleunigen. Sie können den Tipp auswählen, der Ihrer Meinung nach für Ihre Situation am besten geeignet ist, und die Leistung des Computers verbessern. Alle diese oben vorgestellten Methoden können auch auf Windows 7/8/11-Computern funktionieren.
Abgesehen von dem, was wir erwähnt haben, verfügt AOMEI Partition Assistant Professional über weitere fantastische Funktionen, die auch zur Optimierung von Windows 10 beitragen können: Speicherplatz auf dem C-Laufwerk hinzufügen, die Systemfestplatte bereinigen oder SSD sicher löschen usw.
Wenn Sie ein Windows Server-Benutzer sind, Sie können sich an die Server-Version wenden.