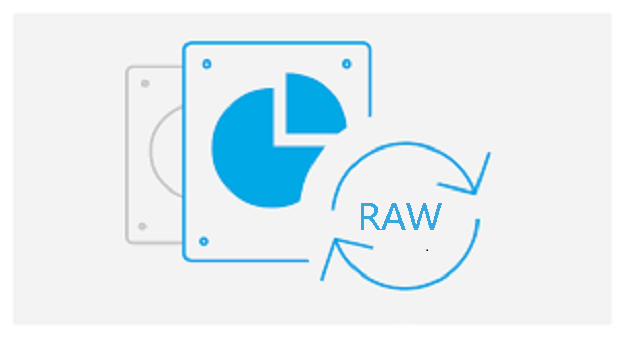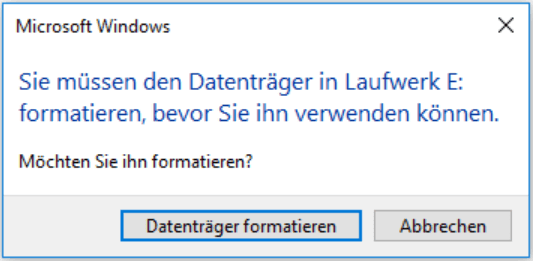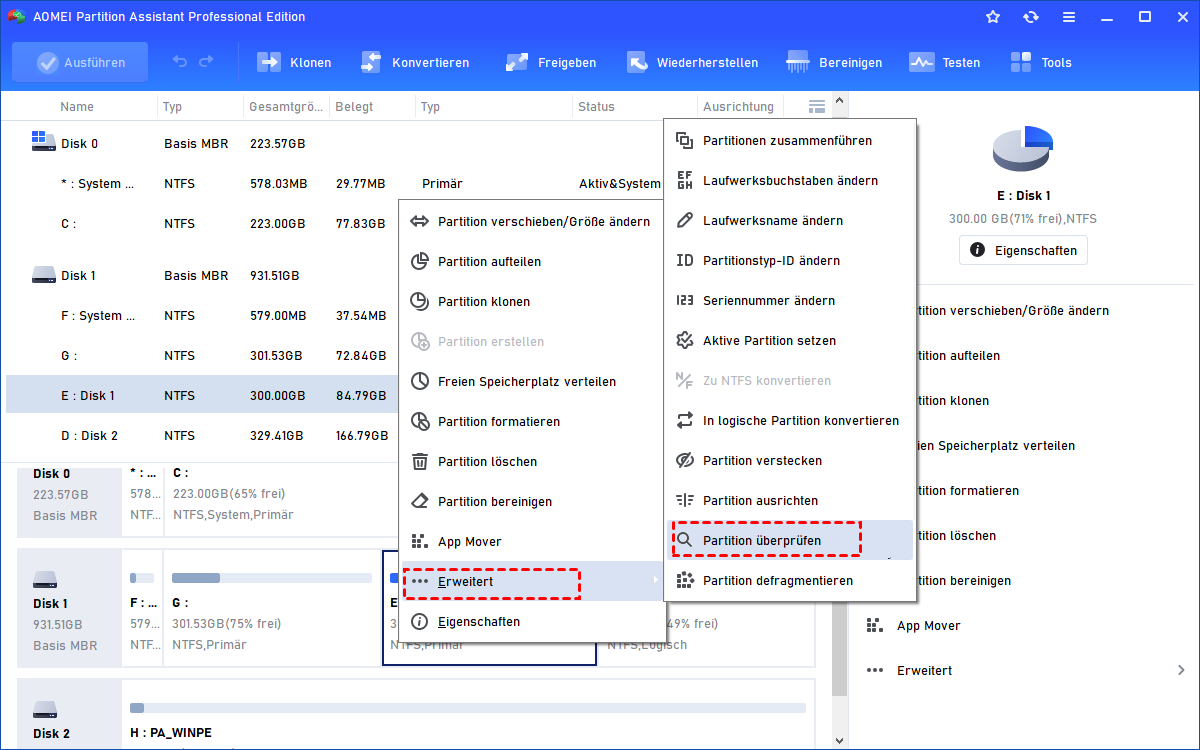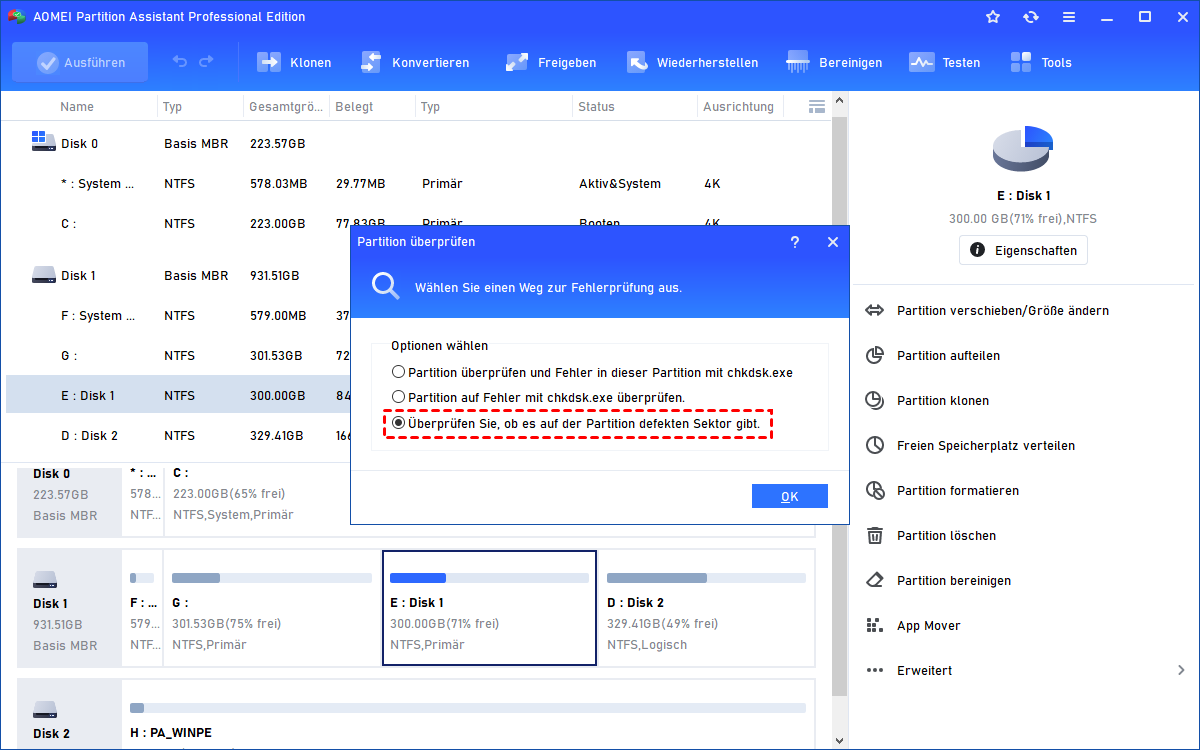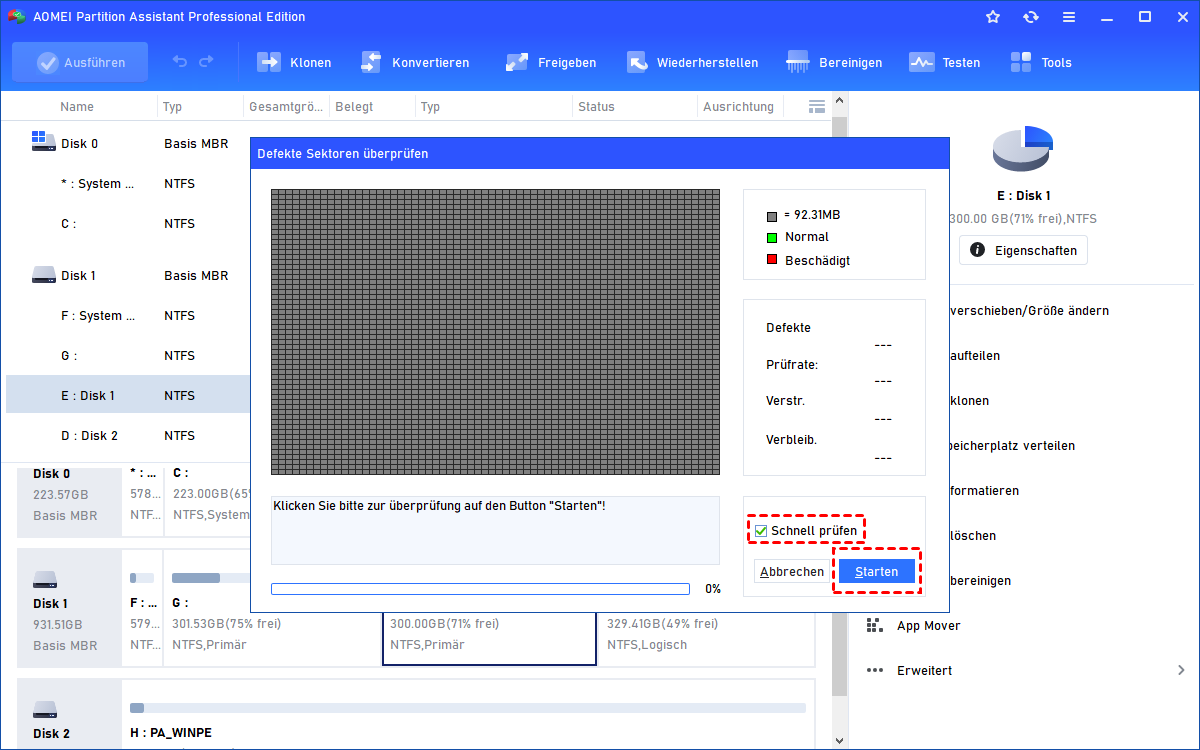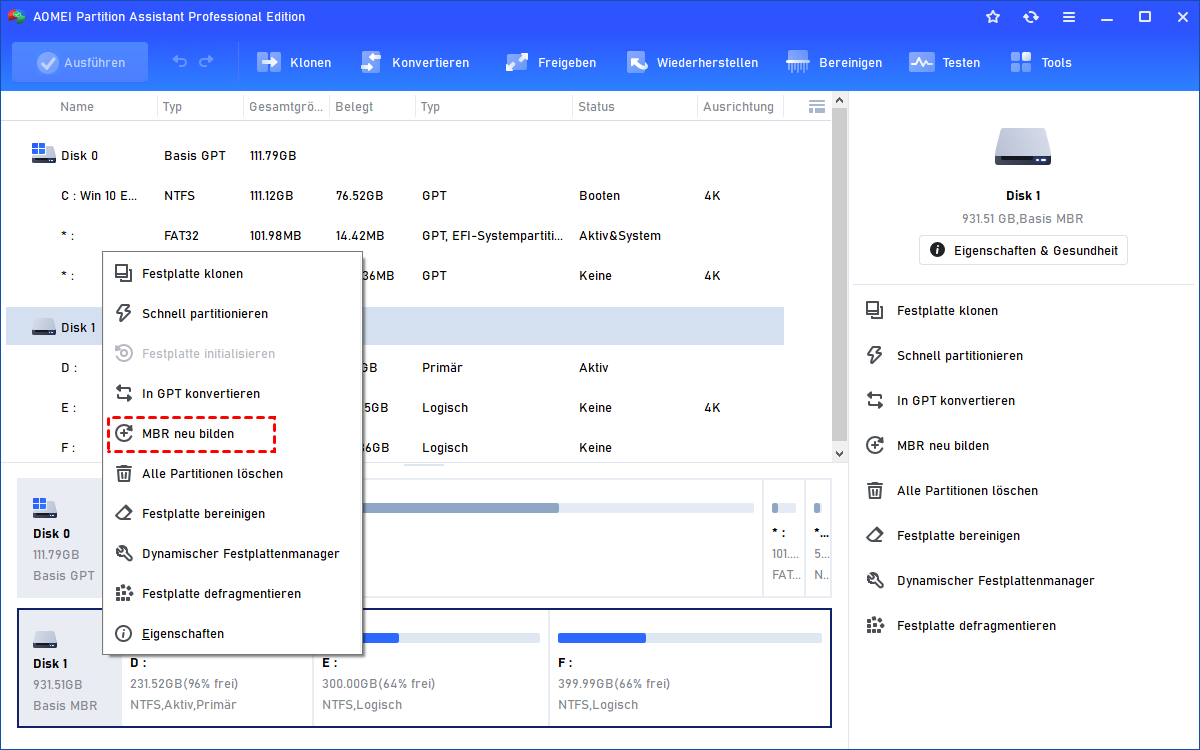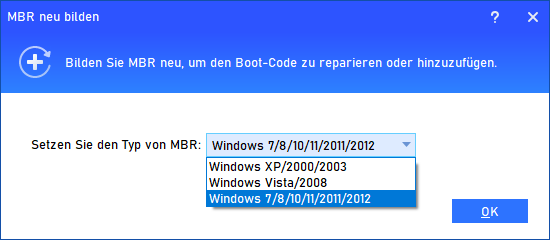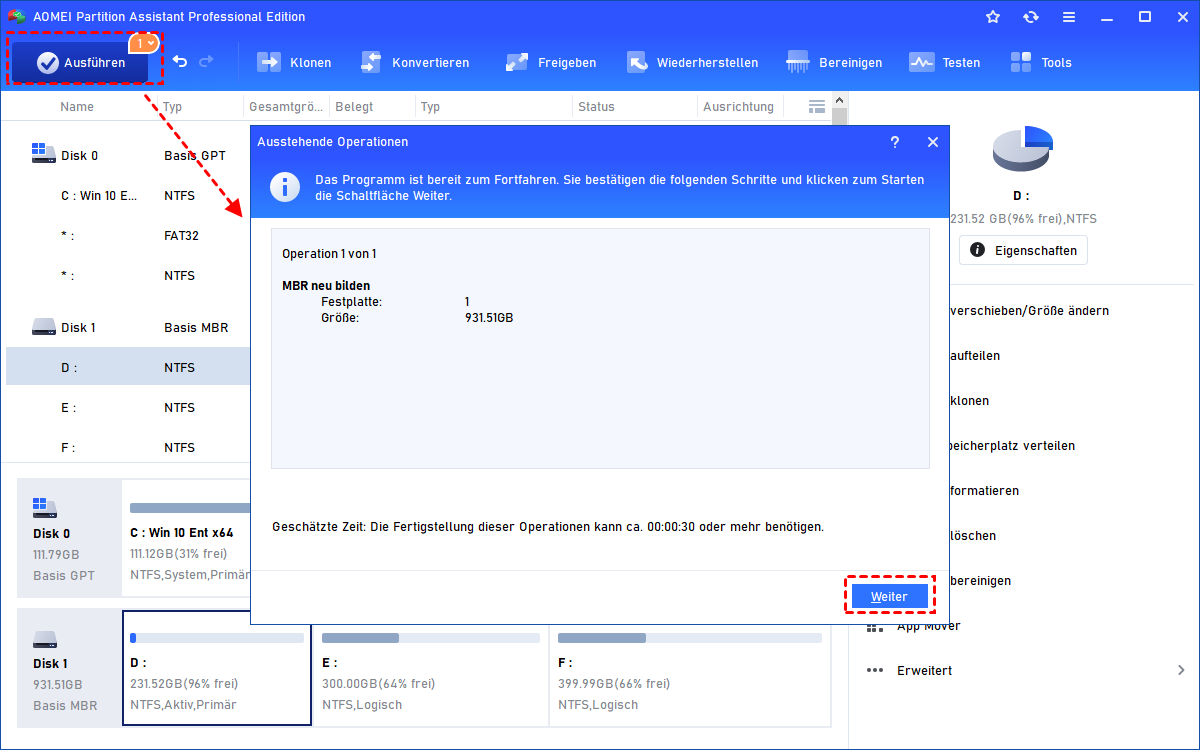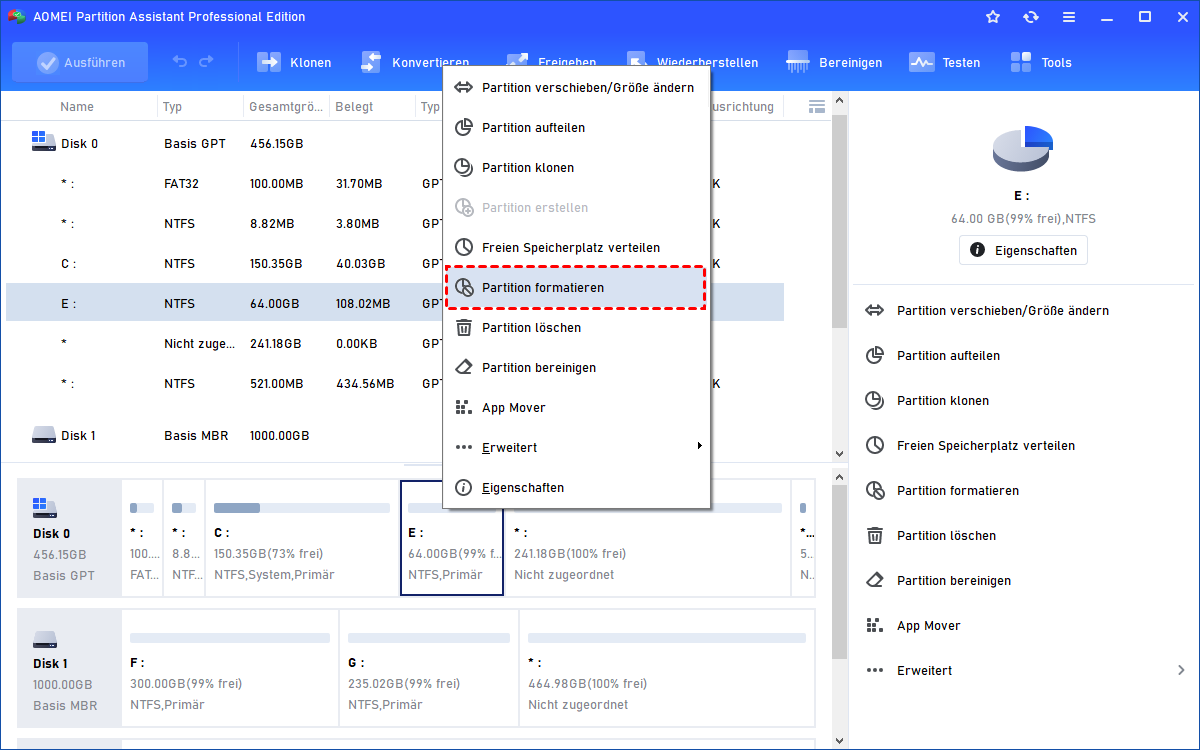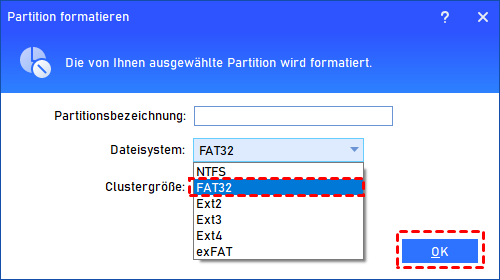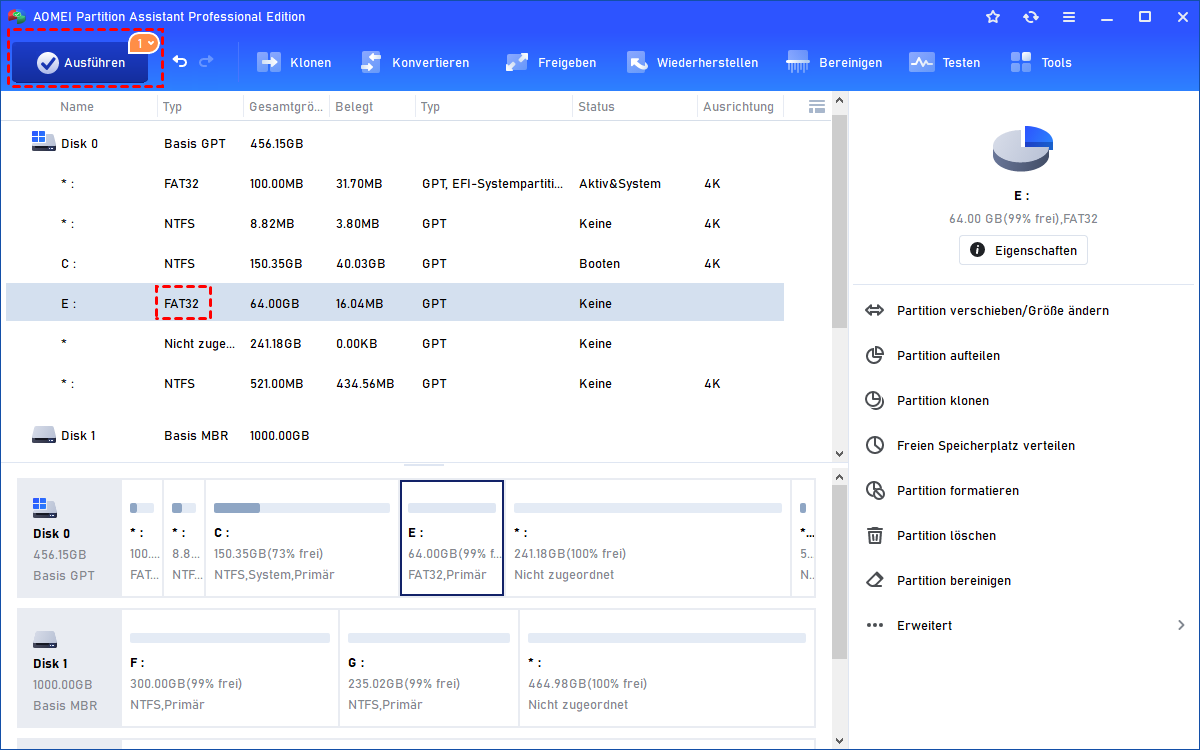[Neueste Lösungen] RAW-Laufwerk reparieren in Windows 11/10/8/7
Wenn Sie feststellen, dass Ihre Festplatte als RAW angezeigt wird, erfahren Sie hier die möglichen Gründe und Lösungen, wie Sie in Windows 11, 10, 8, 7 das RAW-Laufwerk reparieren können.
Was ist ein RAW-Laufwerk (oder RAW-Dateisystem)?
In Windows werden Partitionen ohne ein bekanntes oder erkennbares Dateisystem wie FAT32 oder NTFS als RAW gekennzeichnet. Es tritt auf, wenn keiner der Systemtreiber in der Lage ist, Dateisystemtypen zu erkennen. Das Problem mit dem RAW-Laufwerk tritt nicht nur bei der Festplatte wie dem C-Laufwerk in Windows auf, sondern auch bei anderen Datenspeichergeräten wie externen Festplatten, SD-Karten, USB-Flash-Laufwerken usw.
Was verursacht das RAW-Laufwerk?
Die Hauptgründe für das Problem mit dem RAW-Laufwerk können wie folgt geschlossen werden:
♦ Festplatte oder Datenträger wurde nicht formatiert (oder wurde falsch formatiert)
♦ Der Dateisystemtyp ist nicht mit dem aktuellen Betriebssystem kompatibel
♦ Fehlerhafte Sektoren/Blöcke auf dem Laufwerk vorhanden sind
♦ Beschädigte Dateisystemstruktur oder MBR-Partitionstabelle
Wenn Sie versuchen, in Windows auf eine RAW-Festplatte zuzugreifen, erhalten Sie wahrscheinlich verschiedene Fehlermeldungen wie „Sie müssen den Datenträger in Laufwerk formatieren, bevor Sie ihn verwenden können“, „Auf dem Datenträger befindet sich kein erkanntes Dateisystem“ und mehr. Manchmal werden Sie auch feststellen, dass das Laufwerk in den Eigenschaften 0 Byte Speicherplatz (verwendeter Speicherplatz und freier Speicherplatz) anzeigt.
Lösungen: RAW-Festplatte reparieren
Wie kann man eine Festplatte reparieren? Für diese Frage ist vielleicht Ihre erste Idee, CHKDSK in CMD auszuführen, um zu überprüfen, ob auf dem Laufwerk fehlerhafte Sektoren vorhanden sind. Möglicherweise tritt jedoch der Fehler „CHKDSK ist für RAW-Laufwerke nicht verfügbar“ auf.
Daher können Sie sich an AOMEI Partition Assistant Professional wenden, mit dem Sie fehlerhafte Sektoren auf dem RAW-Laufwerk in Windows 10/8/7/XP/Vista überprüfen können. Außerdem bietet es Ihnen zwei weitere Methoden, das RAW-Dateisystem zu reparieren. Nachfolgend finden Sie detaillierte Anleitungen.
Lösung 1. Fehlerhaften Sektor überprüfen
Um erfolgreich zu überprüfen, ob ein fehlerhafter Sektor auf dem RAW-Laufwerk vorhanden ist, führen Sie die folgenden Schritte aus:
Schritt 1. Laden Sie AOMEI Partition Assistant herunter, installieren und öffnen Sie es. Klicken Sie mit der rechten Maustaste auf die RAW-Partition (sie wird hier möglicherweise als unformatiert angezeigt) und wählen Sie Erweitert ⇨ Partition überprüfen.
Schritt 2. Aktivieren Sie „Überprüfen Sie, ob es auf der Partition defekten Sektor gibt “ und klicken Sie auf OK.
Schritt 3. Dann gelangen Sie in die Startoberfläche, klicken auf Starten und warten, bis der Vorgang abgeschlossen ist.
Lösung 2: Die MBR-Partitionstabelle neu bilden
Wenn mit der ersten Methode keine fehlerhaften Sektoren gefunden werden, kann die MBR-Partitionstabelle beschädigt werden. Sie können es direkt neu erstellen, indem Sie die folgenden Anweisungen befolgen.
Schritte 1. Führen Sie AOMEI Partition Assistant aus, klicken Sie mit der rechten Maustaste auf das RAW-Laufwerk und wählen Sie MBR neu bilden.
Schritt 2. Wählen Sie den entsprechenden Typ von MBR für Ihr aktuelles Betriebssystem aus und klicken Sie dann auf OK.
Schritt 3. Auf der Hauptoberfläche von AOMEI Partition Assistant klicken Sie auf Ausführen ⇨ Weiter, um den ausstehenden Vorgang zu senden.
Lösung 3. Das RAW-Laufwerk als NTFS/FAT32 formatieren
Wenn die ersten beiden Methoden das Problem mit dem RAW-Laufwerk nicht lösen können, können Sie versuchen, das RAW-Laufwerk als NTFS/FAT32 zu formatieren.
- Hinweis:✎
- Der Formatierungsvorgang führt zu Datenverlust. Sie können die Funktion „Datenrettung“ von AOMEI Partition Assistant versuchen, um wichtige Daten im Voraus abzurufen.
Schritt 1. Klicken Sie auf der Hauptoberfläche von AOMEI Partition Assistant mit der rechten Maustaste auf die RAW-Partition und wählen Sie Partition formatieren.
Schritt 2. Wählen Sie FAT32 (oder NTFS) im Dropdown-Menü für das Dateisystem und klicken Sie dann auf OK.
Schritt 3. Klicken Sie auf Ausführen, um den ausstehenden Vorgang auszuführen.
Abschluss
In diesem Artikel erfahren Sie die Gründe, warum das Laufwerk als RAW markiert wird und wie Sie in Windows 11/10/8/7 mit AOMEI Partition Assistant das RAW-Laufwerk reparieren. Wenn Sie die gelöschte NTFS-Partition wiederherstellen oder eine Festplatte klonen möchten, können Sie auch AOMEI Partition Assistant verwenden.
Außerdem bietet diese Software erweiterte Funktionen, wie die Konvertierung von MBR- und GPT-Festplatte für Windows 11 und das schnelle Partitionieren von Festplatten usw. Wenn Sie daran interessiert sind, probieren Sie es mal.