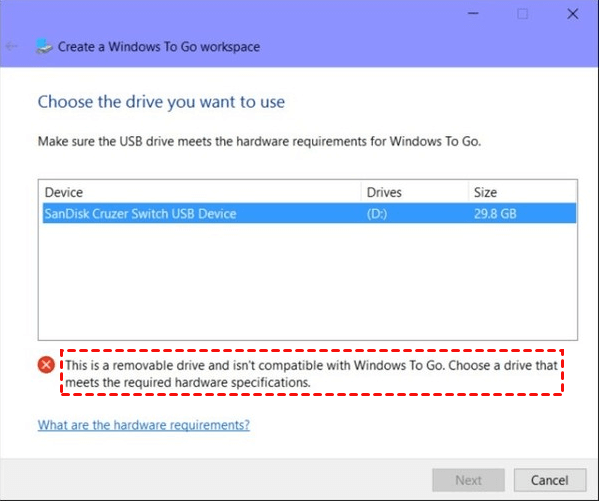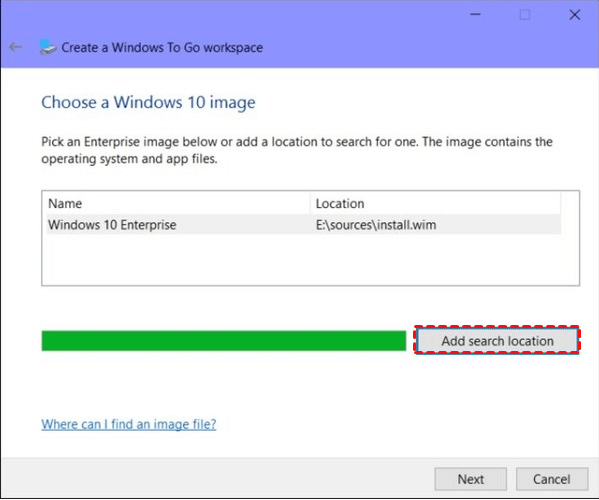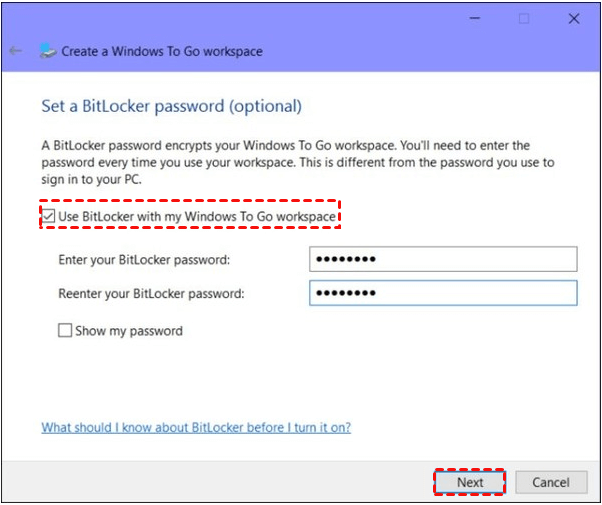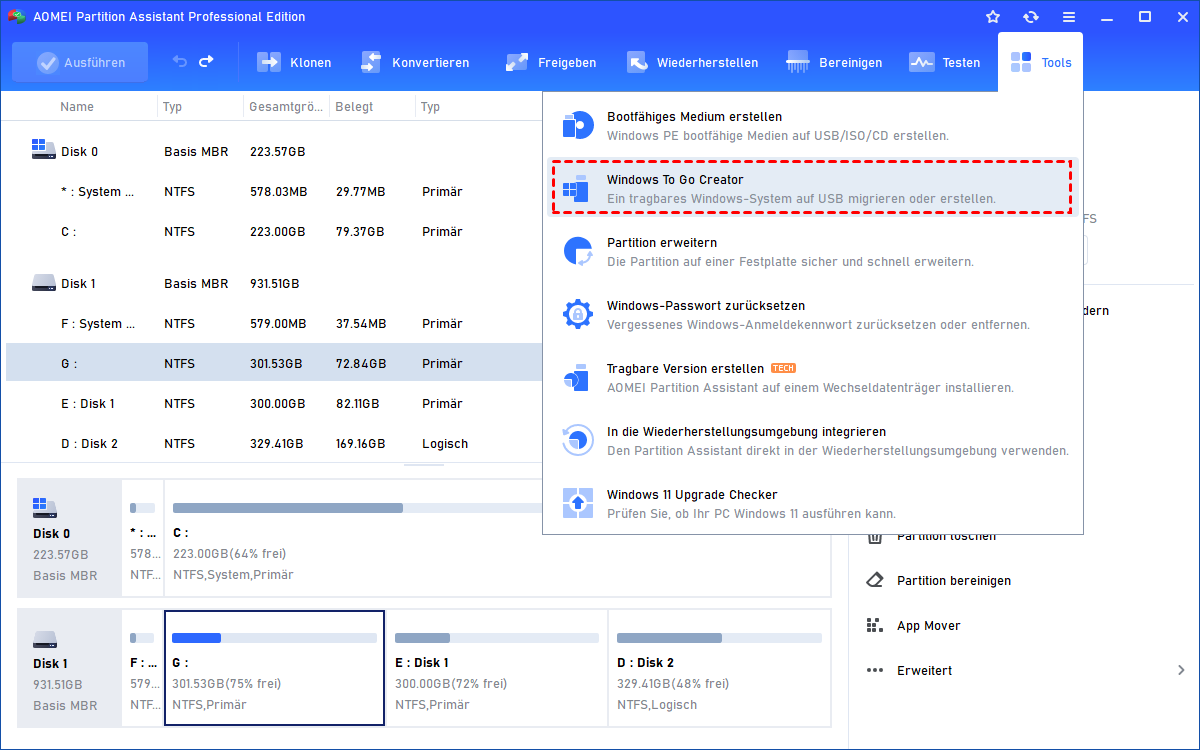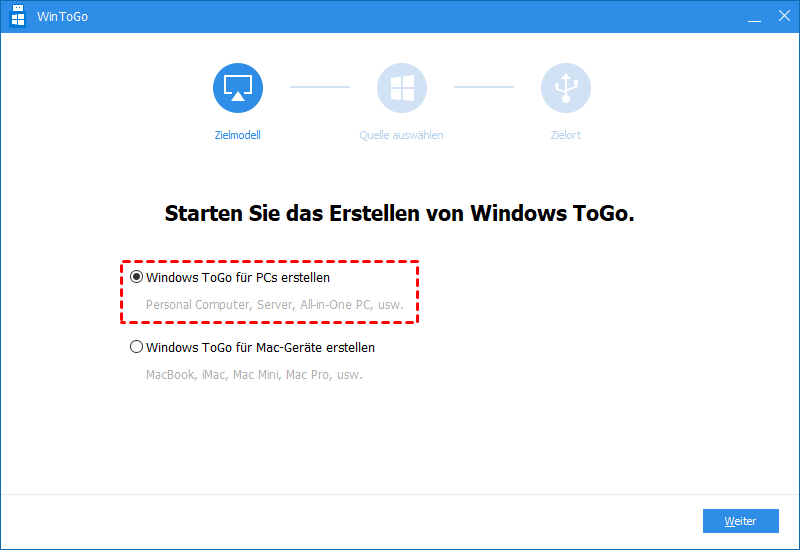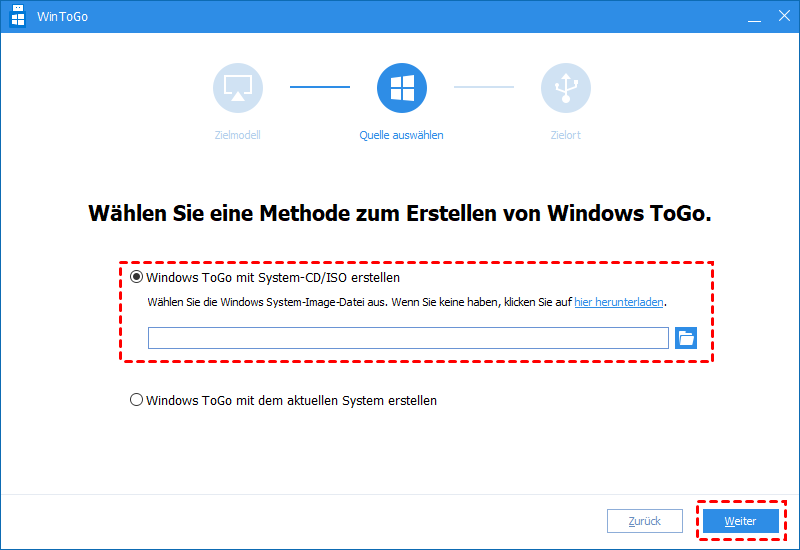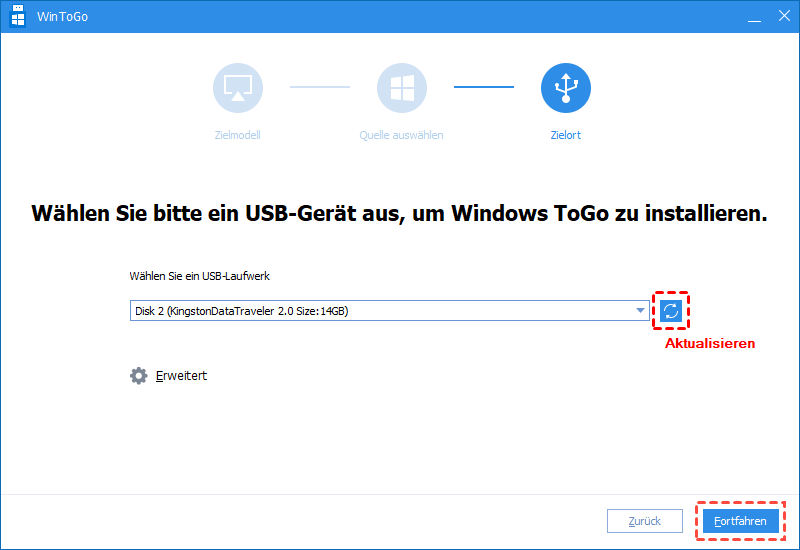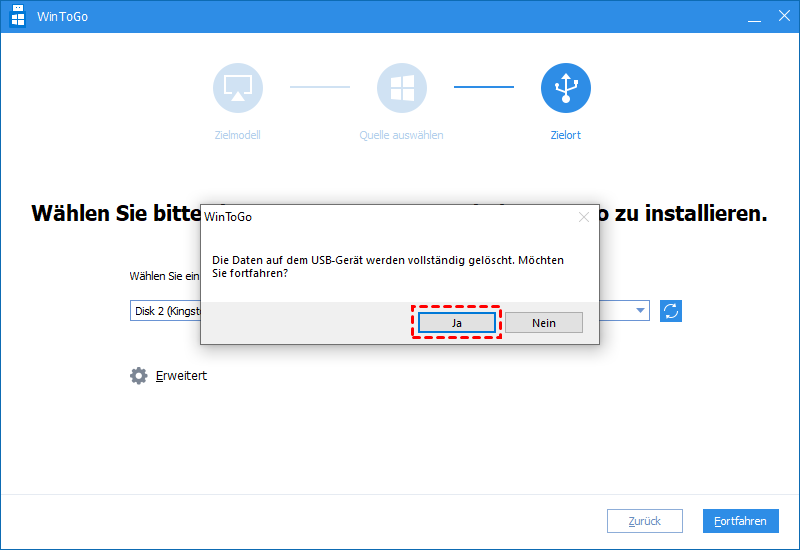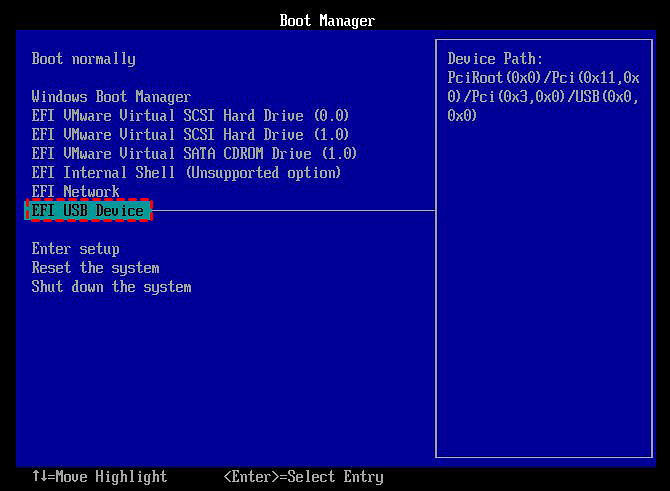Schritt-für-Schritt-Anleitung: Windows 10 von USB ausführen
Um die benutzerdefinierte Windows 10-Umgebung überall zu verwenden, können Sie eine bootfähige externe USB-Festplatte oder ein USB-Flash-Laufwerk erstellen und dann Windows 10 auf einem PC oder Mac von USB ausführen.
Stage 1: USB-Stick bootfähig mit Windows 10 ISO machen
Um Windows 10 von einem USB-Stick aus auszuführen, ist es zunächst notwendig, den USB-Stick bootfähig zu machen. Hier werden zwei Möglichkeiten zur Durchführung des Vorgangs angeboten.
Methode 1. Einen bootfähigen Windows 10 USB-Stick erstellen mit des integrierten Tools von Windows 10
Windows 10, das neueste Betriebssystem, das von Microsoft veröffentlicht wurde, ist in 7 Editionen unterteilt: Windows 10 Home, Windows 10 Professional, Windows 10 Enterprise, Windows 10 Education, Windows 10 Mobile, Windows 10 Mobile Enterprise und Windows 10 loT Core. Allerdings verfügt nur Windows 10 Enterprise über die Funktion „Windows To Go“, um einen Windows-Arbeitsbereich auf einem USB-Stick zu erstellen.
Wenn Sie zufällig Windows 10 Enterprise oder Education ausführen, können Sie die folgenden Schritte ausführen, um ein bootfähiges Windows 10-Medium zu erstellen.
- ★Vorbereitungsarbeiten:
- Besorgen Sie sich einen von Microsoft zertifizierten USB-Stick, der idealerweise mindestens 32 GB groß sein sollte. Sichern Sie alle erforderlichen Daten auf dem USB-Stick im Voraus.
- Laden Sie die Windows 10 ISO von der offiziellen Microsoft-Website herunter und stecken Sie den USB-Stick in Ihren PC.
Schritt 1. Geben Sie „Windows To Go“ in das Suchfeld ein und klicken Sie darauf, um Windows To Go in Windows 10 zu öffnen.
Schritt 2. Sie befinden sich im neuen Fenster, wählen Sie das USB-Laufwerk aus, das Sie bootfähig machen möchten, und klicken Sie auf „Next“.
Schritt 3. Klicken Sie im nächsten Fenster auf „Add search location“, um die Windows-ISO-Datei herauszufinden und die gemountete ISO-Datei auszuwählen.
Schritt 4. Jetzt können Sie die BitLocker-Verschlüsselung im Windows To Go-Arbeitsbereich aktivieren oder einfach auf „Next“ klicken. Warten Sie dann, bis der Vorgang abgeschlossen ist.
Methode 2. Einen bootfähigen Windows 10 USB-Stick erstellen mit ein Tool von Drittanbieter
Wenn Ihr PC mit Windows 10 Home installiert ist, können Sie Windows To Go nicht verwenden. In diesem Fall können Sie auf AOMEI Partition Assistant Professional zurückgreifen. Es ermöglicht Ihnen, nicht nur einen bootfähigen USB-Stick für Windows 10/8.1/8 Enterprise oder Education Edition zu erstellen, sondern auch für andere Editionen.
Darüber hinaus müssen Sie bei Verwendung dieses Tools keinen von Microsoft zertifizierten USB-Stick verwenden und die Kapazität des USB-Sticks kann auf 13 GB begrenzt sein. Laden Sie es herunter und folgen Sie den detaillierten Schritten.
Schritt 1. Installieren Sie das Tool und führen Sie es auf Ihrem PC aus. Gehen Sie in der Hauptoberfläche zu „Tools“ > „Windows To Go Creator“.
Schritt 2. Wählen Sie „Windows ToGo für PCs erstellen“ und klicken Sie auf „Weiter“. Wenn Sie Windows 10 über USB auf dem Mac ausführen müssen, wählen Sie „Windows To Go für Mac-Geräte erstellen“.
Schritt 3. Wählen Sie „Windows ToGo mit System-CD/ISO erstellen“ und wählen Sie die Windows-Installationsdatei. Klicken Sie dann auf die Schaltfläche „Weiter“.
Schritt 4. Wählen Sie das USB-Laufwerk aus und klicken Sie dann auf „Fortfahren“, um fortzufahren.
Schritt 5. Sie werden aufgefordert, durch diesen Vorgang alle Daten auf diesem USB-Laufwerk zu löschen. Klicken Sie auf „Ja“, um den Vorgang auszuführen.
- Anmerkungen:✎...
- Wenn Sie wichtige Dateien auf der USB-Festplatte oder dem Flash-Laufwerk haben, sichern Sie diese bitte im Voraus.
- Mit dem Tool können Sie den MBR neu erstellen, die Festplatte überprüfen, die Festplatte klonen usw.
Stage 2: Windows 10 von USB ausführen
Nachdem Sie einen bootfähigen USB-Stick von Windows 10 erstellt haben, entweder über das integrierte Feature von Windows 10 oder eine Software von Drittanbietern, können Sie den USB-Festplattenlaufwerk/Flash-Laufwerk in den PC einstecken, von dem Sie booten möchten, und folgen Sie diesen Schritten, um davon zu booten.
Wenn Sie die Boot-Reihenfolge einmal ändern möchten, drücken Sie eine Funktionstaste (F11 oder F12, die Taste kann je nach PC-Modell oder -Marke unterschiedlich sein), um das Boot-Menü zu öffnen. Wählen Sie dann das USB-Laufwerk aus und drücken Sie die Eingabetaste, um davon zu booten.
Wenn Sie die Boot-Reihenfolge dauerhaft ändern möchten, gehen Sie zu BIOS Setup > Konfigurieren Sie die Bootoptionen > Ändern Sie die Boot-Reihenfolge. Verschieben Sie schließlich das USB-Laufwerk an die Spitze der Boot-Sequenzliste, um das USB-Laufwerk als erstes Bootgerät festzulegen. Speichern Sie die Änderungen und starten Sie Ihren PC neu.