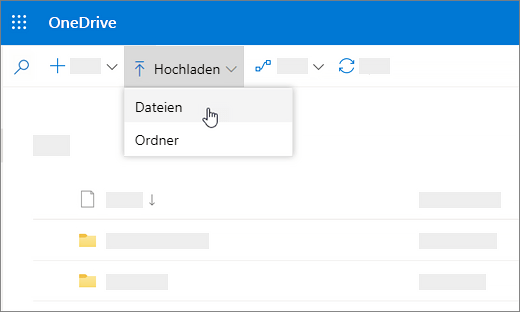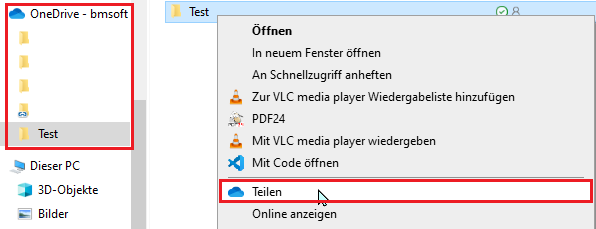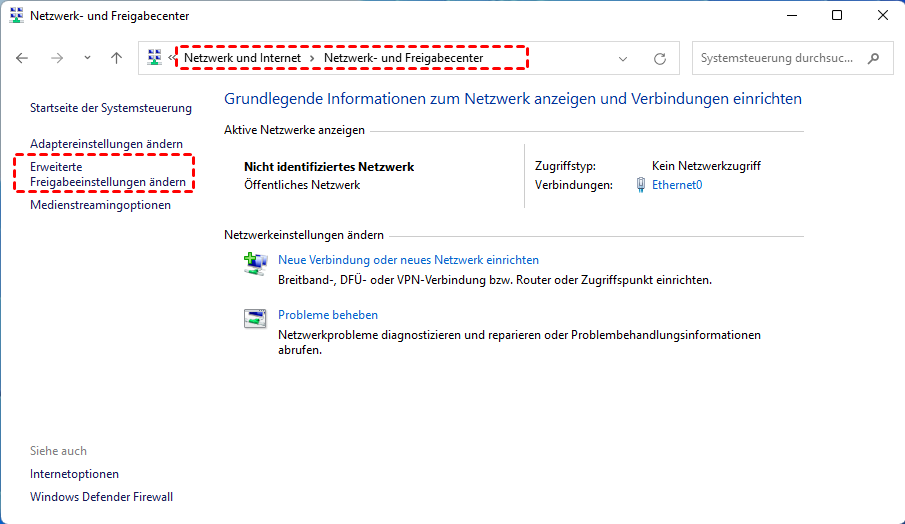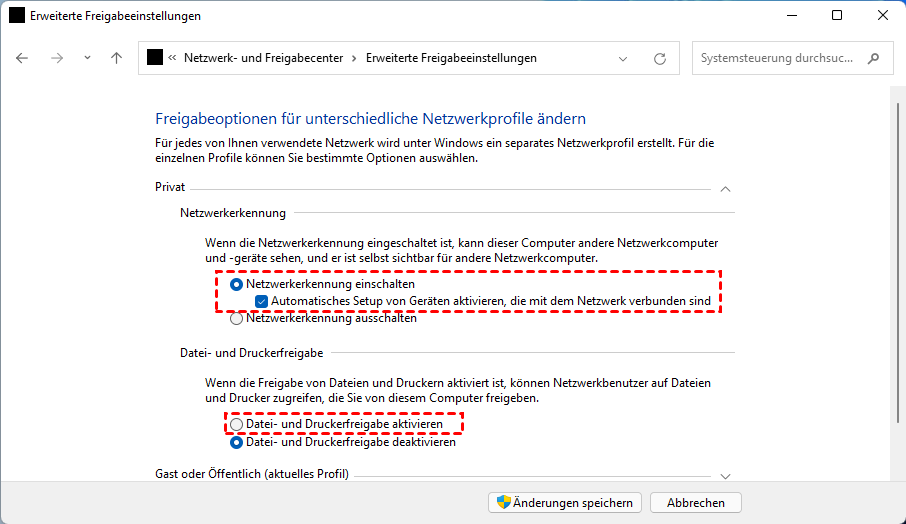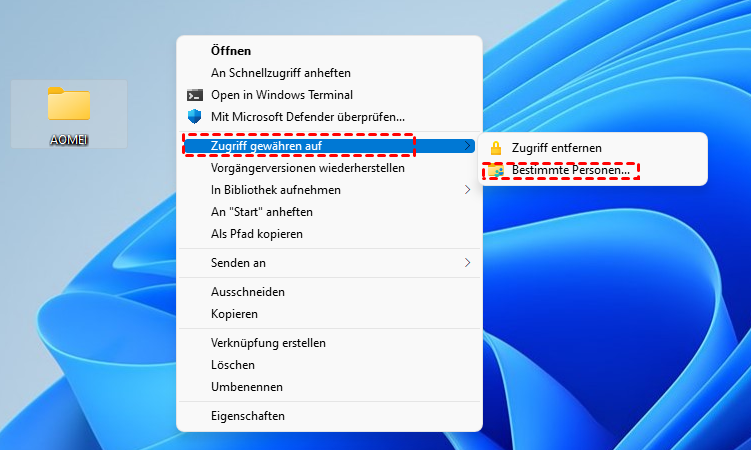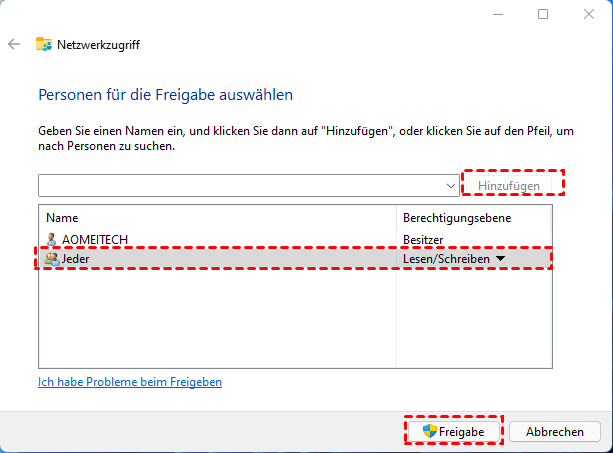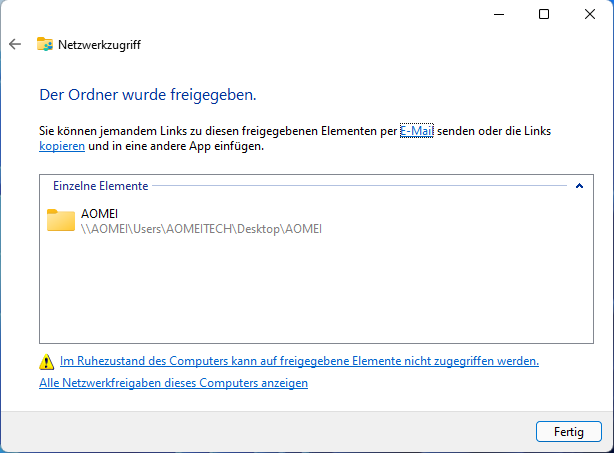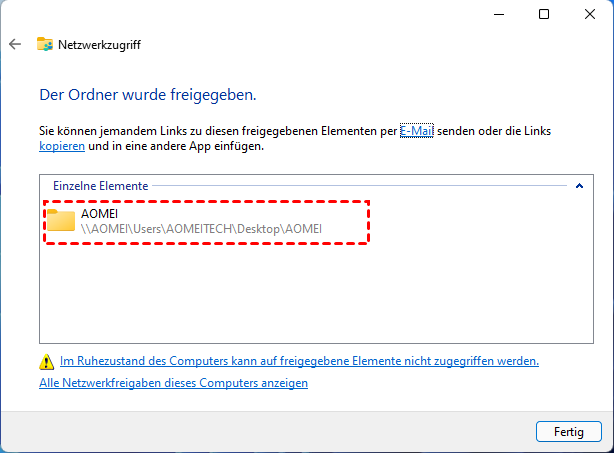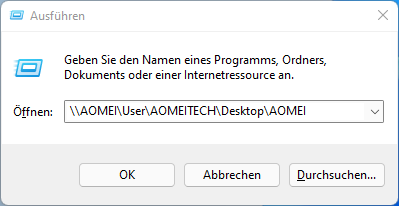4 Wege: Dateien von PC auf PC übertragen in Windows 11
Dieser Beitrag zeigt, wie Sie in Windows 11 Dateien von PC auf PC übertragen. Es gibt 5 Möglichkeiten, Benutzer können basierend auf ihren Bedingungen eine davon auswählen.
Vorworte
Das Tempo der Computer-Updates nimmt mit fortschreitender digitaler Technologie zu, es ist nicht ungewöhnlich, dass jemand den Computer wechselt, aber was Einzelpersonen irritiert, ist herauszufinden, wie man Dateien von PC zu PC übertragen kann. Jetzt, weil Windows 11 erschienen ist, suchen viele Benutzer möglicherweise nach einer geeigneten Möglichkeit, Daten und Dateien von einem alten Computer auf einen neuen Windows 11-PC zu übertragen.
Dateien von PC zu PC übertragen in Windows 11
In diesem Teil haben wir 4 Auswahlmöglichkeiten für Sie vorbereitet, Sie können die beste Methode entsprechend Ihrer Situation auswählen.
Weg 1: Dateien auf neuen PC übertragen mit einem Wechseldatenträger
Dies ist möglicherweise die einfachste Methode, um die Dateien zwischen 2 PC auszutauschen. Sie müssen nur ein Wechselgerät wie USB, eine externe Festplatte oder eine tragbare SSD an den ursprünglichen Computer anschließen und dann die Dateien, die Sie verschieben möchten, auf dieses Wechselgerät kopieren und einfügen.
Schließen Sie danach diesen Wechseldatenträger an den zweiten Computer an, kopieren Sie die Dateien und fügen Sie die erneut ein.
Stellen Sie sicher, dass der Wechseldatenträger über ausreichend freien Speicherplatz verfügt, um die zu verschiebenden Dateien zu platzieren, und dass er von beiden Computern erkannt werden kann.
Weg 2: Dateien von PC auf PC übertragen mit OneDrive
Microsoft hat OneDrive für Windows-Benutzer, um Dateien bequem zu speichern oder zu verschieben. Benutzer können alle Dateien auf OneDrive hochladen, um sie zu speichern. Wenn sie sie eines Tages benötigen, können sie Dateien von OneDrive herunterladen.
Hier sind detaillierte Schritte zur Verwendung von OneDrive, um Dateien von PC auf PC in Windows 11 zu übertragen:
Schritt 1. Synchronisieren Sie die Dateien, die Sie übertragen möchten.
Sie können Hochladen ⇒ Dateien wählen, um die Dateien auf OneDrive hochladen.
Sobald Sie auf der OneDrive-Website sind, klicken Sie mit der rechten Maustaste auf das Leerzeichen und , um die Dateien hochzuladen, die Sie diesem Cloud-Speichertool hinzufügen möchten. Hier verwenden wir OneDrive Web.
Die andere Möglichkeit, Dateien hochzuladen, besteht darin, direkt mit der rechten Maustaste auf Ihre Dateien zu klicken und „Teilen“ zu wählen, um sie auf OneDrive zu verschieben.
Hinweis: Sowohl die OneDrive-App als auch das OneDrive-Web ermöglichen es Ihnen, die Dateien, die Sie hinzufügen möchten, direkt dorthin zu ziehen.
Schritt 2. Melden Sie sich bei Ihrem Konto in der OneDrive-App oder -Website auf dem Ziel-PC an.
Schritt 3. Laden Sie sie dann von OneDrive zum Zielort auf diesem PC herunter.
Weg 3: Dateien von PC auf PC übertragen per LAN-Kabel
Dieser Teil soll zeigen, wie Sie in Windows 11 mit einem LAN-Kabel Dateien von PC zu PC übertragen werden. Sie müssen also ein LAN-Kabel (CAT5 ist nett) vorbereiten, um den Quellcomputer mit dem Zielcomputer zu verbinden. Bitte stellen Sie sicher, dass die Verbindung stabil ist und vermeiden Sie die Übertragungsunterbrechung.
Schritt 1. Nachdem Sie zwei Computer mit dem Kabel verbunden haben, gehen Sie bitte auf beiden Computern zu:
Systemsteuerung > Netzwerk und Internet > Netzwerk- und Freigabecenter > Erweiterte Freigabeeinstellungen ändern
Schritt 2. Suchen Sie die folgenden Einstellungen und klicken Sie sie einzeln an und speichern Sie Ihre Einstellungen.
- Netzwerkerkennung einschalten
- Datei- und Druckerfreigabe aktivieren
- Freigabe einschalten, sodass jeder Benutzer mit Netzwerkzugriff in Dateien in den Ordnern „Öffentlich“ lesen und schreiben kann
- Kennwortgeschütztes Freigeben einschalten
Schritt 3. Wählen Sie den Ordner oder die Datei, die Sie übertragen möchten, klicken Sie mit der rechten Maustaste darauf, wählen Sie „Zugriff gewähren auf“ und klicken Sie auf „Bestimmte Personen“.
Schritt 4. Wählen Sie im neuen Fenster „Jeder“ in der Leiste aus und klicken Sie auf „Hinzufügen“. Wenn das Symbol „Jeder“ unter der Leiste erscheint, klicken Sie auf „Berechtigungsebene“ und stellen Sie „Lesen/Schreiben“ ein. Klicken Sie dann auf „Freigabe“.
Schritt 5. Im Fenster „Netzwerkzugriff“ können Sie sehen, dass Ihr Ordner freigegeben ist. Klicken Sie auf „Fertig“.
Schritt 6. Öffnen Sie auf dem Zielcomputer den Datei-Explorer und gehen Sie im linken Menü zu „Netzwerk“. Klicken Sie zweimal auf den Quellcomputer, dann sehen Sie die Dateien, auf den Sie zugreifen müssen, jetzt können Sie die Dateien zwischen 2 PC austauschen.
Hinweis: Sie können nur einen Ordner gleichzeitig freigeben, wenn der Ordner viele Dateien enthält, wird es viel Zeit in Anspruch nehmen.
Weg 4: Dateien von PC auf PC übertragen über WLAN
Bevor wir in Windows 11 mit Wi-Fi die Dateien auf neuen PC übertragen, stellen Sie bitte sicher, dass zwei Computer mit demselben Wi-Fi verbunden sind und dieses Wi-Fi stabil ist. Die ersten drei Schritte sind die gleichen wie bei der dritten Methode. Also beginnen wir mit dem anderen Schritt.
Schritt 1. Im Fenster „Netzwerkzugriff“ müssen Sie den Pfad dieser Datei oder dieses Ordners kopieren und an den Zielcomputer senden.
Schritt 2. Drücken Sie auf dem Ziel-PC zusammen „Windows“ + „R“ und geben Sie den Pfad des Ordners oder der Datei vom Quellcomputer ein oder fügen Sie ihn ein und klicken Sie auf „OK“.
Dann besuchen Sie den freigegebenen Ordner und können Dateien auf den Ziel-PC übertragen.
Seien Sie geduldig, wenn der Ordner oder die Datei groß ist, es kann eine Weile dauern.
Weiterlesen: Programme auf einen anderen PC verschieben in Windows 11
Wenn Sie nur nach einer Methode zum Übertragen von Dateien suchen, stehen Ihnen die vier oben genannten Methoden zur Verfügung. Wenn Sie jedoch installierte Programme von einem PC auf einen anderen übertragen müssen, können Ihnen alle vier oben genannten Methoden möglicherweise nicht helfen.
AOMEI Partition Assistant Professional kann jedoch Ihnen helfen. Es ist ein professioneller Festplatten- und Partition-Manager für alle Windows-Benutzer (Server-Edition für Windows Server-Benutzer). Die installierten Programme sind größer als Dateien und die Datendateien der Programme sind tief und verstreut auf der Festplatte gespeichert, was es fast unmöglich macht, die installierten Programme manuell zu übertragen.
Aber die Funktion „APP Mover“ von AOMEI Partition Assistant kann automatisch alle relevanten Datendateien dieser Programme durchsuchen und alle mit den Programmen verschieben. Sie müssen nicht einmal Zeit verschwenden, um alles erneut zu installieren, es kann direkt wie zuvor ausgeführt werden. Darüber hinaus können Benutzer mehr als ein Programm einmal übertragen, sehr praktisch, oder?
Hier finden Sie Einzelheiten zum Übertragen von Programmen von einem Computer auf einen anderen in Windows 11, 10, 8, 7.
Schritt 1. Verbinden Sie die Festplatte des Zielcomputers mit dem Quellcomputer. Installieren und führen Sie AOMEI Partition Assistant aus. Klicken Sie im Hauptfenster im oberen Menü auf „Freigeben“ und wählen Sie dann die Funktion „App Mover“.
Schritt 2. Klicken Sie im neuen Fenster auf „Apps verschieben“.
Schritt 3. Im neuen Fenster gibt es eine Partitionsliste mit der Anzahl und Größe der installierten Programme. Wählen Sie die Partition aus, von der Sie Programme verschieben möchten, und klicken Sie auf „Weiter“.
Schritt 4. Wählen Sie im nächsten Fenster die Anwendungen aus, die Sie verschieben möchten, und wählen Sie den Zielspeicherort aus. Klicken Sie dann auf „Verschieben“.
Schritt 5. Bestätigen Sie im nächsten Fenster bitte das zwangsweise Schließen laufender Anwendungen, wenn das Verschieben beginnt. Klicken Sie auf „OK“, um den Vorgang zu starten.
Nach dem Verschieben können Sie die Festplatte wieder an den Zielcomputer anschließen und versuchen, ein Programm zur Überprüfung zu starten. Dann können Sie einen PC Cleaner verwenden, um eine Datenträgerbereinigung durchzuführen.
Letzte Worte
Wir bieten Ihnen 4 Möglichkeiten, um in Windows 11 die Dateien von PC auf PC zu übertragen. Und wir bieten noch eine Möglichkeit, um Programme zu verschieben. Hoffentlich können Ihnen alle helfen. Mit AOMEI Partition Assistant können Sie auch: Speicherplatz vom Laufwerk C erweitern, Festplatte klonen, SSD sicher löschen, Betriebssystem ohne Neuinstallation migrieren…