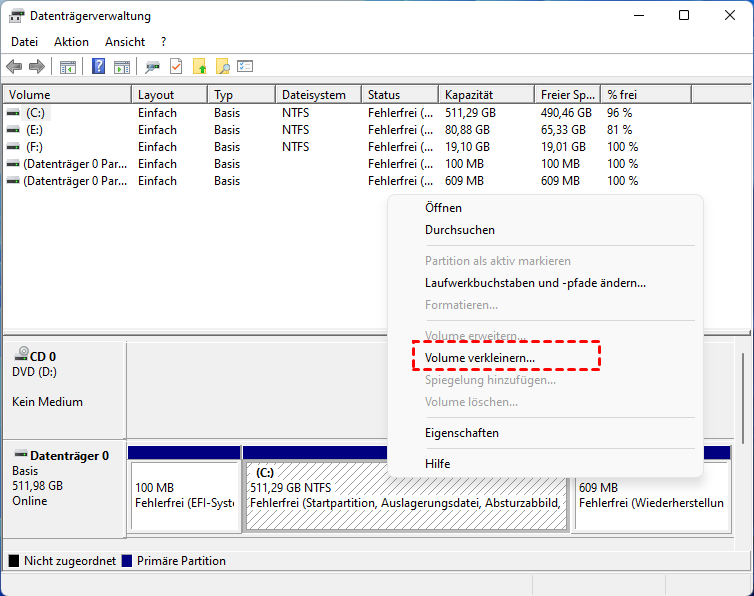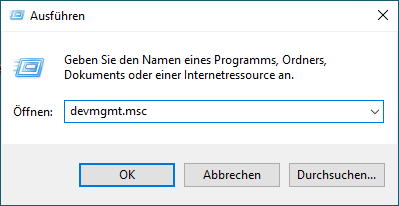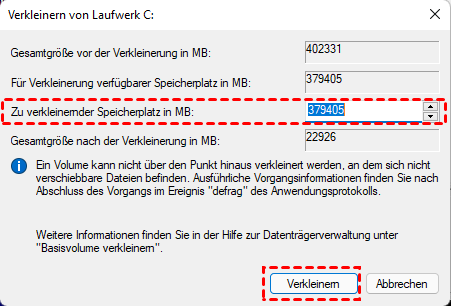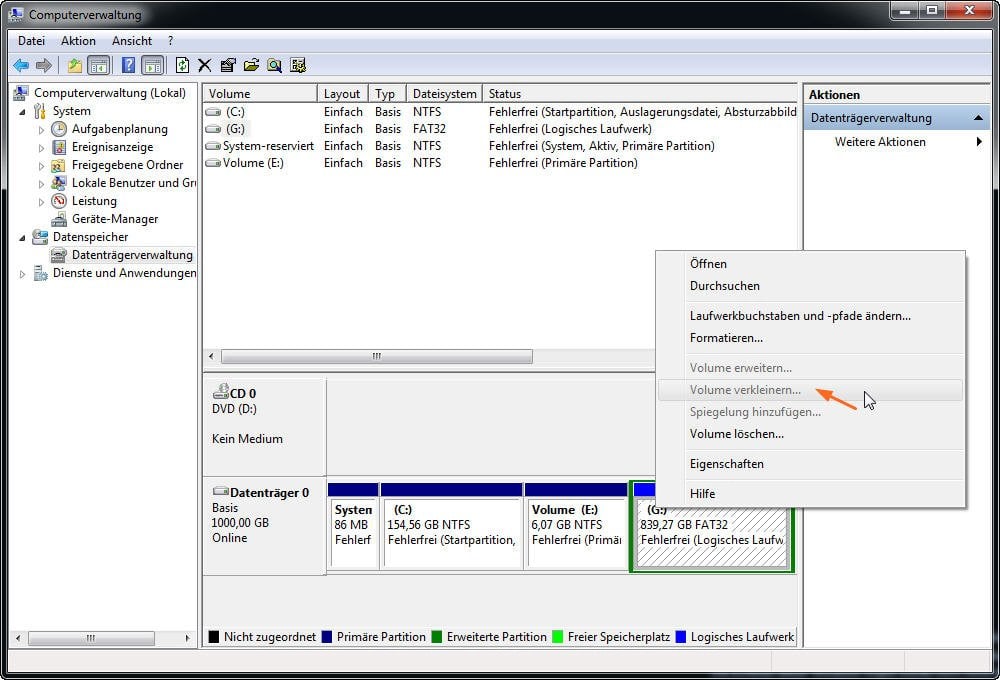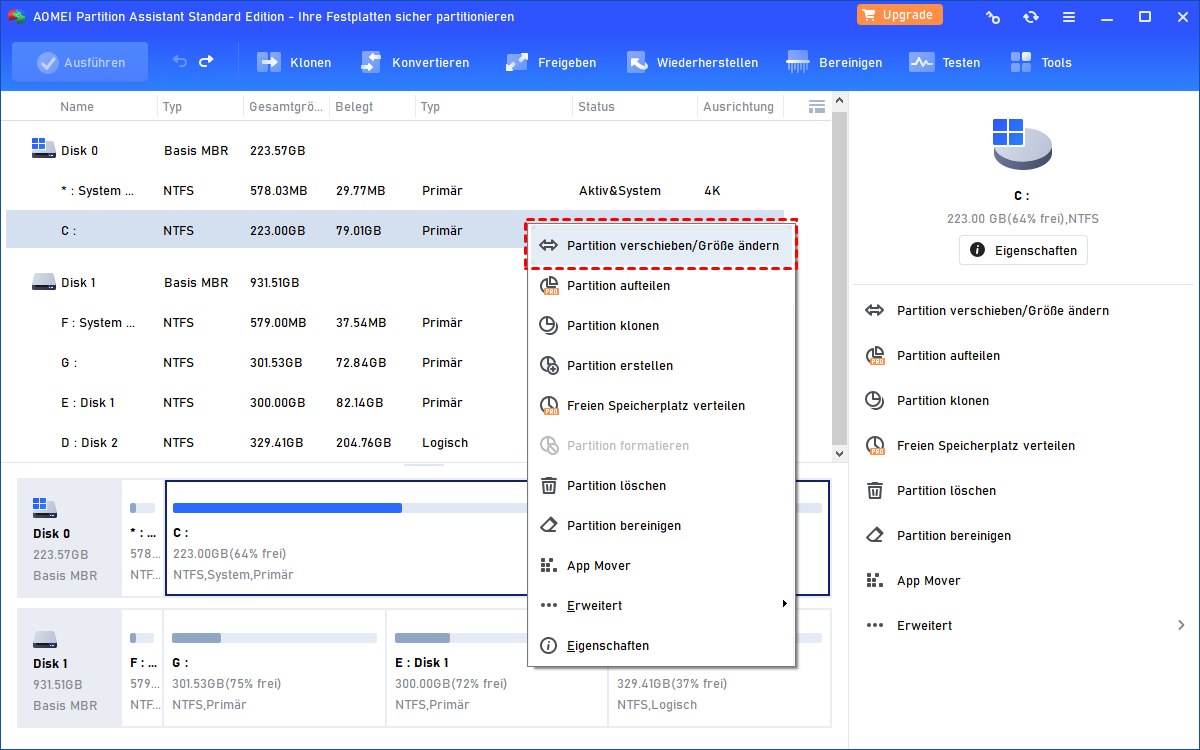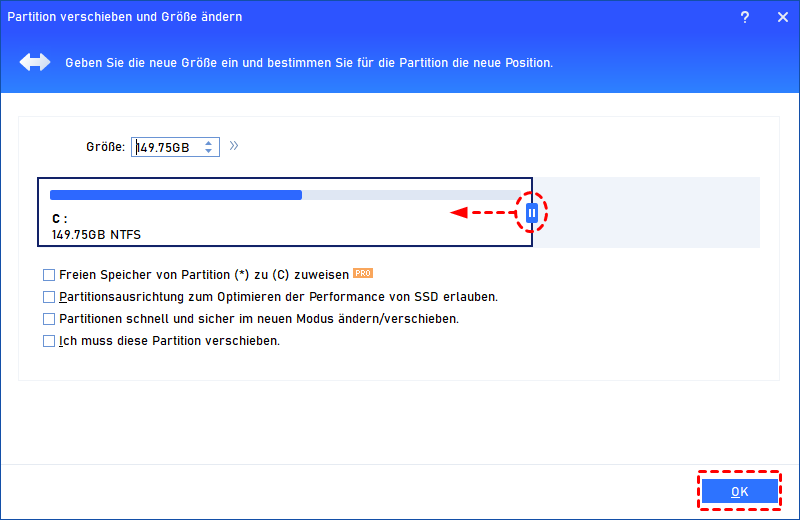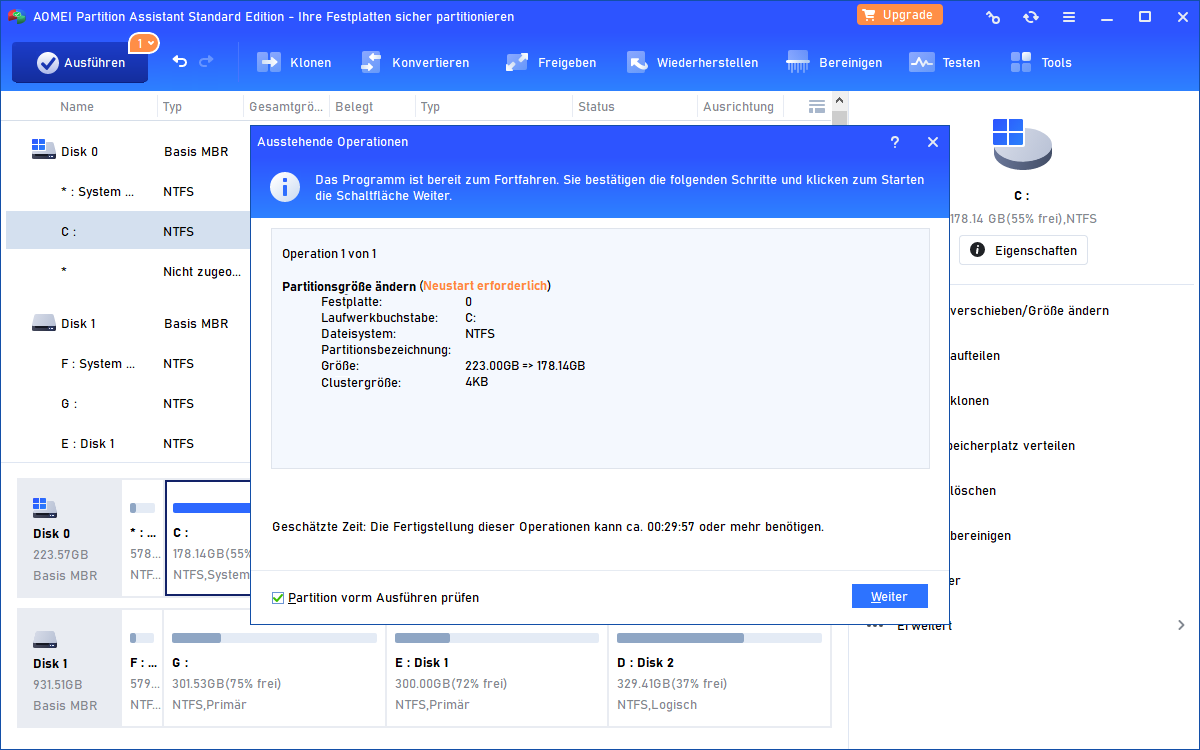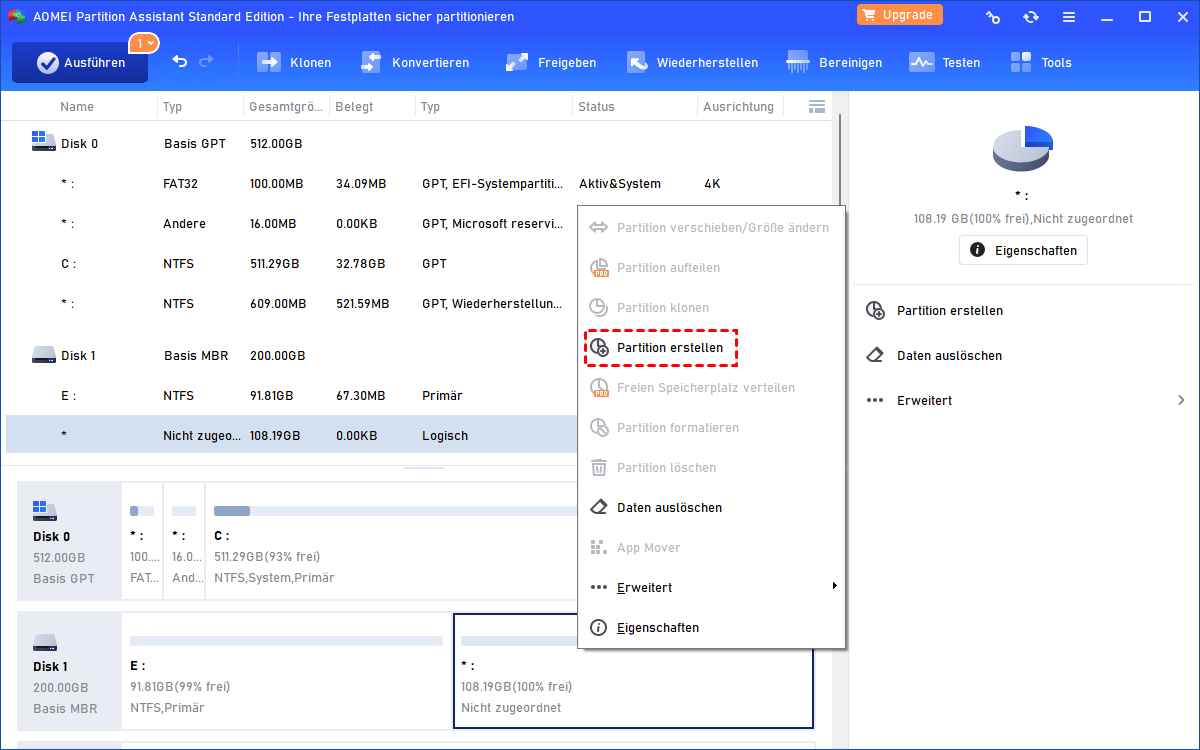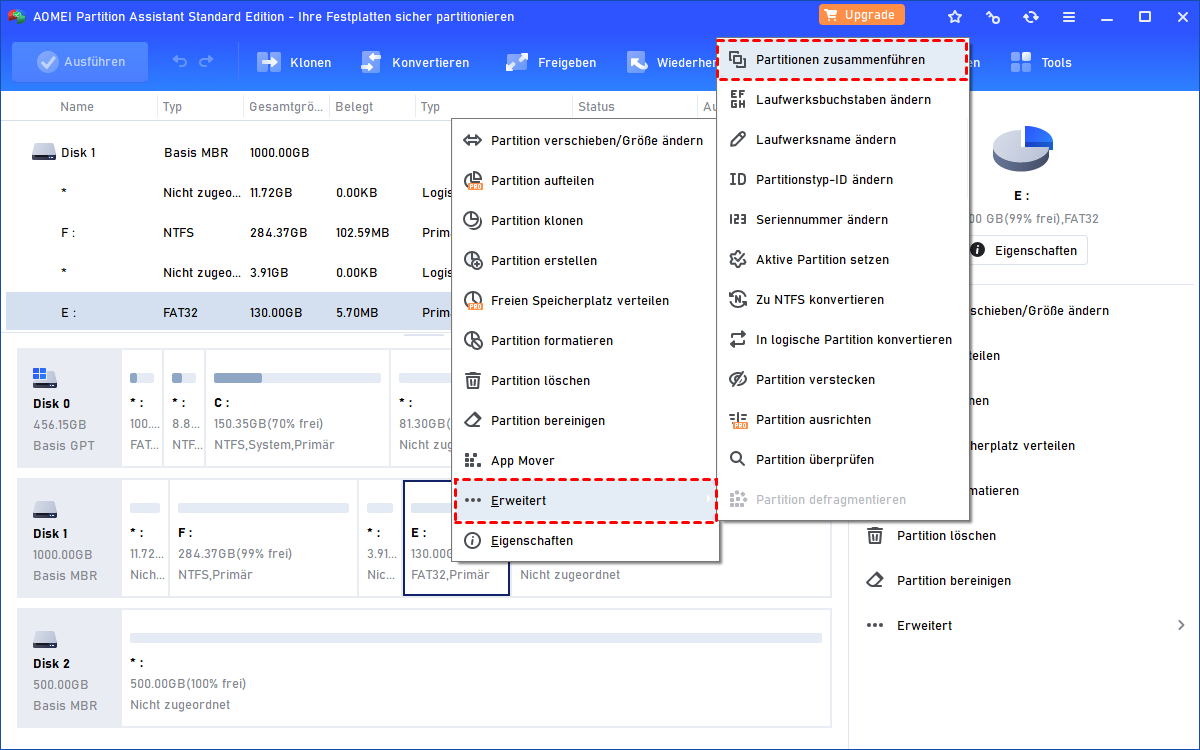Windows 11: Partition verkleinern mit der Datenträgerverwaltung/anderen Freeware
Wie verwende ich die Windows-Datenträgerverwaltung, um die Windows 11-Partition zu verkleinern? In diesem Artikel zeigen wir Ihnen die richtigen Vorgänge zum Verkleinern des Volumens mit der Datenträgerverwaltung. Wenn die Datenträgerverwaltung nicht funktioniert, können Sie außerdem die freigegebene Alternative ausprobieren.
Warum muss man die Partition in Windows 11 verkleinern?
Normalerweise gibt es auf einem neuen PC nur eine Partition, die als Laufwerk C bezeichnet wird. Ein solches Speicherplatzzuweisungsmuster ist jedoch offensichtlich unangemessen, da alle Daten auf dem Laufwerk C gespeichert werden. Sobald das Laufwerk C abstürzt, gehen alle Daten verloren.
Um die gespeicherten Daten genau zu lokalisieren und versehentlichen Datenverlust zu verhindern, müssen Sie daher das Laufwerk C verkleinern und dann einige anderen Partitionen erstellen.
Wie kann man mit der Datenträgerverwaltung die Windows 11-Partition verkleinern?
Windows 11 ist ein neues Windows-System, das 2021 von Microsoft eingeführt wurde. Es bietet eine saubere und einfache Benutzeroberfläche und ist bei der Mehrheit der Windows-Benutzer beliebt. Um die Partitionen im PC besser zu verwalten, kann die von Windows 11 bereitgestellte Datenträgerverwaltung Volumen erweitern/verkleinern, einen Laufwerksbuchstaben ändern, Partitionen als aktiv markieren usw.
Hier besprechen wir die Schritte zum Verkleinern eines Volumes in der Windows 11-Datenträgerverwaltung.
Schritt 1. Drücken Sie gleichzeitig „Windows“ und „R“, geben Sie dann „diskmgmt.msc“ in das geöffnete Fenster ein und drücken Sie die Eingabetaste.
Schritt 2. Klicken Sie in der Benutzeroberfläche mit der rechten Maustaste auf das Laufwerk C und wählen Sie „Volume verkleinern“.
Schritt 3. Geben Sie im folgenden Fenster den Speicherplatz ein, den Sie verkleinern möchten, und klicken Sie auf „Verkleinern“.
„Partition verkleinern“ geht nicht - Warum?
Warum kann ich das Volume mit der Datenträgerverwaltung nicht verkleinern?
Um Dateien auf meinem Computer zu sortieren, habe ich das Laufwerk C mit der Datenträgerverwaltung von Windows 11 verkleinert und möchte einige neue Partitionen erstellen, aber warum ist „Volume verkleinern“ ausgegraut? Vielen Dank für Ihre Hilfe.
- Frage von Bob
Wenn wir mit der Datenträgerverwaltung von Windows 11 die Partition verkleinern, wird „Volume verkleinern“ aus folgenden Gründen ausgegraut:
- Wenn das Partitionsdateisystem FAT32 oder exFAT ist, können wir Partitionen nicht verkleinern, da die Datenträgerverwaltung nur NTFS- und RAW-Laufwerke unterstützt.
- Es kann auch zu einem Fehler kommen, wenn auf der Zielpartition eine Festplattenfragmentierung vorliegt.
- Wenn sich am Ende des Laufwerks C nicht entfernbare Dateien befinden, können Sie es nicht verkleinern.
Alternative - Windows 11 Partition verkleinern
Wie kann man ein Volume in Windows 11 verkleinern? Wenn Sie mit der Datenträgerverwaltung unter Windows 11 aus verschiedenen Gründen, z. B. Dateisystem oder Dateifragmentierung, die Partitionen nicht verkleinern, können Sie AOMEI Partition Assistant Standard ausprobieren.
Dieser Datenträgermanager kann die Datenträgerverwaltung ersetzen, um Windows 11-Partitionsgröße zu ändern. Es durchbricht die Einschränkungen der Datenträgerverwaltung und verwaltet Ihre PC-Festplatten besser, mit maximaler Flexibilität.
Mit nur wenigen Klicks können Sie die Windows 11-Partitionen ohne Datenverlust verkleinern. Darüber hinaus kann die verschlüsselte Partition problemlos verkleinert oder erweitert werden.
Wenn Sie das Klischee vertreten, dass es nur Partitionen verkleinern kann, liegen Sie offensichtlich falsch. Dieses multifunktionale Dienstprogramm wurde entwickelt, um verschiedene Festplattenprobleme zu lösen, auf die Benutzer gestoßen sind, wie zum Beispiel:
✔ Wenn der Speicherplatz knapp wird, können Sie Partitionen zusammenführen.
✔ Wenn Sie Computerdaten kategorisieren möchten, können Sie mehrere Partitionen erstellen.
✔ Wenn Sie die Festplatte entsorgen oder verkaufen möchten, können Sie die Festplatte bereinigen, um die Offenlegung persönlicher Daten zu verhindern.
✔ Sie können den MBR auch neu erstellen, wenn das System nicht auf dem Computer gefunden werden kann.
Hinweis: Während des Verkleinerns einer Partition muss der Computer voll aufgeladen sein.
Schritt 1. Klicken Sie mit der rechten Maustaste auf die Zielpartition und klicken Sie auf „Partition verschieben/Größe ändern“.
Schritt 2. Ziehen Sie den kleinen Kreis am rechten Rand nach links, um die ausgewählte Partition zu verkleinern. Klicken Sie dann auf „OK“.
Schritt 3. Klicken Sie auf „Ausführen“ und „Weiter“, um die Windows 11 Partition zu verkleinern.
• Was können Sie nach dem Verkleinern einer Partition tun?
Nachdem Sie eine Partition in Windows 11 verkleinert haben, können Sie den nicht zugeordneten Speicherplatz verwenden, um eine neue Partition zu erstellen oder eine andere Partition zu erweitern.
Fall 1. Eine neue Partition erstellen
Klicken Sie in der Hauptoberfläche mit der rechten Maustaste auf den nicht zugeordneten Speicherplatz und wählen Sie „Partition erstellen“. Befolgen Sie dann die Anweisungen, um diesen Vorgang abzuschließen.
Fall 2. Eine andere Partition erweitern
Zusätzlich zum Erstellen neuer Partitionen können Sie den nicht zugeordneten Speicherplatz auch zum Erweitern anderer Partitionen verwenden, nachdem Sie eine verkleinert haben. Detaillierte Schritte sind wie folgt:
Klicken Sie in der Hauptoberfläche mit der rechten Maustaste auf die Zielpartition. Klicken Sie dann auf „Erweitert“ > „Partitionen zusammenführen“. Sie können den nächsten Anweisungen folgen, um die Zielpartition mit dem nicht zugeordneten Speicherplatz zusammenzuführen.
Zum Schluss
In diesem Artikel erfahren Sie, wie Sie mithilfe der Datenträgerverwaltung unter Windows 11 Volumen verkleinern. Wenn „Volume verkleinern“ ausgegraut ist, gibt es außerdem zwei Lösungswege.
Wenn Sie den nicht zugeordneten Speicherplatz übrigens zum Erweitern einer weiteren Partition nutzen möchten, können Sie nach dem Upgrade auf die Professional Edition freien Speicherplatz verteilen. Darüber hinaus kann die geteilte Partition direkt eine neue Partition erstellen, nachdem Sie eine Partition verkleinert haben.