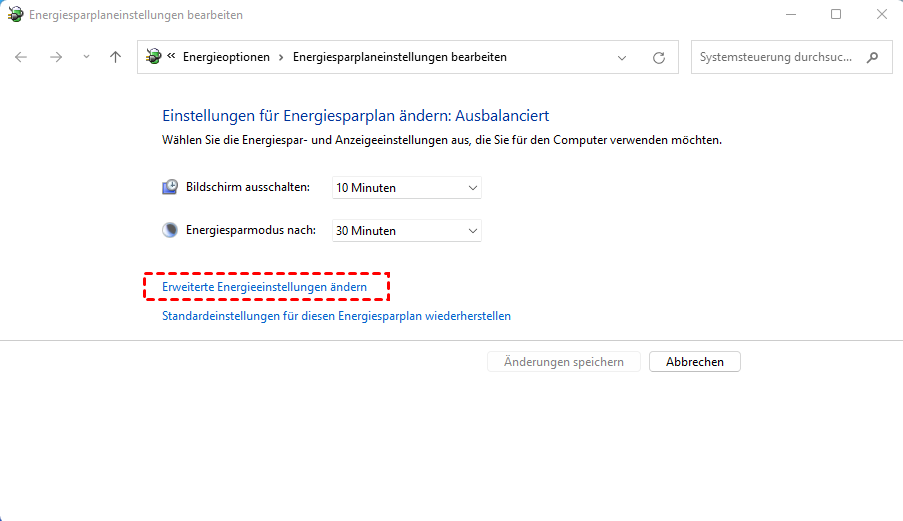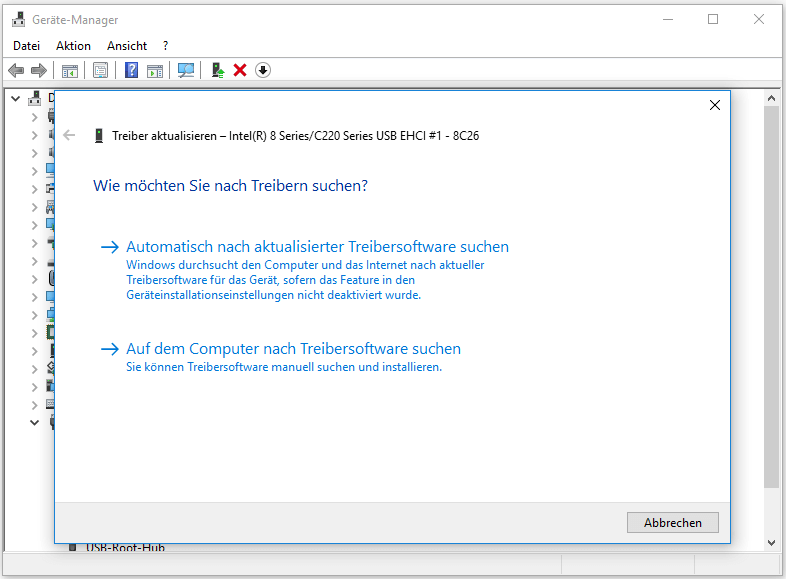Windows 11: Externe Festplatte wird immer wieder getrennt!
Wenn die externe Festplatte in Windows 11 immer wieder getrennt wird, beruhigen Sie sich bitte. Im Beitrag erfahren Sie mehr über die Lösungen und erhalten Tipps zur Wiederherstellung verlorener Daten aufgrund dieses Problems.
Meine externe Festplatte wird in Windows 11 immer wieder getrennt!
Mein Windows 11 Desktop verliert ständig den Zugriff auf meine externe USB-Festplatte. Dies ist meine Backup-Festplatte und wenn sie nicht verfügbar ist, funktioniert das Backup nicht. Wie kann ich das beheben, damit die Festplatte jederzeit zugänglich ist?
- Frage aus der Microsoft Community
Befinden Sie sich in derselben Situation, in der sich die externe Festplatte ständig in Windows 11 trennt? Wenn dies der Fall ist, ist die erste Frage, die Sie stellen möchten, wahrscheinlich: „Warum wird externe Festplatte ständig getrennt?“
Es ist sehr wahrscheinlich, dass das Problem durch eine Kombination von Faktoren verursacht wird. Probleme mit USB-Kabeln oder -Anschlüssen, Energiespareinstellungen, die den Energiesparmodus auslösen, oder veraltete Treiber können allesamt große Faktoren sein, die dazu führen, dass eine externe Festplatte immer wieder getrennt wird. Leider kann dies zu Datenverlust führen. Aber Sie müssen sich keine allzu großen Sorgen machen.
In diesem Beitrag werden wir Ihnen zeigen, wie Sie das Problem beheben können, dass Windows 11 externe Festplatte immer wieder getrennt wird, und Sie darüber informieren, wie Sie durch dieses Problem verursachte verlorene Daten wiederherstellen können.
Externe Festplatte wird immer wieder getrennt - Wie zu beheben?
Es gibt 3 effektive Möglichkeiten, um zu verhindern, dass die externe Festplatte unter Windows 11 ständig getrennt wird. Wenn Sie auf eine Situation stoßen, in der Windows Sie auffordert, die Festplatte aufgrund dieses Problems zu formatieren, können Sie auch den Artikel weiter lesen, um Lösungen zu suchen.
Möglichkeit 1: Einen anderen USB-Anschluss verwenden
Wenn Sie feststellen, dass sich die externe Festplatte in Windows-PC ständig trennt, ist es eine gute Idee, diesen hilfreichen Tipp zu befolgen: Wechseln Sie von einem USB 3.0-Anschluss zu einem USB 2.0-Anschluss. Dies hat sich für zahlreiche Benutzer als wirksam erwiesen.
Beachten Sie jedoch, dass die Verwendung eines USB 2.0-Anschlusses das Trennungsproblem zwar lindern kann, dies jedoch mit einem Kompromiss verbunden ist: Die Übertragungsgeschwindigkeiten sind im Vergleich zur USB 3.0-Option langsamer. Je nach Ihren Bedürfnissen kann dieser Kompromiss akzeptabel sein, aber es ist etwas, auf das Sie achten sollten.
Sollte das Problem trotz dieser Anpassung weiterhin bestehen, gibt es eine zusätzliche Möglichkeit, die Sie erkunden können. Sie können weiterlesen und die folgenden Methoden ausprobieren. Diese alternativen Wege können weitere Unterstützung bei der Lösung des hartnäckigen Problems bieten, dass sich Ihre externe Festplatte ständig in Windows 11 trennt.
Möglichkeit 2: Einstellung für selektives USB-Eneriesparen deaktivieren
Ein Energiesparmodus kann manchmal dazu führen, dass sich die externe Festplatte unter Windows 11 ständig trennt oder in anderen Versionen wie Windows 10 und Windows 7. Insbesondere wird angenommen, dass das automatische Herunterfahren der USB-Geräte durch den Computer, um den Energieverbrauch zu optimieren, ein mitwirkender Faktor ist.
Sie können den folgenden Schritten folgen, um die Einstellung für den USB-selektiven Ruhezustand zu deaktivieren und zu sehen, ob das Problem mit dem Trennen der externen Festplatte behoben ist.
Schritt 1. Rufen Sie das Startmenü auf, indem Sie auf die Start-Schaltfläche klicken oder die Windows-Taste auf Ihrer Tastatur drücken.
Schritt 2. Geben Sie „Energiesparplan“ in die Suchleiste ein und wählen Sie „Energiesparplaneinstellungen bearbeiten“ aus.
Schritt 3. Klicken Sie auf „Erweiterte Energieeinstellungen ändern“.
Schritt 4. Erweitern Sie den Abschnitt „USB-Einstellungen“ und klicken Sie auf „Einstellung für selektives USB-Eneriesparen“. Wählen Sie „Deaktiviert“. Klicken Sie abschließend auf „OK“, um die Änderungen zu speichern.
Möglichkeit 3: Der neuesten USB-Controller-Treiber installieren
Wenn Sie einen USB 3.0-Anschluss verwenden und auf das Problem stoßen, dass eine externe Festplatte in Windows 11 immer wieder getrennt wird, sollten Sie in Betracht ziehen, die neuesten USB 3.0-Controller-Treiber zu installieren. Ein verlässlicher Ansatz zur Aktualisierung besteht darin, die Website des Motherboard-Herstellers zu besuchen und die neuesten Chipsatztreiber herunterzuladen, die zu Ihrem System passen.
Schritt 1. Verwenden Sie das Windows-Suchfeld, um den Geräte-Manager zu finden, und klicken Sie auf das erste Suchergebnis. Navigieren Sie zum Abschnitt mit der Bezeichnung „Universal Serial Bus Controllers“ und erweitern Sie ihn. Klicken Sie dann mit der rechten Maustaste auf die Option „USB Root Hub (USB 3.0)“ und wählen Sie die Option „Gerät deinstallieren“.
Schritt 2. Beenden Sie den Geräte-Manager und starten Sie Ihren Computer neu. Öffnen Sie dann den Geräte-Manager erneut. Navigieren Sie zu Universal Serial Bus Controllers > USB Root Hub (USB 3.0). Klicken Sie mit der rechten Maustaste auf USB Root Hub (USB 3.0) und wählen Sie Treiber aktualisieren.
Schritt 3. Wählen Sie die Option „Auf dem Computer nach Treibersoftware suchen“, um fortzufahren.
Schritt 4. Wählen Sie „Aus einer Liste verfügbarer Treiber auf meinem Computer auswählen“ und klicken Sie auf „Weiter“.
Schritt 5. Wählen Sie „USB Root Hub (USB 3.0)“ und klicken Sie auf „Weiter“.
Schritt 6. Anschließend beginnt der Aktualisierungsvorgang. Sobald der Vorgang abgeschlossen ist, können Sie die Update-Schnittstelle und den Geräte-Manager schließen und dann Ihren Computer neu starten, um zu sehen, ob das Problem „Externe Festplatte wird immer wieder getrennt“ behoben wurde.
Wie kann man Daten wiederherstellen, wenn externe Festplatte ständig getrennt wird?
Wenn meine externe Festplatte immer wieder getrennt wird, fordert mich Windows auf, die Festplatte zu formatieren, bevor ich sie verwenden kann, und ich kann nicht erfolgreich auf die Festplatte zugreifen. Das Formatieren hat jedoch zu Datenverlust geführt. Was soll ich tun?
- Frage aus der Microsoft Community
Wenn Sie sich in einer ähnlichen Situation wie der Benutzer befinden und wichtige Dateien verloren haben, sollten Sie in Betracht ziehen, AOMEI Partition Assistant Professional zu verwenden, um sie wiederherzustellen. Diese leistungsstarke Computer-Verwaltungssoftware verfügt über eine Funktion „Datenrettung“, die zur Bewältigung verschiedener Szenarien des Datenverlusts entwickelt wurde.
Häufige Fälle sind das Formatieren, das Leeren des Papierkorbs und das versehentliche Entfernen von Peripheriegeräten. Sie ist auch darin geschult, Daten von Virenangriffen und Systemabstürzen wiederherzustellen und Sicherungen von externen Festplatten wiederherzustellen. Wenn Sie die Festplatte bereits formatiert haben, weil sich die externe Festplatte ständig in Windows 11 trennt, lohnt es sich, dieses leistungsstarke Tool auszuprobieren.
- ★Hinweise:
- Die Datenwiederherstellung unterstützt die Wiederherstellung von über 200+ Dateitypen, darunter Fotos, Dokumente, Videos, E-Mails usw.
- AOMEI Partition Assistant ist kompatibel mit Windows 11/10/8.1/8/Vista/XP und erhält weiterhin Updates. Wenn Sie auf andere Windows-Versionen stoßen, in denen sich externe Festplatten ständig trennen, können Sie es auch zur Datenwiederherstellung verwenden.
- Für Windows Server-Benutzer bietet AOMEI Partition Assistant die Server-Edition an.
Schritt 1. Installieren und starten Sie AOMEI Partition Assistant Professional. Klicken Sie im oberen Menü auf „Wiederherstellen“ und wählen Sie dann „Datenrettung“.
Schritt 2. Wählen Sie das USB-Laufwerk aus, das die verlorenen Dateien enthält, und klicken Sie auf „Scan starten“.
Schritt 3. Nachdem der Scanvorgang abgeschlossen ist, wird eine Liste aller gelöschten Dateien angezeigt. Aktivieren Sie die Kontrollkästchen neben den verlorenen Dateien, die Sie wiederherstellen möchten, und klicken Sie dann auf „Wiederherstellen“.
Schritt 4. Wählen Sie einen Zielpfad zum Speichern der wiederhergestellten Dateien.
Schritt 5. Sobald der Wiederherstellungsprozess abgeschlossen ist, navigieren Sie zum gewählten Pfad, um Ihre wiederhergestellten Dateien zu finden und darauf zuzugreifen.
Abschließende Worte
Wenn die externe Festplatte in Windows 11 immer wieder getrennt wird, sollten Sie die genannten Methoden ausprobieren. Wenn Sie Ihre externe Festplatte aufgrund dieses Problems formatieren mussten, ist AOMEI Partition Assistant ein nützliches Tool, um Ihre Daten wiederherzustellen.
Dieses vielseitige Tool bietet auch Funktionen wie das Migrieren des Betriebssystems, das Klonen von Festplatten, das Verschieben von Apps, das Zuweisen von freiem Speicherplatz und vieles mehr. Sie können sie erkunden, wenn nötig.