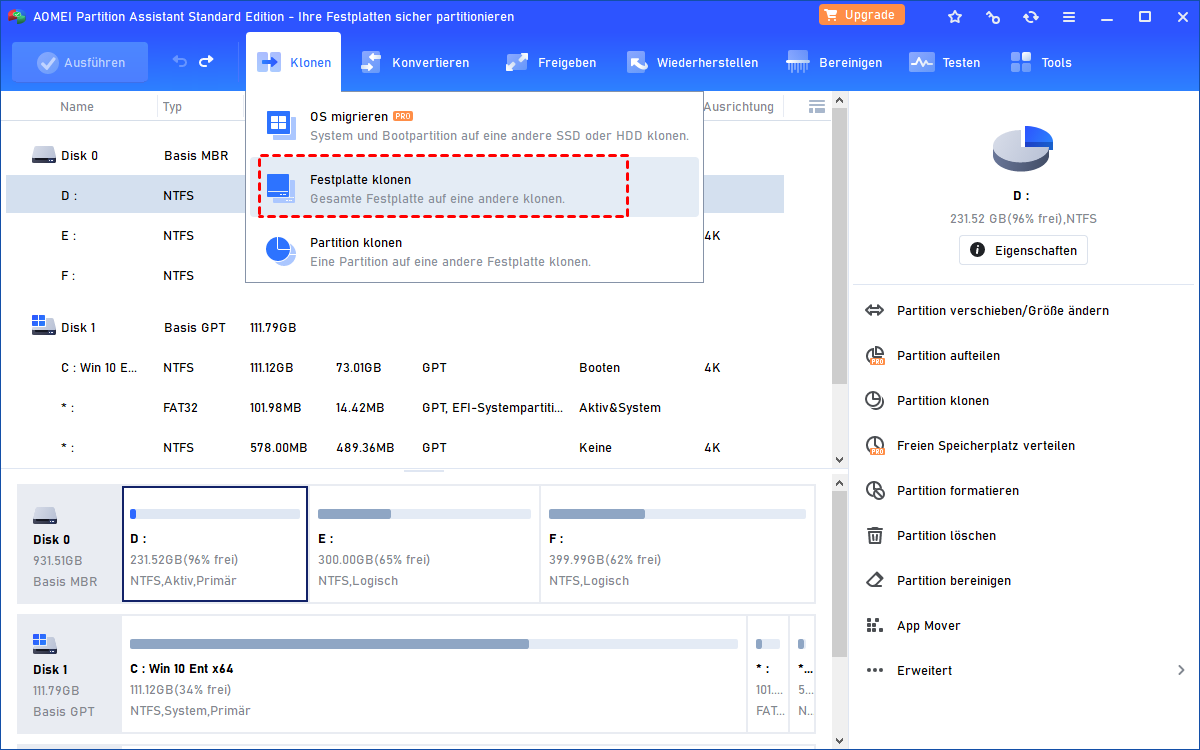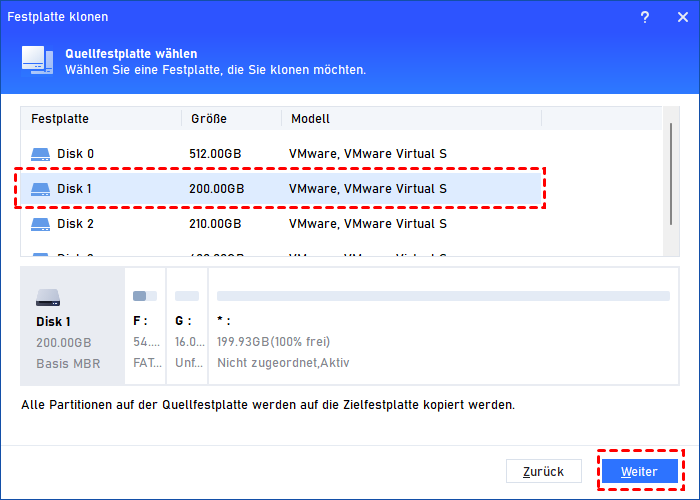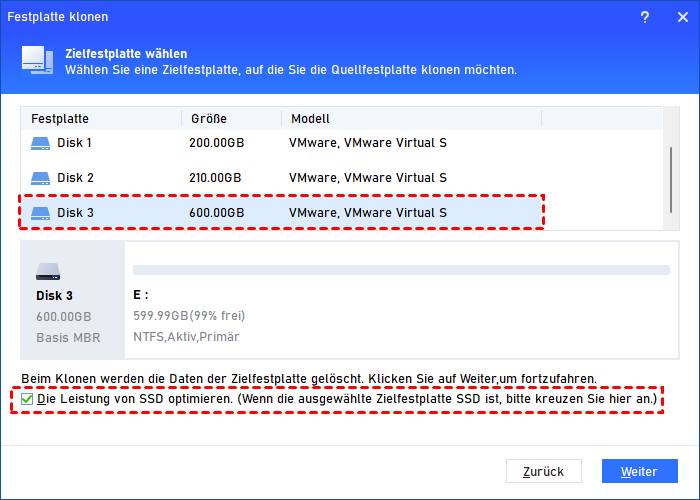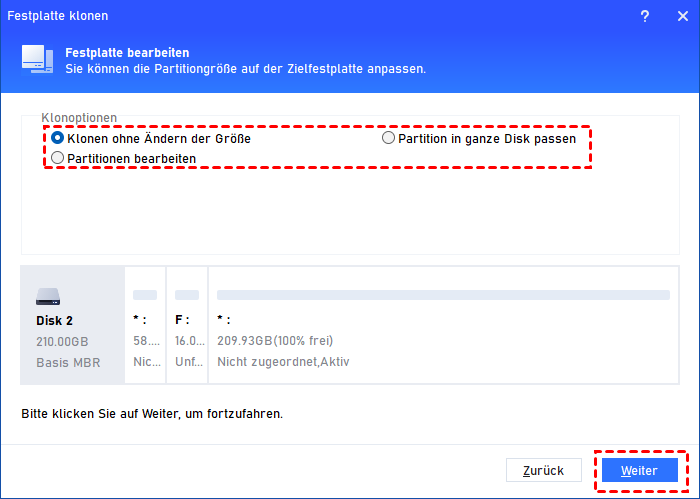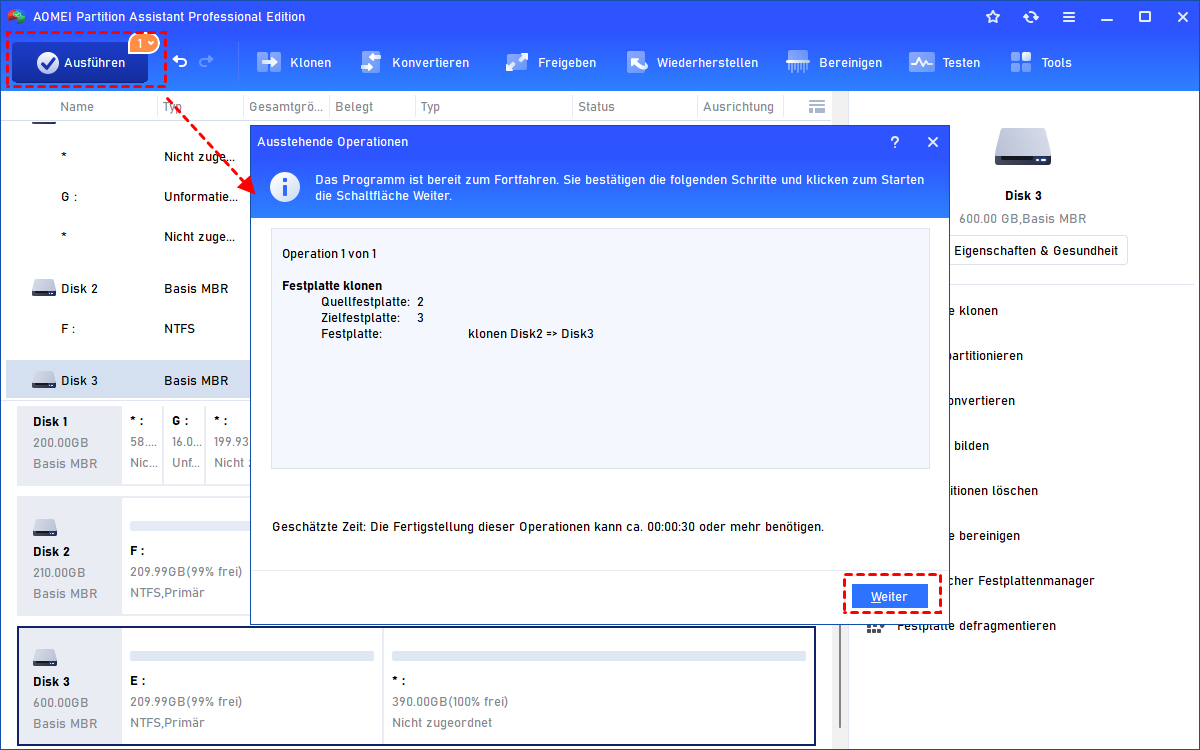[Schrittweise] Windows 11 Datenträger klonen - Kostenlos und Schnell
Es kann aus verschiedenen Gründen erforderlich sein, einen Windows 11 Datenträger zu klonen. Lesen Sie diesen Beitrag, um eine Schritt-für-Schritt-Anleitung zum Klonen einer Festplatte unter Windows 11 mit einem kostenlosen Tool zum Klonen von Festplatten zu erhalten.
Warum sollte man Windows 11 Datenträger klonen?
Wenn Sie auf Windows 11 auf eines der folgenden Probleme gestoßen sind, ist das Klonen der Festplatte die beste Wahl:
♥ Übertragen Sie alle Daten von einer Festplatte als Backup auf eine andere.
♥ Ersetzen Sie die defekte Festplatte durch eine gute.
♥ Aktualisieren Sie die aktuelle Festplatte auf eine neue oder größere für bessere Leistung.
Warum ist es besser, Windows 11 Datenträger zu klonen, als einfach jedes Element zu kopieren und einzufügen?
Erstens ist es zeitaufwendig und kompliziert, alles von einem Laufwerk auf ein anderes zu ziehen. Zweitens können nicht alle Dateien nach dem Verschieben erkannt werden, zum Beispiel können einige Apps ihre Programmdateien nicht finden. Drittens, wenn Sie Ihr Betriebssystem auf ein neues Laufwerk migrieren möchten, wie können Sie es einfach kopieren und einfügen?
Zusammenfassend ist das Durchführen eines Festplattenklons für Windows 11 zweifellos bequem und effektiv. Scrollen Sie nach unten, um zu sehen, wie Sie einen Datenträger unter Windows 11 klonen können.
Was ist vor dem Klonen des Windows 11-Datenträgers zu tun?
Wenn Sie einen erfolgreichen Klonvorgang haben möchten, überspringen Sie diesen Teil nicht, in dem eine Vielzahl von Tipps angeboten werden, die Sie vor dem Klonen der Windows 11-Festplatte kennen sollten.
1. Wichtige Daten sichern
Für den Fall eines Unfalls während des Vorgangs sollten Sie eine Kopie von allem Wichtigen oder Notwendigen an einem sicheren Ort aufbewahren.
2. Eine neue Festplatte vorbereiten und initialisieren
Sie müssen eine neue Festplatte (HDD oder SSD) vorbereiten, um alles von Ihrer alten Festplatte aufzunehmen. Denken Sie daran, die Festplatte mit einem geeigneten Partitionsstil zu initialisieren, der dem der Quellfestplatte entspricht. Sie können diesen Beitrag lesen, um detaillierte Schritte zu erhalten: Windows 11 Festplatte initialisieren [Einfache Wege]
Wenn die vorbereitete Festplatte bereits verwendet wurde, sichern Sie alle gewünschten Daten, da der Klonvorgang alles auf der Zielfestplatte löscht.
3. Neue Festplatte hat eine größere Kapazität als die alte Festplatte
Einer der Faktoren für einen erfolgreichen Klon ist, dass die vorbereitete Festplatte für das Klonen mehr Speicherplatz haben muss als Ihre ursprüngliche Festplatte. Wenn Sie keine Probleme beim Klonen einer größeren Festplatte auf eine kleinere haben möchten, sollten Sie zumindest sicherstellen, dass die Kapazität der Festplatte größer ist als der belegte Speicherplatz der alten Festplatte.
Hier sind einige Tipps, die Sie ausprobieren können, um den belegten Speicherplatz auf dem vorhandenen Laufwerk zu reduzieren: Entfernen Sie Junk-Dateien, löschen Sie große Dateien, die selten verwendet werden, oder verschieben Sie Programme auf ein anderes Laufwerk.
4. Eine Windows 11-Klonen-Freeware finden
Es ist bekannt, dass Windows keine eingebaute Klon-Software zum Klonen von Windows 11-Datenträger hat. Glücklicherweise gibt es viele Drittanbieter-Klon-Tools wie AOMEI Partition Assistant Standard, die Ihnen beim einfachen Klonen der Festplatte für Windows 11 helfen können.
Schritt-für-Schritt-Anleitung: Wie kann man Windows 11 Datenträger klonen?
AOMEI Partition Assistant Standard ist eine kostenlose und intuitive Windows 11-Klonen-Freeware mit leistungsstarken Klonfunktionen. Es ist kompatibel mit allen Editionen von Windows 11/10/8/7 und unterstützt alle Arten von Festplatten, einschließlich SSD, HDD, M.2 NVMe usw.
Sie werden kaum andere Dienstprogramme finden, die mit so vielen wunderbaren Funktionen ausgestattet sind. Mit diesem All-in-One-Tool können Sie folgendes tun:
- Eine einzelne Partition oder eine ganze Festplatte kopieren
- Nur den belegten Speicherplatz oder jeden Sektor klonen
- Eine Festplatte auf einen USB-Flash-Drive klonen
- Eine fehlerhafte Festplatte klonen
Laden Sie nun diese Freeware herunter und versuchen Sie, damit das Klonen eines Windows 11-Datenträgers durchzuführen.
Schritt 1. Schließen Sie die neue Festplatte an Ihren PC an, starten Sie AOMEI Partition Assistant Standard und klicken Sie im oberen Bereich auf „Klonen“ > „Festplatte klonen“.
Schritt 2. Wählen Sie im Pop-up-Fenster die Methode zum Klonen von Datenträgern aus und klicken Sie auf „Weiter“, um fortzufahren. „Festplatte schnell klonen“ ist standardmäßig immer ausgewählt.
Schritt 3. Standardmäßig ist Disk 1 als Quellfestplatte ausgewählt. Wählen Sie die neue Festplatte (hier ist Disk 2) als Zielfestplatte und klicken Sie auf „Weiter“, um fortzufahren.
Schritt 4. Bearbeiten Sie dann die Partitionen auf der Zielfestplatte nach Ihren Wünschen oder behalten Sie die Standardeinstellung bei und klicken Sie auf „Weiter“.
Schritt 5. Sie können eine Vorschau der von Ihnen durchgeführten Vorgänge anzeigen. Um die Änderungen zu speichern, müssen Sie in der Symbolleiste auf „Übernehmen“ > „Weiter“ klicken.
- Anmerkungen:✎...
- Die Standardversion ist nur zum Klonen von Datenfestplatten von MBR auf MBR verfügbar.
- Wenn Sie auf die Professional Edition aktualisieren, können Sie eine Systemfestplatte klonen oder MBR auf eine GPT-Festplatte kopieren. Außerdem können Sie mit der Funktion „OS migrieren“ nur Windows 11 auf ein neues Laufwerk klonen.
- Wenn Ihr Windows 11-PC nicht normal booten kann, können Sie die Festplatte von einem bootfähigen USB-Stick klonen.
- Es gibt eine Server-Edition für Benutzer von Windows Server 2022, 2019, 2016, 2012(R2), 2008(R2), 2003.
Fazit
Auf dieser Seite haben Sie gelernt, wie Sie einen Windows 11-Datenträger klonen und was Sie vorher tun sollten. Egal, was Sie dazu veranlasst, eine Festplatte unter Windows 11 zu kopieren, die Wahl von AOMEI Partition Assistant wird Sie nie im Stich lassen. Es hat viele nützliche Funktionen, die darauf warten, von Ihnen erkundet zu werden.