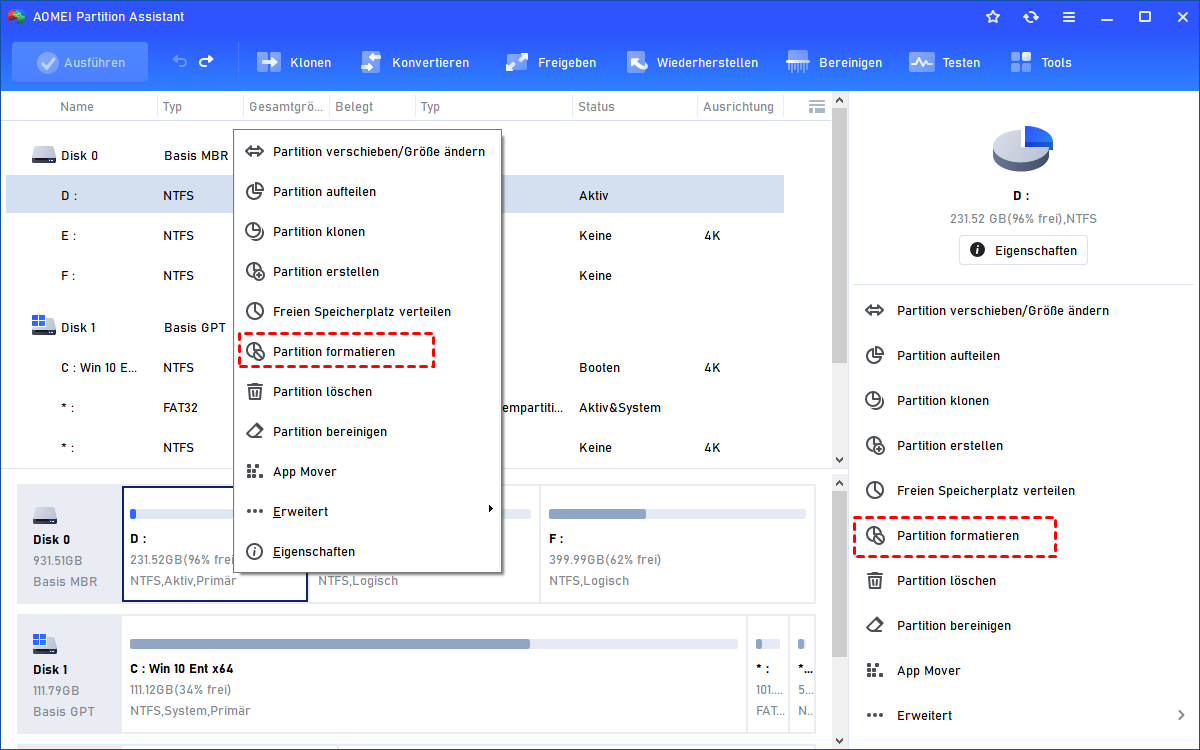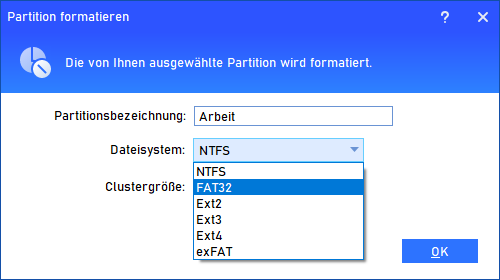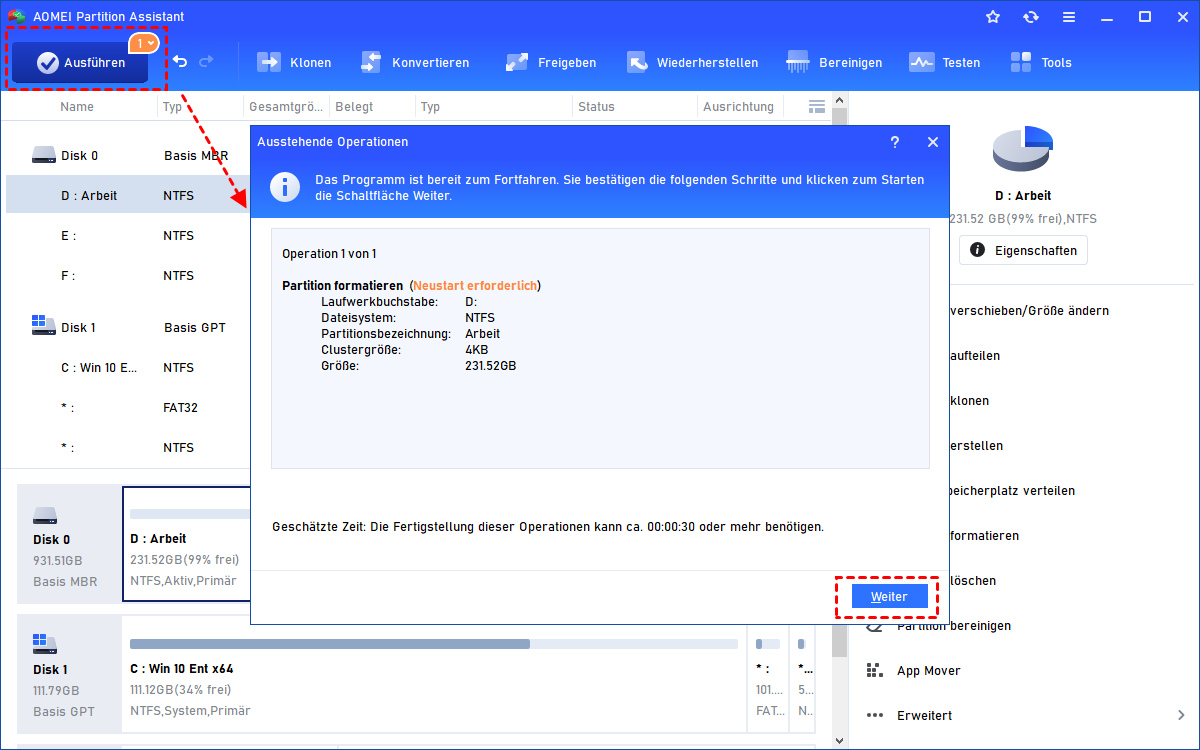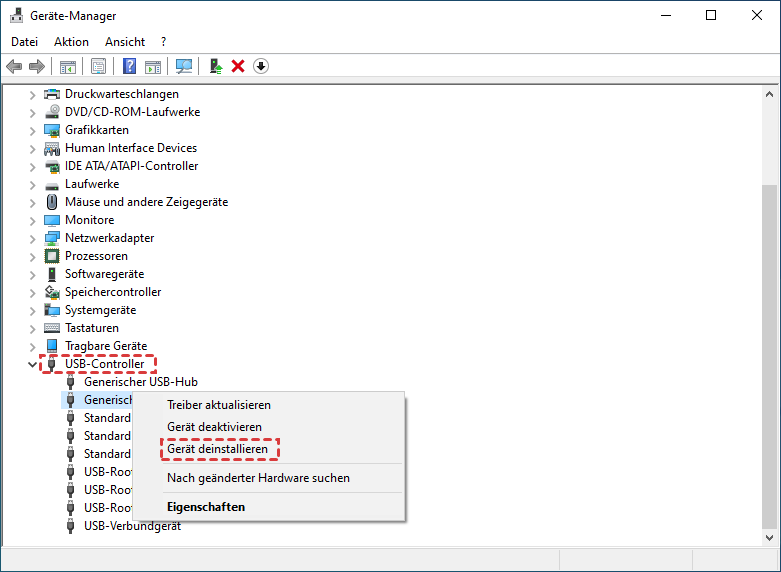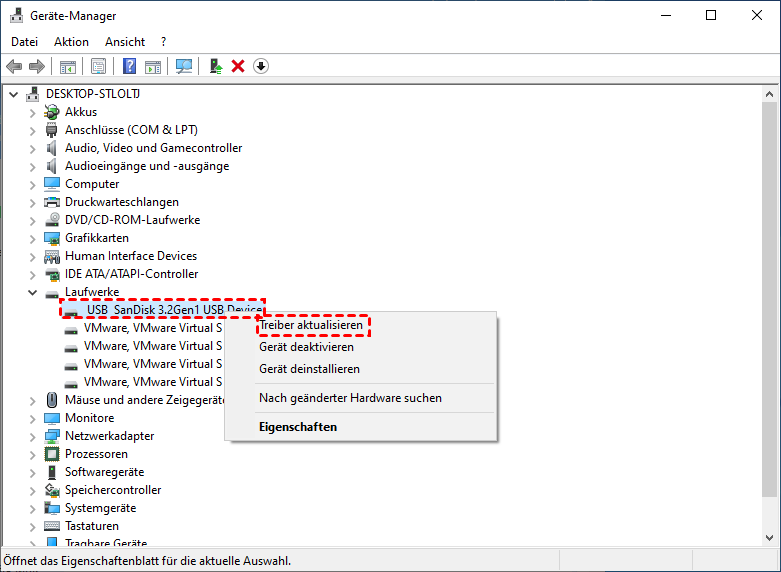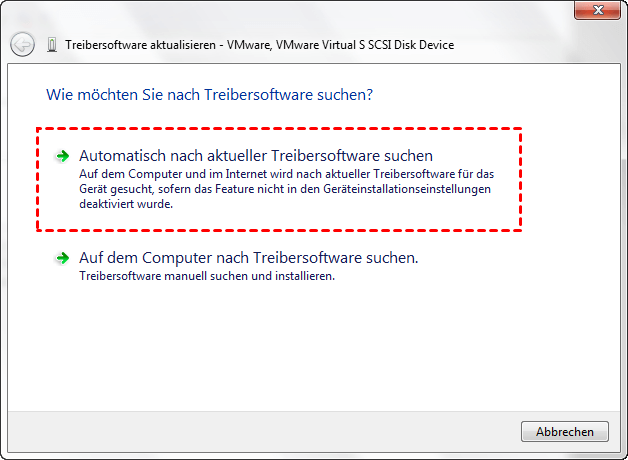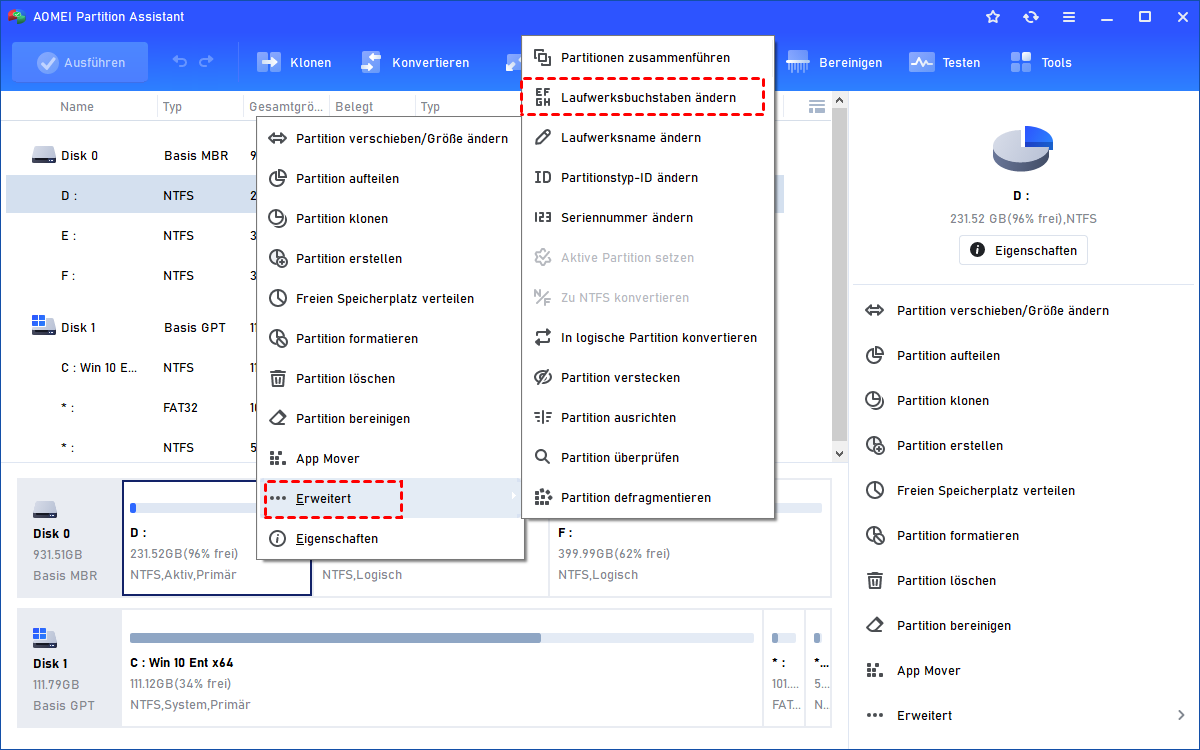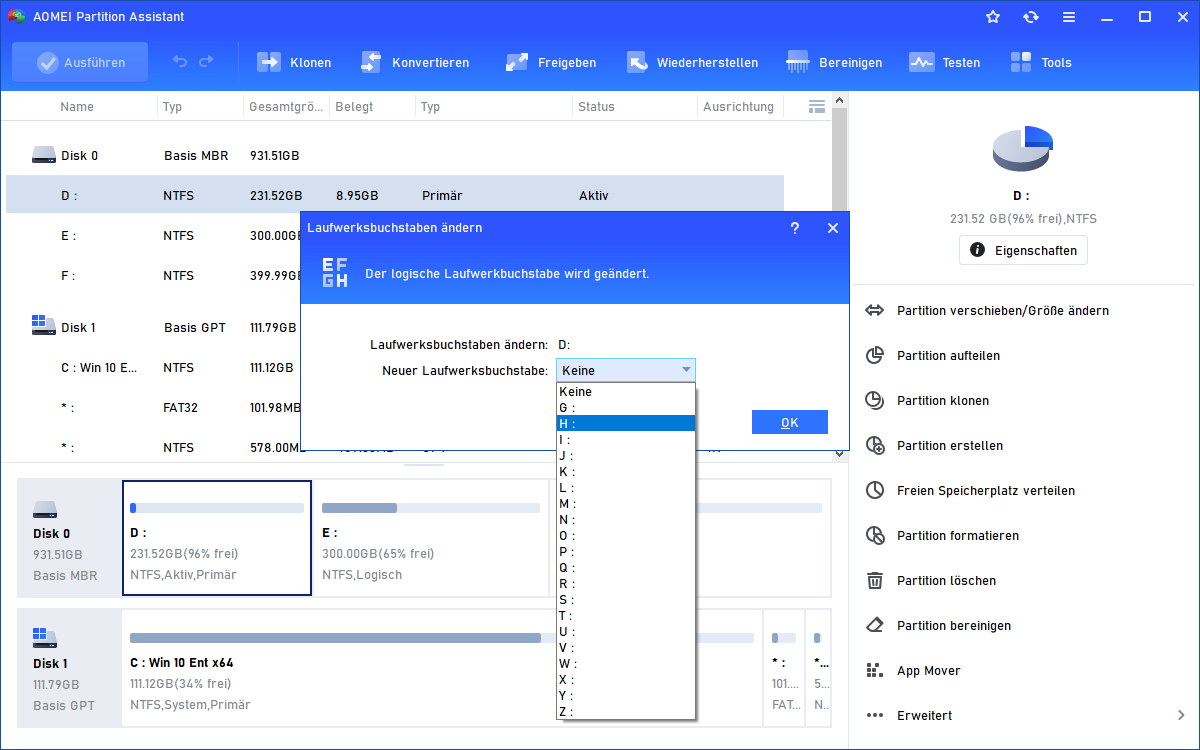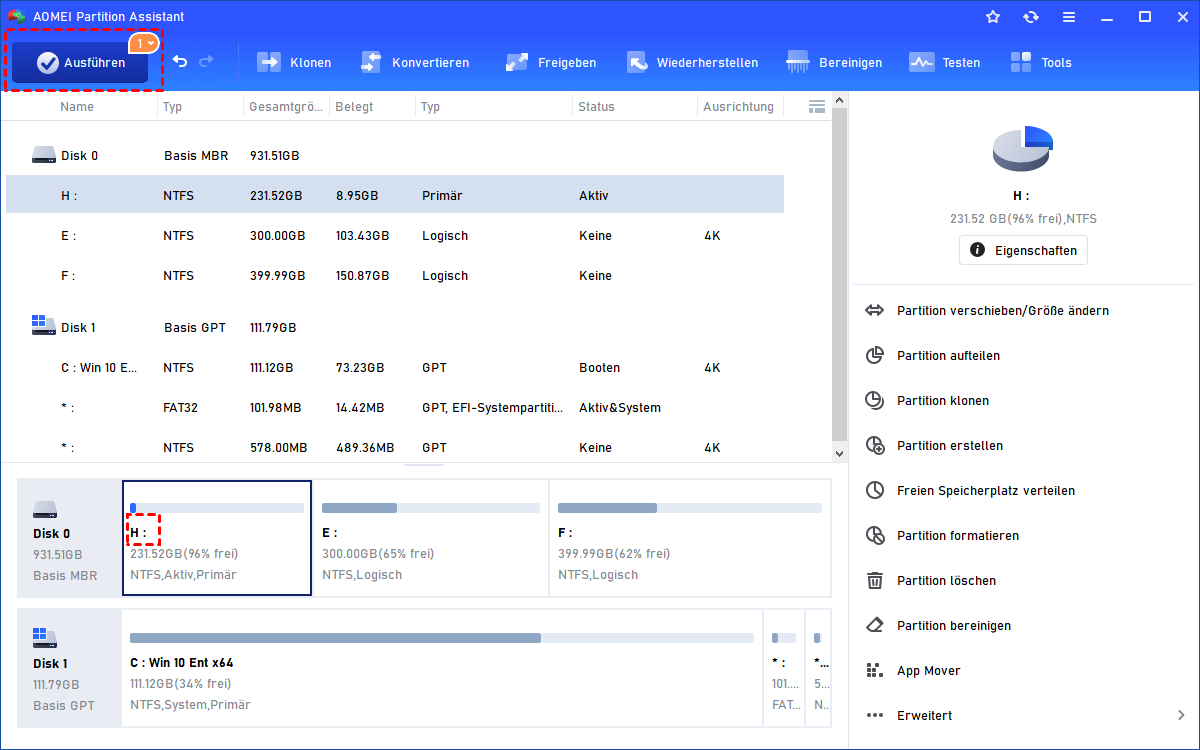Wie kann man die Festplatte auf PC in Windows 11 finden? Hier sind 3 Lösungen
Hier sind 3 Möglichkeiten, wie man die Festplatte auf PC in Windows 11 finden kann. Nachdem Sie gelernt haben, wo Sie eine externe Festplatte auf dem PC finden können, erhalten Sie auch Tipps, um verlorene Daten wiederherzustellen.
Szenarien: Wie kann man die Festplatte auf dem PC in Windows 11 finden?
Nach dem Update auf Windows 11 kann ich meine externe Festplatte nicht mehr finden. Mein Computer erkennt das Gerät weiterhin als USB 3.0. Ich habe versucht, den Treiber zu aktualisieren und mehrmals neu zu starten, aber nichts hat funktioniert. Ich habe auch einige Datenrettungs-Apps ausprobiert, aber keine konnte auf meine Festplatte zugreifen. Die Festplatte enthält einige meiner wichtigen Dokumente und hat vor dem Update problemlos funktioniert.
Fehlende Festplatte nach Windows 11-Updates kann ein besorgniserregendes Ereignis sein, besonders wenn Sie wichtige Daten auf der Festplatte speichern. Heute werden wir mehrere Lösungen mit Ihnen teilen, um zu lernen, wie Sie Ihre Festplatte auf einem PC in Windows 11 finden können.
Wie kann ich meine Festplatte auf PC nach Windows-Updates finden?
Um fehlende Festplatten nach Windows 11-Updates zu beheben, können Sie die Festplatte formatieren, den Treiber aktualisieren und neu installieren oder den Laufwerkbuchstaben neu zuweisen. Wenn Sie Datenverlust haben, können Sie zum Tipp-Teil gehen, um sie zurückzubekommen.
Methode 1. Festplatte formatieren
Windows 11- und 10-Updates können zu Dateisystemkorruption führen, und manchmal kann auch Treiber- oder Dateisystemkorruption auftreten, was zu einer RAW-Partition führt. Das Formatieren der RAW-Festplatte kann ein hilfreicher Schritt sein, wenn die externe Festplatte in Windows 11 nach Updates nicht angezeigt wird.
Da einige Benutzer möglicherweise nicht vertraut sind mit der Verwendung von Diskpart zur Behandlung von RAW-Partitionen und möglicherweise Herausforderungen haben, insbesondere beim Versuch, ein RAW-Laufwerk, das größer als 32 GB ist, zu FAT32 zu formatieren, was zu einer Fehlermeldung „Die Volumengröße ist zu groß“ führen kann, möchten wir eine Lösung vorstellen: AOMEI Partition Assistant Professional.
Dieses Tool vereinfacht das Formatieren von problematischen Partitionen und behandelt erfolgreich das Formatieren großer Festplatten zu FAT32. Wenn eine beschädigte Master-Boot-Record (MBR) und defekte Sektoren dazu führen, dass eine externe Festplatte in Windows 11 nicht angezeigt wird, bietet diese kostenlose Software einfache Methoden zum Wiederaufbau des MBR und zur Überprüfung der defekten Sektoren.
Schritt 1. Führen Sie AOMEI Partition Assistant Standard aus, klicken Sie mit der rechten Maustaste auf die gut funktionierende primäre Partition, die als RAW markiert ist, und wählen Sie „Partition formatieren“ aus dem Dropdown-Menü.
Schritt 2. Wählen Sie FAT32, NTFS oder ein anderes geeignetes Dateisystem für Ihre RAW-Festplatte und klicken Sie dann auf „OK“.
Schritt 3. Drücken Sie „Ausführen“, um die Formatierung der gesunden primären Partition für RAW-Probleme zu bestätigen.
Methode 2. Den Treiber aktualisieren oder neu installieren
Mit jedem Windows 11/10-Update können bestimmte Hardwarekompatibilitätsprobleme auftreten. Wenn der Gerätetreiber nicht mit Ihrer aktuellen Windows-Version kompatibel ist, kann dies dazu führen, dass die Festplatte nach Windows 11/10-Updates fehlt. Um das Problem zu beheben, können Sie entweder Ihren Festplattentreiber auf die neueste Version aktualisieren oder ihn über den Geräte-Manager neu installieren.
Schritt 1. Verwenden Sie die Windows-Suchleiste, um den Geräte-Manager zu finden, und klicken Sie auf das erste Suchergebnis. Navigieren Sie zum Abschnitt mit dem Namen „Laufwerke“ und erweitern Sie ihn. Klicken Sie dann mit der rechten Maustaste auf die Option der externen Festplatte und wählen Sie die Option „Gerät deinstallieren“.
Schritt 2. Beenden Sie den Geräte-Manager und starten Sie Ihren Computer neu. Öffnen Sie dann den Geräte-Manager erneut. Klicken Sie mit der rechten Maustaste auf die Festplatte und wählen Sie „Treiber aktualisieren“.
Schritt 3. Wählen Sie die Option „Auf dem Computer nach Treibersoftware suchen“, um fortzufahren.
Schritt 4. Wählen Sie „Lassen Sie mich aus einer Liste der verfügbaren Treiber auf meinem Computer auswählen“ und klicken Sie auf Weiter.
Schritt 5. Wählen Sie die aktualisierte Festplatte aus und klicken Sie auf Weiter. Dann beginnt der Aktualisierungsvorgang. Sobald er abgeschlossen ist, können Sie die Aktualisierungsoberfläche, den Geräte-Manager und Ihren Computer schließen und neu starten, um zu sehen, ob das Problem, dass die Festplatte nach Windows 11-Updates fehlt, behoben wurde.
Methode 3. Den Laufwerksbuchstaben neu zuweisen
Wenn Ihre Festplatte in Datei-Explorer nicht mehr sichtbar ist, aber in der Datenträgerverwaltung als nicht zugewiesener Speicherplatz und versteckt erscheint, kann das Problem darin bestehen, dass ein Laufwerksbuchstabe fehlt. In diesem Fall können Sie das Problem lösen, indem Sie den Laufwerksbuchstaben neu zuweisen.
Das Tool AOMEI Partition Assistant kann Ihnen dabei helfen. Sie können diese Software ausführen, um leicht festzustellen, dass die externe Festplatte in Windows 11 nicht angezeigt wird, indem Sie den Laufwerksbuchstaben zurücksetzen.
Schritt 1. Starten Sie AOMEI Partition Assistant, es zeigt Ihnen alle Speichergeräte in der Hauptschnittstelle an. Wenn Sie einem Laufwerk einen Laufwerksbuchstaben zuweisen möchten, müssen Sie mit der rechten Maustaste darauf klicken und Erweitert > Laufwerksbuchstabe ändern auswählen.
Schritt 2. Wählen Sie dann einen Laufwerksbuchstaben für das Laufwerk aus.
Schritt 3. Klicken Sie auf Ausführen, um die Aufgabe abzuschließen.
Weiterlesen: Wie kann man Daten nach dem Fehlen einer Festplatte nach Windows 11-Updates wiederherstellen?
Wenn Sie wichtige Daten aufgrund des Fehlens der Festplatte nach Windows 11-Updates verloren haben oder das Laufwerk formatiert haben, wenn Sie lernen, wo Sie Ihre externe Festplatte auf dem PC finden können, ist es an der Zeit, die Funktion „Datenrettung“ zu verweden.
Diese Funktion ist in verschiedenen Situationen anwendbar, in denen Datenverlust auftritt. Ob aufgrund von Formatierung, Systemabstürzen, dauerhafter Löschung oder aus anderen Gründen, der Tiefenscan-Modus des Programms geht tief in die Festplatte und identifiziert Fragmente von Dateien, die selbst lange nach dem ursprünglichen Löschen von der Speichergerät wiederhergestellt werden können. Diese Fähigkeit ermöglicht es Ihnen, verlorene Daten effektiv wiederherzustellen.
Wenn Sie ein Benutzer von Windows Server 2022, 2019, 2016, 2012, 2008 oder 2003 sind, können Sie die Server-Edition von AOMEI Partition Assistant herunterladen.
Zusammenfassung
Wie finde ich meine Festplatte auf einem PC in Windows 11? Sie können die Festplatte formatieren, den Treiber aktualisieren oder neu installieren oder den Laufwerksbuchstaben neu zuweisen. Wenn Sie während des Prozesses Datenverlust haben, können Sie mit AOMEI Partition Assistant leicht darauf zugreifen.
Sie werden feststellen, dass es viele andere Funktionen gibt, die in der Hauptschnittstelle der Software aufgeführt sind, wenn Sie das Problem des Fehlens der Festplatte nach Windows 11-Updates beheben. Hier möchten wir einige praktische und beliebte Funktionen empfehlen: „Festplatte klonen“ und „OS migrieren“ ermöglicht es Ihnen, Daten schnell auf das neue Gerät zu übertragen, wenn Sie Ihren Computer oder Ihre Festplatte aufrüsten möchten. App Mover und Freien Speicherplatz verteilen haben sich als die effektivsten Methoden zur Erweiterung des Laufwerksraums erwiesen. Das Wiederherstellen des MBR kann Ihnen helfen, Boot-Probleme zu Hause einfach zu beheben.