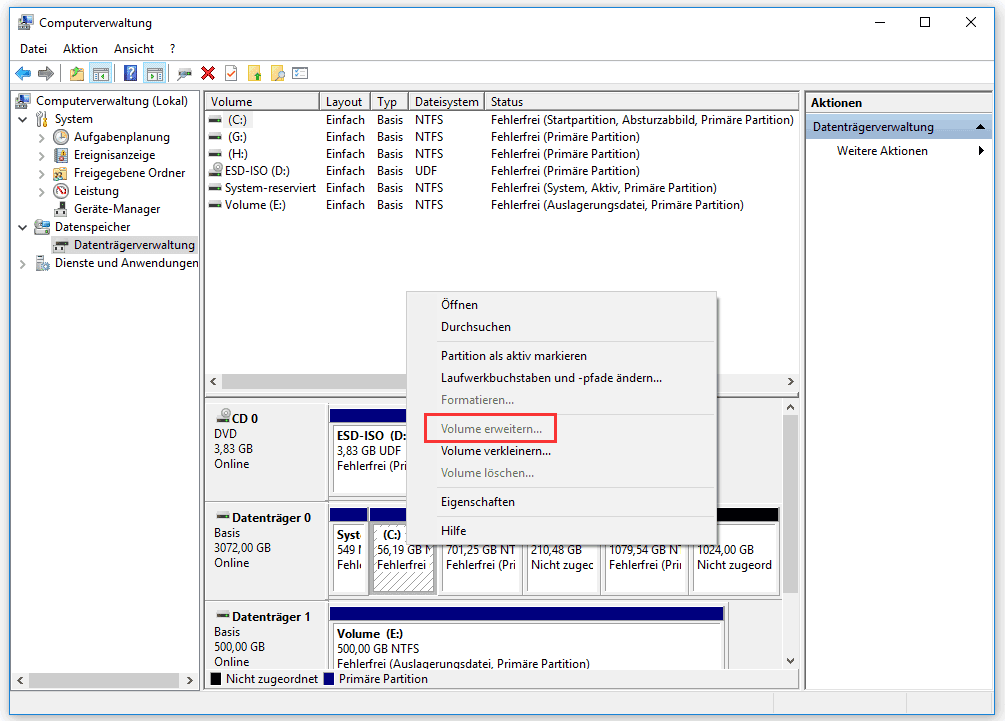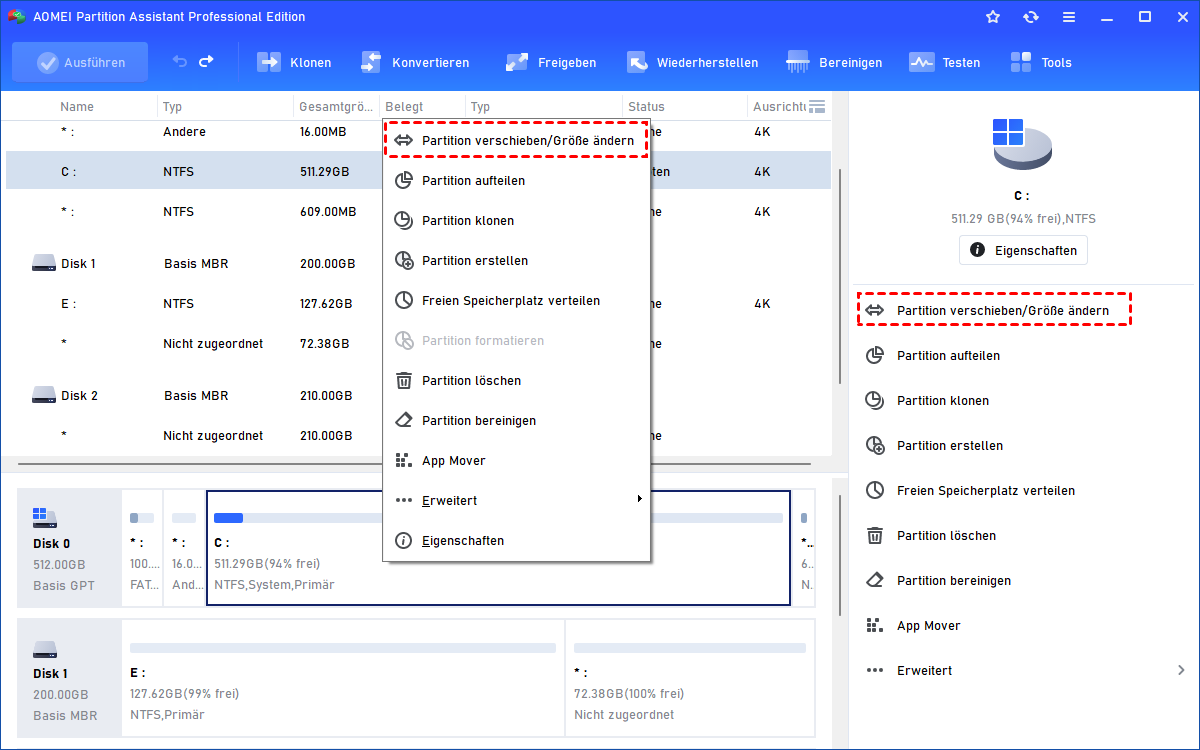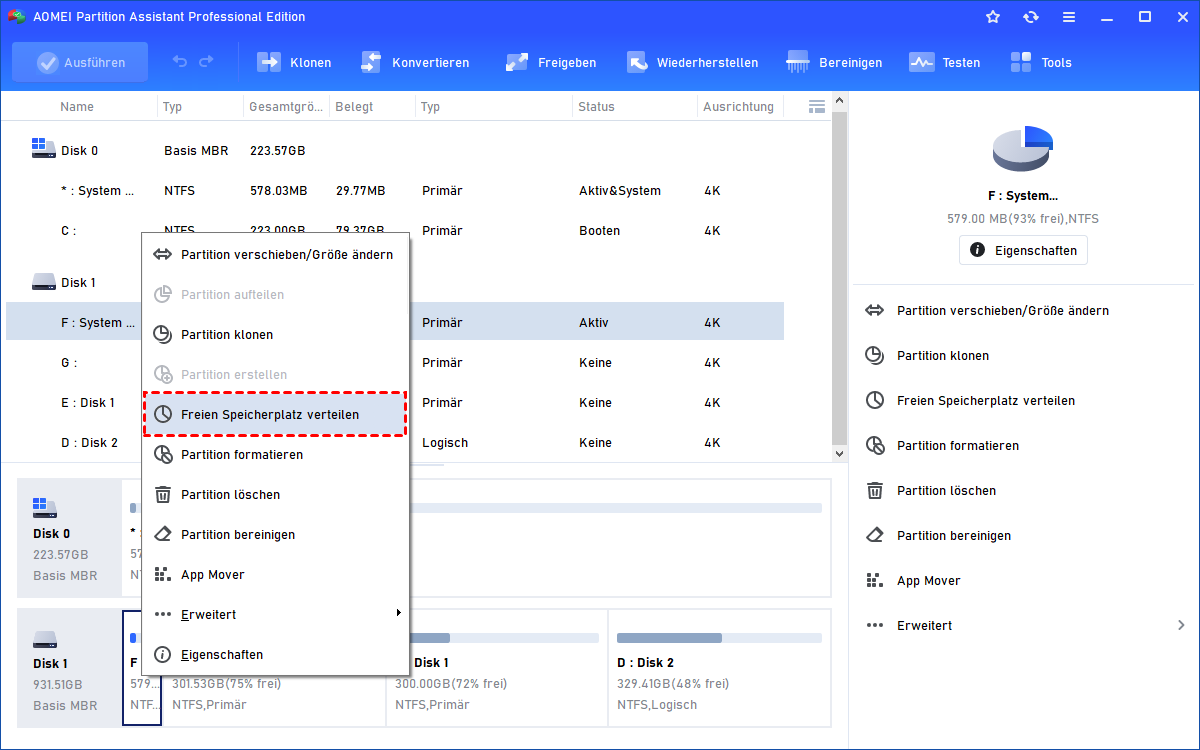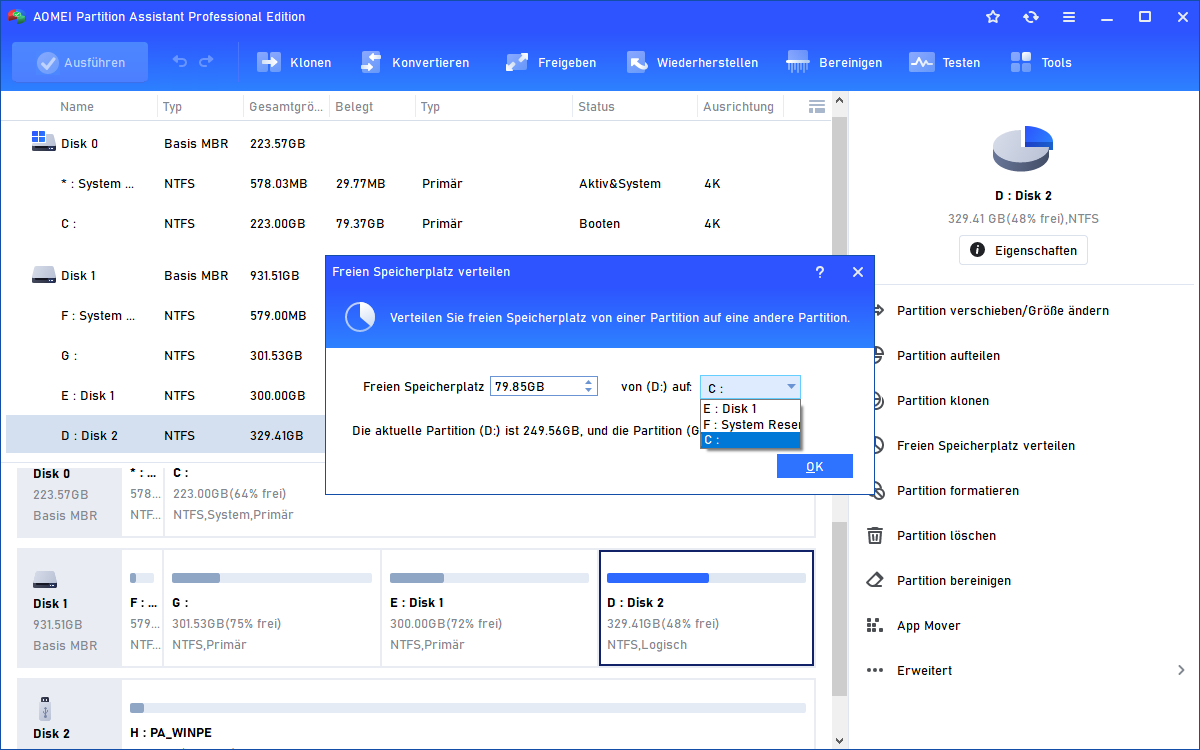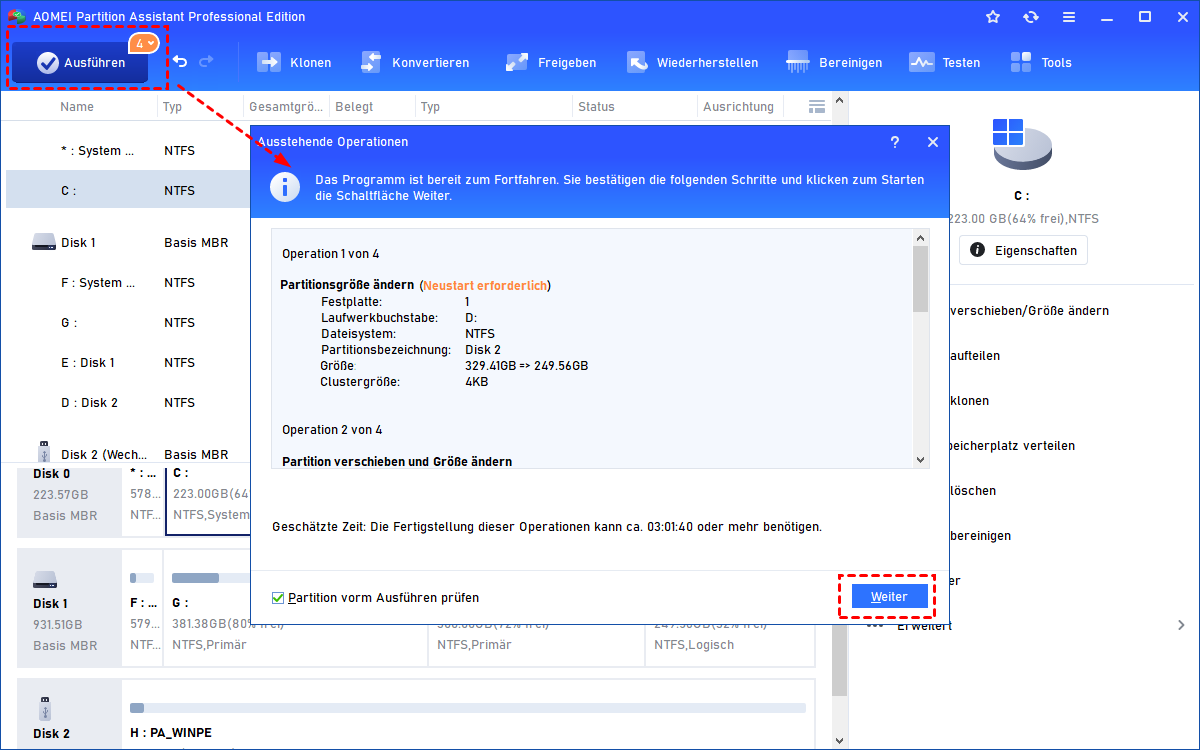Speicherplatz neu verteilen in Windows 11/10/8/7
Wenn das Laufwerk C fast voll ist, werden viele Probleme auftreten. Daher möchten Sie vielleicht wissen, wie Sie den Speicherplatz neu verteilen oder den Festplattenspeicher von einem Laufwerk auf ein anderes umverteilen können, hier bieten die beste Methode für Sie an.
Warum müssen Sie Speicherplatz neu verteilen?
Das Laufwerk C wird bei der Installation des Windows-Betriebssystems verteilt. Allerdings ist das Laufwerk C leicht in einer bestimmten Zeit voll zu bekommen, weil viele Arten von Dateien wie die Windows-Updates, Windows-Dienste, Windows-Dateien, Anwendungen und andere Standard-Ausgabepfad ständig in ihm hinzufügen. Wenn das Laufwerk C fast voll ist und eine Warnung „Wenig Speicherplatz“ erscheint, werden viele Probleme auftreten. Zum Beispiel startet das Betriebssystem neu und läuft viel langsamer oder stürzt sogar ab.
Daher möchten Sie vielleicht wissen, wie Sie Speicherplatz neu verteilen können. In diesem Artikel werden wir alle möglichen Methoden vorstellen, damit wir Speicherplatz von D auf C verschieben können, ohne die Festplatte neu zu partitionieren oder wichtige Daten in Windows 11, 10, 8, 7 zu verlieren.
Speicherplatz umverteilen mit der Datenträgerverwaltung
Wenn es um die Neuverteilung von Festplattenspeicherplatz geht, denken die meisten Benutzer an die Datenträgerverwaltung (eine der Windows-eigenen Tools zur Datenträgerverwaltung), damit können Sie eine Partition verkleinern, um freien Speicherplatz zu schaffen, mit dem Sie nur eine neue Partition erstellen können. Sie können das Laufwerk C mit dem nicht zugeordneten Speicherplatz aus der Verkleinerung einer anderen Partition (wie Laufwerk D) erweitern. Wenn Sie dies tun, wird die Option „Volume erweitern“ ausgegraut sein.
Warum ist das so? Das liegt daran, dass die Datenträgerverwaltung eine Partition erweitern kann, nur wenn sie von einem angrenzenden nicht zugeordneten Speicherplatz gefolgt wird, während das Verkleinern einer Partition nur ein Stück nicht zugeordneten Speicherplatz auf der rechten Seite erzeugen kann.
Beste Methode zur Neuverteilung von Speicherplatz in Windows 11/10/8/7
Um den Festplattenspeicherplatz einfach und flexibel von einem Laufwerk auf ein anderes umzuverteilen, ist die beste Methode, einen Partitionsmanager eines Drittanbieters wie AOMEI Partition Assistant Professional zu verwenden. Diese Partitionssoftware ist mit allen Editionen von Windows 11/10/8/7 und Windows XP/Vista (sowohl 32-Bit als auch 64-Bit) kompatibel.
Wenn Sie eine andere Partition verkleinert haben, um freien Platz zum Erweitern des Laufwerks C in der Datenträgerverwaltung zu erhalten, können Sie mit dieser Software die (verkleinerte) Partition verschieben und den freien Platz von Laufwerk C vergrößern. Und dann können Sie die Systempartition in der Datenträgerverwaltung erweitern.
Neben dieser fortschrittlichen Funktion bietet AOMEI Partition Assistant Professional auch die folgenden erstaunlichen Funktionen, um Windows-PC-Benutzern bei der flexiblen Neuverteilung von Speicherplatz zu helfen:
- 1. Partition zusammenführen: Es kann nicht zugeordneten Speicherplatz direkt mit einer anderen Partition zusammenführen (unabhängig davon, ob sie zusammenhängend sind oder nicht) und zwei benachbarte Partitionen zu einer zusammenfügen.
- 2. Freien Speicherplatz verteilen: Es kann in 3 Schritten freien Speicherplatz auf C-Laufwerk verteilen. Ziemlich einfach und sicher.
- 3. Partition erweitern: Es kann System- und andere Datenpartitionen erweitern, ohne den PC neu zu starten.
Schritt für Schritt: Speicherplatz von D auf C verschieben
Jetzt werden wir Ihnen Schritt für Schritt zeigen, wie Sie mit der Funktion „Freien Speicherplatz verteilen“ (als Beispiel) Speicherplatz von D-Laufwerk auf C-Laufwerk neu verteilen können. Sie können die Demoversion für eine kostenlose Testversion hier herunterladen.
Schritt 1. Installieren und starten Sie AOMEI Partition Assistant Professional. Rechtsklicken Sie auf das Laufwerk D oder eine andere Partition, die über genügend freien Speicherplatz verfügt, und wählen Sie „Freien Speicherplatz verteilen“.
Schritt 2. In diesem Fenster können Sie eingeben, wie viel freier Speicherplatz dem Laufwerk C verteilt werden soll, und auf „OK“ klicken.
Schritt 3. Kehren Sie zur Hauptschnittstelle zurück und klicken Sie auf „Ausführen“, um den ausstehenden Vorgang zu bestätigen.
Warten Sie eine Weile und der freie Speicherplatz wird von Laufwerk D nach Laufwerk C verteilt. Wenn Sie alle Partitionen auf der Festplatte löschen und den Speicherplatz neu verteilen möchten, können Sie die Funktion „Schnell partitionieren“ verwenden, um eine Festplatte mit einem Klick in mehrere Partitionen zu unterteilen.
Zusammenfassung
Jetzt haben Sie sicher die beste Methode kennengelernt, wie Sie in Windows 11/10/8/7 Speicherplatz neu verteilen können. Neben der flexiblen Partitionierung von Festplatten bietet AOMEI Partition Assistant auch einige andere fantastische Funktionen: das Betriebssystem auf SSD übertragen, (Boot-)Festplatten in MBR oder GPT konvertieren, Festplatten oder Partitionen klonen und mehr.
Um Festplattenpartitionen mit diesen Funktionen unter dem Windows Server-Betriebssystem zu verwalten, können Sie AOMEI Partition Assistant Server ausprobieren.