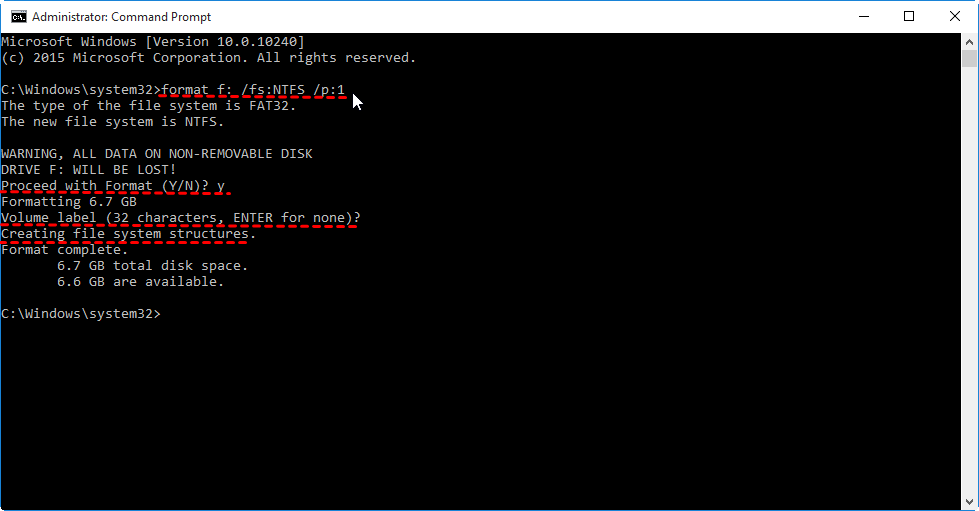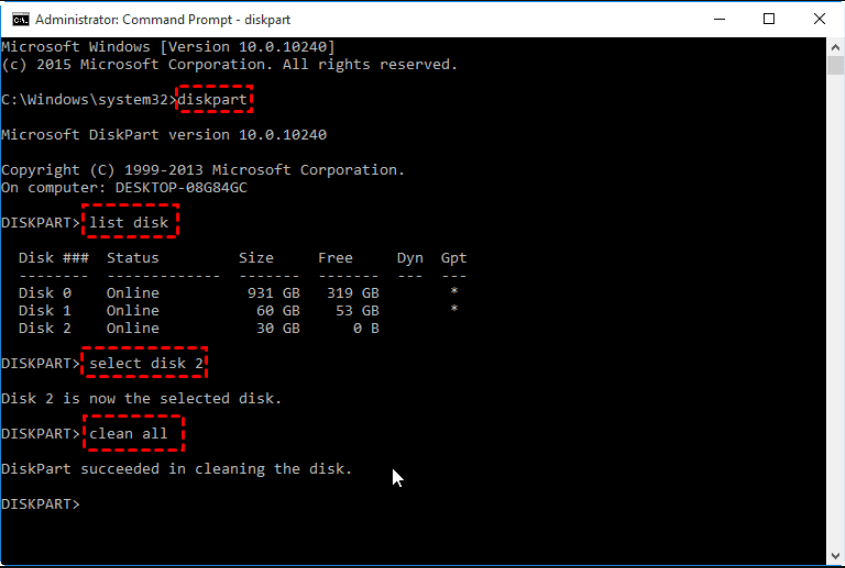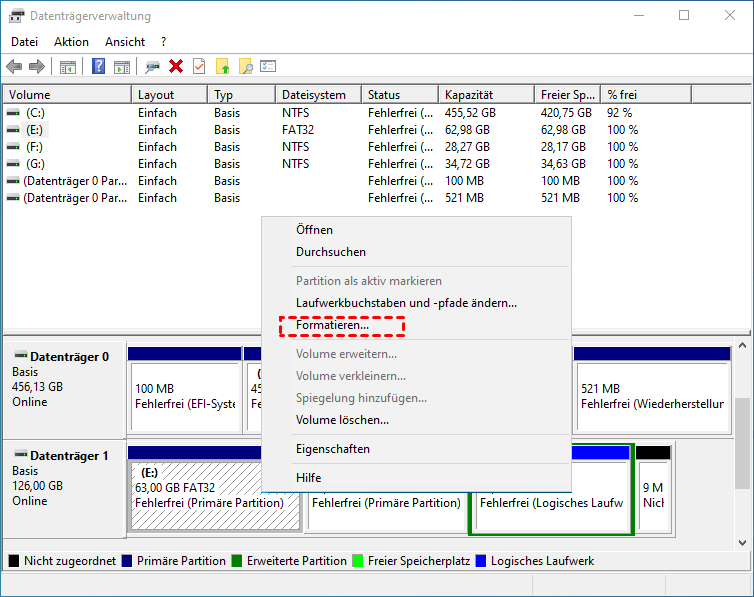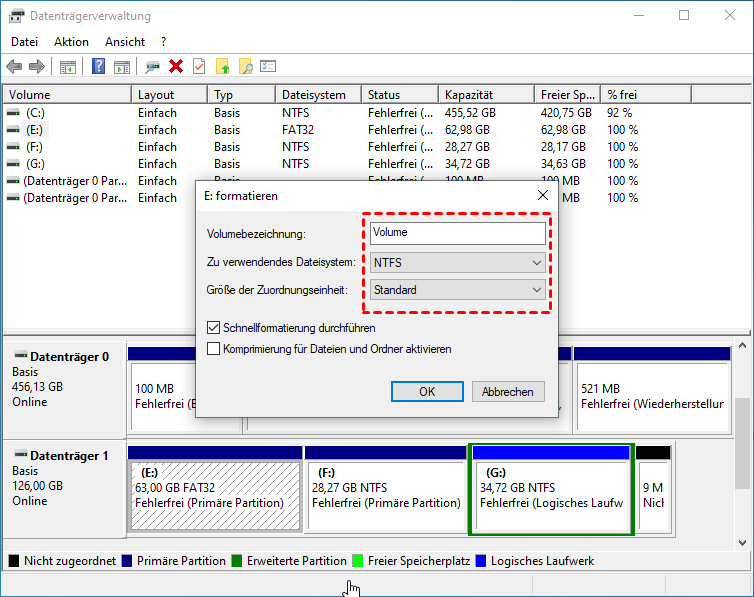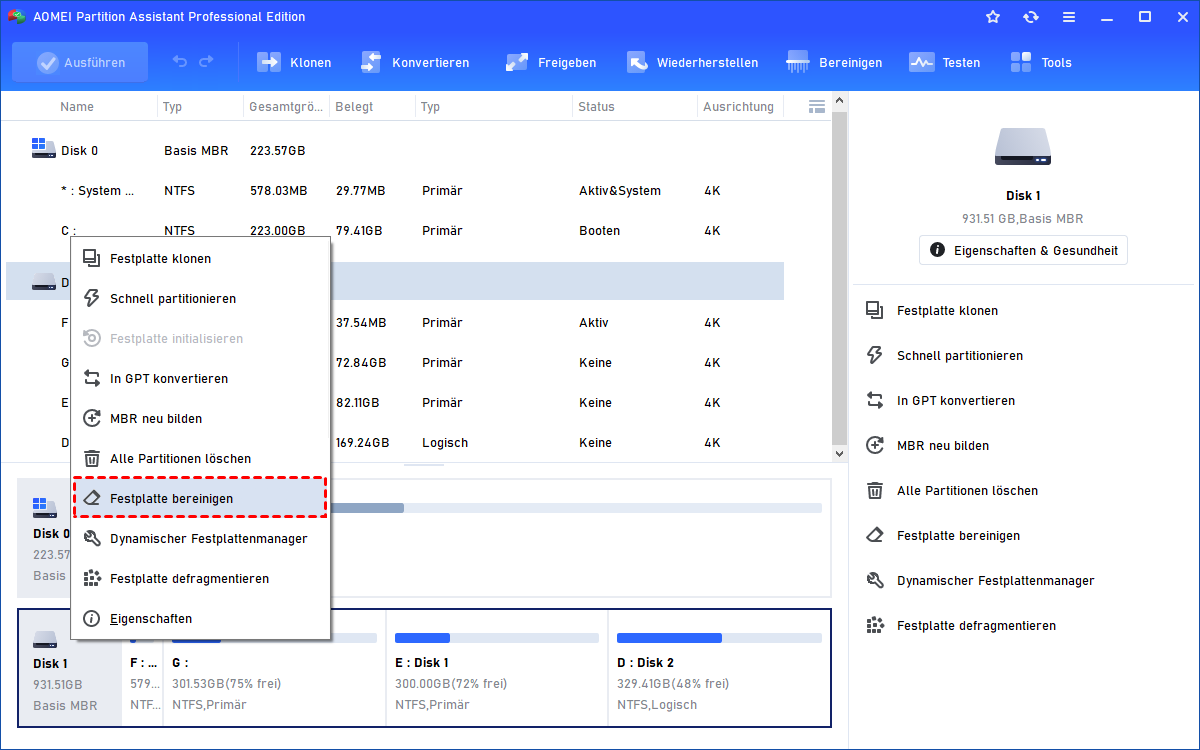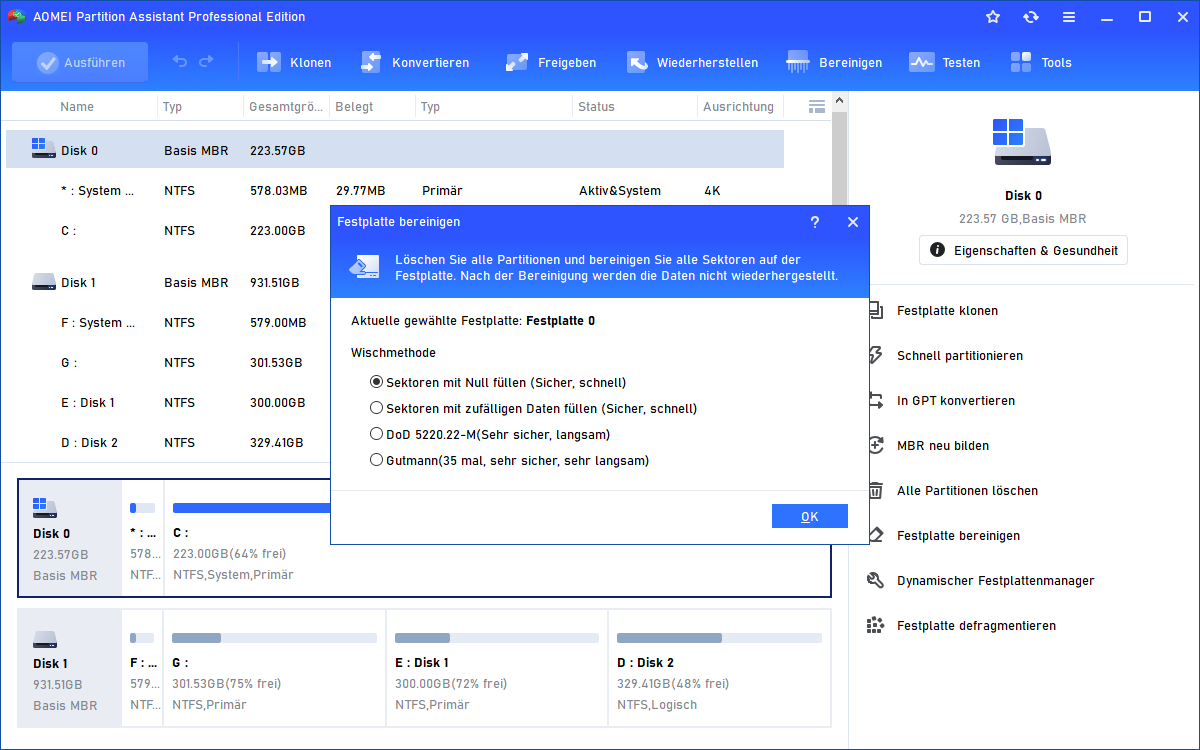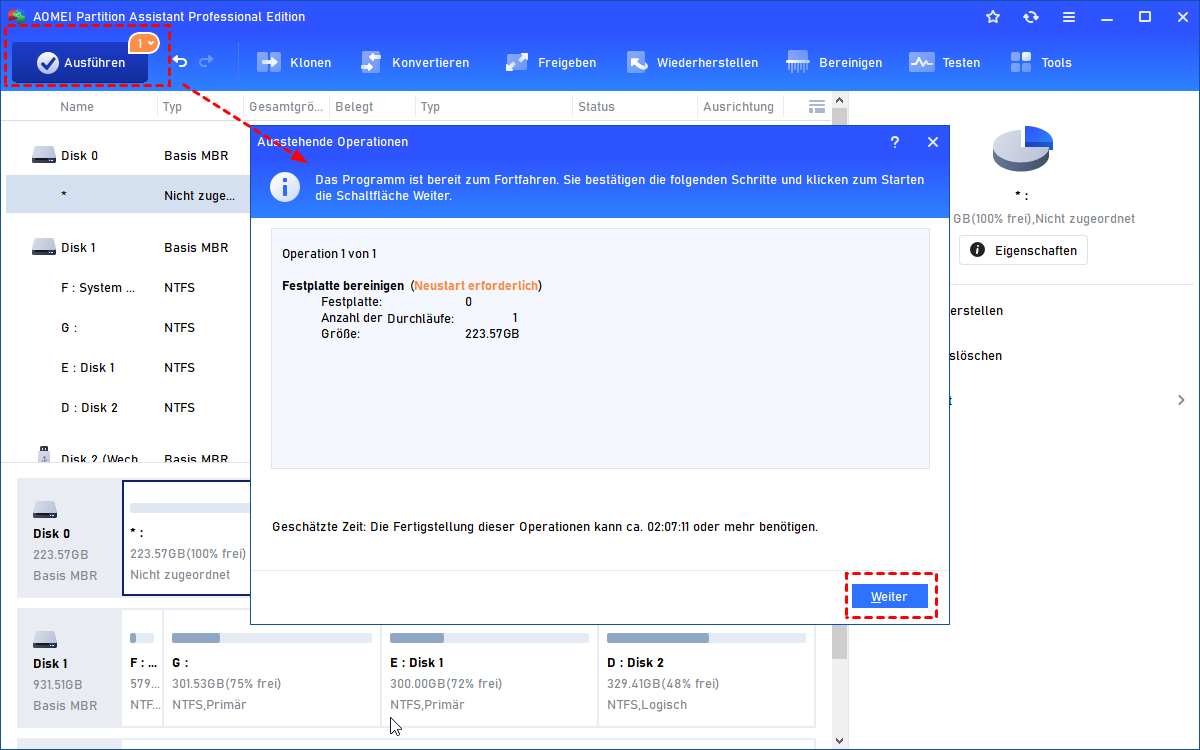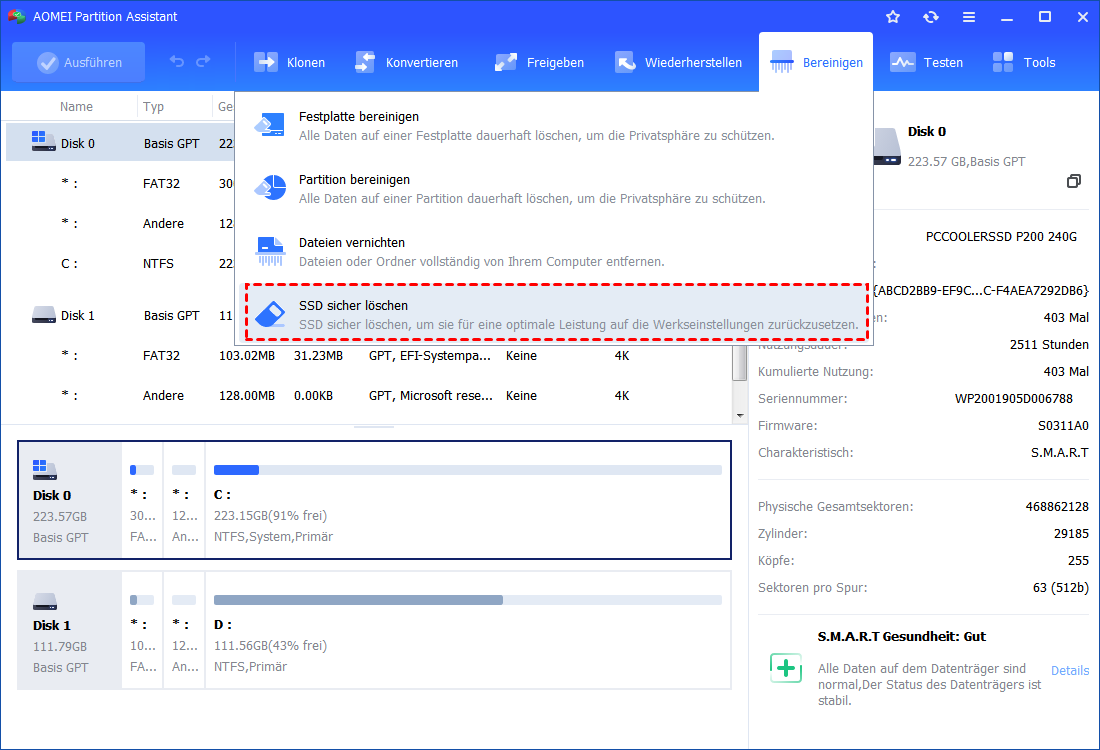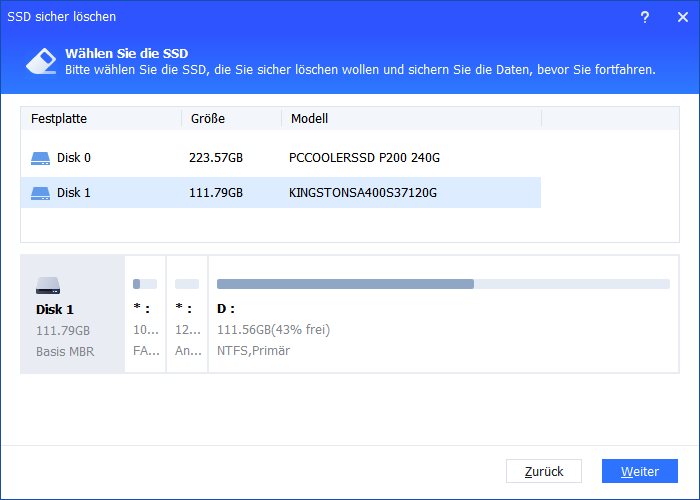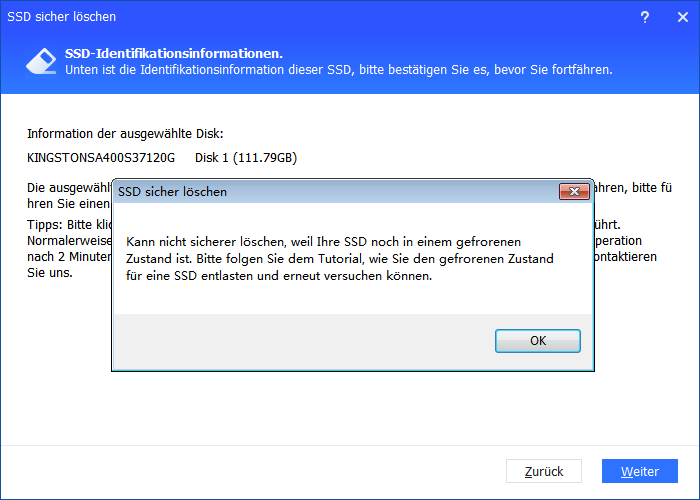5 Methoden: Festplatte löschen in Windows 11
Wie kann man die unter Windows 11 Festplatte löschen? In diesem Tutorial erfahren Sie, wann eine Festplatte gelöscht werden muss und wie Sie dies auf fünf Arten tun können.
Wann sollte man eine Festplatte unter Windows 11 löschen?
▶ Wenn Sie sich entscheiden, eine Festplatte wegzuwerfen oder zu verkaufen. Vor diesen Aktionen sollten Sie alle Daten darauf löschen, um zu verhindern, dass Ihre privaten Informationen gestohlen werden.
▶ Wenn Sie eine Festplatte wiederverwenden möchten. Viele Benutzer speichern große Datenmengen auf ihren Festplatten, wodurch die Festplatte keinen Speicherplatz mehr hat. Daher möchten sie eine Festplatte löschen, um sie wiederverwenden zu können.
Das Löschen von Daten oder das Formatieren der Festplatte schützt jedoch nicht Ihre persönlichen Informationen. Durch das Löschen von Daten und das Formatieren der Festplatte können Benutzer die Daten an ihrer ursprünglichen Position nicht mehr finden, aber Kopien davon befinden sich immer noch auf der Festplatte. Gelöschte Daten können mit Datenrettungssoftware wiederhergestellt werden, wenn ihre Pfade nicht von neuen Daten überschrieben wurden!
Um die Datensicherheit zu gewährleisten, sollten Sie Ihre Festplatte unter Windows 11 löschen, bevor Sie sie verkaufen oder wegwerfen. Außerdem hilft das Löschen der Festplatte dabei, die Festplatte auf die Werkseinstellungen zurückzusetzen und sie besser als zuvor zu betreiben, sodass Sie sie wie eine neue Festplatte verwenden können.
Wie kann man ein Laufwerk unter Windows 11 entfernen?
Hier sind vier verschiedene Methoden, einschließlich der Eingabeaufforderung, von Diskpart, der Datenträgerverwaltung und dem Zurücksetzen Ihres Computers, um die Festplatte unter Windows 11 vollständig zu löschen. Sie können je nach Ihrer eigenen Situation eine der Methoden wählen.
✦ Methode 1. Festplatte löschen mit dem Eingabeaufforderung
Die Eingabeaufforderung ist ein Befehlszeilenprogramm, das in den meisten Windows-Betriebssystemen verwendet wird. Benutzer können Befehle eingeben, um Probleme wie das Erweitern des Volumens, das Formatieren des Volumens oder das Konvertieren von MBR in GPT zu lösen. Folgen Sie den Schritten, um eine Festplatte auf einem Laptop unter Windows 11 zu löschen.
Schritt 1. Drücken Sie „Windows“ und geben Sie „cmd“ ein, dann wählen Sie “Als Administrator ausführen“.
Schritt 2. Geben Sie „format f. /fs.NTFS/p.1“ ein (ersetzen Sie „f“ durch das Laufwerk, das Sie löschen möchten) und drücken Sie „Enter“.
Schritt 3. Geben Sie „y“ ein und drücken Sie „Enter“, um die Daten zu löschen.
Schritt 4. Sie werden aufgefordert, einen Volumennamen einzugeben. Geben Sie einen Namen für das Laufwerk ein oder drücken Sie „Enter“, um es zu überspringen.
Schritt 5. Warten Sie, bis „Creating file system structures“ auf dem Bildschirm erscheint.
Schritt 6. Geben Sie „exit“ ein und drücken Sie „Enter“, um das Fenster zu schließen, nachdem Sie diese Festplatte gelöscht haben.
✦ Methode 2. Festplatte löschen mit Diskpart
Diskpart ist ein weiteres Windows-Befehlszeilen-Dienstprogramm, das die Verwaltung von Festplatten in Computern mit allen Versionen des Betriebssystems ermöglicht. Sie können die Festplatte unter Windows 11 löschen, indem Sie alle Daten darauf bereinigen. Hier sind die detaillierten Schritte.
Schritt 1. Drücken Sie „Windows“ und geben Sie „cmd“ ein. Klicken Sie dann auf „Als Administrator ausführen“.
Schritt 2. Geben Sie „diskpart“ in das geöffnete Fenster ein und drücken Sie „Enter“.
Schritt 3. Geben Sie die folgenden Befehle ein und drücken Sie „Enter“.
• list disk (Listet alle Laufwerke auf Ihrem Computer auf.)
• select disk 2 (Wählen Sie das Laufwerk aus, das Sie vollständig löschen möchten.)
• clean all (Löscht alle Daten von dem ausgewählten Laufwerk.)
✦ Methode 3. Festplatte löschen mit der Datenträgerverwaltung unter Windows 11
Sie können auch die Datenträgerverwaltung unter Windows 11 verwenden, um eine Festplatte zu löschen. Darüber hinaus bietet sie Ihnen auch andere Funktionen zur Verwaltung von Festplatten, wie das Initialisieren von Festplatten, das Erstellen von Volumes, die Konvertierung von FAT32 in NTFS usw.
Hinweise:
✎ Wenn Ihre Festplatte den Status RAW hat, ist die Schaltfläche „Formatieren“ möglicherweise ausgegraut, weil die Datei möglicherweise beschädigt ist.
✎ Wenn die Festplatte schreibgeschützt ist, ist die Schaltfläche „Formatieren“ ausgegraut.
✎ Die Datenträgerverwaltung erlaubt das Formatieren eines Laufwerks über 32GB nicht im FAT32-Dateisystem.
Schritt 1. Drücken Sie „Windows+X“ und wählen Sie dann „Datenträgerverwaltung“ im angezeigten Fenster aus.
Schritt 2. Klicken Sie mit der rechten Maustaste auf das Ziel-Laufwerk und klicken Sie auf „Formatieren“.
Schritt 3. Wenn Sie die Partition gründlich löschen möchten, wählen Sie nicht „Schnellformatierung durchführen“ aus und klicken Sie auf „OK“.
Schritt 4. Schließen Sie die Datenträgerverwaltung, nachdem Sie diese Festplatte gelöscht haben.
✦ Methode 4. PCs zurücksetzen, um die Festplatte zu löschen
Das Zurücksetzen dieses PCs ist ebenfalls eine praktische Methode, da der PC auf den Standardzustand zurückgesetzt wird und alle Daten außer dem System gelöscht werden können. Die detaillierten Schritte lauten wie folgt.
Schritt 1. Drücken Sie „Windows“ und klicken Sie auf „Einstellungen“ im angezeigten Menü.
Schritt 2. Wählen Sie „Aktualisierung und Wiederherstellung“ und klicken Sie auf „Wiederherstellung“ im linken Fensterbereich von Windows.
Schritt 3. Klicken Sie unter der Option „Diesen PC zurücksetzen“ auf „Jetzt starten“ und klicken Sie dann in dem geöffneten Fenster auf „Alles entfernen“.
Schritt 4. Wählen Sie „Laufwerk vollständig bereinigen“.
Schritt 5. Prüfen Sie den Vorgang und klicken Sie auf „Zurücksetzen“.
Software zum dauerhaften Löschen der Festplatte unter Windows 11
Obwohl es 4 Methoden gibt, haben sie alle ihre eigenen Nachteile. Manche sind schwierig anzuwenden, während andere bestimmte Dateisystem- oder Größenbeschränkungen haben.
Daher empfehlen wir Ihnen, um die Festplatte unter Windows 11 erfolgreich zu löschen, eine leistungsstarke Festplatten-Lösungssoftware zu verwenden - AOMEI Partition Assistant Professional. Sie umgeht diese Probleme perfekt.
Mit ihr können Sie die Wirkung vorab anzeigen und versehentlich das falsche Ziellaufwerk auswählen. Außerdem bereitet sie auch die Funktion der Erstellung von Partitionen vor, wenn Sie die gesamte Festplatte löschen.
Laden Sie bitte diese Freeware herunter, um zu sehen, wie Sie eine Festplatte unter Windows 11 löschen können.
Hinweise:
✍ Sichern Sie wichtige Daten im Voraus, da die Daten nach dem Löschen der Festplatte nicht wiederhergestellt werden können.
✍ Es gibt vier Methoden zum Löschen der Festplatte, darunter „Sektoren mit Nullen füllen“, „Sektoren mit zufälligen Daten füllen“, „Gutmann“ und „DoD 5220.22-M“. Hier können wir „Sektoren mit Nullen füllen“ kostenlos verwenden. Wenn Sie die anderen Methoden verwenden möchten, wenden Sie sich bitte an die professionelle Version.
Schritt 1. Öffnen Sie AOMEI Partition Assistant Standard und klicken Sie mit der rechten Maustaste auf das Ziel-Laufwerk, wählen Sie dann „Festplatte bereinigen“.
Schritt 2. Wählen Sie „Sektoren mit Nullen füllen“ und klicken Sie auf „OK“.
Schritt 3. Klicken Sie auf „Ausführen“ in der Benutzeroberfläche, um diese Festplatte zu löschen.
Weiterer Tipp: SSD sicher löschen, ohne sie zu beschädigen
Aufgrund der unterschiedlichen Speichermethoden können HDDs und SSDs nicht auf die gleiche Weise gelöscht werden. Wenn Sie feststellen, dass es sich um eine SSD handelt, wenn Sie bereit sind, die Festplatte zu löschen, können Sie auf die professionelle Version upgraden und Folgendes tun, um diese Festplatte zu bereinigen.
Schritt 1. Klicken Sie mit der rechten Maustaste auf die SSD in AOMEI Partition Assistant Professional, klicken Sie auf das Ziel-Laufwerk und wählen Sie „Breinigen“ und dann „SSD sicher löschen“.
Schritt 2. Wählen Sie die SSD aus und klicken Sie auf „Weiter“ im geöffneten Fenster.
Schritt 3. Manchmal kann eine SSD den Zustand „eingefroren“ haben, der durch einen Hot-Swap aufgetaut werden kann. Befolgen Sie daher die Anweisungen, um zu lernen, wie ein Hot-Swap durchgeführt wird.
Schritt 4. Klicken Sie nach dem Ansehen von „Die SSD wurde erfolgreich gelöscht“ auf „Fertig“.
Fazit
Zusammenfassend gibt es verschiedene Möglichkeiten, eine Festplatte unter Windows 11 zu löschen, aber um dies ohne Bedenken zu tun, sollten Sie eine Freeware eines Drittanbieters um Hilfe bitten. Neben dem Löschen der Festplatte können Sie mit dieser leistungsstarken Software auch Partitionen zusammenführen, Partitionen aufteilen und andere Funktionen zur Verwaltung von Festplatten verwenden.
Übrigens, wenn Sie ein Windows Server-Benutzer sind, ist die Server-Version möglicherweise besser geeignet für Sie. Wenn Sie ein Geschäftsbereich-Benutzer sind, können Sie die Unlimited-Version ausprobieren, weil diese Version die gleichzeitige Nutzung durch mehrere Personen ermöglicht.