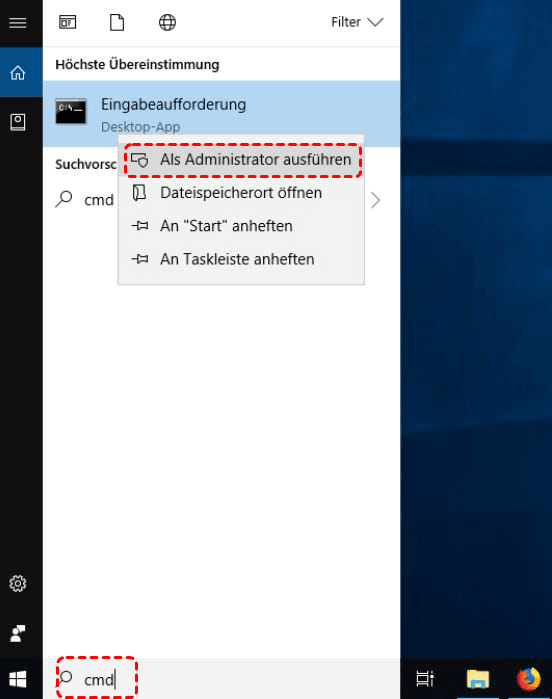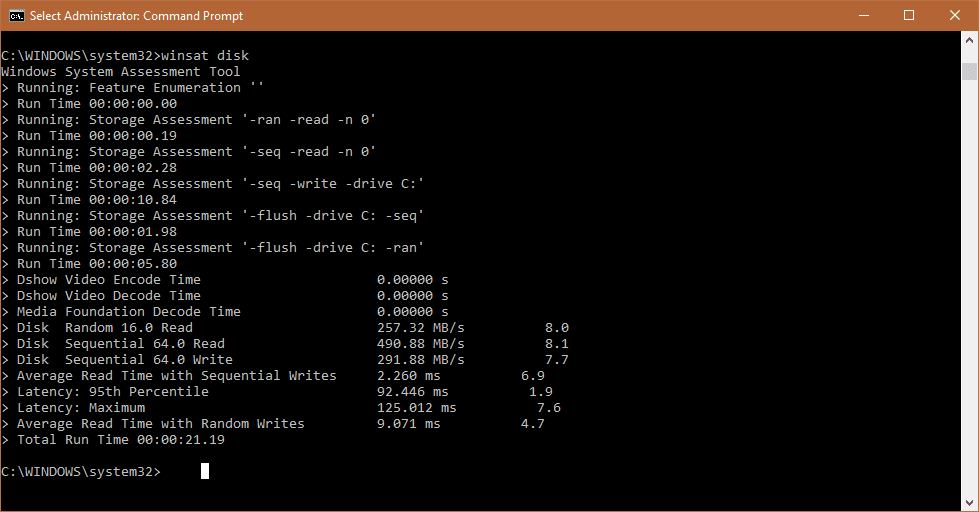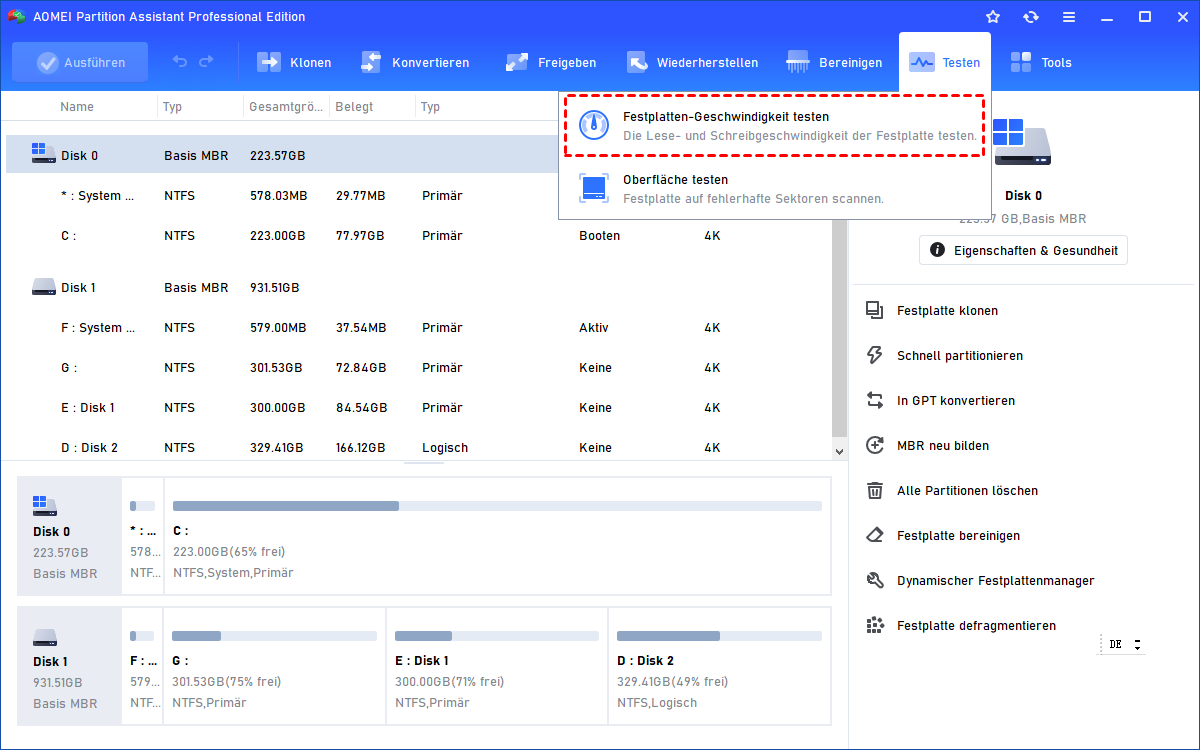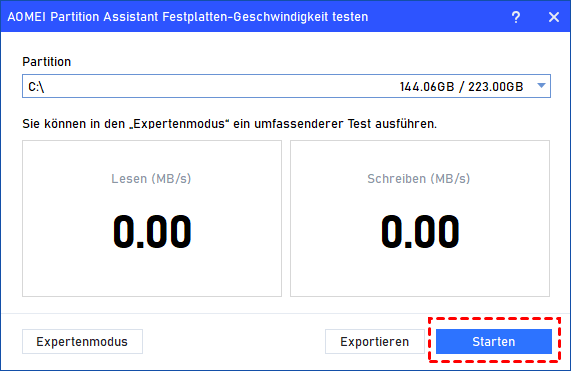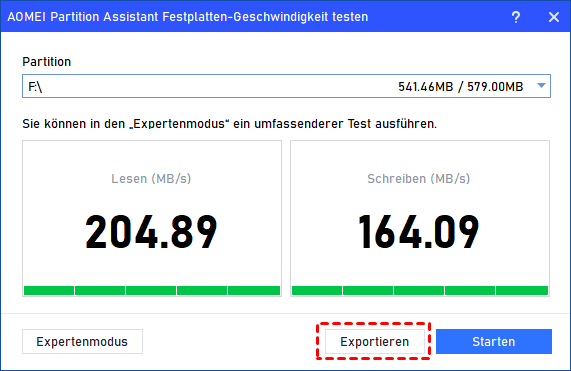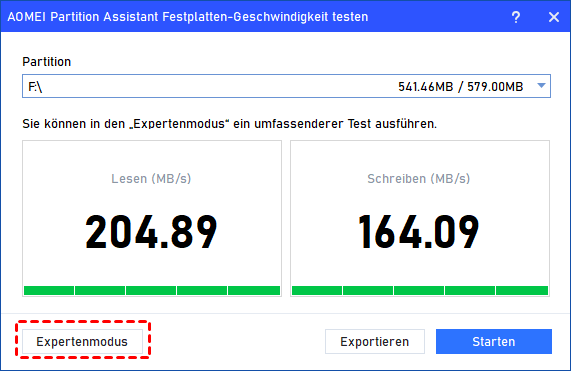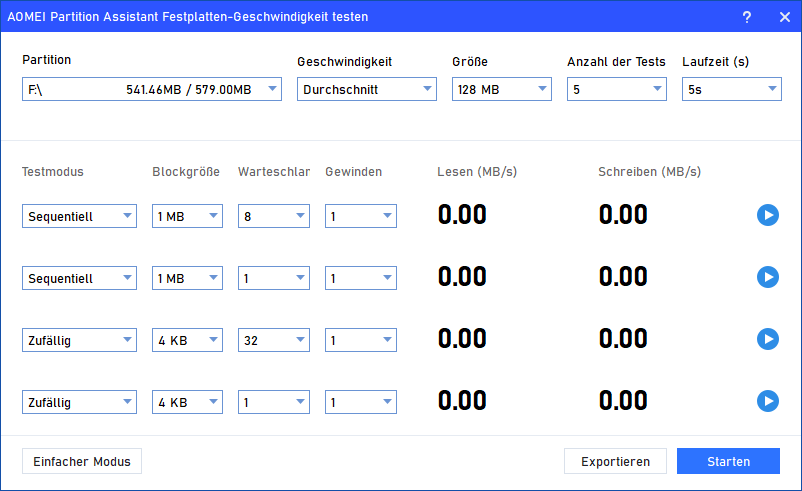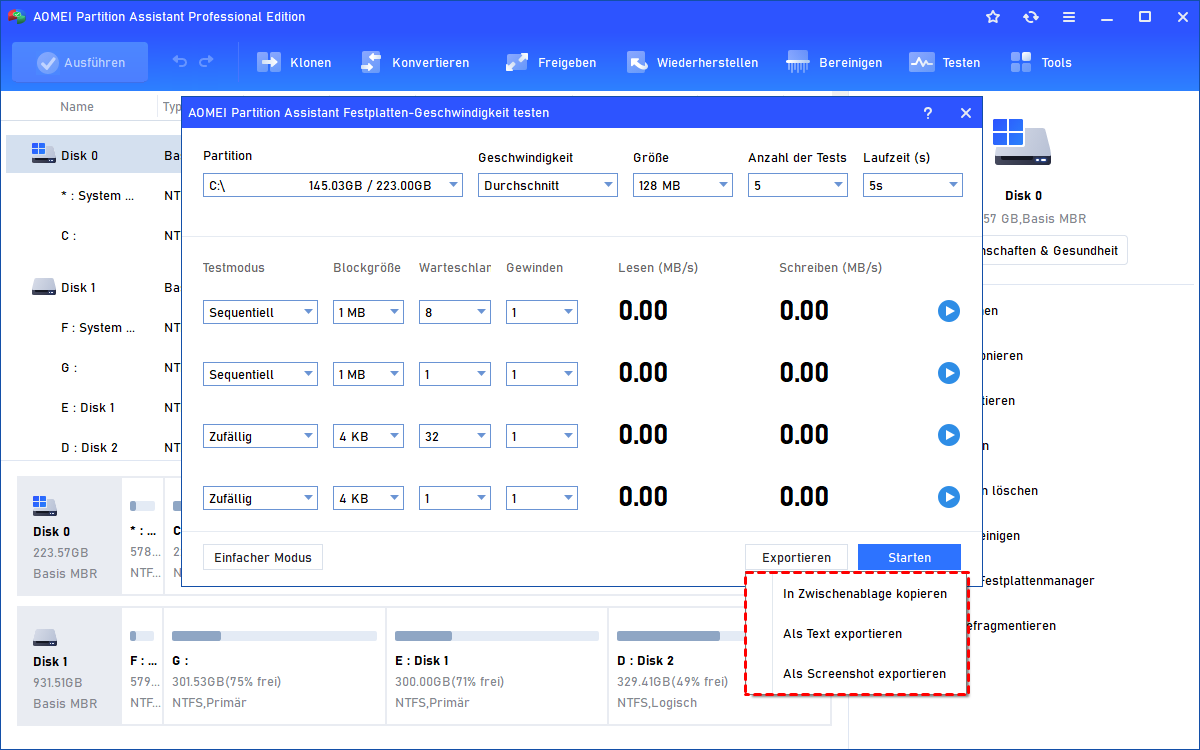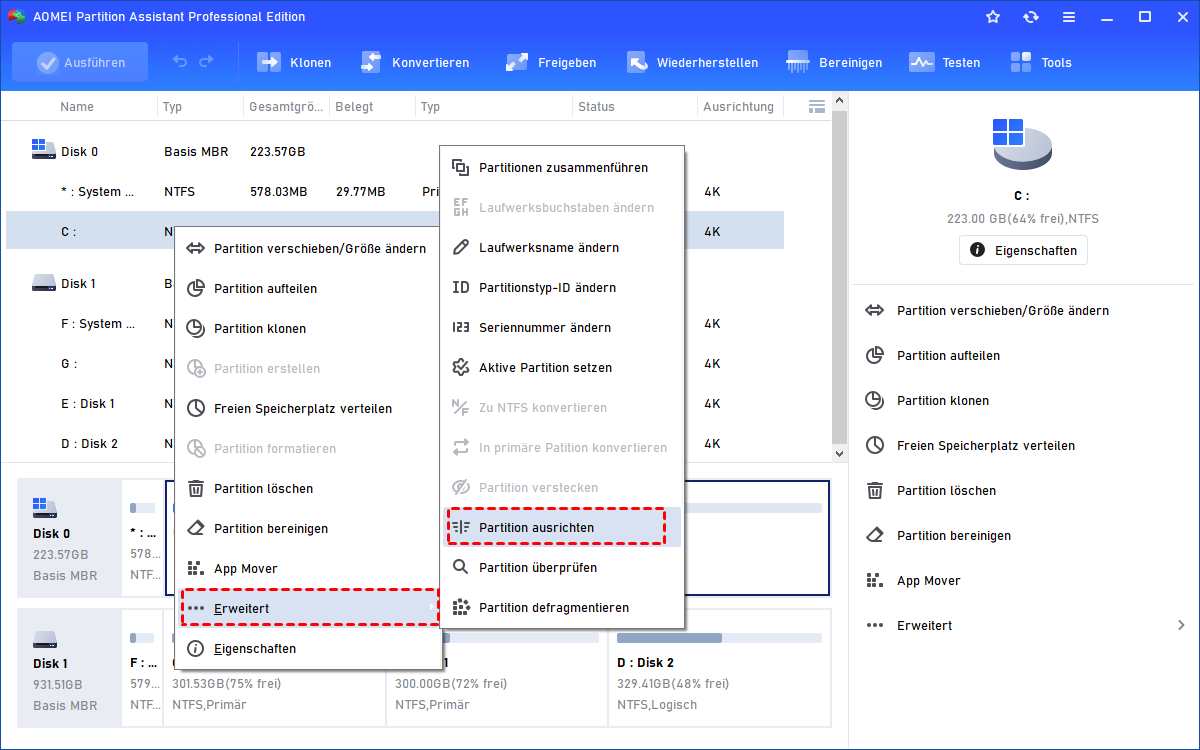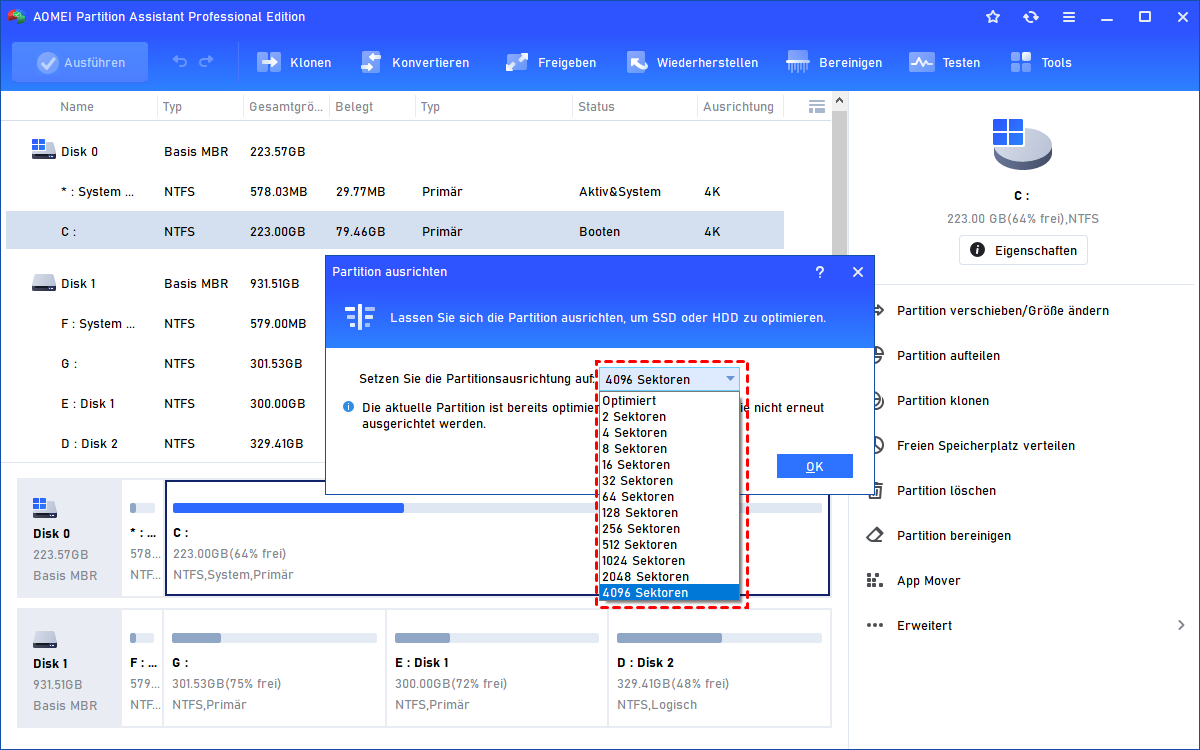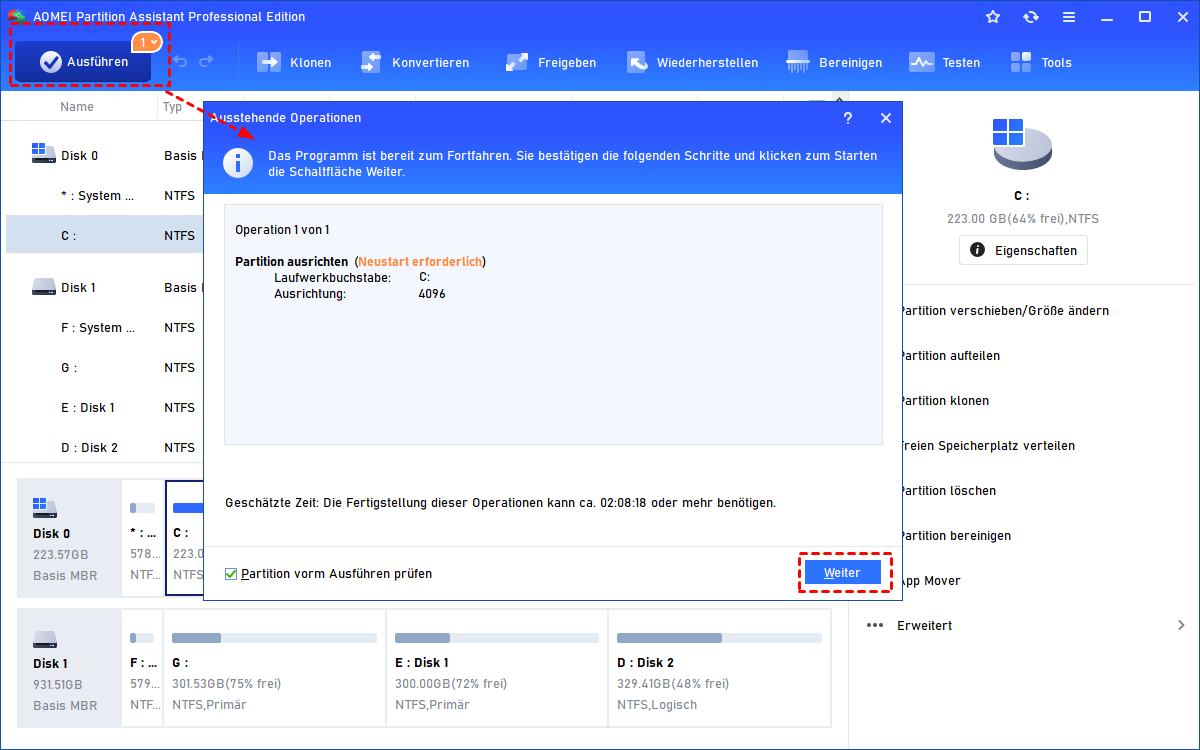[ANLEITUNG] Festplatten-Geschwindigkeit testen in Windows 11
Läuft Ihr Computer langsam? Möchten Sie wissen, wie Sie die Festplatten-Geschwindigkeit in Windows 11 testen können? In diesem Artikel finden Sie zwei Schritt-für-Schritt-Methoden, um die Festplatten-Geschwindigkeit zu testen und zu wissen, wie Sie Ihre Festplatte optimieren können.
Warum soll man die Festplatten-Geschwindigkeit in Windows 11 testen?
Windows 11, das neueste Windows-System, wird von vielen Benutzern wegen seiner innovativen Funktionen begrüßt. Vielleicht stellen Sie jedoch fest, dass Ihr Computer langsam läuft, insbesondere wenn mehrere Programme oder Anwendungen im Hintergrund laufen. Normalerweise wird die schlechte Leistung von Computern durch ein volles Laufwerk C, eine hohe CPU-Auslastung, einen übermäßig beanspruchten Arbeitsspeicher oder eine langsame Festplatten-Geschwindigkeit ausgelöst.
In diesem Beitrag finden Sie eine ausführliche Anleitung, um die Festplatten-Geschwindigkeit in Windows 11 zu testen. (Auch für andere Windows-Editionen verfügbar). Mit diesem Test können Sie feststellen, ob die langsame Festplatten-Geschwindigkeit der Hauptgrund für die Verlangsamung Ihres Computers ist, sodass Sie sofort Maßnahmen zur Optimierung Ihrer Windows 11-Festplatte ergreifen können.
Wie kann man die Festplatten-Geschwindigkeit in Windows 11 testen?
Wenn Sie die Lese- und Schreibgeschwindigkeiten Ihrer Windows 11-Festplatte wissen möchten, können Sie die Festplatten-Geschwindigkeit in Windows 11 testen. In diesem Artikel werden Ihnen 2 Methoden vorgestellt: Die eine ist das integrierte Tool und die andere ist Drittanbietern-Software.
Methode 1. Festplatten-Geschwindigkeit testen in Windows 11 mit der integrierten Funktion
Das Testen der Festplatten-Geschwindigkeit kann über die Eingabeaufforderung in Windows 11 und 10 mit den folgenden Schritten durchgeführt werden:
Schritt 1. Geben Sie cmd in die Suchleiste des Startmenüs ein und wählen Sie Als Administrator ausführen. (Es kann einige potenzielle Probleme verhindern.)
Schritt 2. Geben Sie den Befehl: winsat disk ein, warten Sie eine Weile und Sie werden das Ergebnis der Lese- und Schreibgeschwindigkeit direkt sehen.
- Kommentare zu dieser Methode:
- Vorteile: Die Schritte sind sehr einfach und der Prozess ist recht schnell.
- Nachteile: Wenn Sie mehr als ein Laufwerk haben, können Sie nicht wählen, welches Laufwerk Sie testen möchten; Sie geben wahrscheinlich die falschen Befehle ein; Das Ergebnis ist nicht eindeutig und kann nicht exportiert werden.
Methode 2. Festplattengeschwindigkeit-Testen-Tool verwenden
Wie wir sehen können, zeigt die Eingabeaufforderung nur ein grobes und allgemeines Ergebnis der Lese- und Schreibgeschwindigkeit Ihrer Festplatte, und es ist möglich, den Computer zu zerstören, wenn Sie aus Versehen falsche Befehle eingeben. Um mehr über die Windows 11-Geschwindigkeit zu erfahren und Ihren Computer vor falschen Operationen zu schützen, kann AOMEI Partition Assistant Professional Ihnen helfen.
Die Funktion „Festplatten-Geschwindigkeit testen“ hat zwei Modi: Einfacher Modus und Expertenmodus. Der einfache Modus kann Ihnen helfen, den grundlegenden Zustand Ihrer Festplatte zu erkennen, während der Expertenmodus Ihnen einen präzisen und umfassenden Test bietet. Außerdem ist es nicht nur mit allen Windows-Versionen wie Windows 11, 10, 8, 7, XP oder Vista kompatibel, sondern kann auch die Geschwindigkeit Ihrer internen und externen Festplatten testen.
Hier ist die Demoversion, laden Sie sie herunter und probieren Sie sie aus:
Schritt 1. Installieren und starten Sie AOMEI Partition Assistant Professional. Klicken Sie auf Testen > Festplatten-Geschwindigkeit testen.
Teil 1. Einfacher Modus
Schritt 2. Standardmäßig ist der einfache Modus ausgewählt, der nur die Schreib-Lese-Geschwindigkeit des ausgewählten Datenträgers anzeigt. Sie können auf Starten klicken, um die Windows 11-Geschwindigkeit zu testen.
Schritt 3. Warten Sie einen Moment. Das Ergebnis wird direkt in der Konsole angezeigt und Sie können wählen, ob Sie das Ergebnis als Screenshot oder als Text exportieren möchten.
Teil 2. Expertenmodus
Schritt 4. Um die umfassende Festplatten-Geschwindigkeit zu testen, klicken Sie bitte auf Expertenmodus.
Schritt 5. In dem neuen Fenster können Sie die Standardeinstellungen nach Belieben ändern: Testmodus, Geschwindigkeit, Größe, Anzahl der Tests und Laufzeit. (Sie können auf das Dropdown-Feld klicken, um den Bereich der Einstellungen zu sehen.) Nachdem Sie alles eingestellt haben, können Sie auf Starten klicken, um die Festplatten-Geschwindigkeit in Windows 11 zu testen.
Schritt 6. Wenn der Test abgeschlossen ist, können Sie das Ergebnis direkt auf der Benutzeroberfläche sehen, und Sie können wählen, ob die Ergebnisse als Text oder als Screenshots angezeigt werden sollen. (Wenn der Test bei der Dauer stoppt, kann der bereits abgeschlossene Teil normal gesehen und exportiert werden.)
Erweitertes Lesen: Festplatte beschleunigen in Windows 11
Wenn Sie nach dem Testen der Festplatte von Windows 11 der Meinung sind, dass die Geschwindigkeit langsamer ist als zuvor oder nicht Ihren aktuellen Bedürfnissen entspricht, und, was noch schlimmer ist, die Gesamtleistung Ihres Computers beeinträchtigt, können Sie sich in solchen Fällen dazu drängen, Ihre HDD zu aktualisieren. Sie können die Festplatte defragmentieren, um die Leistung Ihrer HDD zu beschleunigen, oder die Partition ausrichten, um die SSD schneller zu machen.
Da mehr Nutzer SSDs verwenden, nehmen wir hier die Funktion „Partition ausrichten“ als Beispiel, um Ihnen zu zeigen, wie einfach es ist, diese Funktion zur Optimierung Ihrer SSD-Festplatte zu verwenden. Es kann auch mit AOMEI Partition Assistant Professional durchgeführt werden. Folgen Sie der Anleitung und probieren Sie es aus:
Schritt 1. Öffnen und starten Sie die Software, wählen Sie die SSD und klicken Sie mit der rechten Maustaste auf eine der Partitionen. Wählen Sie Erweitert und klicken Sie dann auf Partition ausrichten.
Schritt 2. In dem sich öffnenden Fenster können Sie die Partitionsausrichtung auf 4K (4096 Sektoren) einstellen und auf OK klicken.
Schritt 3. Anschließend kehren Sie zur Hauptkonsole zurück. Klicken Sie dann auf Ausführen und Weiter, um den Vorgang zu bestätigen. Wiederholen Sie den Vorgang für andere Partitionen, bis alle Partitionen auf der SSD-Festplatte optimiert sind.
- Andere Methoden, die AOMEI-Software zu nutzen, um die Leistung Ihres Computers zu verbessern:
- HDD auf SSD klonen: Wenn derzeit Ihre HDD verwendet wird, kann die HDD auf eine größere HDD oder auf eine SSD aktualisiert werden, um eine höhere Geschwindigkeit zu erreichen.
- OS auf SSD migrieren: Dies ist eine optionale Option, wenn Sie nicht die gesamte Festplatte auf eine andere kopieren möchten. Sie können nur das Betriebssystem auf eine SSD migrieren, um Ihr Windows zu beschleunigen.
- Speicherplatz freigeben: Der genügende Festplattenspeicher sorgt dafür, dass das System in einer optimalen Umgebung arbeiten kann. AOMEI Partition Assistant kann Ihnen dabei helfen, Programme auf ein anderes Laufwerk zu verschieben, große Dateien zu löschen oder Junk-Dateien regelmäßig zu bereinigen.
Fazit
In diesem Artikel haben Sie erfahren, wie Sie die Festplatten-Geschwindigkeit in Windows 11 testen können und wie Sie die Festplatten-Geschwindigkeit optimieren können. Im Vergleich zur Eingabeaufforderung ist AOMEI Partition Assistant Professional sicherer und leistungsfähiger, da er zwei Modi bietet, die Sie nach Ihren Bedürfnissen auswählen können.
Darüber hinaus ist AOMEI Partition Assistant mehr als nur ein einfaches Festplattengeschwindigkeit-Testen-Tool, er ist auch ein Festplattenoptimierer für Windows 11/10/8/7. Wenn Sie mit Windows Server 2022, 2019, 2016, 2012 (R2), 2008 (R2), 2003 und SBS 2011, 2008, 2003 arbeiten, können Sie AOMEI Partition Assistant Server verwenden.