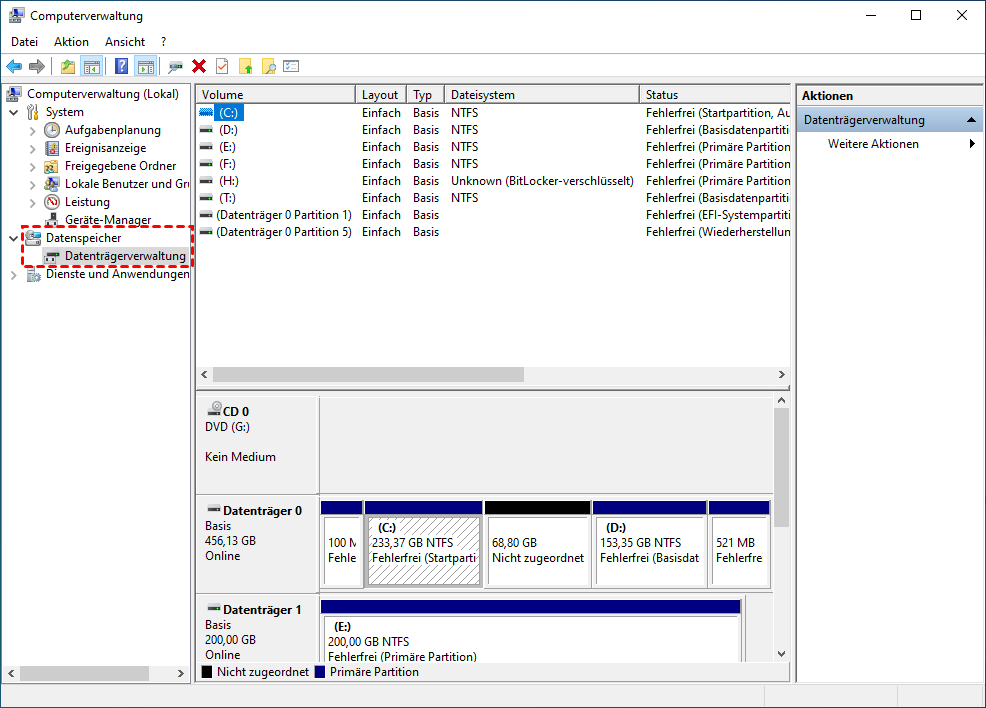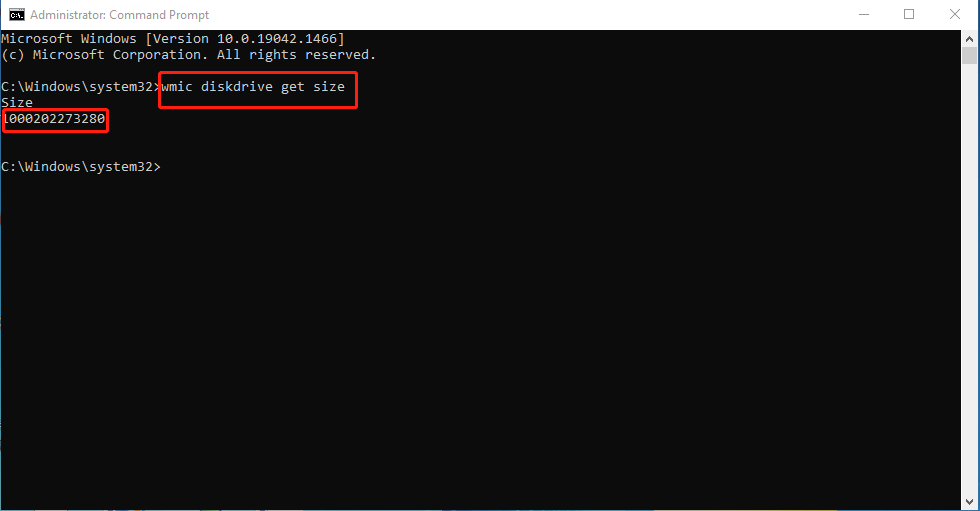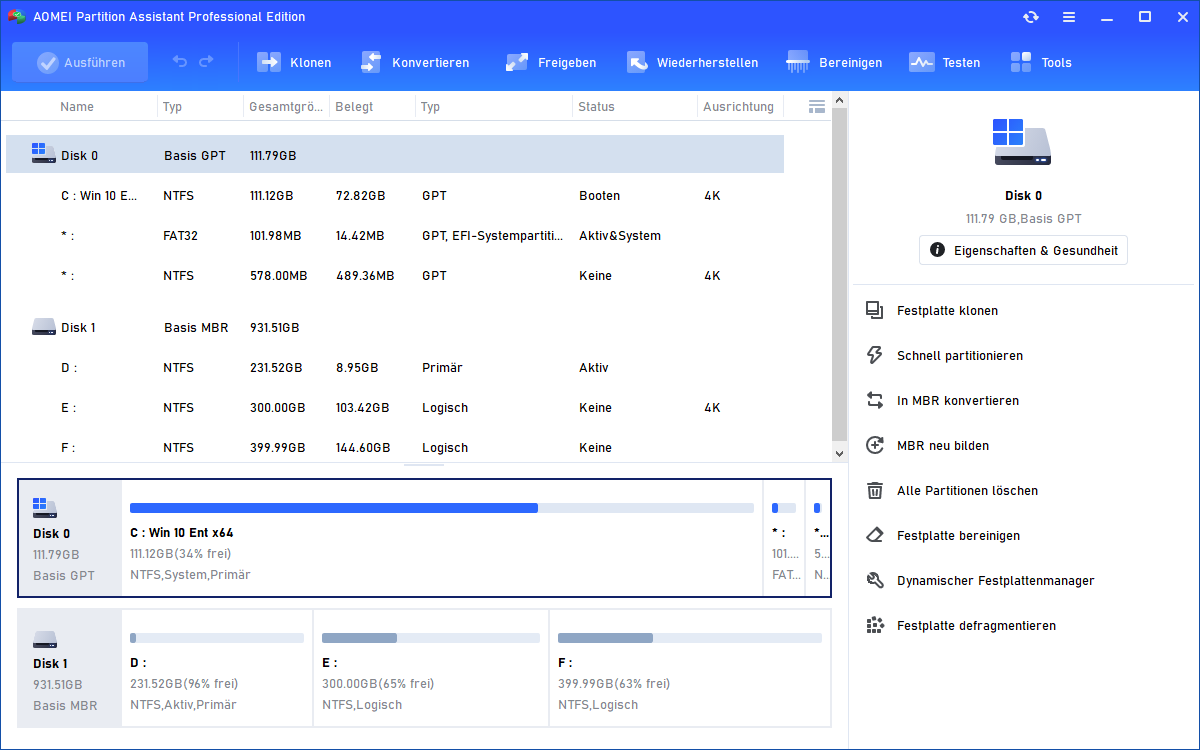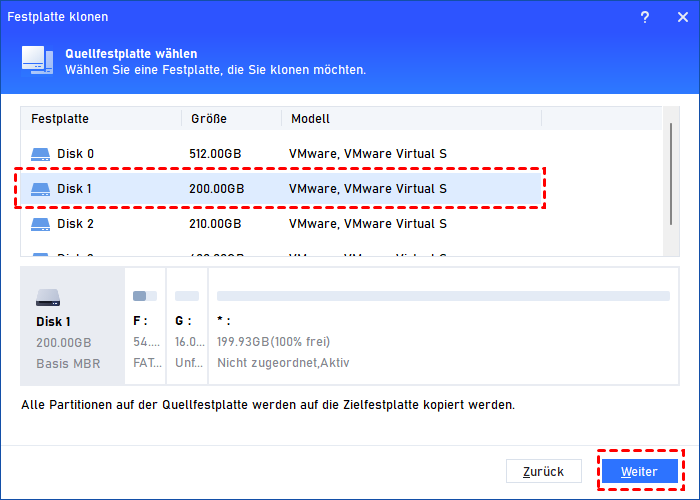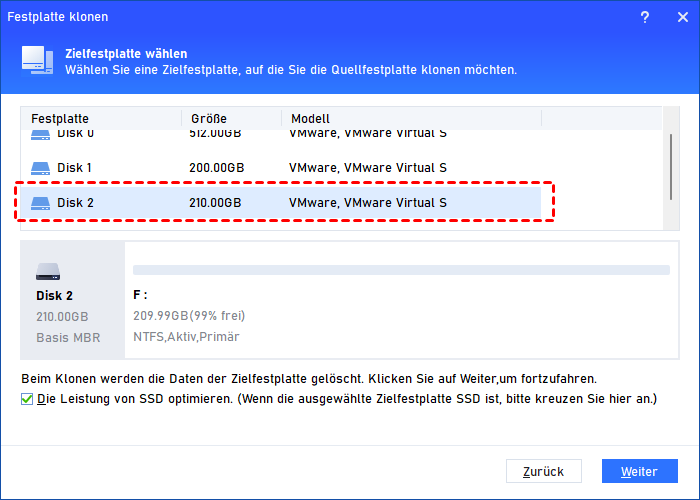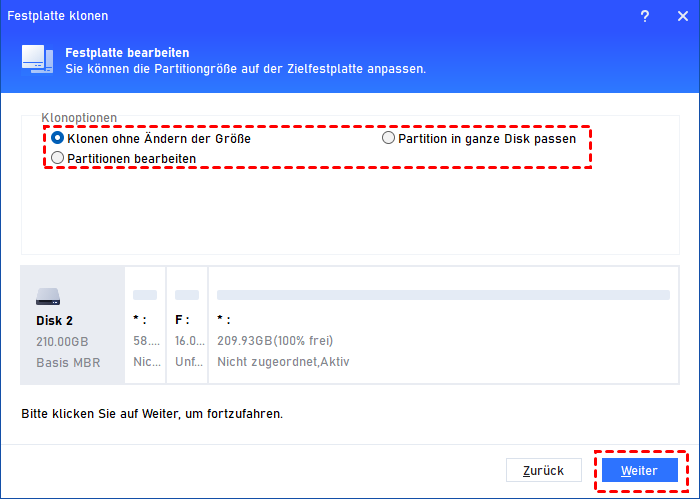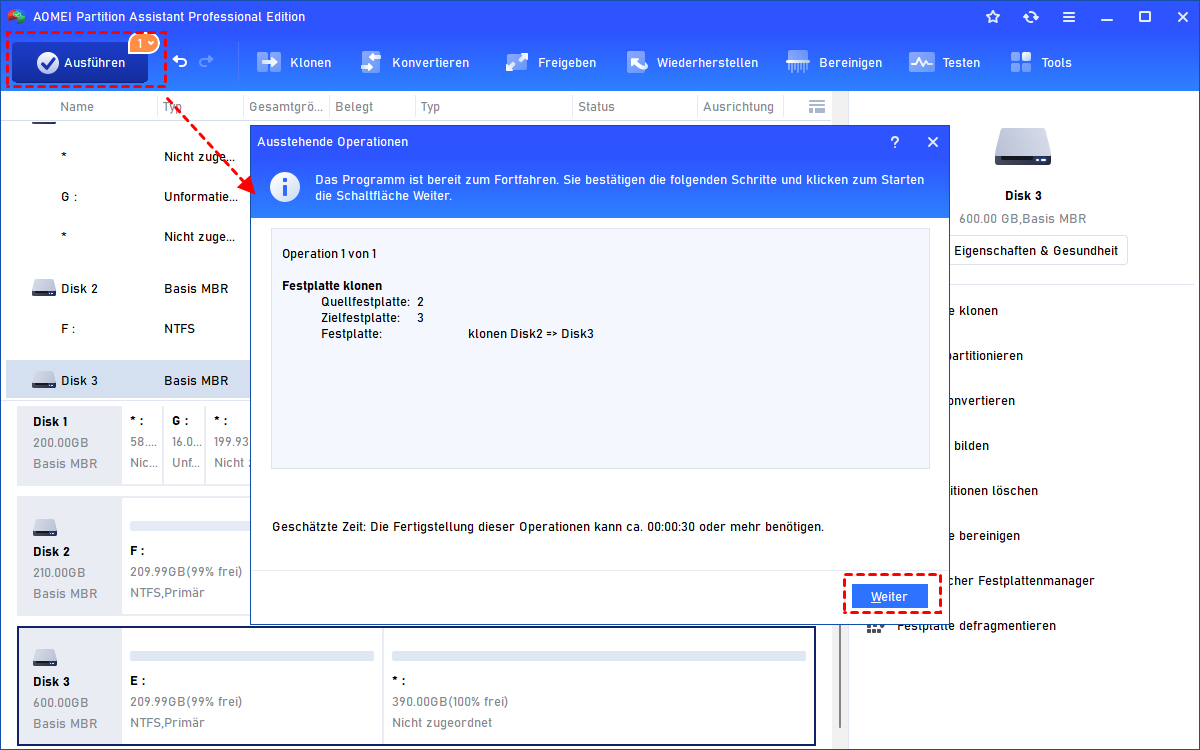Festplattenspeicher anzeigen in Windows 11, 10, 8, 7 - So geht's
Gibt es ein Tool, das in Windows 11 oder anderen Windows-Versionen den gesamten Festplattenspeicher anzeigen kann? In diesem Beitrag werden 3 praktische Möglichkeiten vorgestellt, damit Sie feststellen können, ob Ihre Festplatte eine große eingehende App aufnehmen kann.
Warum den gesamten Festplattenspeicher in Windows überprüfen?
Die Festplatte ist eine physische Festplatte auf Ihrem Computer, auf der Daten gespeichert werden. Im Allgemeinen variiert die Festplatten in ihrer Kapazität, wobei die meisten heute bis zu 500 GB oder sogar noch größer erhältlich sind.
Obwohl Festplatten groß genug sind, um eine große Anzahl von Inhalten zu speichern, müssen wir manchmal dennoch für verschiedene Zwecke den gesamten Festplattenspeicher überprüfen. Wenn Sie beispielsweise mehrere Apps installieren möchten, insbesondere Videospiel-Apps, die bis zu Hunderte von GB umfassen können, ist es unbedingt erforderlich, die Gesamtkapazität sowie die Kapazität jeder Partition Ihrer Festplatte herauszufinden.
Festplattenspeicher anzeigen in Windows 11, 10, 8, 7 - Wie zu erledigen?
Benutzer überprüfen häufig die Datenträgerinformationen, indem sie den Datei-Explorer öffnen, wo sie die Größe des freien Speicherplatzes und des Gesamtspeicherplatzes jeder Partition anzeigen können.
► Wenn sich auf der Festplatte nur 1 Partition befindet, entspricht die Kapazität der Partition natürlich der Gesamtkapazität der Festplatte.
► Wenn jedoch ein Stück nicht zugeordneter Speicherplatz vorhanden ist, können Sie die Festplattenkapazität auf diese Weise nicht abschätzen, da der nicht zugeordnete Speicherplatz im Datei-Explorer nicht angezeigt wird.
► Oder wenn es mehrere Partitionen gibt, müssen Sie die Informationen über den gesamten Festplattenspeicher erhalten, indem Sie ihre Kapazität summieren, was natürlich ein ineffizienter Weg ist.
1. Datenträgerverwaltung verwenden
Wenn Sie den gesamten Festplattenspeicher in Windows 11, 10, 8, 7 auf den ersten Blick herausfinden möchten, dann sollte die in Windows integrierte Datenträgerverwaltung Ihre erste Wahl sein. Wenn Sie es öffnen, können Sie die meisten Informationen zu Ihren Festplatten zusammen mit ihren Partitionen einschließlich ihrer Kapazität, Festplattentypen (Basis oder dynamisch) und Dateisystemen (NTFS oder FAT32) anzeigen.
1. Wählen Sie auf dem Desktop „Dieser PC“ und klicken Sie mit der rechten Maustaste darauf und wählen Sie dann „Verwalten“.
2. Gehen Sie zu „Datenspeicher > Datenträgerverwaltung“ und dann erscheinen alle Informationen zu Ihren Datenträgern und Partitionen.
Im folgenden Screenshot können Sie beispielsweise den gesamten Festplattenspeicher unter der Bezeichnung „Datenträger 0 und 1“ und die Kapazität jeder Partition von C bis E überprüfen.
2. Eingabeaufforderung verwenden
Die Eingabeaufforderung (CMD) ist ein befehlszeilenbasierter Interpreter, der von Windows 11 und den meisten anderen Windows-Betriebssystemen bereitgestellt wird. Es ermöglicht Ihnen, administrative Aufgaben auszuführen und bestimmte Windows-Probleme zu beheben, indem Sie entsprechende Befehle eingeben. Die Eingabeaufforderung kann ein sehr mächtiges Werkzeug in der Hand eines professionellen Benutzers sein. Mit CMD können Sie auch den gesamten Festplattenspeicher anzeigen.
1. Geben Sie im Suchfeld links unten auf der Benutzeroberfläche „cmd“ ein und wählen Sie „Als Administrator ausführen“ aus dem Ergebnis, um die Eingabeaufforderung zu starten.
2. Geben Sie „wmic diskdrive get size“ ein und drücken Sie „ENTER“, um den Auftrag auszuführen. Nach kurzer Zeit wird die Größe Ihres Festplattenspeichers anzeigen. (In reiner Zahl)
Hinweis: Für durchschnittliche Benutzer ist es schwierig, die sich ergebenden Zahlen in GB umzuwandeln. Also kann das von CMD angezeigte Ergebnis zweifellos kompliziert zu verstehen sein. Daher wird die Eingabeaufforderung nur empfohlen, wenn Sie ein professioneller Benutzer sind.
3. Einen Datenträgermanager eines Drittanbieters verwenden
Wenn die Datenträgerverwaltung nicht funktioniert oder Sie der Meinung sind, dass die Eingabeaufforderung zu komplex ist, können Sie sich auch an ein benutzerfreundliches Tool eines Drittanbieters wenden, um Hilfe zu erhalten.
Hier empfehle ich AOMEI Partition Assistant Professional – einen multifunktionalen und effizienten Datenträgermanager, der detaillierte Datenträgerinformationen anzeigen kann, einschließlich des Festplattenspeichers, der Partitionstabelle und des nicht zugeordneten Speicherplatzes.
Da es sich um ein Datenträgerverwaltungsprogramm handelt, sind außerdem viele andere Funktionen enthalten, darunter die Überprüfung des Datenträgerzustands und die Migration des Betriebssystems.
Wie kann das Tool in Windows 7, 8, 10, 11 den Festplattenspeicher anzeigen? Laden Sie es herunter, um es auszuprobieren!
Was tun, wenn Ihr Festplattenspeicherplatz zu klein ist?
Wenn Sie feststellen, dass Ihre HDD oder SSD nicht groß genug ist, um alle gewünschten Inhalte aufzunehmen, können Sie nichts anderes tun, als sie durch eine größere Festplatte zu ersetzen.
Tatsächlich ist der Festplattenaustausch selbst nicht schwierig, solange Sie ein geeignetes Tutorial und einen Schraubendreher finden, während die meisten Leute sich darüber ärgern, wie sie alle Daten von der alten Festplatte auf die neue übertragen, damit das Betriebssystem, diese Apps und Software nicht neu installiert werden müssen.
Glücklicherweise können Sie mithilfe von AOMEI Partition Assistant Ihre alte Festplatte mit nur wenigen Klicks ohne Datenverlust auf eine neue klonen. Befolgen Sie die nachstehende Anleitung, um Schritt für Schritt zu lernen, wie Sie dies tun.
- ★Vorbereitungen vor dem Festplattenklon:
- Zuerst sollte die neue Festplatte initialisiert werden, bevor sie verwendet werden kann.
- Wenn die neue Festplatte Daten enthält, denken Sie daran, eine Sicherungskopie zu erstellen, da alle darauf befindlichen Dateien beim Klonen der Festplatte überschrieben werden.
- Schließen Sie die größere Festplatte (Zielfestplatte) an Ihren Computer an und stellen Sie sicher, dass sie vom System erkannt werden kann.
- Laden Sie das AOMEI-Produkt herunter und installieren Sie es.
Schritt 1. Führen Sie AOMEI Partition Assistant aus und gehen Sie zu „Klonen“ > „Festplatte klonen“.
Schritt 2. Dann werden Sie aufgefordert, eine Klonmethode auszuwählen. Hier empfehlen wir Ihnen, die erste Option „Festplatte schnell klonen“ zu wählen, da sie weniger zeitaufwändig ist.
- Klonmethoden:✎...
- Festplatte schnell klonen: Sie können nur belegten Speicherplatz auf eine andere Festplatte klonen und die Größe der Partition anpassen.
- Sektor-für-Sektor-Klon: Sie können alle Sektoren auf eine andere Festplatte klonen, unabhängig davon, ob sie verwendet werden oder nicht.
Schritt 3. Wählen Sie Ihre aktuelle Festplatte und klicken Sie auf die Schaltfläche „Weiter“.
Schritt 4. Wählen Sie die größere Festplatte als Zielfestplatte.
Schritt 5. Wählen Sie nun eine Bearbeitungsmethode aus. Hier wählen wir standardmäßig „Klonen ohne Ändern der Größe“.
Sie werden dann mit einem Hinweis zum Booten des Betriebssystems nach dem Klonen der Festplatte aufgefordert. Lesen Sie es und behalte das Gesehene im Hinterkopf.
Schritt 6. Nachdem Sie zur Startseite zurückgekehrt sind, klicken Sie auf „Ausführen“, wo der Screenshot zeigt, um den Festplattenklon zu übernehmen.
Abschluss
Wie viel Speicherplatz hat eine Festplatte? So können Sie in Windows 11 und anderen Windows-Versionen den gesamten Festplattenspeicher überprüfen. In diesem Artikel können Sie erfahren, warum die Leute die Informationen überprüfen möchten, und in der Zwischenzeit werden auch 3 praktische Möglichkeiten vorgestellt, um den Festplattenspeicher anzuzeigen.
Unter ihnen ist AOMEI Partition Assistant manchmal die beste Wahl, da es nicht nur die Kapazität Ihrer Festplatten und Partitionen fehlerfrei anzeigt, sondern auch viele andere nützliche Funktionen für die Datenträgerverwaltung bietet. Beispielsweise können Sie freien Speicherplatz einer Partition zuweisen, die nicht über genügend Speicherplatz verfügt.
Wenn Sie die Software auf Servern ausprobieren möchten, können Sie die Server-Edition ausprobieren.