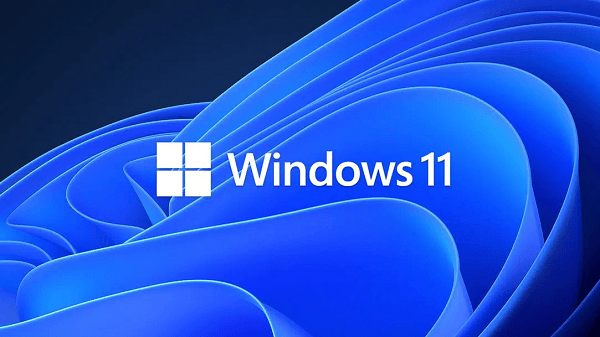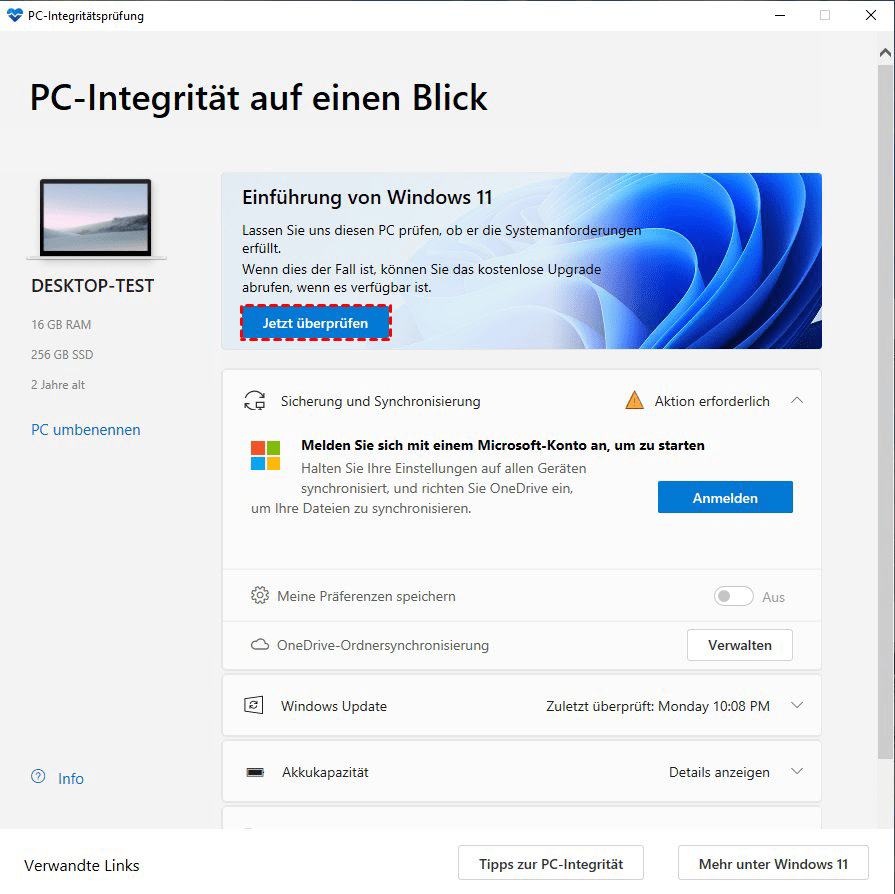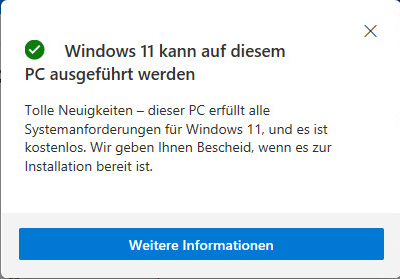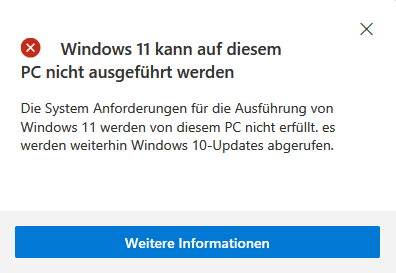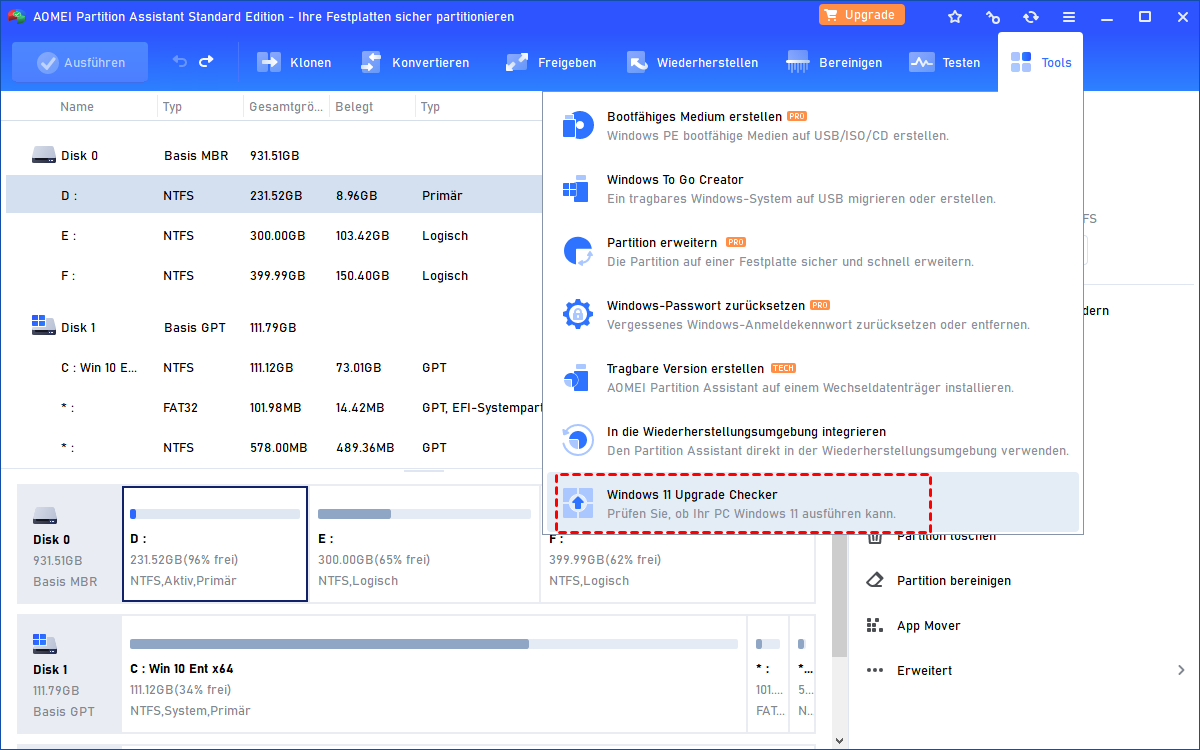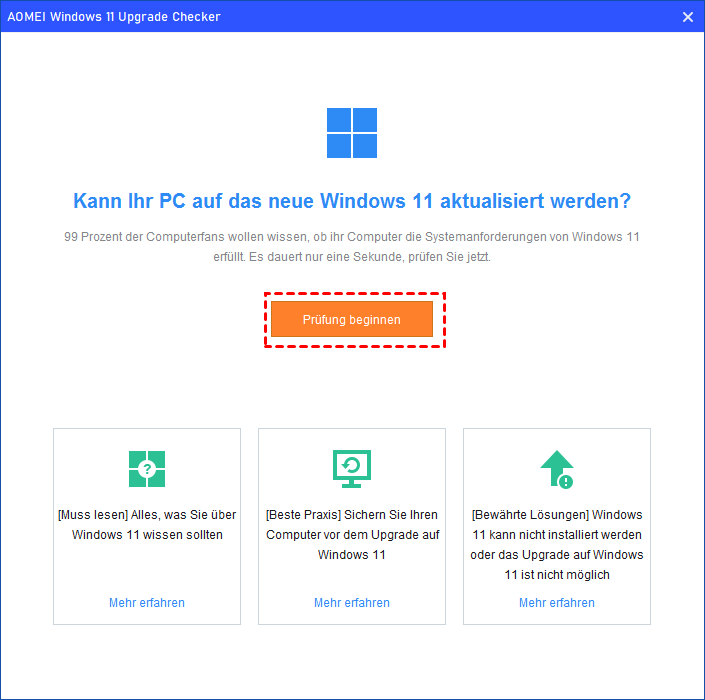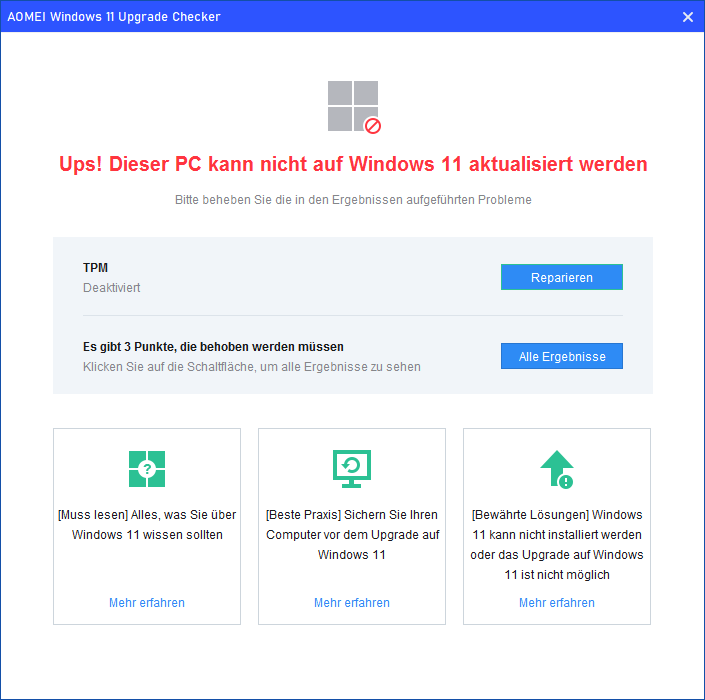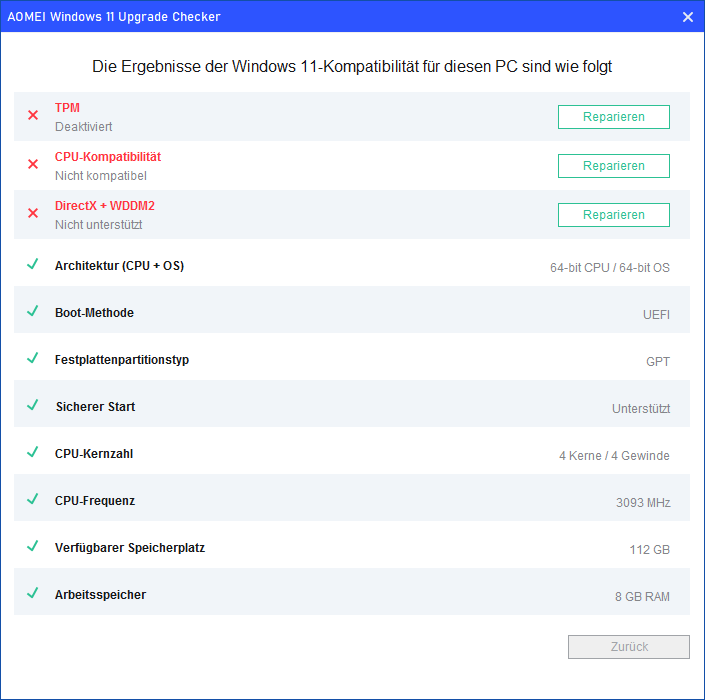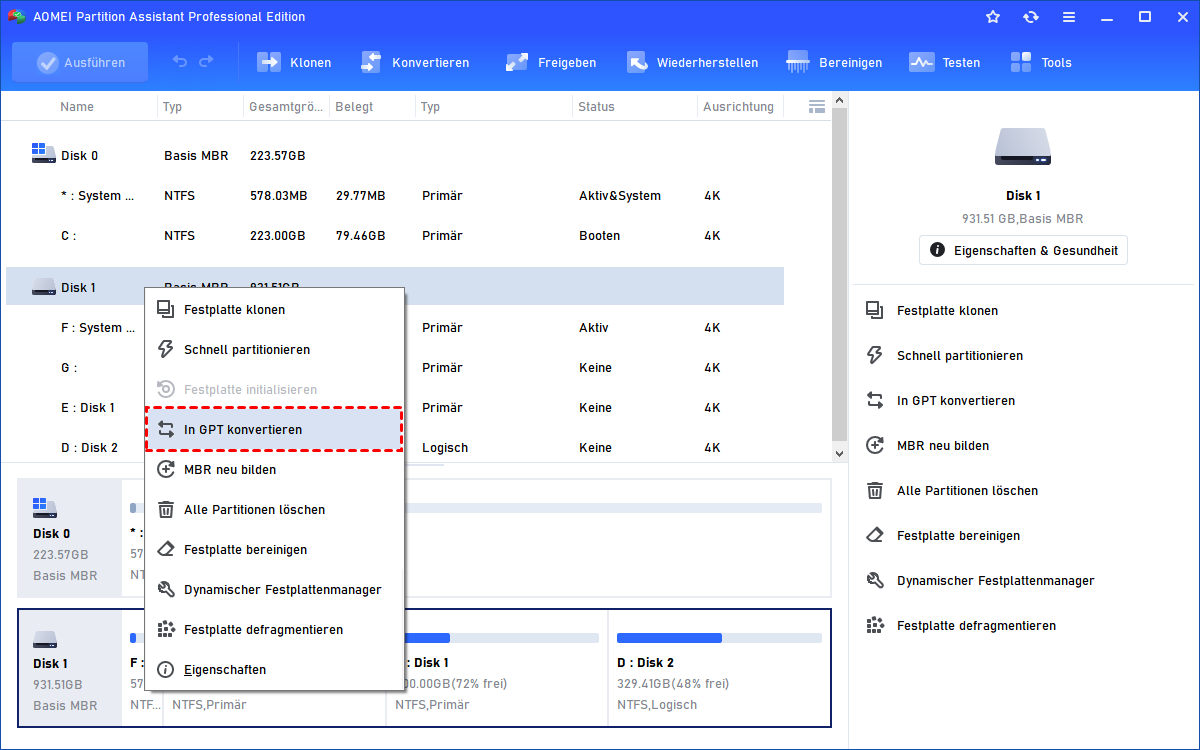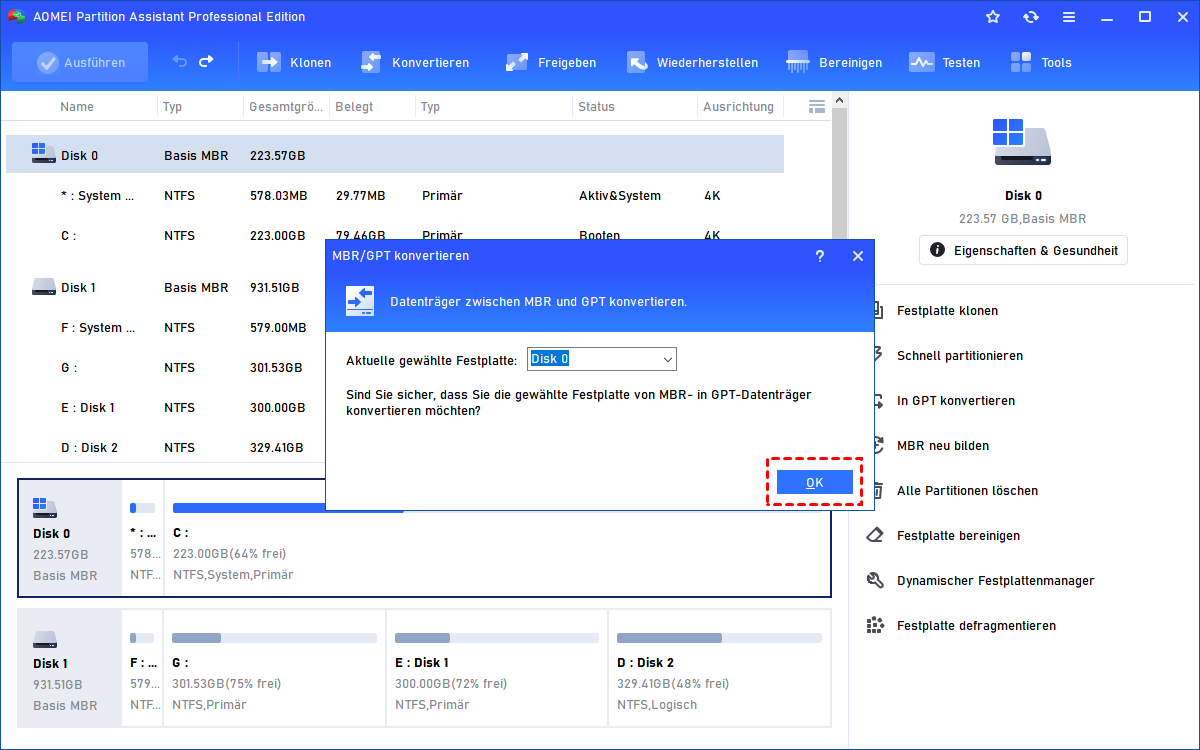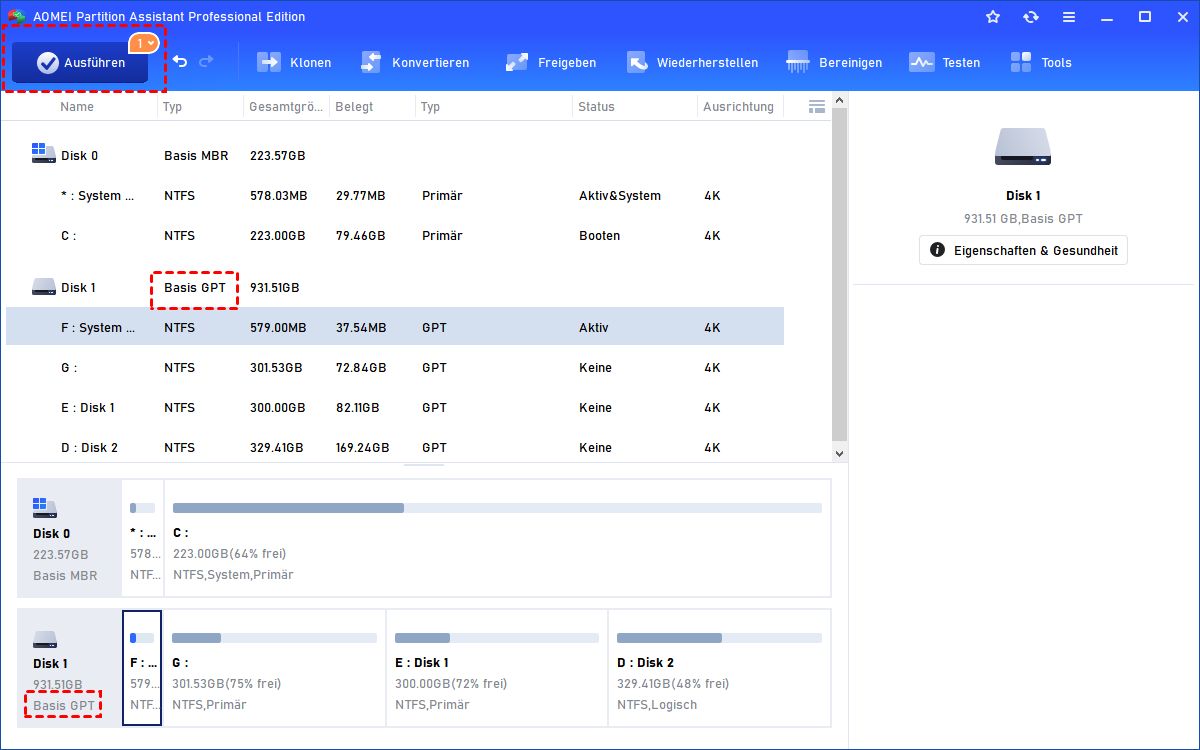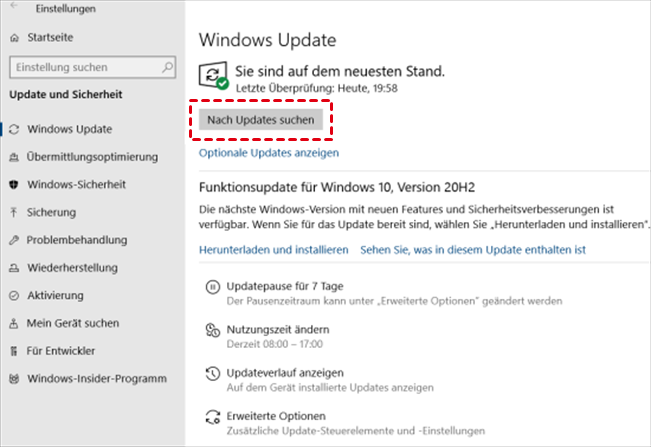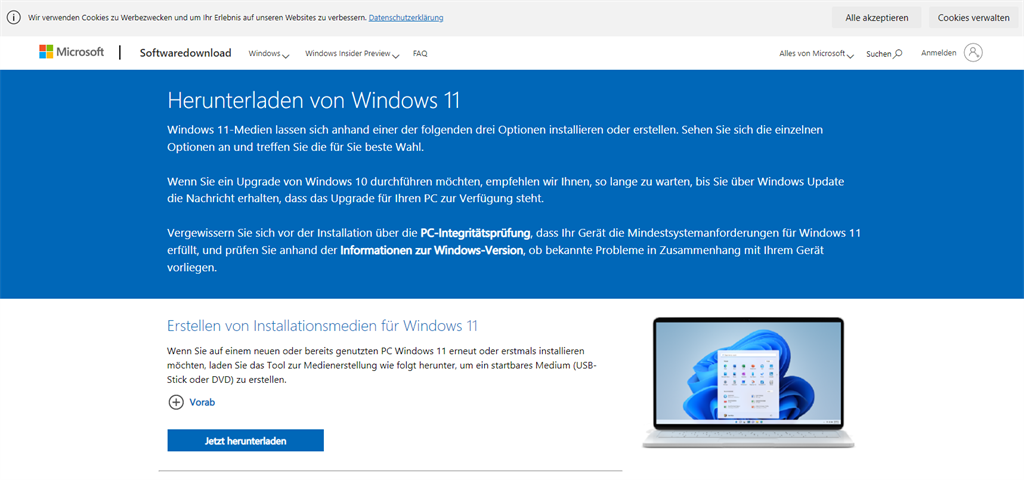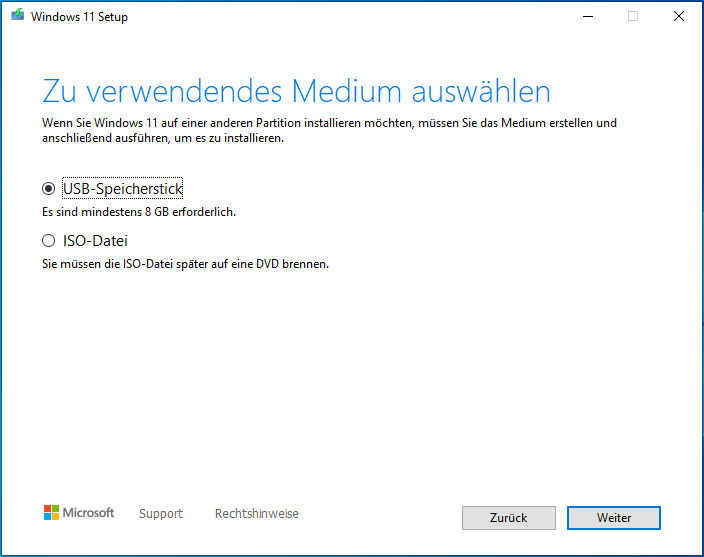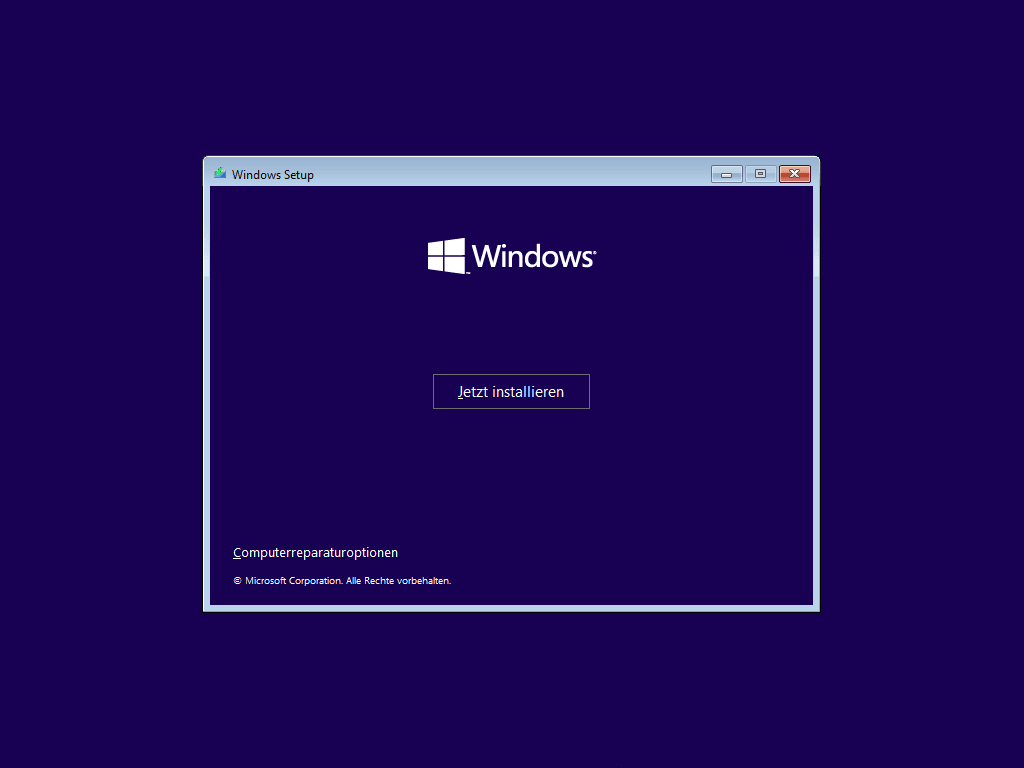[Behoben] Funktioniert Windows 11 auf meinem PC?
Ein kostenloses Upgrade auf Windows 11 ist für alle kompatiblen Windows 10-Geräte verfügbar, aber funktioniert Windows 11 auf meinem PC? Hier erfahren Sie, wie Sie Ihr PC auf Windows 11 Kompatibilität prüfen und was zu tun ist, wenn Ihr PC die Anforderungen von Windows 11 nicht erfüllt.
Was sind die Systemanforderungen für Windows 11?
Windows 11 wurde von Microsoft bereits vor einiger Zeit veröffentlicht. Die neue Benutzeroberfläche, der reibungslose Betrieb und die zahlreichen Funktionen haben zahlreiche Nutzer dazu verleitet, ihr aktuelles System auf Windows 11 zu aktualisieren. Obwohl die meisten Windows 10 PCs in der Lage sind, auf Windows 11 zu aktualisieren, ist der Installationsprozess nicht immer erfolgreich.
Viele Benutzer sind auf mehrere Probleme wie den Fehlercode 0x80070070 oder das Problem „Windows 11 kann nicht installiert werden“ gestoßen. Deshalb taucht in verschiedenen Foren die Frage „Funktioniert Window 11 auf meinem PC?“ auf.
Microsoft hat offiziell alle Aspekte der Systemanforderungen von Windows 11 erläutert. Nur die Geräte, die die Mindestanforderungen erfüllen, sind für die Ausführung des Betriebssystems Windows 11 qualifiziert.
1. CPU: Prozessor - 64-Bit-Architektur mit 1 GHz oder schneller; Intel - achte Generation oder neuer (Details); AMD - Ryzen 3 oder besser (Details); Qualcomm - Snapdragon 7c oder höher (Details)
2. RAM: 4 GB oder höher
3. Speicher: 64 GB oder größer
4. System-Firmware: UEFI, sicherer Start
5. Grafikkarte: Direct X12 oder höher; WDDM 2.0-Treiber oder neuere Version
6. TPM: Trusted Platform Module (TPM) Version 2.0
7. Bildschirm: Hochauflösender Bildschirm (720p) mit einer Diagonale von mehr als 9 Zoll, 8 Bit pro Farbkanal (oder besser)
8. Internetverbindung: Windows 11 Home Edition erfordert eine Internetverbindung und ein Microsoft-Konto (MSA), um das Gerät bei der ersten Verwendung einzurichten.
Funktioniert Windows 11 auf meinem PC?
Wie oben beschrieben, müssen Sie die oben genannten Mindestanforderungen erfüllen, wenn Sie Windows 11 auf Ihrem Computer ausführen möchten. Aber wie kann ich testen, ob Windows 11 auf meinem PC läuft? Es ist nicht nötig, die Anforderungen einzeln manuell zu überprüfen. Im Folgenden stellen wir Ihnen zwei Tools zur Überprüfung der Windows 11-Anforderungen vor: Das eine ist PC-Integritätsprüfung, das andere ist ein professioneller Festplattenmanager.
Methode 1. PC auf Windows 11 Kompatibilität prüfen mit der PC-Integritätsprüfung
Nach der Vorstellung der strengen Hardwareanforderungen für Windows 11 hat Microsoft auch ein Dienstprogramm namens PC-Integritätsprüfung (PC Health Check) veröffentlicht, mit dem Benutzer testen, ob Windows 11 auf ihren PCs läuft.
Schritt 1. Laden Sie die APP von der offiziellen Website von Microsoft herunter.
Schritt 2. Installieren und öffnen Sie sie. Klicken Sie in der Hauptschnittstelle auf Jetzt überprüfen.
Schritt 3. Wenn Ihr PC mit Windows 11 kompatibel ist, erhalten Sie die folgende Aufforderung: Windows 11 kann auf diesem PC ausgeführt werden. Dann können Sie direkt auf Windows 11 aktualisieren und es auf Ihrem Computer ausführen.
Schritt 4. Wenn Ihr PC mit Windows 11 nicht kompatibel ist, erhalten Sie eine Warnmeldung: Windows 11 kann auf diesem PC nicht ausgeführt werden. Und Sie können auf Weitere Information klicken, um zu sehen, welche Aspekte nicht verfügbar sind, und auf die Links für weitere Unterstützung klicken.
Methode 2. PC auf Windows 11 Kompatibilität prüfen mit der Drittanbieter-Software
Ein kostenloser Partitionsmanager namens AOMEI Partition Assistant Standard ist eine gute Alternative zur PC-Integritätsprüfung. Er kann die Frage „Funktioniert Windows 11 auf meinem PC?“ beantworten und weitere detaillierte Informationen dazu liefern. Diese Software wurde für Benutzer von Windows 11/10/8/7/XP und Vista entwickelt.
Schritt 1. Installieren und starten Sie AOMEI Partition Assistant Standard. Klicken Sie oben in der Hauptkonsole auf Tools ⇨ Windows 11 Upgrade Checker.
Schritt 2. Klicken Sie auf Prüfung beginnen, um zu testen, ob Windows11 auf Ihrem PC läuft.
Schritt 3. In nur wenigen Sekunden können Sie die Ergebnisse abrufen. Wenn Windows 11 auf Ihrem PC nicht funktioniert, bietet Ihnen AOMEI Windows 11 Upgrade Checker die entsprechenden Lösungen, indem Sie auf die blaue Schaltfläche klicken.
Schritt 4. Klicken Sie auf Reparieren, um eine detaillierte Anleitung zur Aktualisierung der Inkompatibilitätskonfiguration anzuzeigen. Und einige von ihnen können in AOMEI Partition Assitant realisiert werden, was eine Menge Zeit und Mühe sparen könnte.
Windows 11 auf meinem PC nicht funktioniert - Was zu tun?
Unabhängig davon, welches Tool Sie verwenden, um zu testen, ob Windows 11 auf Ihrem PC läuft, können Sie dann auf Windows 11 upgraden, wenn Ihr PC nur die Mindestanforderungen erfüllt, andernfalls wird Ihr Antrag abgelehnt. Wenn Sie feststellen, dass Ihr Computer Windows 11 nicht unterstützt, was sollten Sie dann tun? An dieser Stelle werden Ihnen zwei Methoden angezeigt.
Methode 1. Update zur Erfüllung der Systemanforderungen von Windows 11
Da Windows 11 auf dem Computer funktioniert, der die Anforderungen erfüllt, besteht die erste Option darin, die inkompatible Konfiguration zu aktualisieren, um die Mindestsystemanforderungen von Windows 11 zu erfüllen.
Von allen Gerätekonfigurationen sind einige leicht zu aktualisieren, wie die Vergrößerung des Laufwerks C auf mindestens 64 GB Speicherplatz oder die Aktivierung von TPM 2.0. Einige von ihnen sind jedoch schwierig zu erfüllen, wie z. B. die Boot-Methode und die Art der Festplattenpartition.
Im Folgenden erfahren Sie, wie Sie die beiden größten Hürden überwinden können.
1. MBR in GPT umwandeln
Aus den obigen Windows 11-Anforderungen geht hervor, dass der Computer UEFI unterstützen muss, was für den GPT-Partitionsstil geeignet ist. Der erste Schritt besteht also darin, die Festplatte von MBR in GPT zu konvertieren und dann das BIOS auf UEFI umzustellen.
Bitte beachten Sie, dass die in Windows integrierten Tools wie DiskPart und Datenträgerverwaltung nur die Konvertierung einer leeren MBR-Festplatte in GPT unterstützen, sodass Sie alle Partitionen auf der Festplatte löschen müssen. Das größte Problem ist jedoch, dass Sie einen laufenden Systemdatenträger nicht löschen können.
Um diese Einschränkungen zu umgehen, empfehlen wir Ihnen einen vielseitigen Festplattenmanager namens AOMEI Partition Assistant Professional. Mit nur drei Klicks können Sie eine MBR2GPT-Konvertierung durchführen, ohne Daten zu verlieren und Windows neu zu installieren.
Laden Sie die Demoversion herunter, um die Frage zu klären, ob Windows 11 auf Ihr PC funktioniert.
Schritt 1. Installieren und öffnen Sie AOMEI Partition Assistant Professional, klicken Sie mit der rechten Maustaste auf den MBR-Datenträger, den Sie konvertieren möchten, und wählen Sie In GPT konvertieren.
Schritt 2. In dem sich öffnenden Fenster werden Sie gefragt: „Sind Sie sicher, dass Sie die gewählte Festplatte von MBR - in GPT-Datenträger konvertieren möchten?“, klicken Sie auf OK, um fortzufahren.
Schritt 3. Nach einer Weile kehren Sie zur Hauptkonsole zurück, klicken Sie auf Ausführen und Sie werden feststellen, dass der Festplattenstil in GPT geändert worden ist.
2. BIOS in UEFI ändern
Funktioniert Windows 11 auf meinem PC jetzt? Wie bereits erwähnt, besteht die letzte Aufgabe darin, das Legacy-BIOS in UEFI zu ändern, um den Partitionsstil und den Bootmodus kompatibel zu machen. Schauen wir uns das mal genauer an.
Schritt 1. Starten Sie Ihren Computer und drücken Sie die Funktionstaste (in der Regel F1, F2, F3, F10 oder F12, ESC), um die Firmware-Schnittstelle zu öffnen, wenn Sie den ersten Bildschirm sehen. Die Funktionstaste ist von Computer zu Computer unterschiedlich.
Schritt 2. Wählen Sie unter der BOOT-Registerkarte den UEFI/BIOS Boot Modu und ändern Sie Legacy in UEFI. Speichern Sie dann und verlassen Sie die Firmware-Schnittstelle.
Schritt 3. Wenn der Vorgang abgeschlossen ist, gehen Sie zu Einstellungen > Update & Sicherheit > Nach Updates suchen und folgen Sie den Aufforderungen zum Upgrade auf Windows 11.
Methode 2. Windows 11 von USB installieren
Wenn Sie viele inkompatible Systemzustände haben und es für mühsam und kompliziert halten, diese nacheinander zu aktualisieren, besteht eine weitere Methode darin, Windows 11 von einem USB-Stick zu installieren. Dies hat nichts mit Partitionsschemata oder dem Bootmodus zu tun. Die Schritte sind wie folgt:
Schritt 1. Laden Sie das Media Creation Tool von der offiziellen Website herunter, installieren Sie es, führen Sie es aus und wählen Sie dann Erstellen von Installationsmedien für Windows 11. (USB-Flash-Laufwerk, DVD oder ISO-Datei)
Schritt 2. Wählen Sie das zu verwendende Medium (USB-Speicherstick oder ISO-Datei) und beenden Sie weitere Einstellungen.
Schritt 3. Wenn das bootfähige Medium fertig ist, schließen Sie es an Ihren Computer an, starten Sie Ihren Computer neu und booten Sie von ihm.
Schritt 4. Nachdem Sie einige Einstellungen vorgenommen haben, öffnet sich das Setup-Fenster, klicken Sie auf Jetzt installieren.
Schritt 5. Folgen Sie den Aufforderungen, um die nächsten Einstellungen vorzunehmen, und warten Sie geduldig, bis die Installation von Windows 11 abgeschlossen ist.
Schlusszeilen
Funktioniert Windows 11 auf meinem PC? Nun, die Antwort kennen Sie aus diesem Abschnitt. Wenn Ihr Computer die Mindestanforderungen von Windows 11 erfüllt, können Sie Windows 11 auf jeden Fall ausführen. Wenn nicht, machen Sie sich keine Sorgen, denn in diesem Artikel werden zwei Mehoden vorgestellt, wie Sie damit umgehen können.
Es ist erwähnenswert, dass AOMEI Partition Assistant nicht nur ein Tool zur Überprüfung der Windows 11-Anforderungen ist, sondern auch ein Festplattenverwaltungstool, das Ihnen hilft, MBR in GPT auf sichere Weise zu konvertieren, sodass Sie direkt erfolgreich auf Windows 11 upgraden können.
Wenn Ihr PC eines Tages langsam läuft, können Sie ihn außerdem verwenden, um mehr Speicherplatz freizugeben, indem Sie Programme auf ein anderes Laufwerk verschieben und eine bessere Leistung durch das Löschen großer Dateien oder die Migration des Betriebssystems auf eine SSD erreichen.