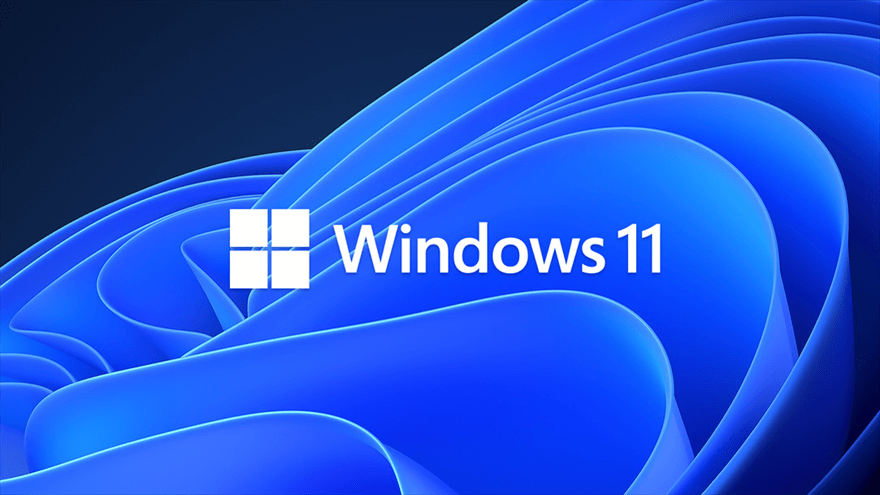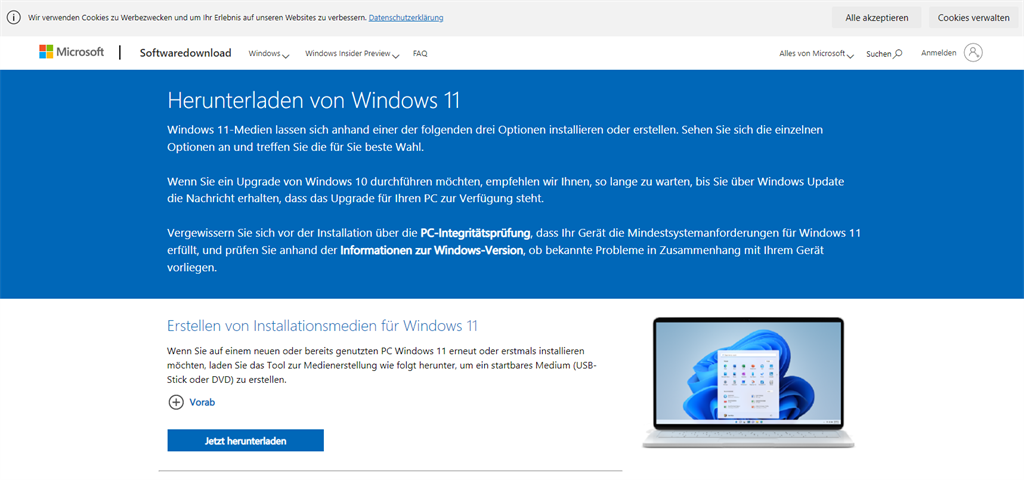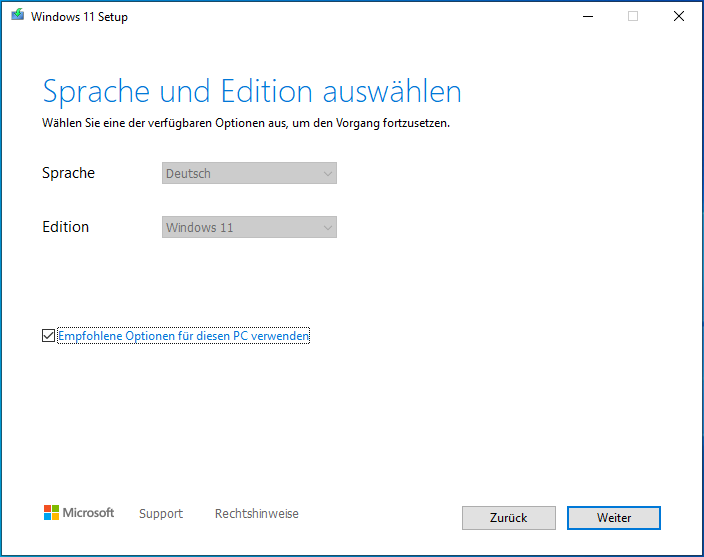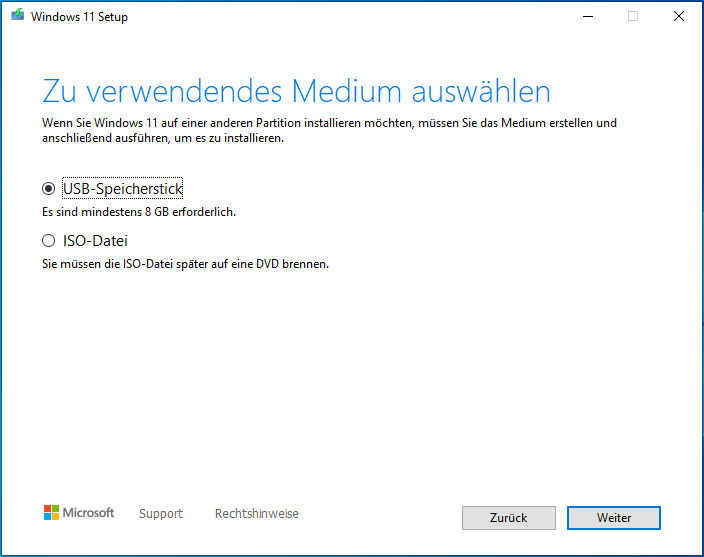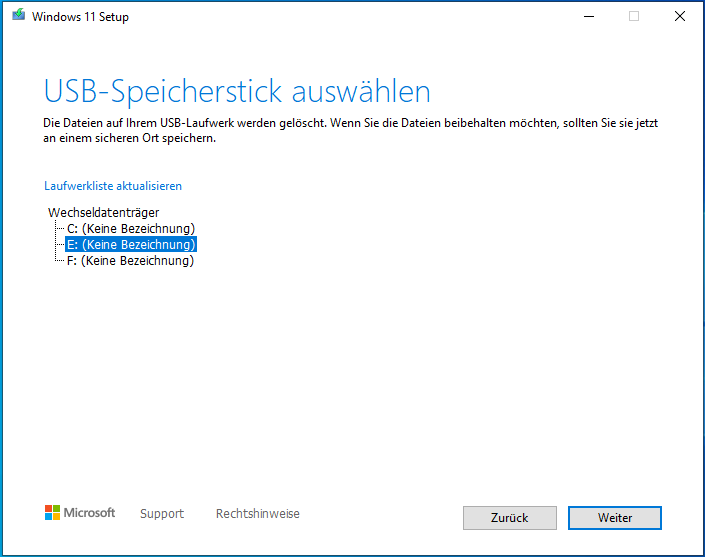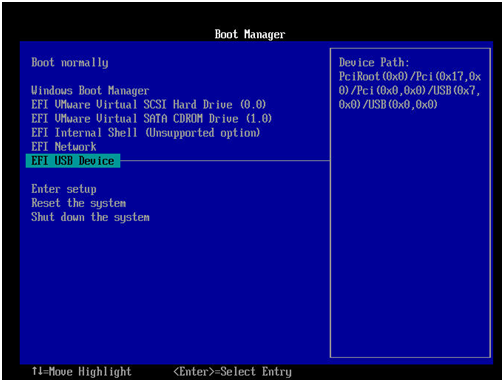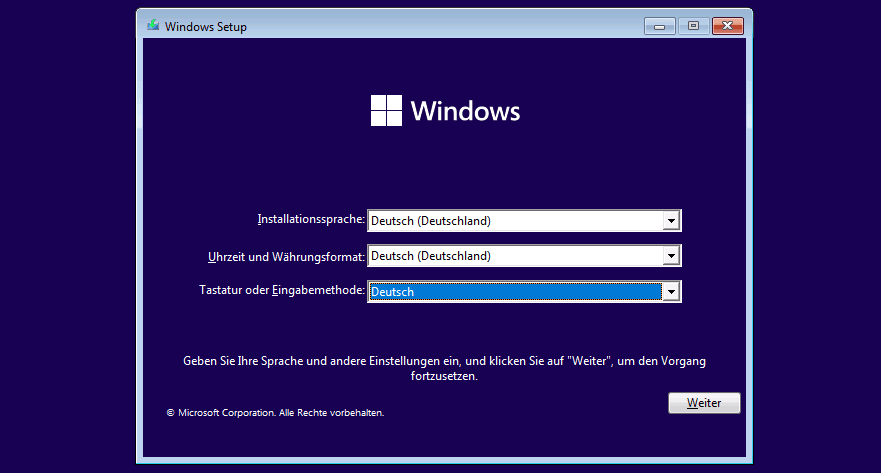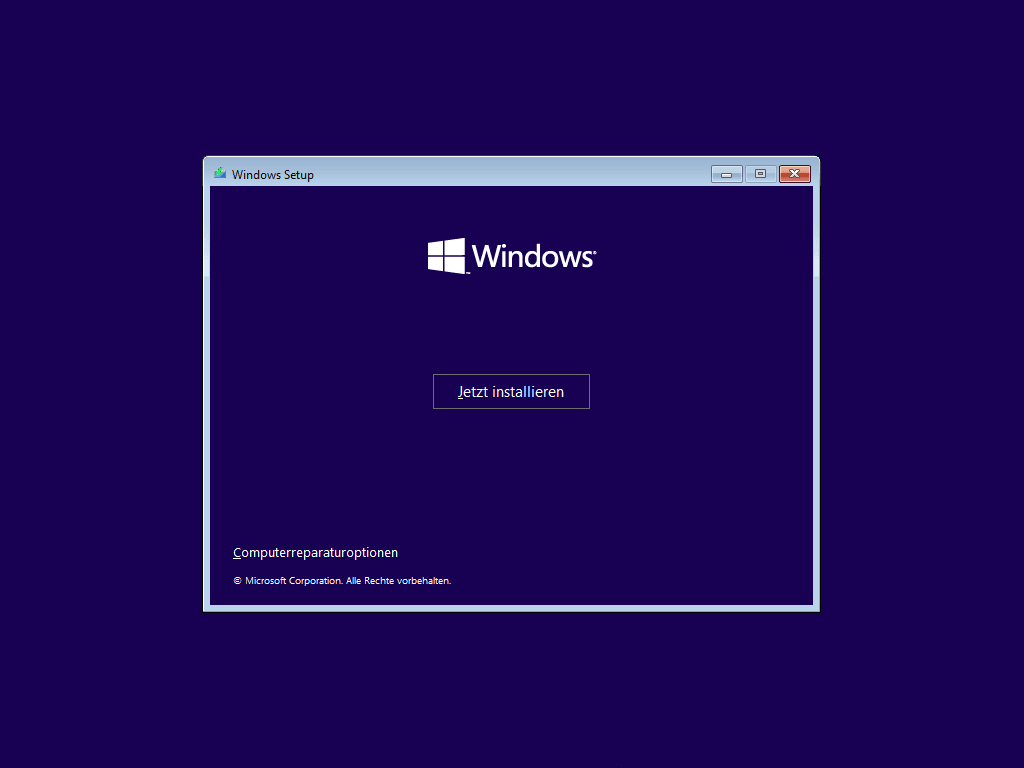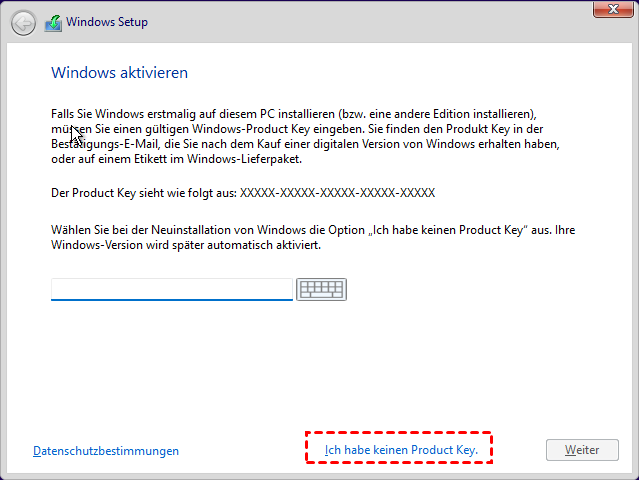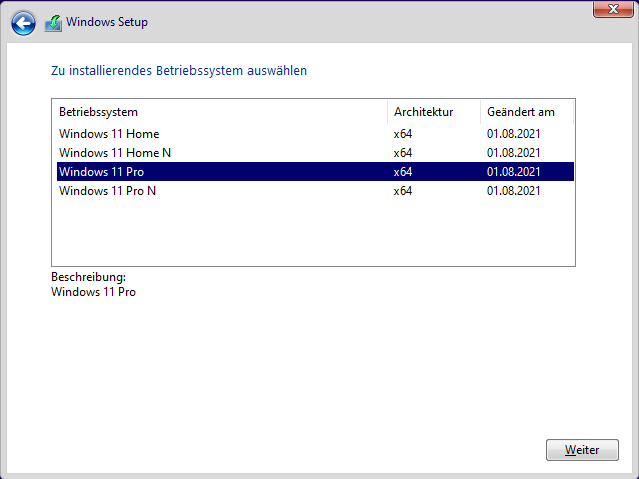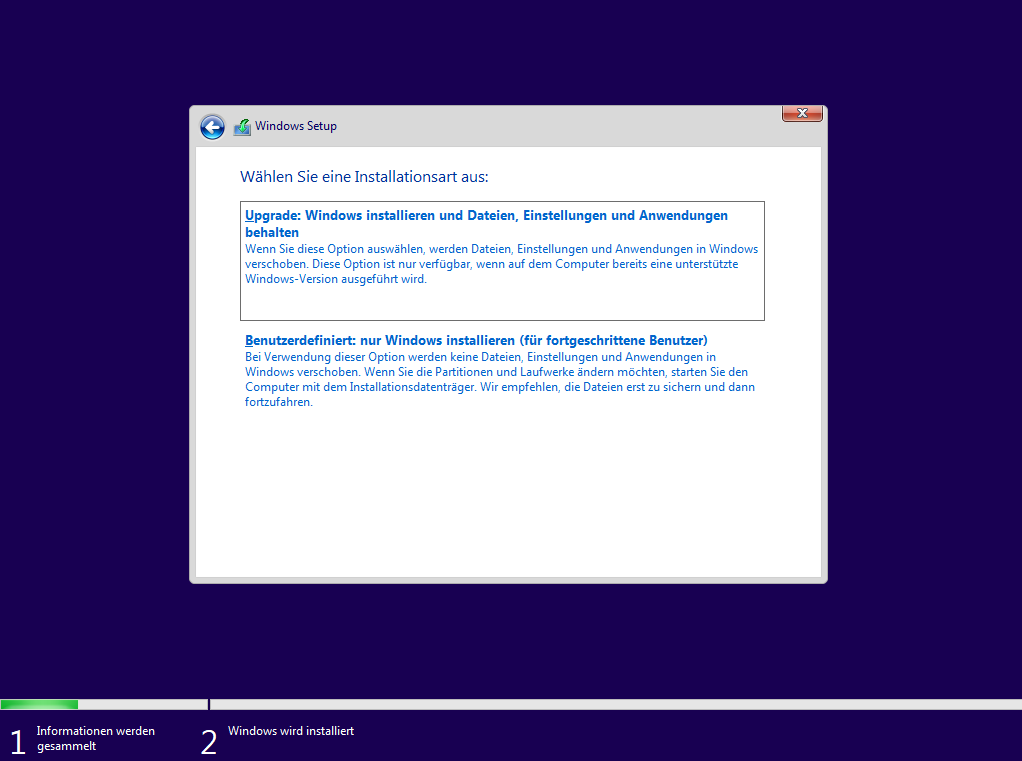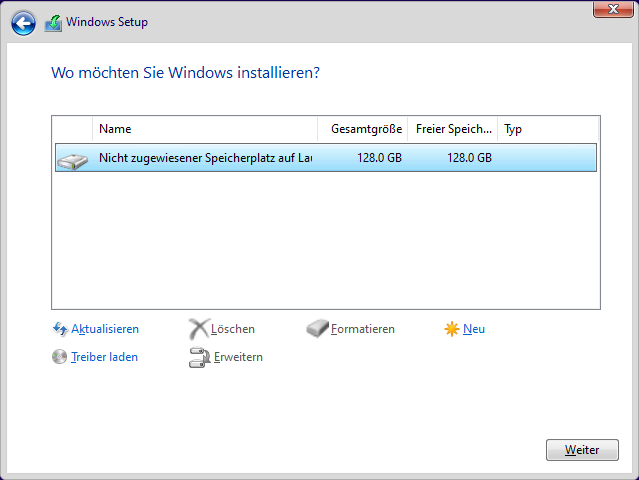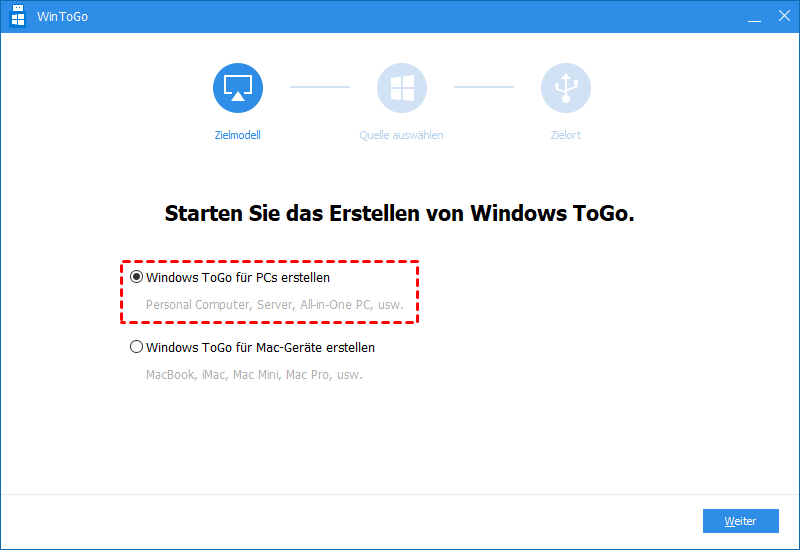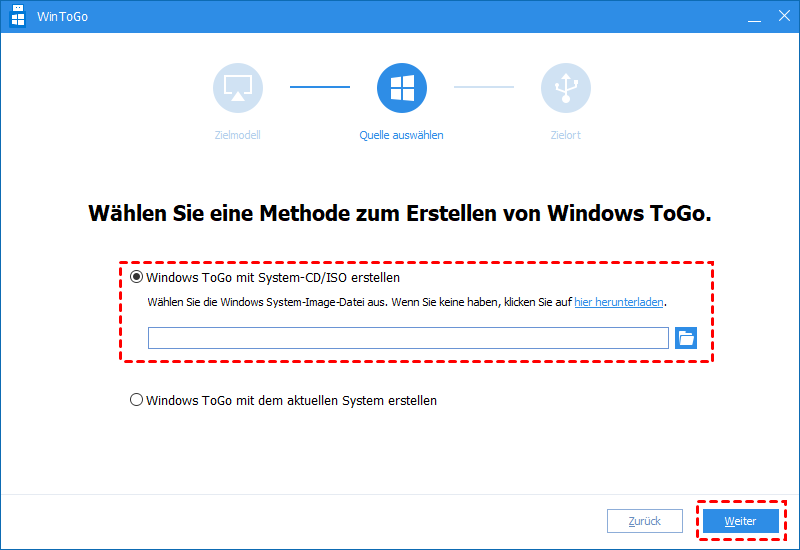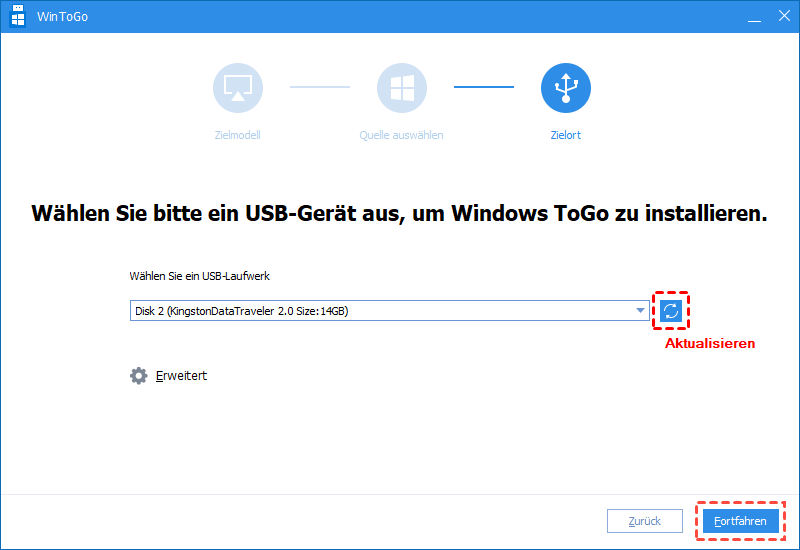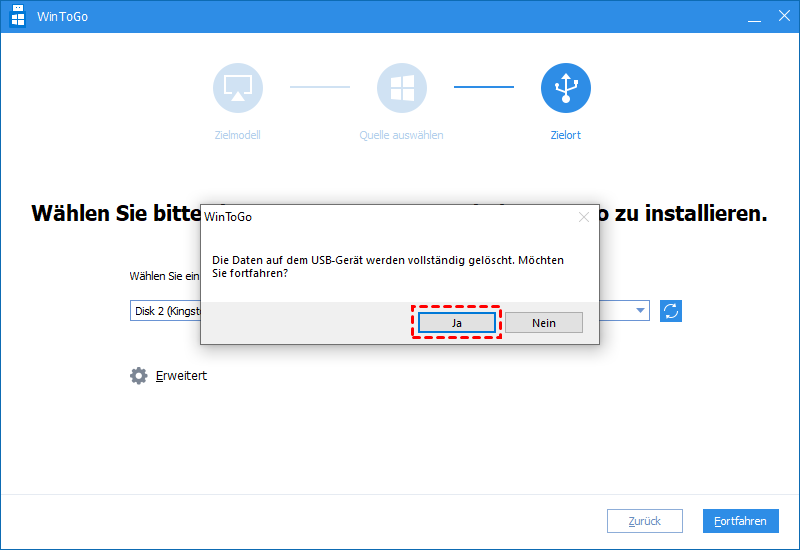Windows Media Creation Tool: Windows 11 installieren [Schrittweise]
Wie kann man Windows 11 mit dem Windows Media Creation Tool installieren? In diesem Artikel finden Sie eine Schritt-für-Schritt-Anleitung.
Wird es in Windows 11 ein Media Creation Tool geben?
Seit der offiziellen Veröffentlichung von Windows 11 durch Microsoft haben sich zahlreiche Nutzer für das neueste Windows-System interessiert. Allerdings sollten die Geräte die Mindestsystemanforderungen von Windows 11 erfüllen, wenn Sie ein direktes Upgrade von Windows 10/8/7 auf Windows 11 durchführen möchten. Wenn Sie nicht wissen, ob Ihr Computer mit Windows 11 kompatibel ist, können Sie ein professionelles Tool zur Überprüfung der Windows 11-Anforderungen verwenden, um dies zu bestätigen.
Neben dem direkten Upgrade vom aktuellen Windows-Betriebssystem ist es ratsam, ein bootfähiges Windows-USB-Flash-Laufwerk als Windows Media Creation Tool Windows 11 zu erstellen, um eine Neuinstallation durchzuführen und so Datenverluste zu vermeiden.
Was ist das Windows 11 Windows Media Creation Tool?
Um besser zu wissen, wie man Windows 11 mit dem Windows Media Creation Tool installiert, ist es notwendig, ein Grundwissen über dieses Tool zu haben. Windows Media Creation Tool ist ein einzigartiges und beliebtes Dienstprogramm, das von Microsoft entwickelt wurde. Es kann unter Windows 11, Windows 10, Windows 8/8.1 und Windows 7 eingesetzt werden und unterstützt sowohl USB 2.0- als auch USB 3.0-Geräte. Darüber hinaus ist es völlig kostenlos und kann direkt von der offiziellen Website heruntergeladen werden.
Mit dem wunderbaren Windows 11 Installation Media Creation Tool können Sie Ihren PC oder Laptop auf die neueste Windows-Version aktualisieren. Es ist sehr hilfreich, wenn Sie einige Aufgaben erledigen müssen, die nur mit Windows 11 funktionieren, oder wenn Sie Windows 11 neu installieren müssen, um einen problematischen PC zu reparieren.
Wie kann man das Windows 11 Media Creation Tool herunterladen?
Der folgende Inhalt zeigt Ihnen die detaillierten Schritte zur Erstellung von Windows Media Creation Tool Windows 11. Damit der Prozess erfolgreich ist, stellen Sie bitte sicher, dass die folgenden Punkte gut vorbereitet sind:
✎ Eine stabile Netzwerkverbindung. Wie lange es dauert, hängt von der Internetgeschwindigkeit und anderen Faktoren ab.
✎ Ein PC mit ausreichend freiem Speicherplatz. Auf dem Systemlaufwerk muss genügend freier Speicherplatz für die Installationsdateien vorhanden sein. Je mehr, desto besser.
✎ Ein USB-Flash-Laufwerk mit mindestens 8 GB freiem Speicherplatz. Microsoft empfiehlt, einen leeren USB-Stick zu verwenden, weil alle darauf befindlichen Daten im Laufe des Vorgangs gelöscht werden.
Schritt 1. Verbinden Sie den vorbereiteten USB-Stick mit Ihrem PC. Downloaden Sie das Tool zur Erstellung von Windows 11-Medien, um einen bootfähigen USB-Stick zu erstellen.
Schritt 2. Wenn der Download abgeschlossen ist, starten Sie das Tool, wählen Sie die Sprache und die Windows 11 Edition und klicken Sie auf Weiter.
Schritt 3. Wählen Sie im Fenster „Windows 11 Setup“ die Option „USB-Speicherstick“ und klicken Sie auf Weiter.
Schritt 4. Wählen Sie das USB-Speicherstick aus und starten Sie den Download-Prozess.
Warten Sie eine Weile, bis das Tool zur Erstellung eines Windows 11-Installationsmediums erfolgreich erstellt wurde. Nun können Sie mit dem nächsten Teil der Installation von Windows 11 beginnen.
Windows 11 mit dem Media Creation Tool Windows 11 installieren
Schritt 1. Stecken Sie den USB-Stick in Ihren Computer und starten Sie ihn neu. Wenn Sie die BIOS/UEFI-Schnittstelle aufrufen, setzen Sie den USB-Stick an die erste Stelle in der Boot-Sequenzliste.
Schritt 2. Starten Sie den Computer erneut, und Ihr Computer wird vom USB gebootet.
Schritt 3. Dann wird die Windows 11-Installationsoberfläche angezeigt. Wählen Sie die richtigen Parameter aus und klicken Sie auf Weiter.
Schritt 4. Klicken Sie auf die Schaltfläche Jetzt installieren.
Schritt 5. Geben Sie nun bitte Ihren Produktschlüssel ein. Falls nicht, klicken Sie bitte auf „Ich habe keinen Produkt Key“, um den Vorgang zu überspringen.
Schritt 6. Wählen Sie eine Edition, die Sie installieren möchten, und klicken Sie auf „Weiter“.
Schritt 7. Lesen Sie das neue Fenster aufmerksam durch und wählen Sie „Benutzerdefiniert: nur Windows installieren (für fortgeschrittene Benutzer)“.
Schritt 8. Wählen Sie dann den Zielort für die Installation von Windows 11 und klicken Sie auf Weiter.
Nachdem Sie alle Schritte durchgeführt haben, ist die Installation von Windows 11 mit dem Windows Media Creation Tool abgeschlossen. Als nächstes können Sie das Windows-Installationsmedium vom USB-Laufwerk entfernen, um den normalen Zustand des USB-Laufwerks wiederherzustellen.
Bonus-Lesung: Wie kann man ein portables USB-Laufwerk für Windows 11 erstellen?
Jetzt wissen Sie, wie Sie das Windows Media Creation Tool zur Installation von Windows 11 verwenden können. Wenn Ihnen das zu kompliziert ist oder Sie Windows 11 einfach nur ausprobieren und Ihr aktuelles Windows-System nicht verlieren möchten, können Sie auch einen portablen USB-Stick mit Windows 11 erstellen. So können Sie ihn mit sich herumtragen und Windows 11 jederzeit und überall ohne Installation ausführen.
Das Einzige, was Sie beachten müssen, ist die Verwendung eines zuverlässigen Tools zur Erstellung des Sticks, da die in Windows integrierten Dienstprogramme diese Funktion nicht bieten. Hier empfehle ich Ihnen AOMEI Partition Assistant Professional. Mit dieser leistungsstarken Software können Sie ein vollständiges Windows 11 auf einem USB-Stick oder anderen externen Festplatten installieren. Außerdem unterstützt es das Booten eines Windows-Systems auf einem MacBook.
Laden Sie jetzt die Demo herunter, um zu sehen, wie Sie ein portables USB-Laufwerk mit Windows 11 erstellen können:
★Vorbereitungen:
✍ Bereiten Sie einen USB-Stick vor, der mindestens 13 GB groß ist. Wenn sich darauf wichtige Dateien befinden, machen Sie bitte im Voraus ein Backup.
✍ Laden Sie die ISO-Datei von Windows 11 von der offiziellen Website auf Ihren aktuellen Computer herunter; wenn Sie auf einem Computer mit Windows 11 arbeiten, überspringen Sie es einfach.
Schritt 1. Schließen Sie das USB-Laufwerk an und vergewissern Sie sich, dass es von Ihrem Computer erkannt wird.
Schritt 2. Installieren und starten Sie AOMEI Partition Assistant Professional. Klicken Sie dann auf Tools > Windows To Go Creator.
Schritt 3. Wählen Sie Windows To Go für PCs erstellen und klicken Sie auf Weiter. Wenn Sie Windows von einem USB-Stick auf einem Mac starten möchten, können Sie die zweite Option wählen.
Schritt 4. Wählen Sie eine Methode zum Erstellen von Windows To Go. Wählen Sie die erste Option und klicken Sie auf das Ordnersymbol, um die Windows 11 ISO-Datei manuell auszuwählen.
- Wenn Sie vergessen haben, die Datei vorher herunterzuladen, können Sie sie durch Klicken auf den Link erhalten. Klicken Sie anschließend auf Weiter, um fortzufahren.
- Wenn Ihr aktuelles System Windows 11 ist, können Sie die zweite Option wählen. Klicken Sie dann auf Weiter.
Schritt 5. Wählen Sie das USB-Laufwerk als Ziellaufwerk und klicken Sie auf Weiter.
Schritt 6. Lesen Sie die Warnung sorgfältig durch und klicken Sie dann auf Ja, um zu beginnen.
In wenigen Minuten erhalten Sie ein portables USB-Laufwerk mit Windows 11. Wenn Sie Windows 11 verwenden möchten, schließen Sie das USB-Laufwerk einfach an den Zielcomputer an, ändern Sie die Startreihenfolge und booten Sie vom USB-Laufwerk, um das Windows 11-System zu starten.
Schlussfolgerung
Sie können nun feststellen, dass das Windows Media Creation Tool Windows 11 wirklich nützlich ist, um eine saubere Installation von Windows 11 oder einem anderen Windows-System durchzuführen. In diesem Abschnitt stellen wir Ihnen auch vor, wie Sie ein portables Windows-Betriebssystem mithilfe von AOMEI Partition Assistant Professional erstellen können.
Mit dieser Software können Sie viele Vorteile nutzen, z.B. können Sie „OS migrieren“, um die Leistung Ihres Computers zu verbessern oder Ihr System auf einem anderen PC zu erleben; wenn Sie ein Backup Ihrer gesamten Festplatte erstellen möchten, können Sie „Festplatte auf USB-Stick klonen“ sicher und einfach.