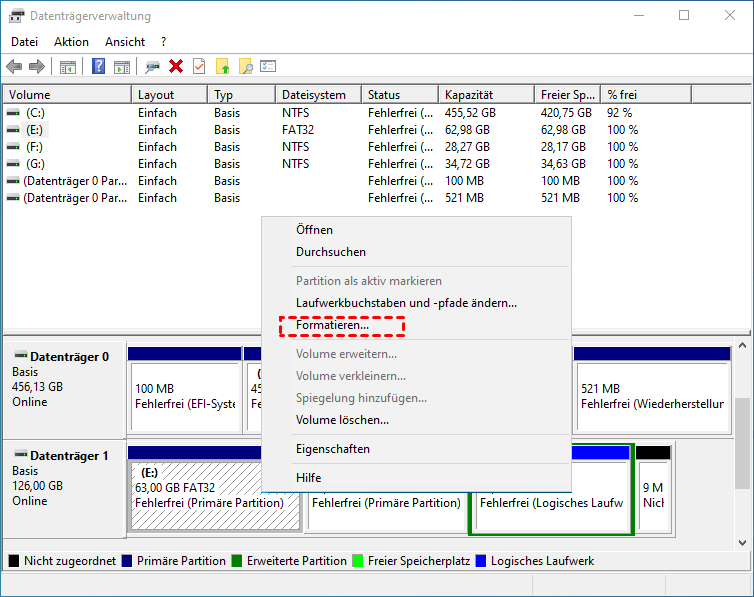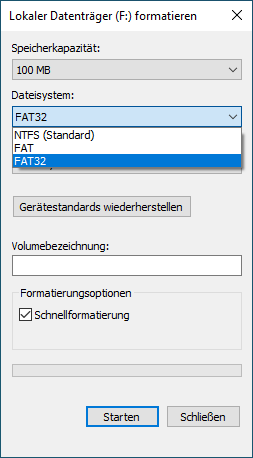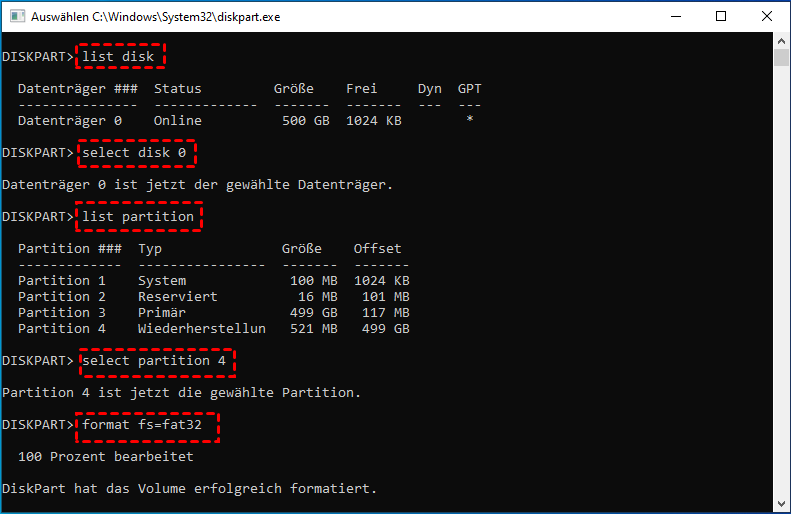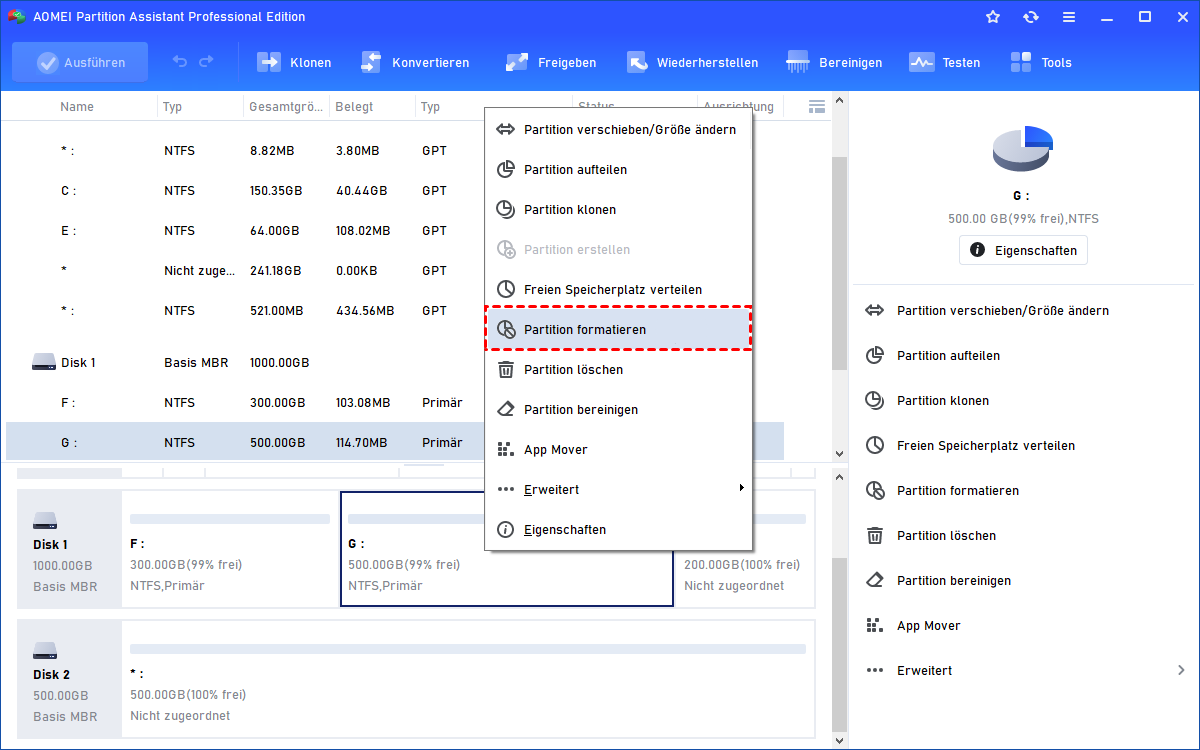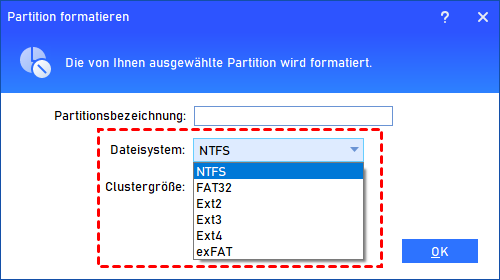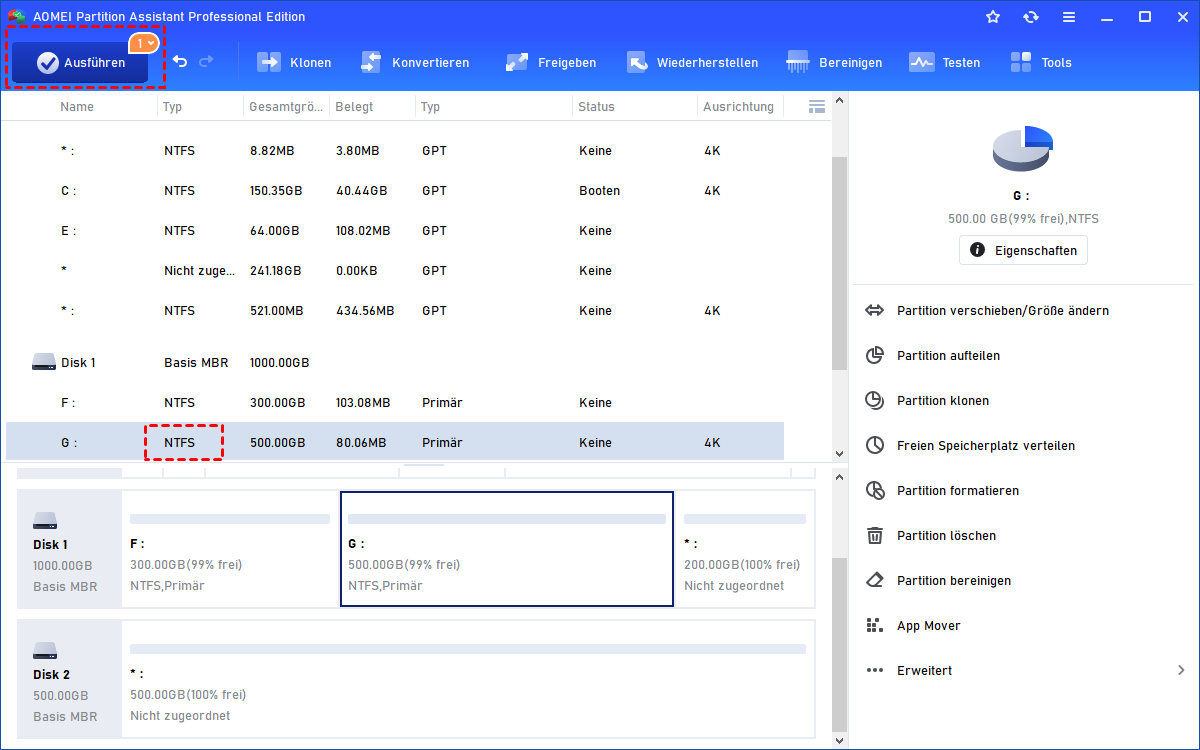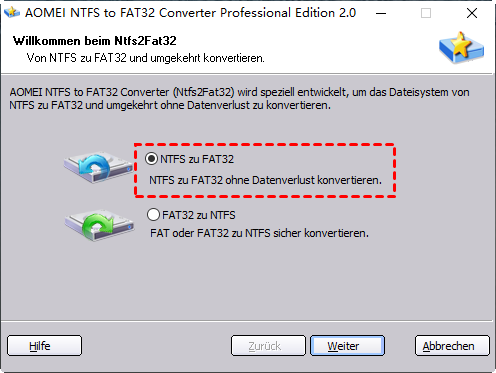Top 4 Windows 11 Festplatte Formatieren Tools
Sind Sie auf der Suche nach einem Windows 11 Festplatte Formatieren Tool, um die Festplatte mit der neuesten Version des Betriebssystems zu formatieren? In diesem Beitrag werden 3 kostenlose, in Windows 11 integrierte Dienstprogramme sowie 1 Dienstprogramm eines Drittanbieters zur Festplattenformatierung vorgestellt.
Wie kann ich eine Festplatte unter Windows 11 formatieren?
„Ich habe gerade eine neue SSD bei Amazon gekauft und sie noch nicht in meinem Windows 11 PC installiert. Ich weiß, dass ich die neue SSD-Festplatte formatieren muss, bevor alles normal läuft. Ich habe jedoch keine guten Computerkenntnisse und weiß daher nicht, wo ich ein Windows 11-Festplattenformatierungstool finden kann. Kann mir jemand einen Rat geben?“
Warum eine Festplatte unter Windows 11 formatieren?
Um diese Frage zu beantworten, sollten Sie zunächst wissen, was eine Festplattenformatierung ist. Im Allgemeinen ist die Formatierung eines Datenträgers der Prozess, bei dem ein Datenspeichergerät wie eine HDD, eine SSD, eine Diskette oder ein USB-Stick für die erste Verwendung vorbereitet wird.
Durch das Formatieren eines Datenträgers gehen nicht nur alle Daten auf dem Datenträger verloren, sondern es wird dem Datenträger auch ein Dateisystem wie NTFS und FAT32 zugewiesen. Normalerweise wird eine Festplatte unter Windows 11 aus folgenden Gründen formatiert.
1. Wenn Sie eine neue HDD oder SSD in Ihren PC einbauen, werden Sie aufgefordert, die Festplatte zu initialisieren, zu partitionieren und zu formatieren, bevor sie für die Datenspeicherung verwendet werden kann.
2. Wenn eine Festplatte aufgrund eines beschädigten Dateisystems schreibgeschützt wird, können Sie ihr keine Daten hinzufügen. In diesem Fall ist das Formatieren der Festplatte die beste Lösung, um den Schreibschutz aufzuheben.
3. Wenn die Festplatte mit Viren oder Malware infiziert ist, kann die Formatierung diese möglicherweise beseitigen und die Festplatte wieder normal machen.
4. Wenn das aktuelle Dateisystem nicht mit Ihrem Gerät oder Windows 11 kompatibel ist, können Sie es in ein anderes Dateisystem umformatieren.
5. Wenn Ihre Festplatte C zu wenig Speicherplatz hat, kann eine Formatierung immer helfen, genügend Platz für Ihren PC freizugeben.
4 Tools für Festplatte formatieren
Da das Formatieren einer Festplatte unter Windows 11 so viele Vorteile mit sich bringt, stellt sich die Frage, wie man es macht? Darüber sollten Sie sich keine Gedanken machen, denn es gibt 4 gängige Methoden, um eine Festplatte unter Windows 11 zu formatieren. Die ersten 3 Tools sind alle in Windows 11 integriert, während das letzte Tool ein Softwareprogramm eines Drittanbieters ist.
✍Hinweis: Da nach der Formatierung alle Daten auf dem Ziellaufwerk gelöscht werden, sollten Sie vorher ein Backup erstellen.
Methode 1. Datenträgerverwaltung
Die Datenträgerverwaltung ist das gebräuchlichste Programm, das Windows-Benutzer verwenden, um verschiedene Vorgänge zur Verwaltung von Datenträgern auszuführen, darunter die Formatierung von Datenträgern, die Verkleinerung und die Erweiterung von Volumes.
1. Klicken Sie auf dem Desktop mit der rechten Maustaste auf „Dieser PC“ und wählen Sie „Verwalten“.
2. Wählen Sie „Datenträgerverwaltung“ unter der Registerkarte „Speicher“.
3. Klicken Sie mit der rechten Maustaste auf das Zielvolume und wählen Sie „Formatieren“.
4. Wählen Sie dann das gewünschte Dateisystem und klicken Sie auf „OK“.
Methode 2. Datei-Explorer
Der Datei-Explorer, auch als Windows-Explorer bezeichnet, ist ein Dateibrowser, der in jeder Version von Microsoft Windows seit Windows 95 vorhanden ist. Er dient zum Navigieren und Verwalten von Laufwerken, Ordnern und Dateien auf Ihrem PC. Natürlich enthält er auch die Funktion der Windows 11-Festplattenformatierung.
1. Klicken Sie mit der rechten Maustaste auf „Dieser PC“ und wählen Sie „Öffnen“.
2. Klicken Sie mit der rechten Maustaste auf den Zieldatenträger und wählen Sie „Formatieren“.
3. Wählen Sie das gewünschte Dateisystem und klicken Sie auf „Starten“.
Methode 3. Befehlseingabeaufforderung
Die Eingabeaufforderung, auch CMD genannt, ist eine Befehlszeilen-Interpreter-Anwendung. Sie ist in den meisten Windows-Betriebssystemen verfügbar und kann verschiedene Befehle ausführen, die Sie eingegeben haben, um erweiterte Verwaltungsfunktionen auszuführen und einige Windows-Fehler zu beheben.
Dieses Tool ist aufgrund seiner Komplexität nur für professionelle Benutzer und Computerexperten zu empfehlen. Lesen Sie weiter, und Sie werden lernen, wie Sie mit diesem einzigartigen Tool Festplatten unter Windows 11 formatieren können.
1. Geben Sie in das Suchfeld unten links auf dem Desktop „cmd“ ein und wählen Sie „Als Administrator ausführen“.
2. Geben Sie in das Pop-up-Fenster der Eingabeaufforderung „diskpart“ ein und drücken Sie „ENTER“, um das Tool diskpart.exe zu starten.
3. Geben Sie dann den folgenden Befehl ein.
list disk: zeigt alle Festplatten auf Ihrem PC an.
select disk #: Wählen Sie die Festplatte aus, auf der sich die Zielpartition befindet.
list partition: alle Partitionen auf der Festplatte werden angezeigt.
select partition #: die Zielpartition wird ausgewählt.
Format fs=fat32: Die ausgewählte Partition wird in FAT32 formatiert.
Die Formatierung der Festplatte ist nun abgeschlossen.
Grenzen der in Windows integrierten Dienstprogramme
1) Wenn die Festplatte größer als 32 GB ist, kann sie nicht in FAT32 formatiert werden.
2) Eine interne Festplatte kann nicht in exFAT formatiert werden.
3) Ein Laufwerk, das RAW oder schreibgeschützt ist und dessen Dateisystem beschädigt ist, kann nicht erfolgreich formatiert werden.
Methode 4. Professionelles Windows 11 Festplatte Formatieren Tool eines Drittanbieters
Wie Sie oben sehen können, haben diese 3 Windows 11-eigenen Festplattenformatierer mehr oder weniger einige Grenzen, die Sie nicht umgehen können, und daher funktionieren sie in der Regel nicht sehr gut. Wenn Sie bei der Formatierung eines Datenträgers unter Windows 11 mit einem dieser Programme scheitern, können Sie sich auch an ein anderes, viel leistungsfähigeres Softwareprogramm eines Drittanbieters wenden - AOMEI Partition Assistant Professional - um Hilfe zu erhalten. Mit diesem Tool können Sie jede Art von Partition mit nur wenigen Klicks in ein beliebiges Dateisystem formatieren. Abgesehen von der Festplattenformatierungsfunktion können Sie mit diesem Tool auch Operationen wie Festplatteninitialisierung und Festplattenlöschung durchführen.
Welches ist das beste Festplattenformatierungstool für Windows 11? Testen Sie den beeindruckenden und benutzerfreundlichen Festplattenmanager!
Schritt 1. Installieren und starten Sie AOMEI Partition Assistant. Klicken Sie mit der rechten Maustaste auf die Partition, die Sie formatieren möchten, und wählen Sie Partition formatieren.
Schritt 2. Wählen Sie ein Dateisystem. Hier nehmen wir NTFS als Beispiel. Klicken Sie dann auf OK.
Schritt 3. Klicken Sie auf Ausführen oben links auf der Hauptschnittstelle, um die Formatierung der Festplatte zu starten. Warten Sie höchstens einige Minuten, bis der Vorgang abgeschlossen ist.
Warten Sie höchstens einige Minuten, bis es fertig ist.
Bonus: Müssen Sie eine Festplatte auf FAT32 formatieren?
Manchmal möchten die Menschen NTFS in FAT32 oder FAT32 in NTFS umwandeln, indem sie die Festplatte formatieren. Auf diese Weise werden jedoch alle Daten auf der Festplatte gelöscht. In diesem Fall bietet AOMEI Partition Assistant eine Funktion „Zu NTFS/FAT32 konvertieren“, die eine direkte Konvertierung zwischen diesen beiden Dateisystemen ermöglicht, ohne die Zielfestplatte zu formatieren und Daten zu verlieren.
Fazit
Gibt es ein zuverlässiges Tool zum Formatieren von Windows 11-Datenträgern da draußen? Nachdem Sie diesen Beitrag durchgelesen haben, haben Sie die Antwort erhalten. Es werden bis zu 4 Tools vorgestellt, die Sie je nach Ihren eigenen Anforderungen auswählen können.
Da die Festplatte, die ich formatieren möchte, über 32 GB groß ist und ich nicht riskieren möchte, Daten zu verlieren, entschied ich mich für den AOMEI Partition Assistant, anstatt sie zu verkleinern. Es hat bei mir gut funktioniert, ziemlich schnell und ziemlich zuverlässig. Übrigens, wenn Sie andere Funktionen wie SSD sicher löschen und Festplatte bereinigen usw. verwenden möchten.