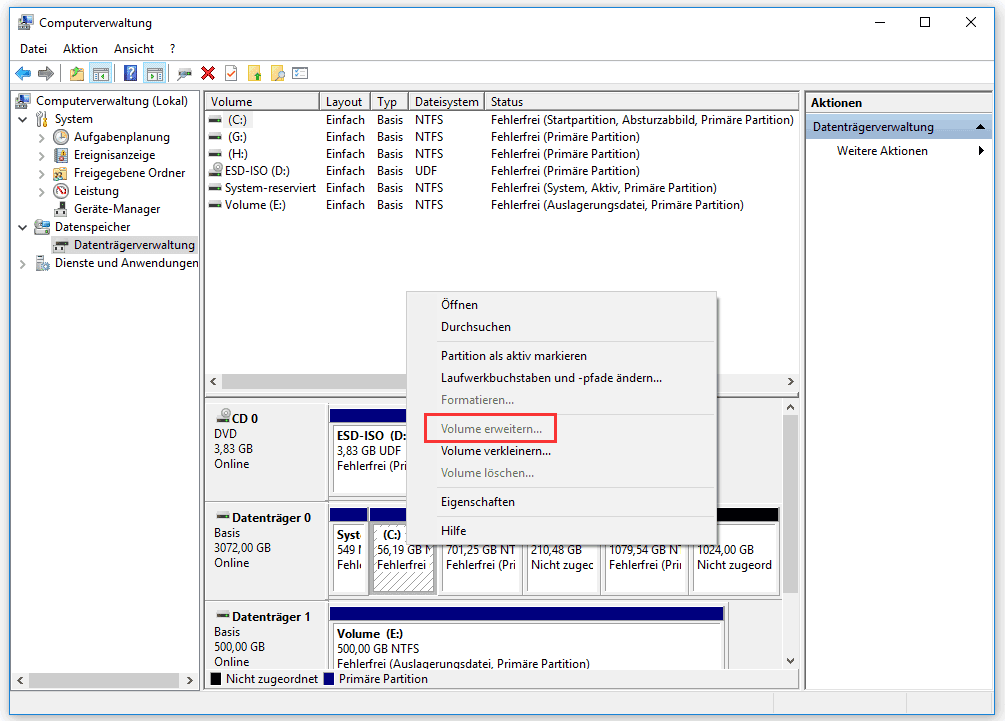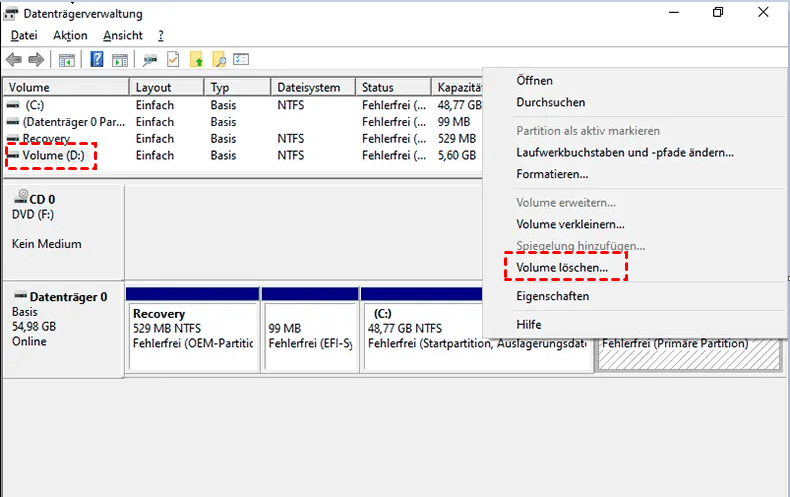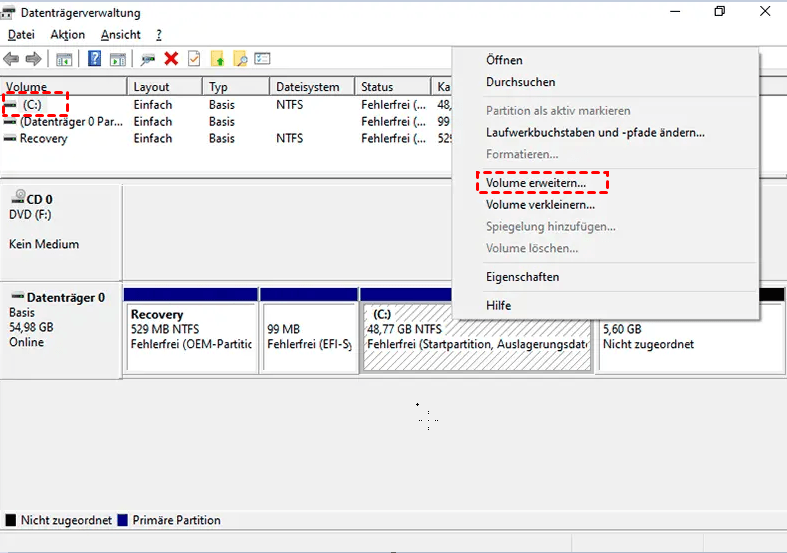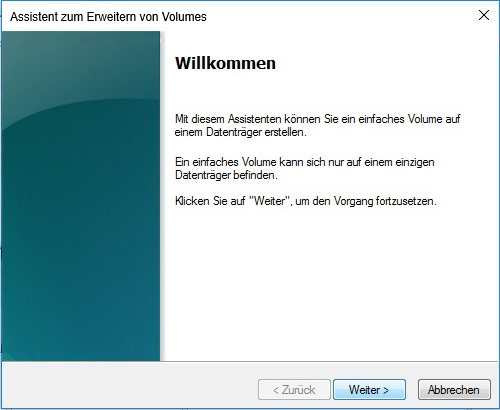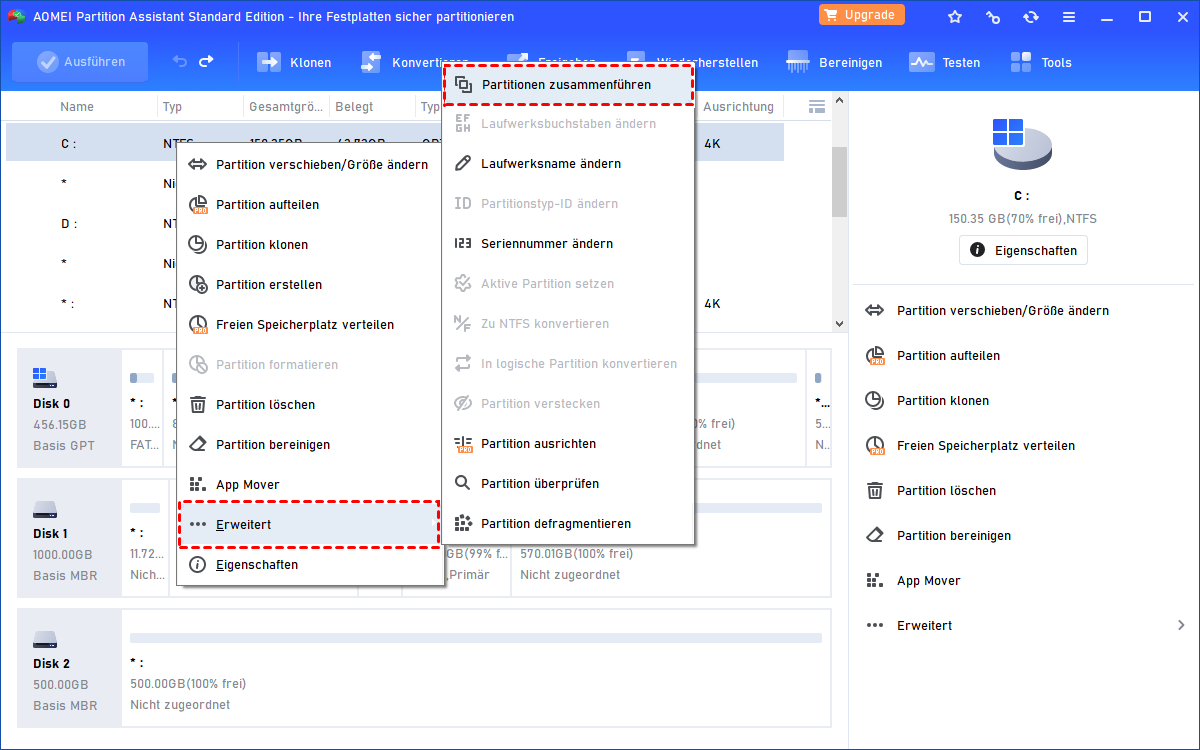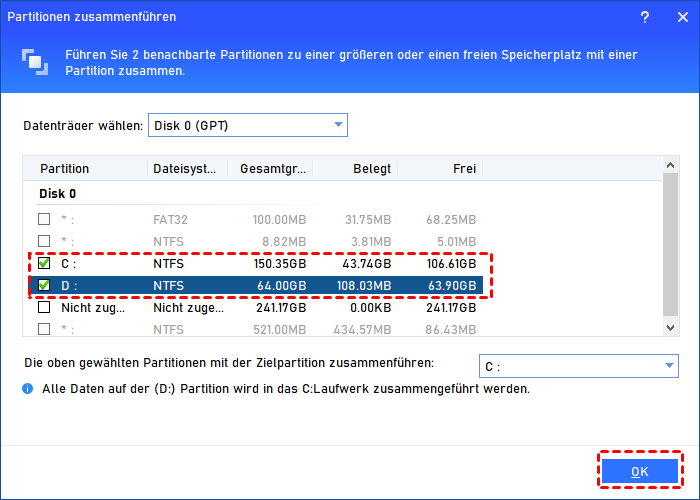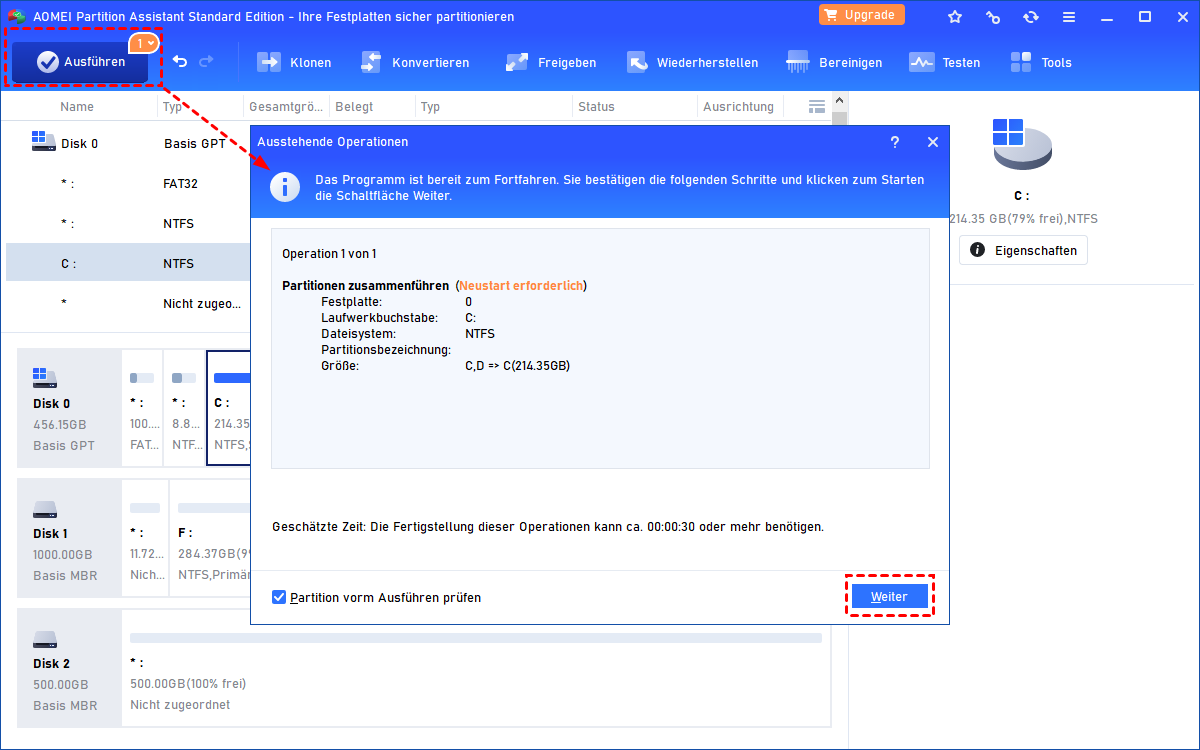2 kostenlose Methdoen: Partitionen zusammenführen in windows 11, 10, 8, 7
Möchten Sie wissen, wie man Partitionen in Windows 11 zusammenführen kann? Dieser Artikel wird Ihnen einige professionelle Vorschläge geben.
Warum Partitionen in Windows 11 zusammenführen/ kombinieren?
Das Zusammenführen oder Kombinieren von Partitionen bezieht sich auf das Kombinieren von zwei Partitionen zu einer Partition oder das Kombinieren einer Partition mit einem nicht zugewiesenen Speicherplatz.
Das Zusammenführen von Partitionen ist sehr nützlich für die tägliche Verwaltung von Windows-PCs. Im Allgemeinen wollen die Leute Partitionen aus den folgenden Gründen zusammenführen:
☞ Wenn eine Partition voll und die andere noch leer ist, kann das Zusammenführen von Partitionen helfen, den Platz zu vergrößern.
☞ Zwei Partitionen zu einer größeren Partition zusammenführen.
☞ Die Anzahl der Partitionen wird reduziert und die Verwaltung erleichtert.
Wie kann man Partitionen in Windows 11 ohne Datenverlust zusammenführen?
In diesem Teil wird gezeigt, wie Sie Partitionen in Windows 11 auf zwei verschiedene Arten zusammenführen können. Zum einen können Sie Partitionen über das in Windows integrierte Tool Windows 11 Datenträgerverwaltung zusammenführen, zum anderen können Sie Software von Drittanbietern verwenden. Sie können sich je nach dem aktuellen Status Ihrer Festplatte für eine der beiden Möglichkeiten entscheiden.
| 🔒Datenträgerverwaltung | Integriertes Tool von Windows, aber Zusammenführen von Partitionen führt zu Datenverlust |
| 🚀AOMEI Partition Assistant Standard | Freeware von Drittanbietern, Zusammenführen von Partitionen ohne Datenverlust |
Methode 1. Partitionen zusammenführen in Windows 11 über die Datenträgerverwaltung
Die Windows Datenträgerverwaltung kann Ihnen beim Zusammenführen von Partitionen über „Volume erweitern“ helfen, aber „Volume erweitern“ wird ausgegraut, wenn auf der rechten Seite der Zielpartition noch nicht zugeordneter Speicherplatz vorhanden ist.
Wenn Sie das Laufwerk C erweitern möchten, muss auf dem Laufwerk D freier Speicherplatz vorhanden sein, wie in der Abbildung gezeigt. Ist dies nicht der Fall, können Sie es löschen, um nicht zugeordneten Speicherplatz zu erhalten.
Achtung!
1. Das Laufwerk D wird für immer gelöscht. Wenn Sie wichtige Daten haben, sollen Sie diese bitte im Voraus sichern.
2. Der nicht zugeordnete Speicherplatz muss sich neben und auf der rechten Seite des Laufwerks C befinden, andernfalls erlaubt die Datenträgerverwaltung nicht, das Laufwerk C um das gelöschte Laufwerk D zu erweitern.
Schritt 1. Öffnen Sie die Datenträgerverwaltung in Windows 11 (Sie können auf das Windows-Symbol auf dem Desktop klicken und Datenträgerverwaltung wählen).
Schritt 2. Suchen Sie die beiden Partitionen, die Sie zusammenführen möchten, und löschen Sie dann eine Partition. Um zum Beispiel Laufwerk C und Laufwerk D zusammenzuführen, müssen Sie Laufwerk D löschen. Klicken Sie mit der rechten Maustaste auf die Partition D und wählen Sie „Volume löschen“.
Schritt 3. Klicken Sie anschließend mit der rechten Maustaste auf die Systempartition und wählen Sie die Option „Volume erweitern“.
Schritt 4. Folgen Sie dem Assistenten zum Erweitern von Volumen und akzeptieren Sie die Standardoptionen, um zwei Partitionen in Windows 11 zusammenzuführen.
Methode 2. Windows 11 Partitionen Zusammenführen Freeware
Haben Sie es gesehen? Die Datenträgerverwaltung kann Partitionen nur zusammenführen, wenn benachbarte Partitionen gelöscht werden. Wenn Sie Partitionen zusammenführen möchten, ohne Daten zu verlieren, empfehle ich Ihnen eine kostenlose Partitionsverwaltungssoftware zu verwenden.
AOMEI Partition Assistant Standard ist eines der beliebtesten Festplattenverwaltungsprogramme auf dem Markt. Es zielt darauf ab, Benutzern zu helfen, verschiedene komplizierte Festplattenprobleme mit den einfachsten Schritten zu lösen. Er unterstützt das Zusammenführen von zwei benachbarten Partitionen oder nicht benachbartem, nicht zugewiesenem Speicherplatz, ohne Partitionen zu löschen.
Darüber hinaus verfügt es über weitere Funktionen, die bei den Anwendern beliebt sind, z.B. Partitionsgröße ändern, Partition erstellen und vieles mehr. Bitte laden Sie die Demoversion herunter, um zu sehen, wie man Partitionen in Windows 11/10/8/7/Vista/XP zusammenführt.
Hinweis: Nach dem Umstieg auf die Professional Edition können Sie das Laufwerk C mit der Funktion „Freien Speicherplatz verteilen“ erweitern, mit der Sie den Speicherplatz auf dem Laufwerk C vom Laufwerk D aus vergrößern können, ohne die Partitionen zusammenzuführen.
Schritt 1. Installieren und starten Sie das Programm. Klicken Sie mit der rechten Maustaste auf die Partition, die Sie zusammenführen möchten (z.B. Partition C) und wählen Sie Erweitert ⇨ Partitionen zusammenführen.
Schritt 2. Wählen Sie die Partition, die Sie zusammenführen möchten, und klicken Sie auf OK.
Schritt 3. Klicken Sie in der Hauptschnittstelle nach der Bestätigung des Vorgangs auf Ausführen und Weiter, um ihn zu bestätigen.
- ★Hinweise:
- 1. Diese Funktion kann nur zwei Partitionen gleichzeitig zusammenführen. Es können jedoch zwei oder mehr nicht zugeordnete Bereiche gleichzeitig zusammengeführt werden, wobei die nicht zugeordneten Bereiche nicht benachbart sein müssen.
- 2. Sie können die Datenpartition mit dem Systemlaufwerk zusammenführen, aber Sie können das Systemlaufwerk nicht mit der Datenpartition zusammenführen.
- 3. Wenn Sie diese Vorgänge unter Windows Server durchführen möchten, aktualisieren Sie bitte auf AOMEI Partition Assistant Server.
Fazit
Nachdem Sie diesen Artikel gelesen haben, wissen Sie nun, wie Sie unter Windows 11 Partitionen zusammenführen können. Wenn es hinter der Zielpartition einen angrenzenden, nicht zugewiesenen Speicherplatz gibt, können Sie die Datenträgerverwaltung wählen. Wenn es jedoch keinen freien Speicherplatz hinter der Zielpartition gibt, ist AOMEI Partition Assistant die beste Wahl.
Darüber hinaus können Sie auch einen portablen Partitionsmanager erstellen, der Probleme mit Festplattenpartitionen jederzeit lösen kann.