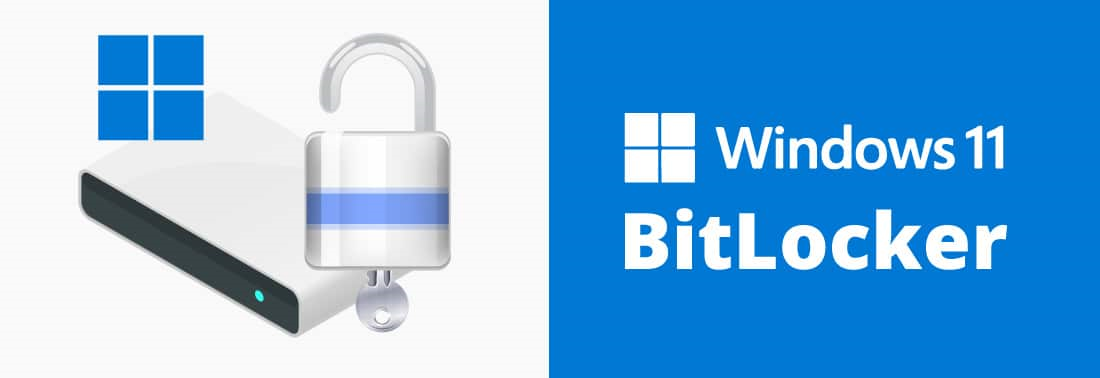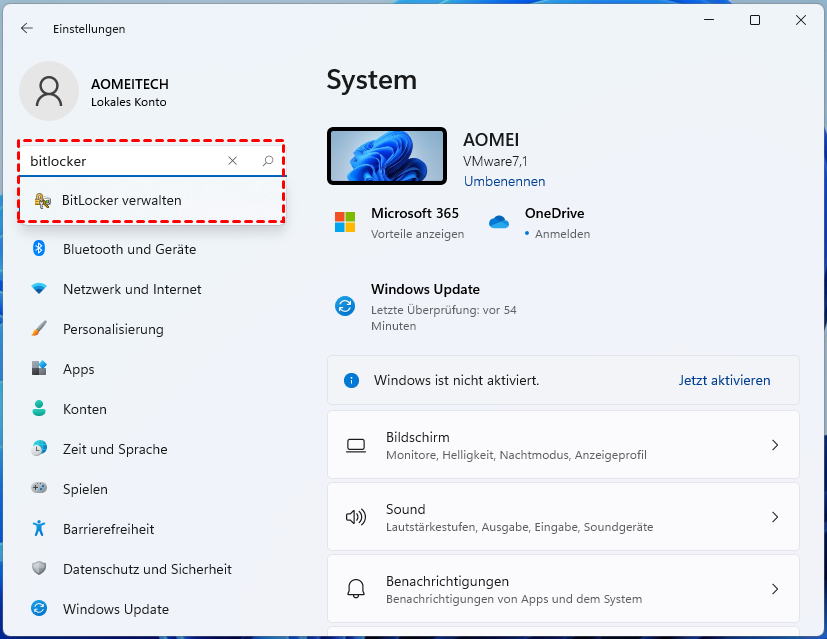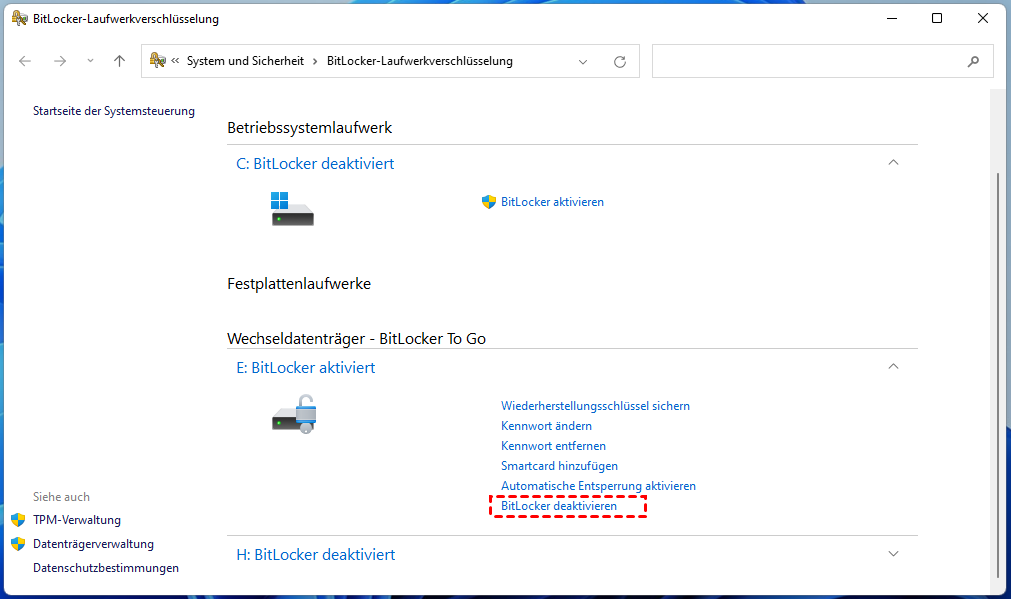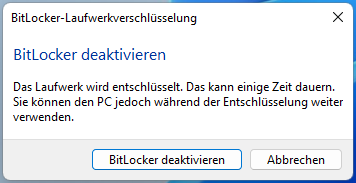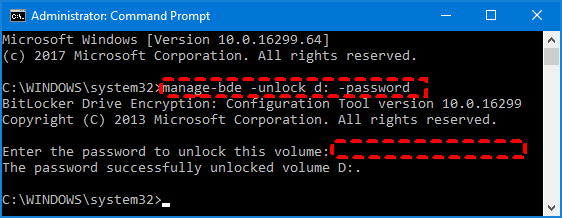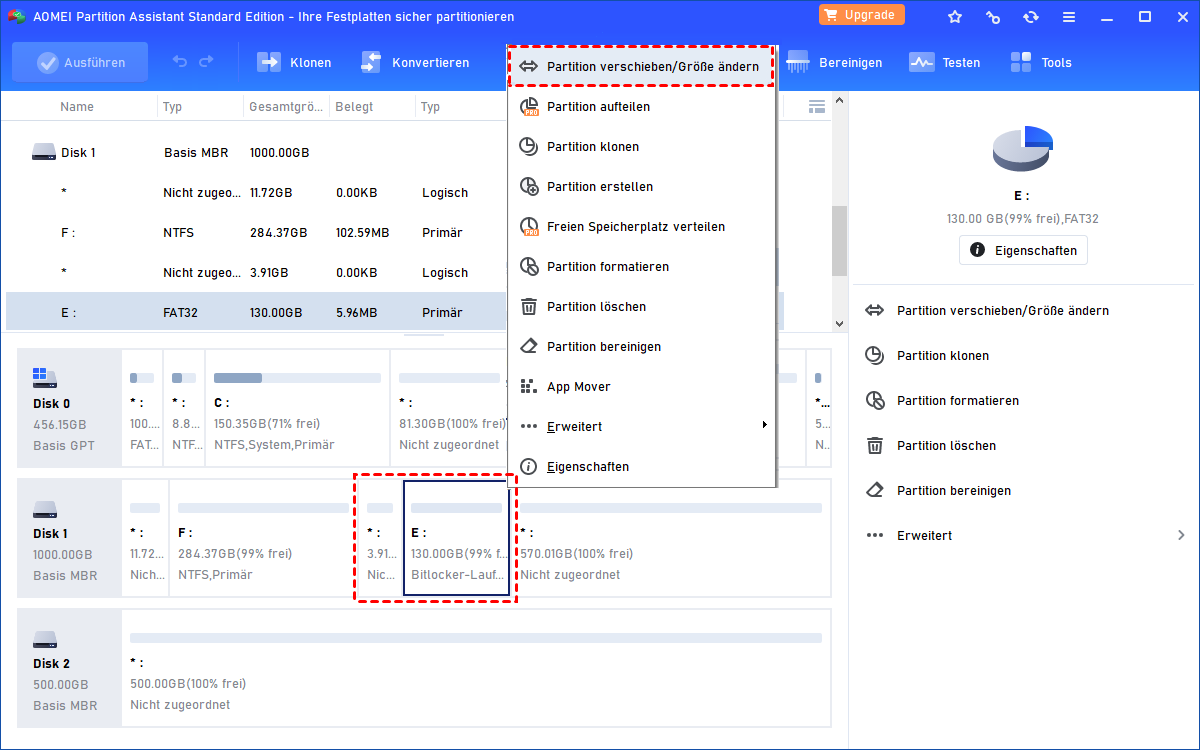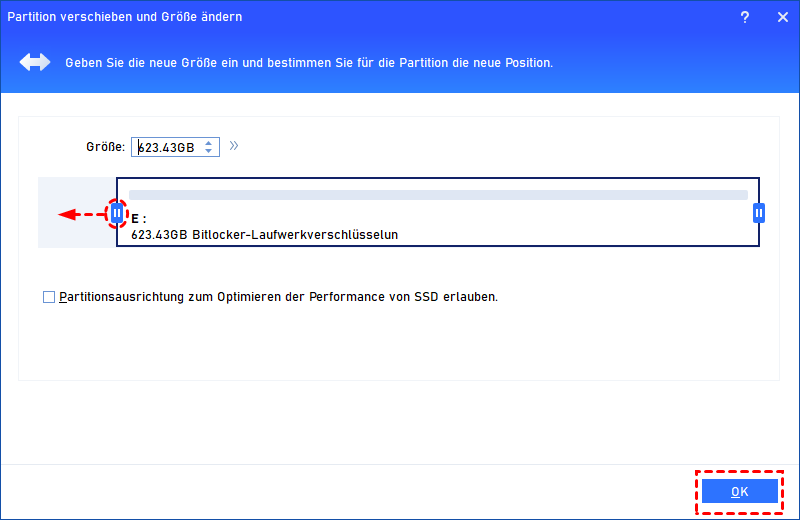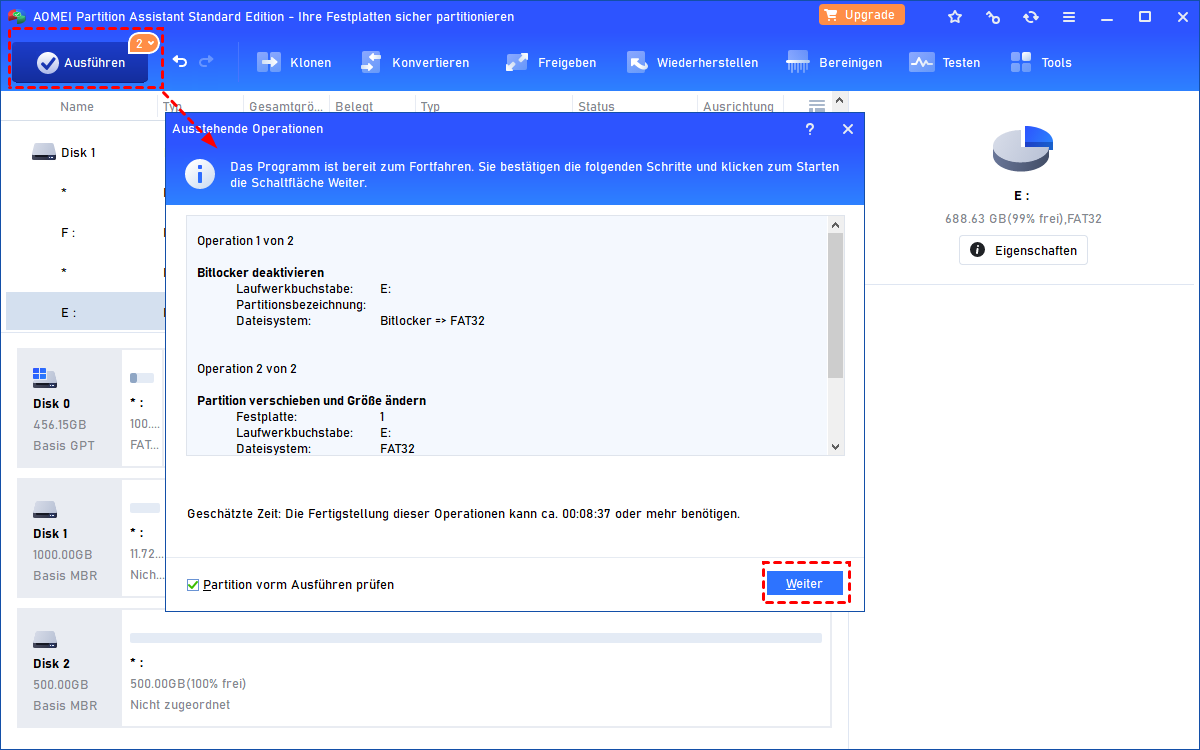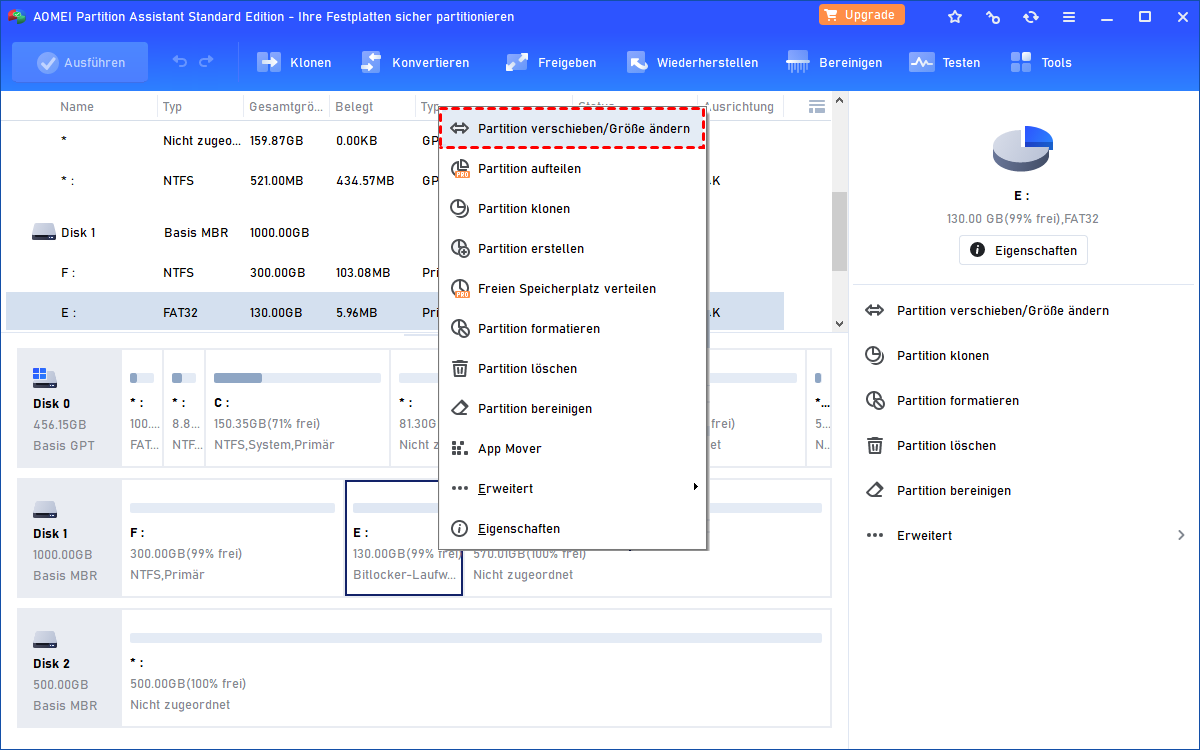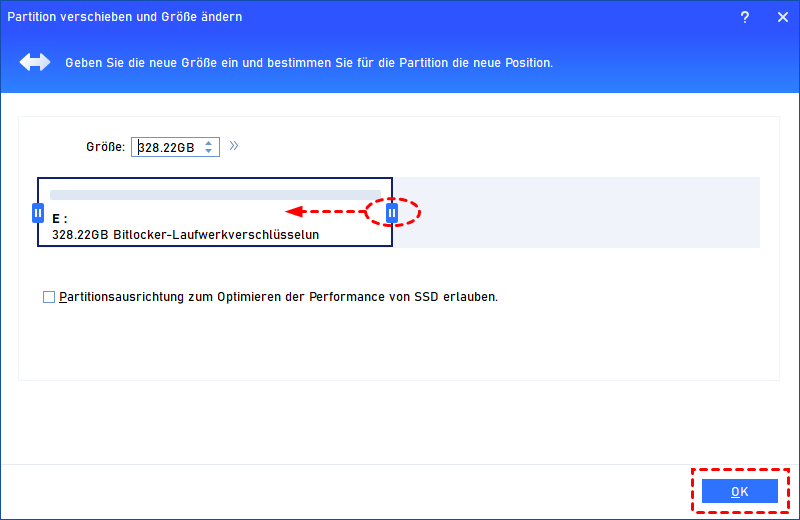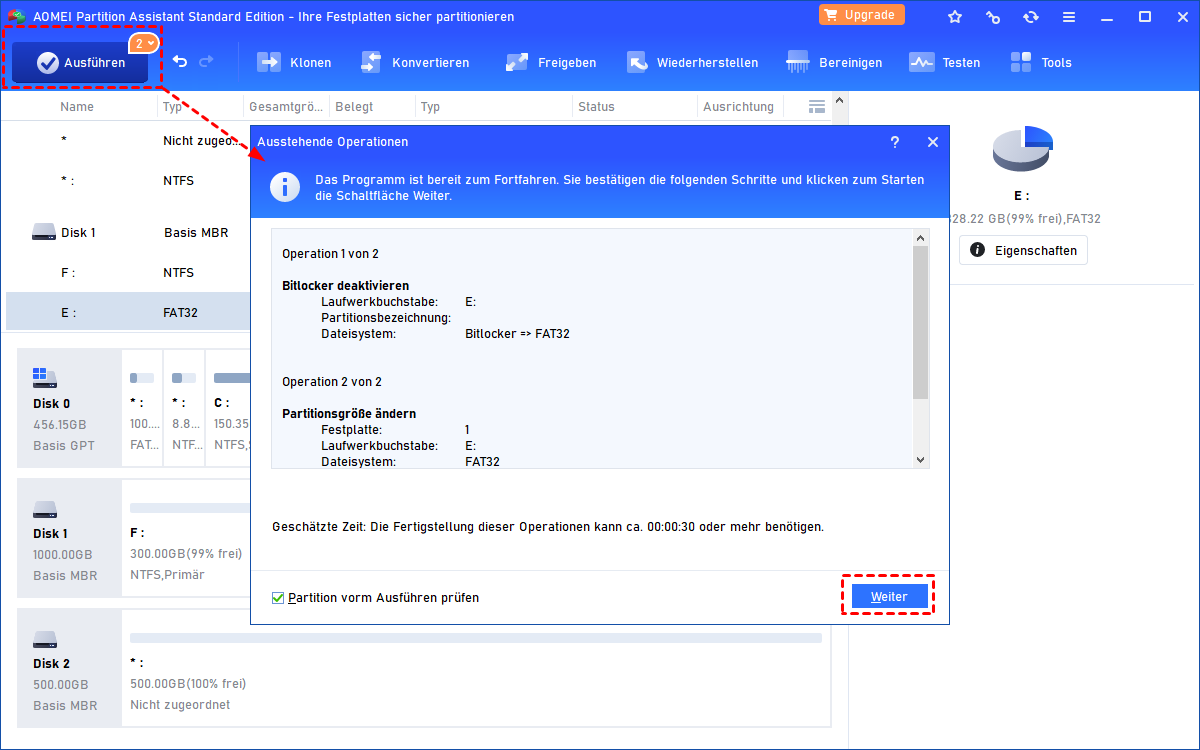[2 Methoden] Windows 11 Bitlocker deaktivieren
Nachdem Sie diesen Beitrag gelesen haben, erfahren Sie nicht nur, wie Sie Windows 11 Bitlocker deaktivieren, sondern auch, wie Sie eine BitLocker-Partition anpassen, auch ohne Windows 11 BitLocker auszuschalten.
Über Windows 11 BitLocker
Windows 11 BitLocker ist eine eingebaute Verschlüsselungsfunktion, die entwickelt wurde, um die Daten auf der Festplatte Ihres Computers oder anderen Speichergeräten zu schützen. Dadurch werden Ihre Dateien gesichert und der unbefugte Zugriff auf Ihre Daten verhindert, falls Ihr Gerät verloren geht oder gestohlen wird. Mit BitLocker können Sie ganze Laufwerke oder bestimmte Ordner und Dateien verschlüsseln, sodass sie ohne den richtigen Verschlüsselungsschlüssel oder das korrekte Passwort nicht zugänglich sind.
Es ist jedoch wichtig zu beachten, dass BitLocker nicht in allen Editionen von Windows 11 verfügbar ist. Bisher wird diese Funktion nur in den Editionen Windows 11 Pro und Enterprise unterstützt. Benutzer der Home Edition haben möglicherweise keinen Zugriff auf diese Funktion.
Einige Benutzer suchen jedoch im Internet nach Hilfe, um Windows 11 BitLocker zu deaktivieren, aufgrund der strengen Verschlüsselung. Wenn sie das BitLocker-Laufwerk neu dimensionieren oder die BitLocker-Partition klonen müssen, müssen sie es zuerst ausschalten.
Im Folgenden werden wir die Methoden zum Ausschalten des Dienstprogramms erläutern und dann einen Tipp geben, wie Sie die Partition direkt neu dimensionieren können, ohne sie auszuschalten.
Wie kann ich den BitLocker deaktivieren?
In diesem Abschnitt werden schrittweise Anleitungen dazu gegeben, wie Sie mit zwei verschiedenen Methoden BitLocker in Windows 11 ausschalten können. Wenn Sie es jedoch zum Zwecke der Neuabmessung deaktivieren möchten, sollten Sie direkt zu dem Teil mit dem Bonus-Tipp gehen, um die Effizienz zu maximieren.
Methode 1: Windows 11 BitLocker deaktivieren in Windows-Einstellungen
Das Einstellungsmenü bietet eine benutzerfreundliche Oberfläche, mit der Benutzer verschiedene Aspekte ihres Geräts verwalten können, einschließlich Sicherheitsfunktionen wie BitLocker.
Schritt 1. Öffnen Sie das Menü „Einstellungen“ und geben Sie „BitLocker“ in das Suchfeld ein. Klicken Sie dann auf die Option „BitLocker verwalten“.
Schritt 2. Suchen Sie im daraufhin angezeigten Fenster nach der Schaltfläche „BitLocker deaktivieren“ in Windows 11 und klicken Sie darauf.
Schritt 3. Bestätigen Sie die Aktion und geben Sie das Passwort ein, um mit dem nächsten Schritt fortzufahren.
Schritt 4. Wählen Sie „BitLocker deaktivieren“. Zu diesem Zeitpunkt ist das Laufwerk entsperrt und zugänglich.
Methode 2: Windows 11 BitLocker ausschalten mit CMD
Die Eingabeaufforderung ist eine häufige Methode, um Windows 11 BitLocker zu deaktivieren. Es ist jedoch zu beachten, dass bei Verwendung dieser Methode ein grundlegendes Verständnis der Befehlssyntax und der richtigen Befehlsausführung erforderlich ist. Eine falsche Verwendung von Befehlen kann zu ungewollten Folgen oder Datenverlust führen.
Schritt 1. Klicken Sie in der Taskleiste auf das Suchsymbol und geben Sie „cmd“ ein. Wählen Sie die App „Eingabeaufforderung“, um sie zu öffnen.
Schritt 2. Klicken Sie mit der rechten Maustaste auf die Eingabeaufforderungs-App und wählen Sie „Als Administrator ausführen“. Wenn Sie zur Bestätigung oder Eingabe eines Passworts aufgefordert werden, geben Sie die erforderlichen Anmeldeinformationen ein.
Schritt 3. Geben Sie „manage-bde -unlock d: -password“ ein und drücken Sie dann die Eingabetaste.
Durch Befolgung dieser Schritte können Sie die Eingabeaufforderung verwenden, um BitLocker in Windows 11 für ein bestimmtes Laufwerk auszuschalten. Stellen Sie sicher, dass Sie CMD als Administrator ausführen und den korrekten Laufwerksbuchstaben angeben, um eine erfolgreiche Ausführung sicherzustellen.
Bonus-Tipp: Wie kann man BitLocker-Partition direkt neu dimensionieren?
Wenn Sie Windows 11 BitLocker ausschalten und dann die Ziel-Partition vergrößern oder verkleinern möchten, gibt es einen einfacheren und direkteren Weg.
AOMEI Partition Assistant Standard ist eine kostenlose Software für die Verwaltung von Festplatten und Partitionen, die mit Windows 11/10/8/8.1/7/XP kompatibel ist. Mit der Funktion „Größe ändern/Partition verschieben“, die dieses leistungsstarke Tool bietet, können Benutzer die BitLocker-Partition mühelos mit nur wenigen Klicks verwalten. Dadurch können Sie die Partition einfach anpassen oder neue Partitionen auf Ihren Festplatten erstellen und die Beschränkungen anderer Methoden überwinden.
Teil 1. BitLocker-Partition vergrößern
Um die BitLocker-Partition zu erweitern, muss entweder vor oder hinter der verschlüsselten Partition nicht zugeordneter Speicherplatz vorhanden sein.
Schritt 1. Wählen Sie die BitLocker-Partition und klicken Sie auf „Partition verschieben/Größe ändern“, ohne Windows 11 BitLocker zu deaktivieren.
Schritt 2. Erweitern Sie die Partitionsgröße, indem Sie die Leiste ziehen und auf „OK“ klicken.
Schritt 3. Bestätigen Sie den Vorgang, indem Sie auf „Ausführen“ und „Weiter“ klicken.
Hinweis: Nach Abschluss der Operation wird die BitLocker-Partition erweitert. Wenn Sie auf die Professional Edition upgraden, können Sie außerdem das verschlüsselte Laufwerk zum Zwecke der Sicherung klonen.
Teil 2. BitLocker-Partition verkleinern
Schritt 1. Klicken Sie mit der rechten Maustaste auf die mit BitLocker verschlüsselte Partition und wählen Sie „Größe ändern/Partition verschieben“.
Schritt 2. Passen Sie die Partitionsgröße an, indem Sie die Leiste ziehen, und klicken Sie dann im Popup-Fenster auf „OK“ und „Ja“, um fortzufahren.
Schritt 3. Bestätigen Sie den Vorgang, indem Sie auf „Ausführen“ und „Weiter“ klicken.
Schritt 4. Warten Sie, bis die Aufgabe abgeschlossen ist, ohne Windows 11 BitLocker auszuschalten.
Hinweis: Nachdem Sie die BitLocker-Partition verkleinert haben, können Sie den nicht zugeordneten Speicherplatz von der BitLocker-Partition verwenden, um eine neue Partition zu erstellen oder das Laufwerk C zu erweitern.
Zusammenfassung
Es gibt in diesem Beitrag 2 Möglichkeiten, wie Sie Windows 11 BitLocker deaktivieren können. Wenn Sie jedoch nach Informationen für Anpassungszwecke suchen, können Sie direkt AOMEI Partition Assistant auswählen, um Änderungen mühelos vorzunehmen.
Wenn Sie auf die Professional Edition upgraden, können Sie weitere fortschrittliche Funktionen nutzen, wie z.B. das Zuweisen von freiem Speicherplatz zur Erweiterung des Speicherplatzes, das Verschieben von installierten Apps auf ein anderes Laufwerk, das Migrieren des Betriebssystems auf eine SSD zur Leistungssteigerung usw.
Darüber hinaus können Windows Server 2003, 2008 (R2), 2012 (R2), 2016, 2019, 2022 und SBS 2003, 2008 und 2011 die Server Edition wählen, um von den Vorteilen zu profitieren.