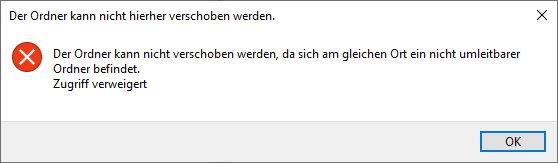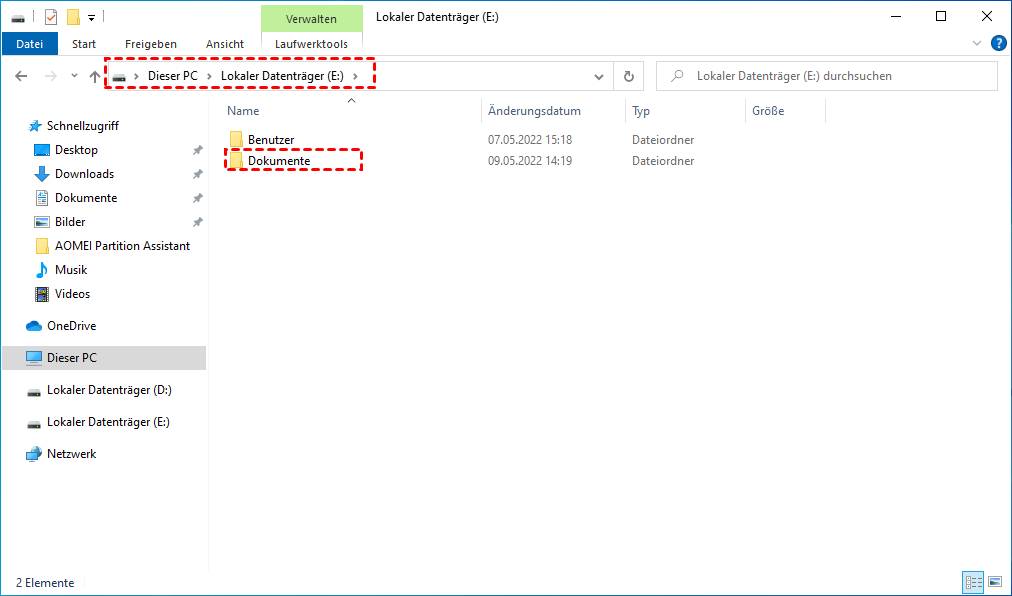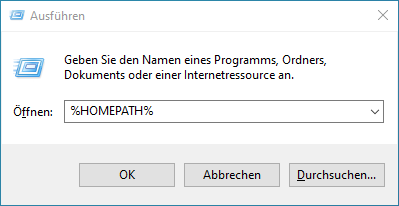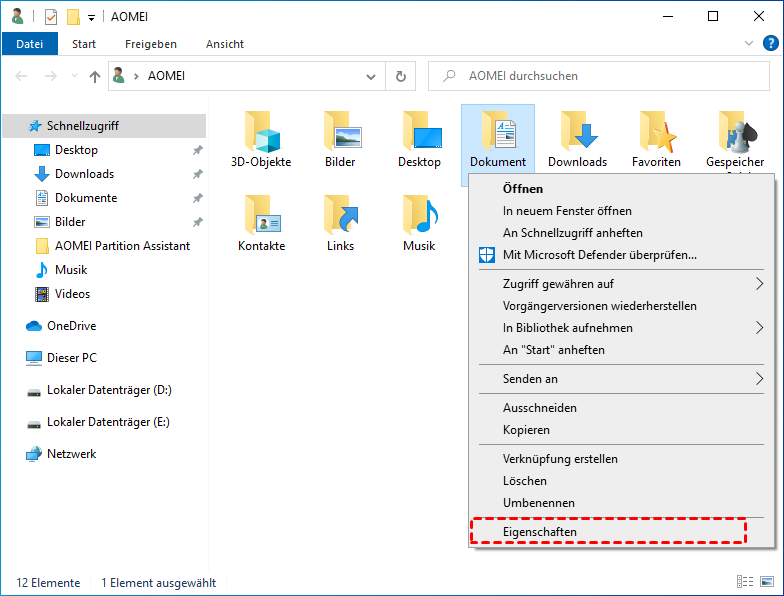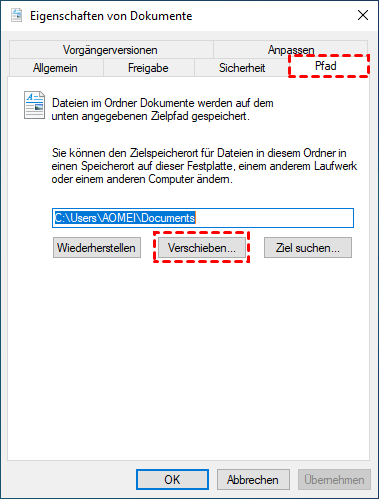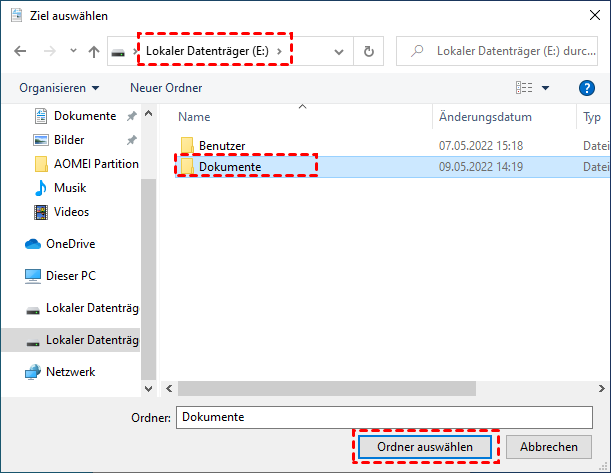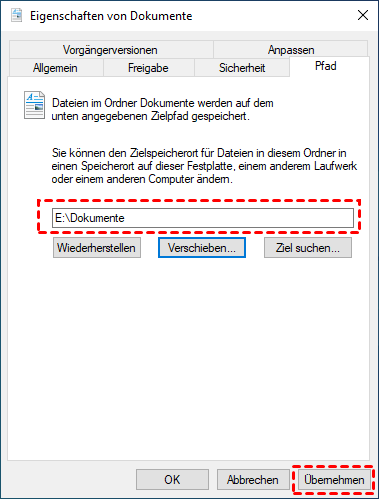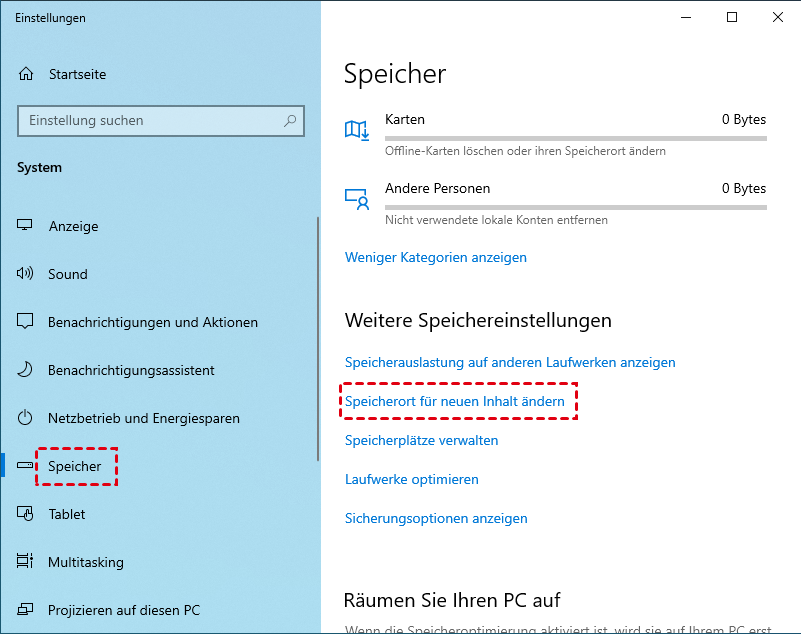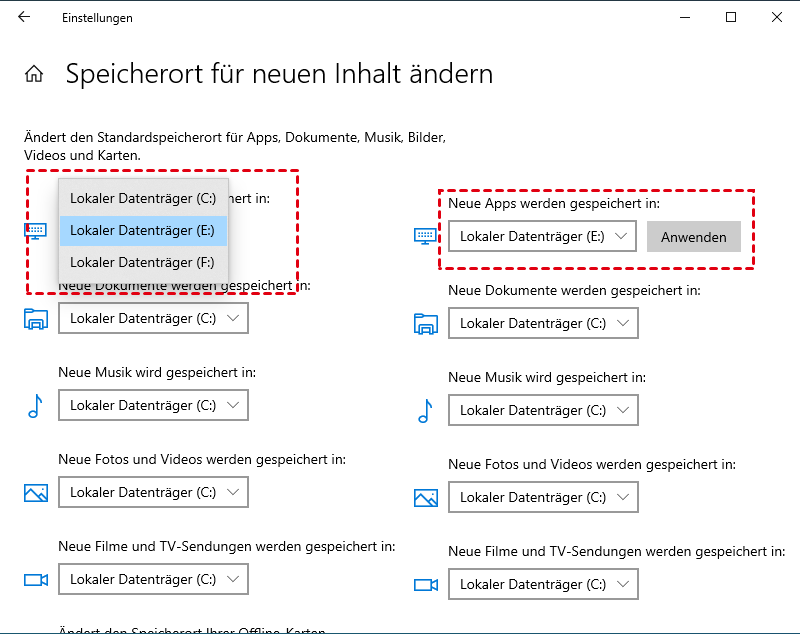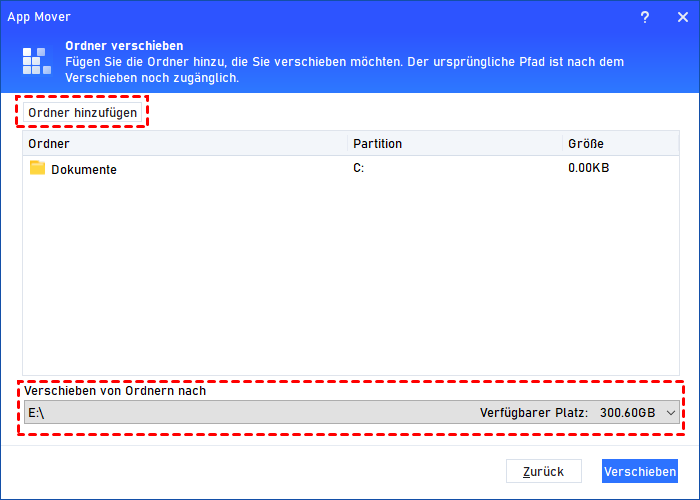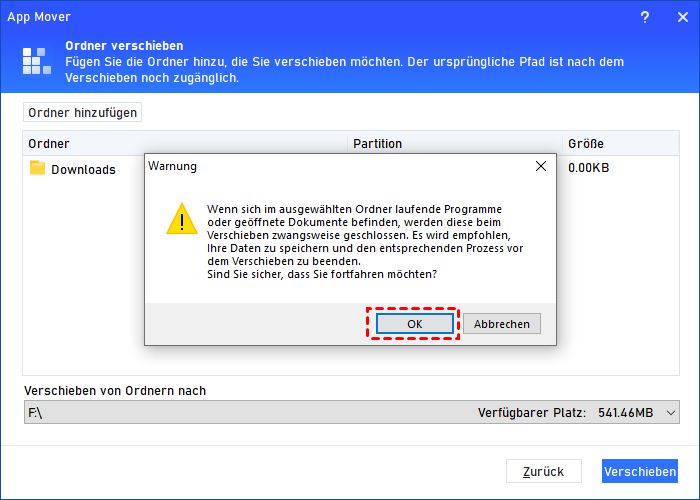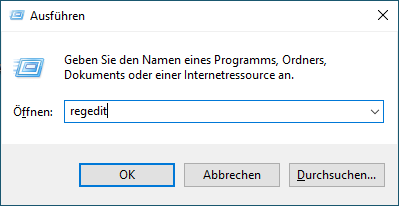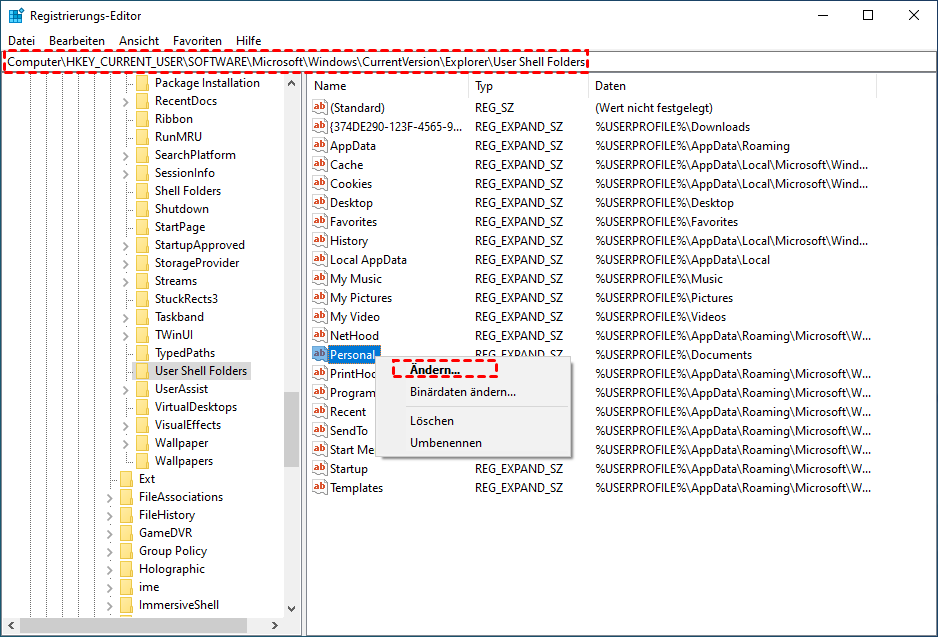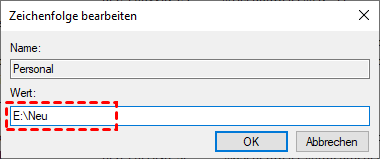Windows 11 Dokumente auf andere Festplatte verschieben - Sicher und Einfach
In diesem Beitrag wird gezeigt, dass Sie Windows 11 Dokumente auf eine andere Festplatte verschieben, um mehr freien Speicherplatz auf dem Laufwerk C zurückzugewinnen.
Der Ordner „Dokumente“ in Windows 11 ist ein Ordner, der von PC-Benutzern zum Speichern von Programmdaten wie Registrierungsinformationen, Datenbankdateien und Unterordnern erstellt wurde, um eine reibungslose Ausführung der installierten Programme zu gewährleisten.
Dieser Ordner wird normalerweise auf Laufwerk C aufbewahrt, wo er leicht zugänglich ist. Wenn Ihr Laufwerk C nicht genügend Speicherplatz hat, müssen Sie sich möglicherweise darauf vorbereiten, den Dokumente-Ordner auf eine andere Festplatte in Windows 11 zu verschieben. Dies liegt daran, dass der Dokumente-Ordner je nach Datenmenge recht groß sein kann und dadurch die Systemgeschwindigkeit langsamer wird.
Kann man Windows 11-Dokumente verschieben?
Tatsächlich können Sie den Dokumente-Ordner und die darin enthaltenen Unterordner auf ein anderes Laufwerk verschieben, obwohl dies etwas riskant sein kann. Einige Benutzer stoßen auch auf Probleme, wenn sie versuchen, ihn zu verschieben: Es erscheint eine Benachrichtigung mit der Meldung „Der Ordner kann nicht hierher verschoben werden. Zugriff verweigert“.
Wenn Sie also Ihren Dokumente-Ordner in Windows 11 mit den richtigen Methoden an einen anderen Speicherort ändern müssen, wird Ihnen dieser Beitrag im nächsten Abschnitt helfen.
Wie kann man Windows 11-Dokumente auf andere Festplatte verschieben?
Methode 1: Windows 11 Dokumente-Ordner ändern mit dem Datei-Explorer
Schritt 1. Öffnen Sie den Datei-Explorer > Dieser PC > Gerät und Treiber und wählen Sie den neuen Laufwerksspeicherort aus.
Schritt 2. Gehen Sie zu dem Speicherort, an den Sie den Ordner „Dokumente“ verschieben möchten.
Schritt 3. Tippen Sie auf die Schaltfläche „Neuer Ordner“ und benennen Sie den neuen Ordner.
Schritt 4. Wiederholen Sie die Schritte, wenn Sie mehrere Ordner auf ein anderes Laufwerk übertragen möchten.
Schritt 5. Drücken Sie gleichzeitig die Tasten „Windows“ + „R“, um das Dialogfeld „Ausführen“ zu öffnen.
Schritt 6. Geben Sie den Pfad ein, um den Speicherort mit den Standardordnern des Benutzerkontos zu öffnen: %HOMEPATH%.
Schritt 7. Klicken Sie mit der rechten Maustaste auf den Ordner und wählen Sie die Option „Eigenschaften“.
Schritt 8. Klicken Sie auf die Registerkarte „Pfad“ > Schaltfläche „Verschieben“ > Wählen Sie den Ordner am neuen Speicherort aus.
Schritt 9. Klicken Sie auf die Schaltfläche „Ordner auswählen“ > „Übernehmen“ > „Ja“, und Ihr Standardbenutzerordner wird an den neuen Speicherort verschoben.
Methode 2: Windows 11-Dokumente verschieben mit der Windows-Einstellungen
Schritt 1. Gehen Sie zu Windows-Einstellungen > Systeme > Speicher > Speicherort für neuen Inhalt ändern.
Schritt 2. Wählen Sie den neuen Speicherort.
Der Ordner wird nicht verschoben, aber die neuen Dokumente werden am neuen Speicherort gespeichert.
Methode 3: Windows 11 Dokumente Ordner verschieben mit einem professionellen Tool
Eine andere Möglichkeit zum Verschieben des Dokumente-Ordners ist die Verwendung eines Tools von Drittanbietern. Diese Art von Software kann automatisch alle Verzeichnisinformationen setzen und mehrere Ordner auf einmal verschieben.
AOMEI Partition Assistant Professional ist das Tool, das Ihnen dabei helfen kann. Mit einfacher Bedienung und einer benutzerfreundlichen Oberfläche können Sie mit diesem praktischen Windows-Festplatten/Partitionsmanager schnell Ordner verschieben.
- ★Bevor wir beginnen:
- Bitte überprüfen Sie, ob das Ziel-Laufwerk ausreichend freien Speicherplatz hat, um alle verschiebenen Daten zu speichern. Wenn eine Meldung angezeigt wird, die besagt, dass der Speicherplatz nicht ausreicht, müssen Sie zuerst den Speicherplatz erweitern.
- Bitte bewegen oder löschen Sie keine Dateien im Quell- und Zielverzeichnis, da alle Einstellungen vom Tool geändert werden.
- Diese Funktion funktioniert nur zwischen NTFS-Laufwerken. Wenn Sie Ordner von oder zu einem FAT32-Laufwerk verschieben möchten, konvertieren Sie es bitte zuerst in NTFS.
Schritt 1. Installieren Sie AOMEI Partition Assistant und führen Sie es aus. Klicken Sie auf „Freigeben“ > „App Mover“.
Schritt 2. Klicken Sie im neuen Fenster auf „Ordner verschieben“.
Schritt 3. Wählen Sie den Ordner „Dokumente“ aus. Wählen Sie das Speicherortlaufwerk unter dem Fenster aus und klicken Sie auf „Verschieben“.
Schritt 4. Sie sehen eine Popup-Meldung, um zu bestätigen, dass laufende Anwendungen beim Start der Verschiebung zwangsweise geschlossen werden. Klicken Sie auf „OK“, um den Vorgang zu starten.
Hinweis: Nach dem Umzug können Sie „Große Dateien löschen“ ausprobieren, um mehr Speicherplatz freizugeben.
Methode 4: Windows 11-Dokumente verschieben mit dem Registrierungs-Editor
Schritt 1. Erstellen Sie einen neuen Ordner auf dem Laufwerk, auf dem Sie Dokumente speichern möchten.
Schritt 2. Drücken Sie Windows + R, um das Feld „Ausführen“ zu starten, und geben Sie dann „regedit“ in das Feld ein.
Schritt 3. Folgen Sie diesem Weg:
HKEY_CURRENT_USER\SOFTWARE\Microsoft\Windows\CurrentVersion\Explorer\User Shell Folder
Schritt 4. Suchen Sie im rechten Bereich die Option „Personal“, klicken Sie mit der rechten Maustaste darauf und wählen Sie dann „Ändern“.
Schritt 5. Ändern Sie die „Wertdaten“ in den neuen Speicherort.
Schritt 6. Starten Sie den PC neu.
Zusammenfassung
Das Verschieben des Dokumente-Ordners in Windows 11 kann eine einfache Aufgabe für alle Benutzer mit AOMEI Partition Assistant sein. Und wenn Sie möchten, können Sie auch installierte Programme auf dem Laufwerk C auf ein anderes Laufwerk verschieben, da dieses Tool vielseitig mit dem Dienstprogramm „App Mover“ ist.
Darüber hinaus ermöglicht es Benutzern das Klonen von Festplatten, die Migration des Betriebssystems und die Konvertierung von Dateisystemen ohne Formatierung usw.
Und für einen umfassenden Service gibt es die Server Edition für Serverbenutzer (kompatibel mit allen Serverversionen) und die Unlimited Edition für Unternehmen. Sie können diesem Tool vertrauen, um Ihre Windows-Geräte effizient zu verwalten.