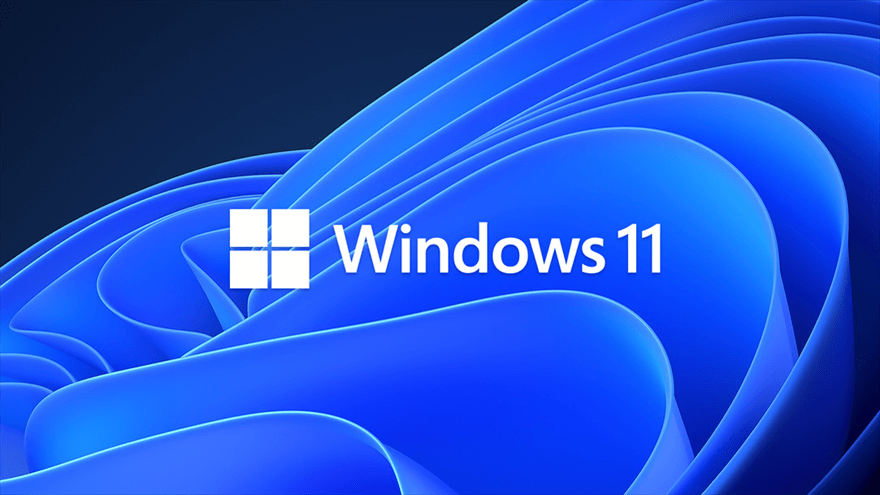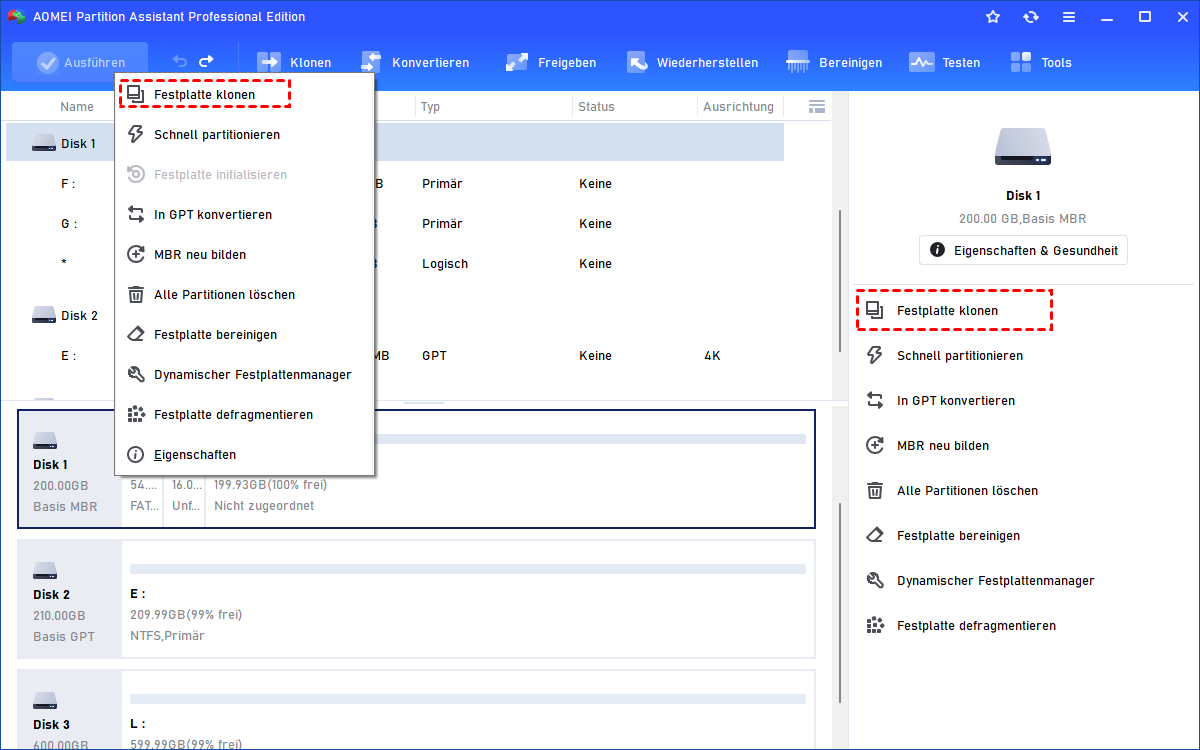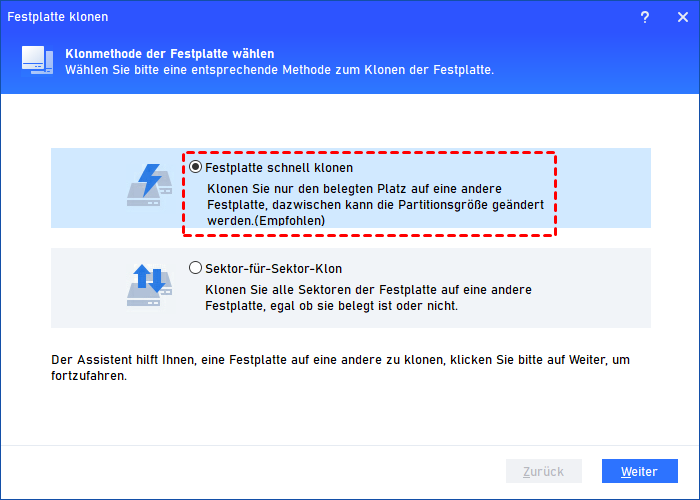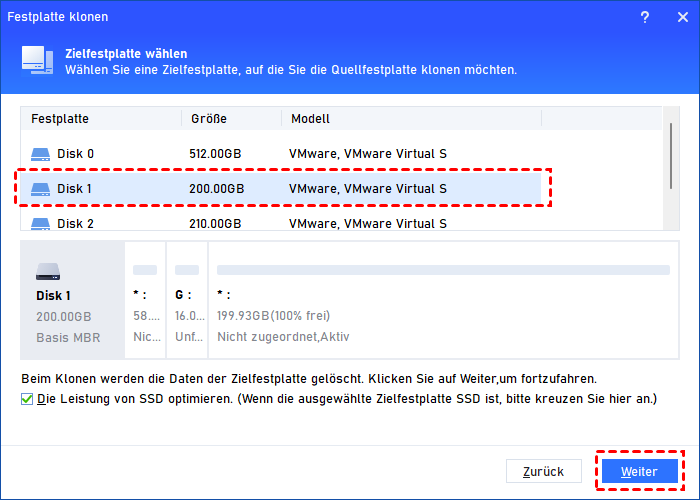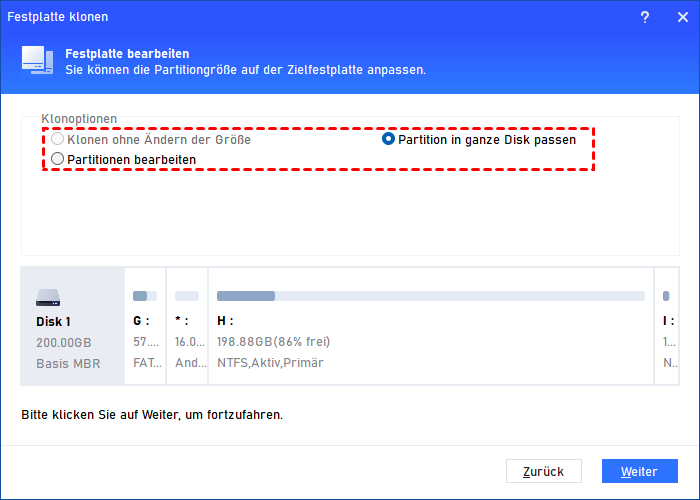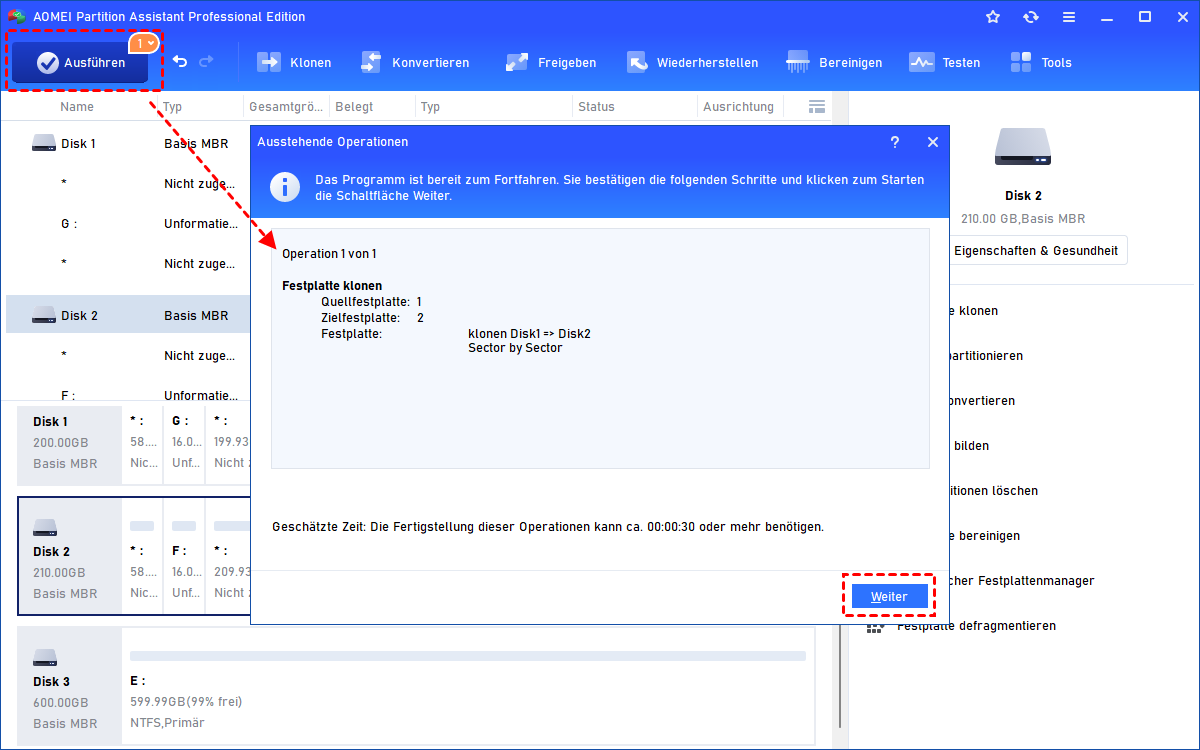Festplatte klonen in Windows 11 - Ohne Datenverlust
Wenn Sie Daten sichern oder die Festplatte aktualisieren möchten, benötigen Sie möglicherweise eine perfekte Klon-Software. In diesem Artikel erfahren Sie, wie Sie mit einer leistungsstarken Klon-Software eine Festplatte unter Windows 11 klonen können.
Warum sollte man eine Festplatte in Windows 11 klonen?
Microsoft hat Windows 11 offiziell am 5. Oktober 2021 veröffentlicht, und immer mehr Benutzer haben auch ein Upgrade von Windows 10 auf Windows 11 durchgeführt. Nach dem Upgrade müssen einige Benutzer möglicherweise Festplatten unter Windows 11 klonen. Aber warum? Ich habe einige häufige Gründe für das Klonen von Festplatten aufgelistet:
✍ Daten sichern. Das Klonen einer Festplatte ist eigentlich eine Sicherung der Quelldaten. Wenn die Daten versehentlich verloren gehen, helfen uns die gesicherten Daten dabei, die Daten wiederherzustellen und den Verlust zu verringern.
✍Festplatte upgraden oder alte Festplatte durch neue Festplatte ersetzen. Einige Benutzer sind vielleicht mit der Leistung der Festplatte unzufrieden, dann können Sie Windows 11 auf SSD klonen.
Kann Windows 11 also eine Festplatte klonen? Leider hat Windows keine integrierte Klon-Software, aber wir können Hilfe von Drittanbieter-Software suchen.
HDD auf SSD klonen Software unter Windows 11, 10, 8, 7
Um eine Festplatte zu klonen, brauchen Sie vor allem ein leistungsstarkes Klonprogramm. Ich empfehle Ihnen AOMEI Partition Assistant Professional, eine leistungsstarke Windows 11 Klonen Software mit den folgenden Vorteilen:
- Unterstützung des Klonens von Festplatten von MBR/GPT nach MBR/GPT.
- Klonen Sie eine Festplatte ohne Datenverlust.
- Die grafische Benutzeroberfläche macht es dem Benutzer auf einen Blick klar. Selbst wenn Sie keine Computerkenntnisse haben, können Sie den Anweisungen folgen und den Klonvorgang selbständig durchführen.
- Es stehen 2 verschiedene Klonmethoden zur Verfügung: Klonen des gesamten Sektors der Festplatte oder Klonen des belegten Speicherplatzes der Festplatte.
- Die geklonte Festplatte kann erfolgreich gebootet werden.
- Tipps:
- Wenn Sie nur Windows 11 auf neue Festplatte klonen möchten, dann ist die Funktion „OS migrieren“ ausreichend, um Ihre Bedürfnisse zu erfüllen. Andere Funktionen wie Freier Speicherplatz von einer Partition zu einer anderen verteilen, Festplatte löschen usw., dass Sie sie ausprobieren können.
- Wenn Sie Ihre Festplatte zuvor mit einer anderen Methode geklont haben, dabei aber versehentlich einige Daten gelöscht wurden, können Sie mit der Funktion „Datenrettung“ versuchen, diese Daten wiederherzustellen.
Wie kann man eine Festplatte unter Windows 11 klonen?
Jetzt zeige ich Ihnen, wie Sie in 3 Schritten Windows 11 auf andere Festplatte migrieren können.
Schritt 1. Zielfestplatte mit dem Windows 11 PC verbinden
1. Bereiten Sie ein SATA-zu-USB-Schnittstellenkabel vor, und schließen Sie damit die vorbereitete Festplatte an den Windows 11 PC an. Vergewissern Sie sich nach dem Einstecken des USB-Anschlusses, dass der Computer ihn erkennen kann.
2. Wenn Ihre neue Festplatte noch nicht benutzt wurde, initialisieren und partitionieren Sie sie bitte, sonst kann die Festplatte nicht verwendet werden.
3. Es wird empfohlen, die alte Festplatte aufzuräumen und unnötige Dateien zu löschen, um die Klonzeit zu verkürzen.
Schritt 2. Klonen der Festplatte mit einer leistungsstarken Klon-Software unter Windows 11 durchführen
Sie können das Klonen gemäß den folgenden Schritten durchführen:
1. Installieren und starten Sie AOMEI Partition Assistant Professional. Klicken Sie mit der rechten Maustaste auf die Zielfestplatte (hier wählen wir die Disk 1) und wählen Sie Festplatte klonen.
2. Im folgenden Fenster werden 2 verschiedene Methoden zum Klonen von Festplatten angeboten, wählen Sie eine nach Ihren Anforderungen aus und klicken Sie auf Weiter.
• Mit Festplatte schnell klonen wird nur der belegte Speicherplatz auf einer anderen Zielfestplatte kopiert.
• Mit Sektor-für-Sektor-Klon wird jeder Sektor, unabhängig davon, ob er benutzt oder unbenutzt ist, auf eine andere Festplatte kopiert, wobei die Zielplatte gleich oder größer als die Quellplatte sein muss.
3. Wählen Sie nun den Disk 2 als Zielfestplatte aus und setzen Sie ein Häkchen bei „Die Leistung von SSD optimieren“, wenn es sich bei Disk 2 um eine SSD handelt. Klicken Sie dann auf Weiter, um fortzufahren.
4. In diesem Fenster können Sie die Partitionen auf dem SSD bearbeiten, wenn Sie in Schritt 2 „Festpaltte schnell klonen“ gewählt haben. Sie können auch die Standardeinstellungen beibehalten und auf Weiter klicken.
5. Klicken Sie abschließend auf der Hauptschnittstelle auf Ausführen, um die Festplatte tatsächlich auf eine HDD/SSD zu klonen.
Jetzt müssen Sie die alten und neuen Festplatten austauschen.
Schritt 3. Windows 11 von der geklonten Festplatte booten
Nachdem Sie die Festplatte ausgetauscht haben, gibt es noch einen letzten Schritt. Sie müssen den Computer von der neuen Festplatte starten.
1. Starten Sie den Computer neu und drücken Sie die Tastenkombination, die auf dem Bildschirm angezeigt wird, um die BIOS-Einstellungen auf der ersten Startoberfläche aufzurufen.
2. Gehen Sie zur Registerkarte „Boot“ und überprüfen Sie die Bootliste. Verwenden Sie die Pfeiltasten, um die geklonte SSD an den Anfang der Boot-Prioritätenliste zu setzen.
Speichern und beenden Sie die BIOS-Einstellungen. Ihr Computer wird jetzt erfolgreich von der geklonten Festplatte booten.
Fazit
Wissen Sie nun, wie Sie eine Festplatte in Windows 11 klonen können? Egal, zu welchem Zweck Sie eine Festplatte klonen möchten, AOMEI Partition Assistant Professional wird Sie nicht im Stich lassen. Wenn Sie ihn in Windows Server verwenden möchten, sollten Sie auf AOMEI Partition Assistant Server upgraden.