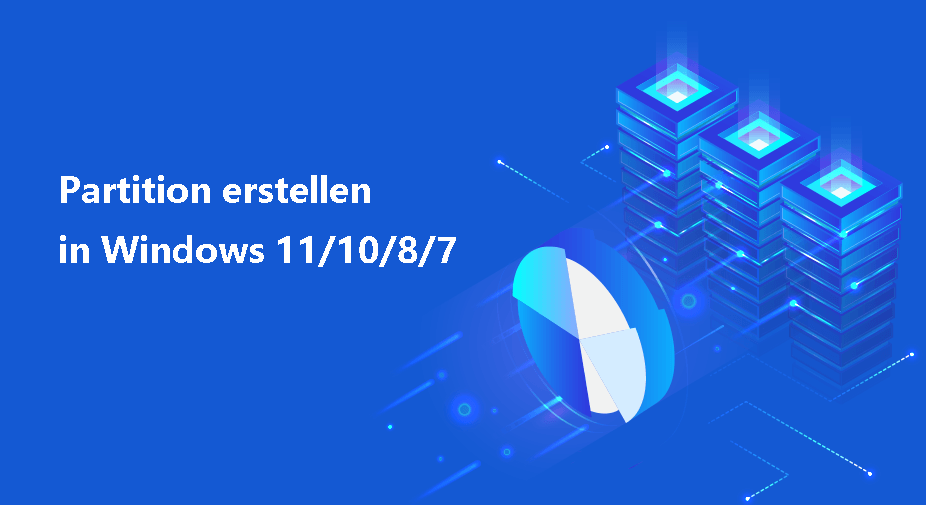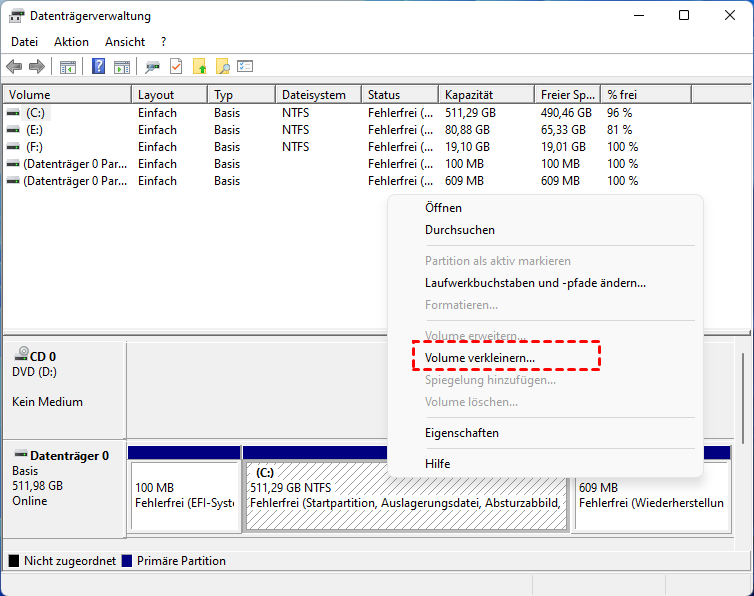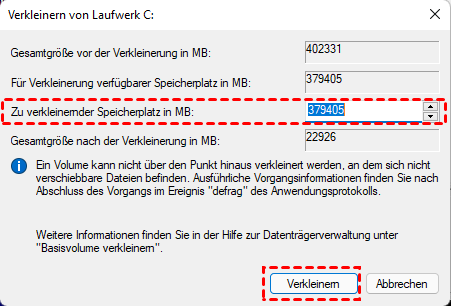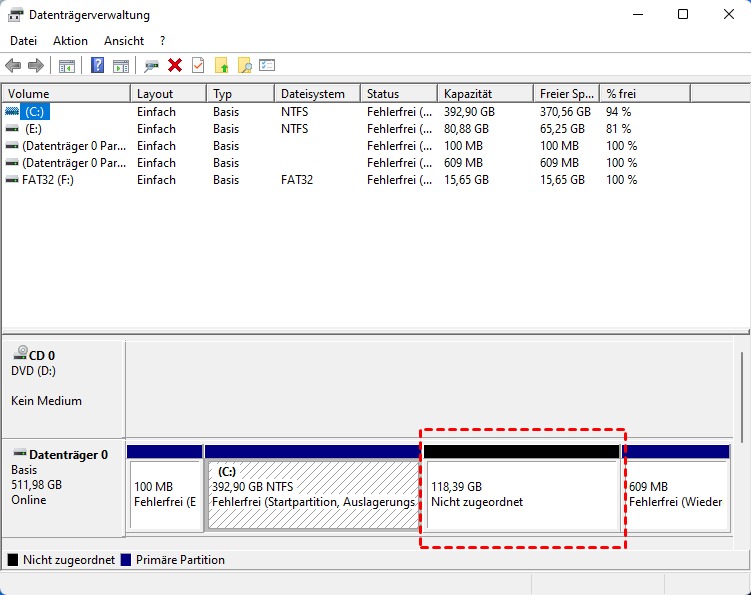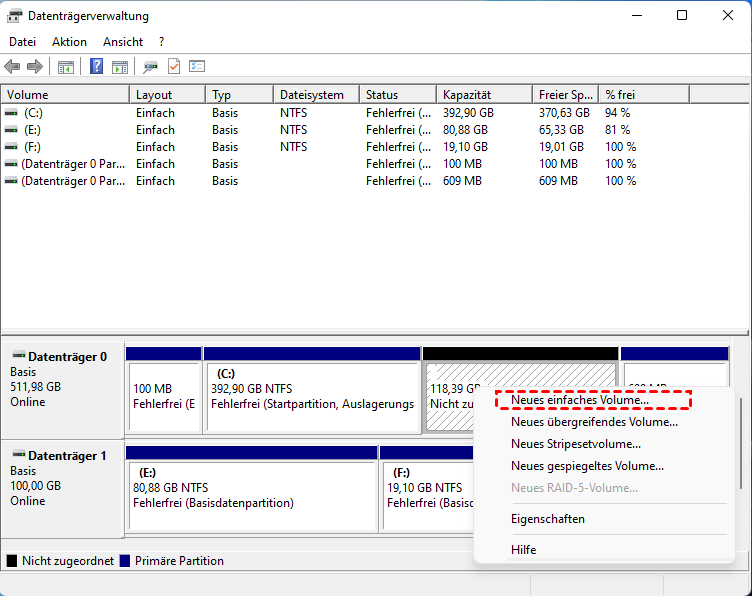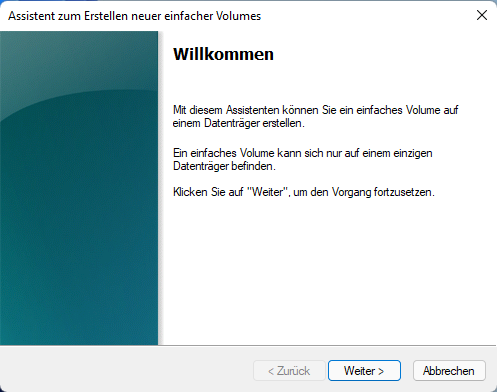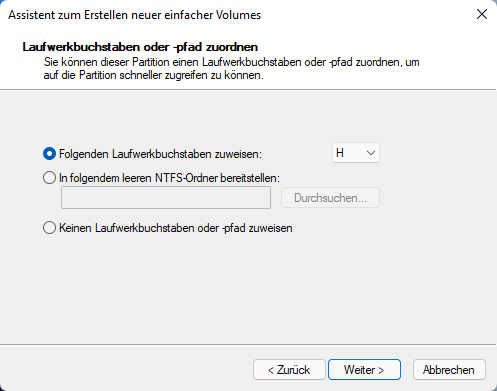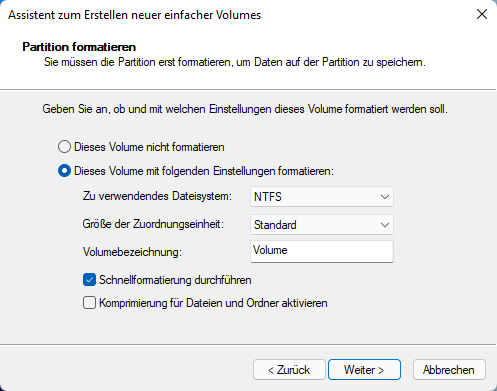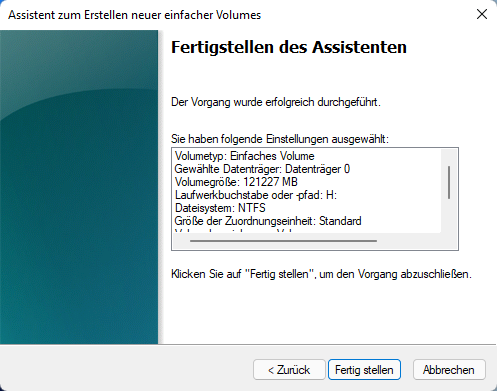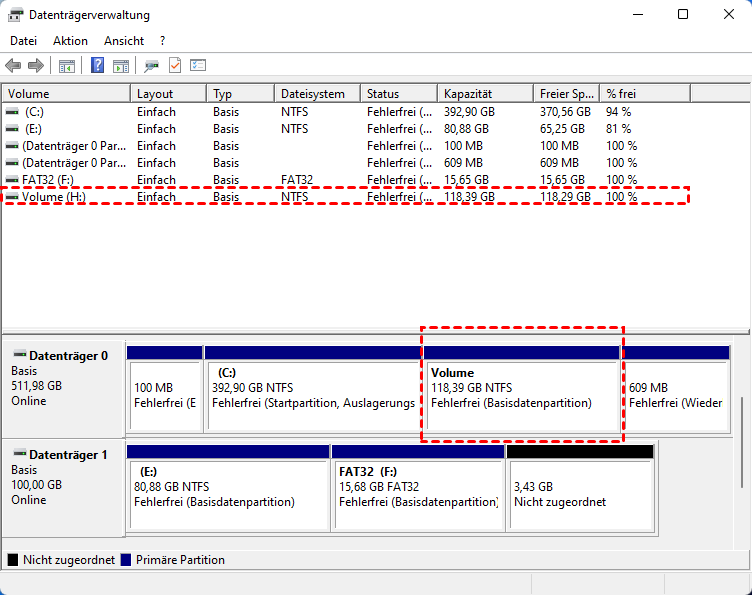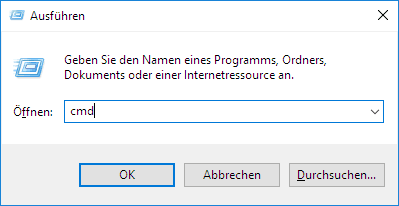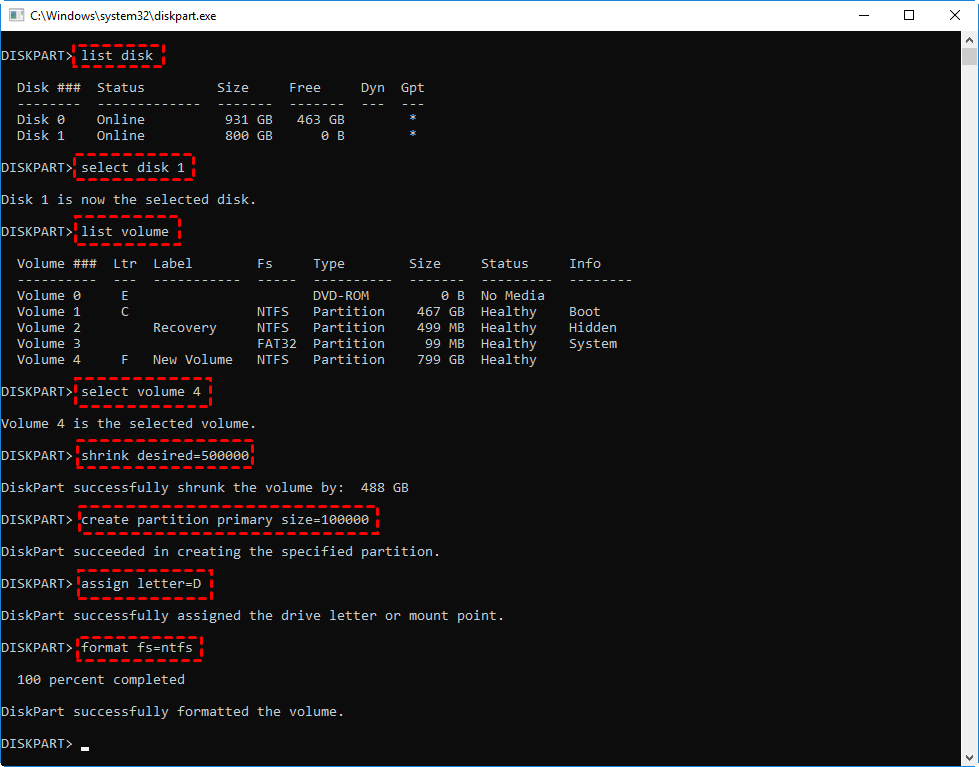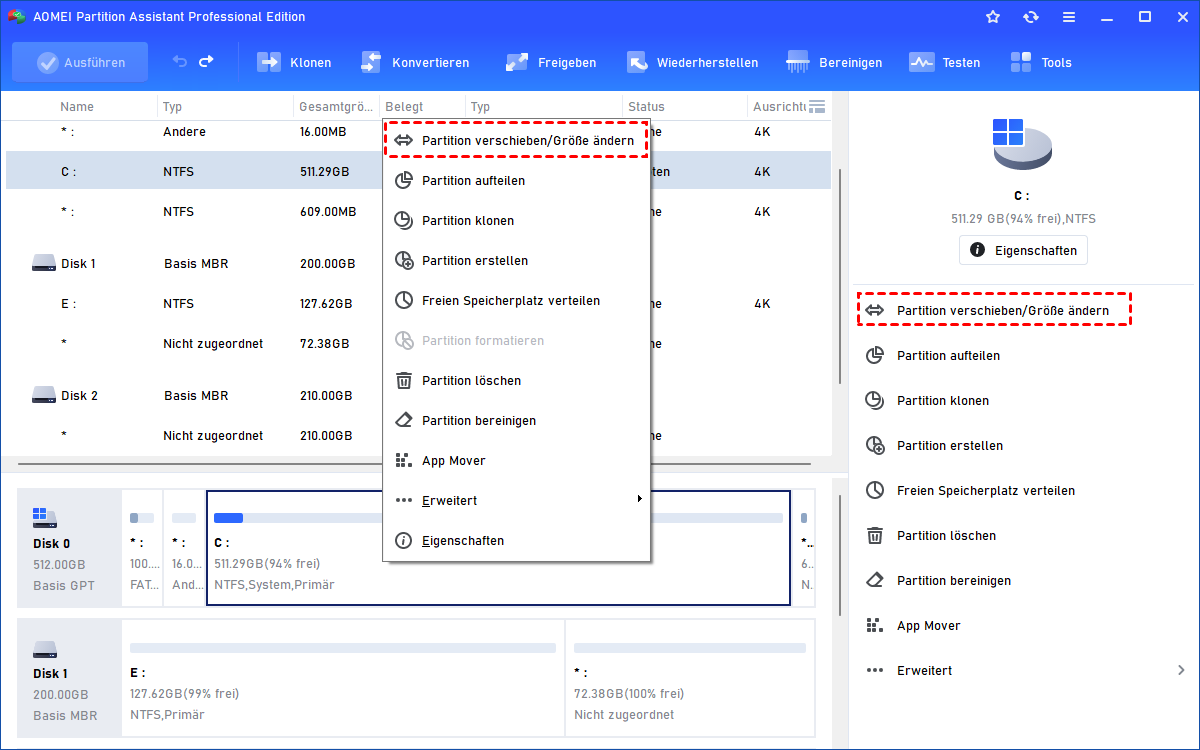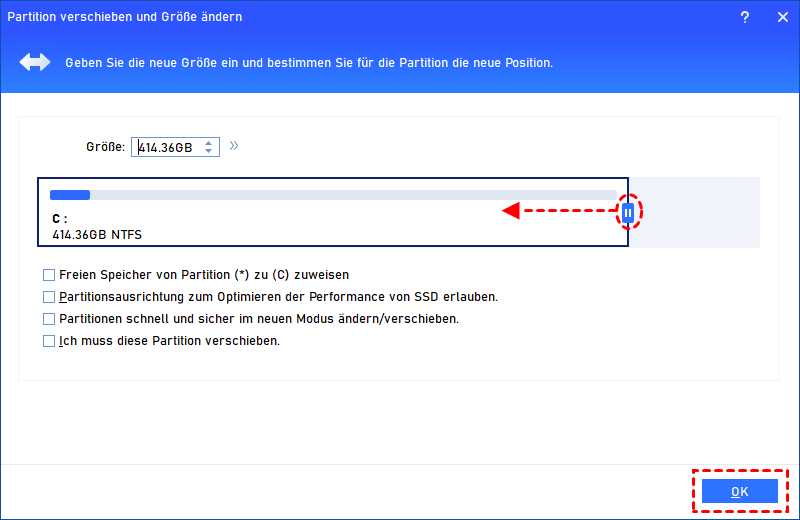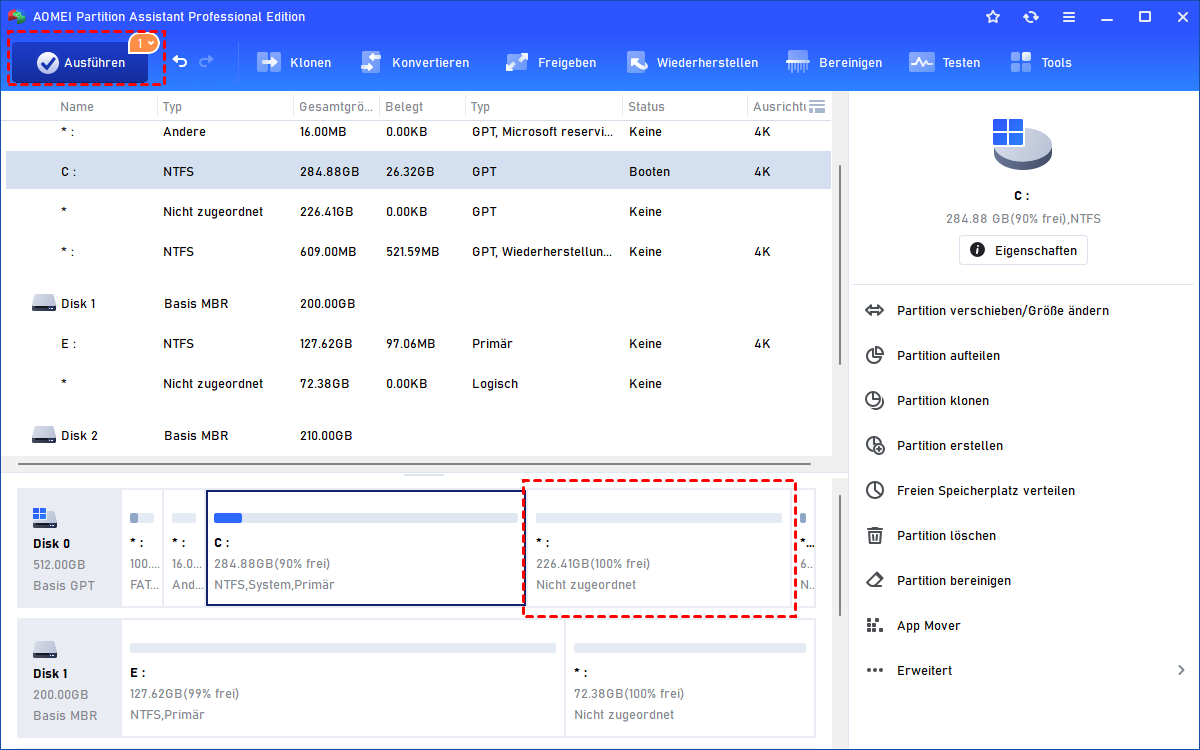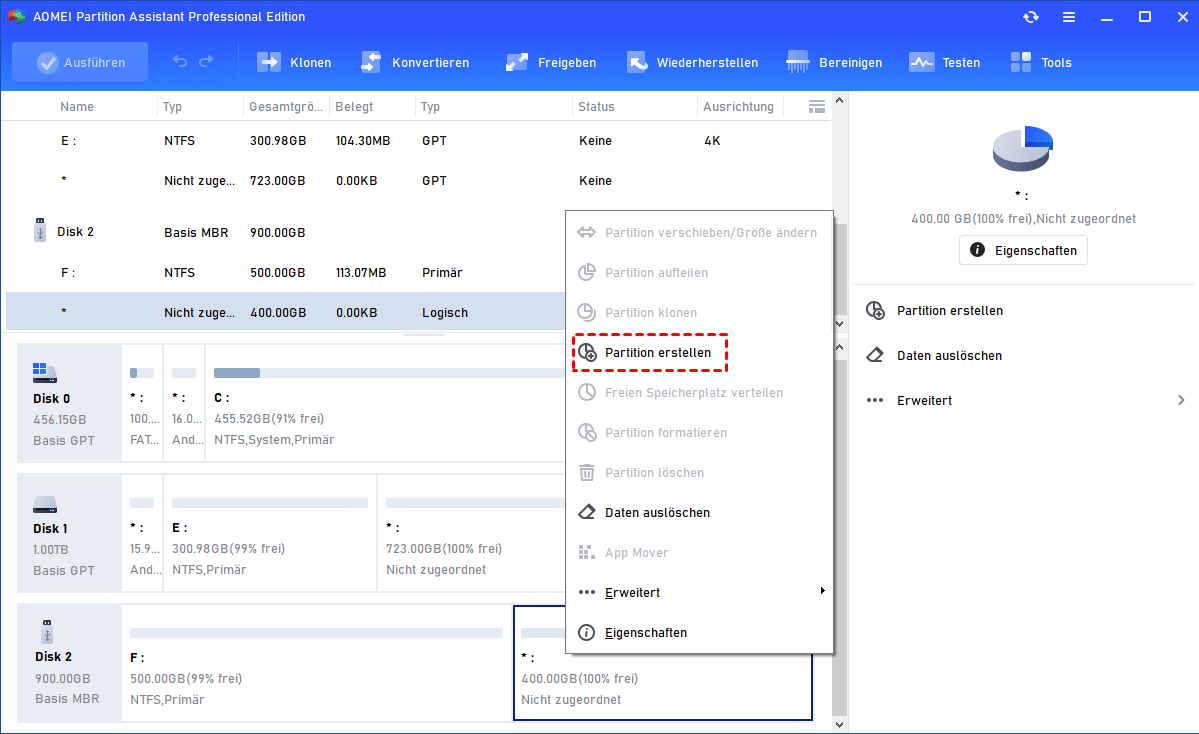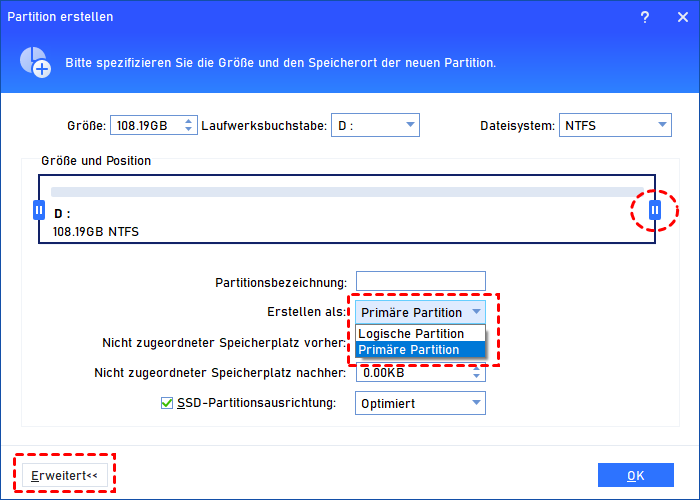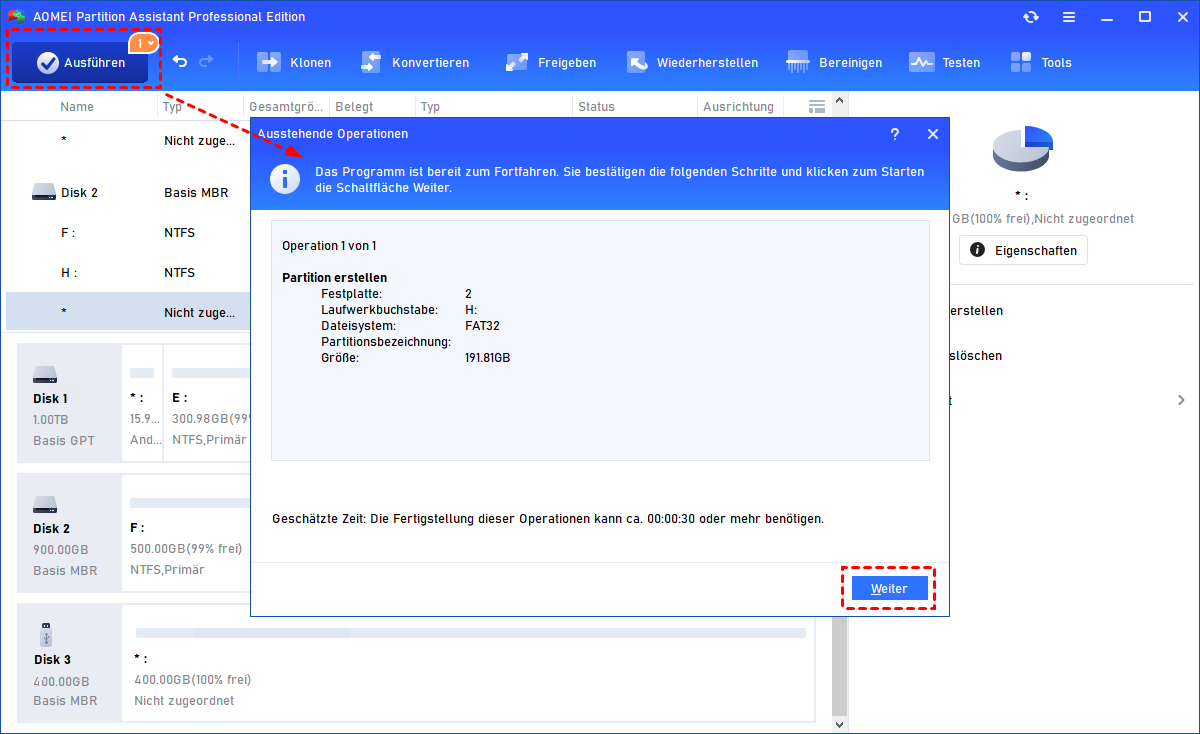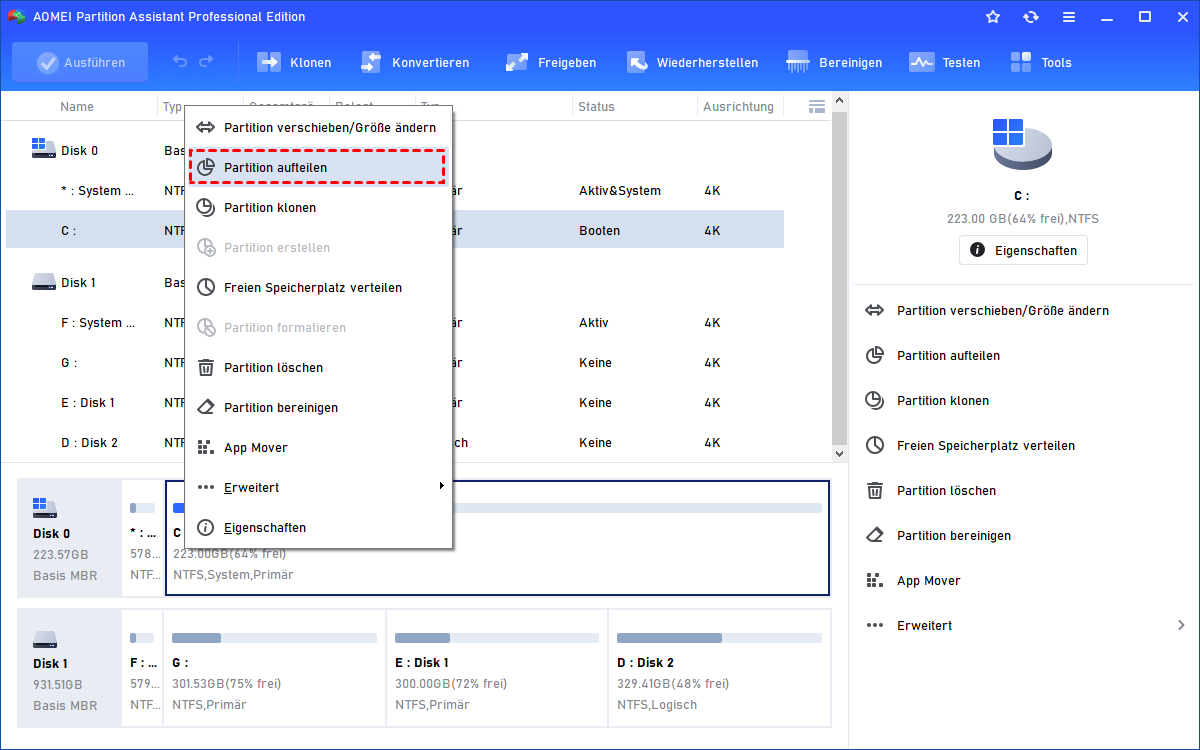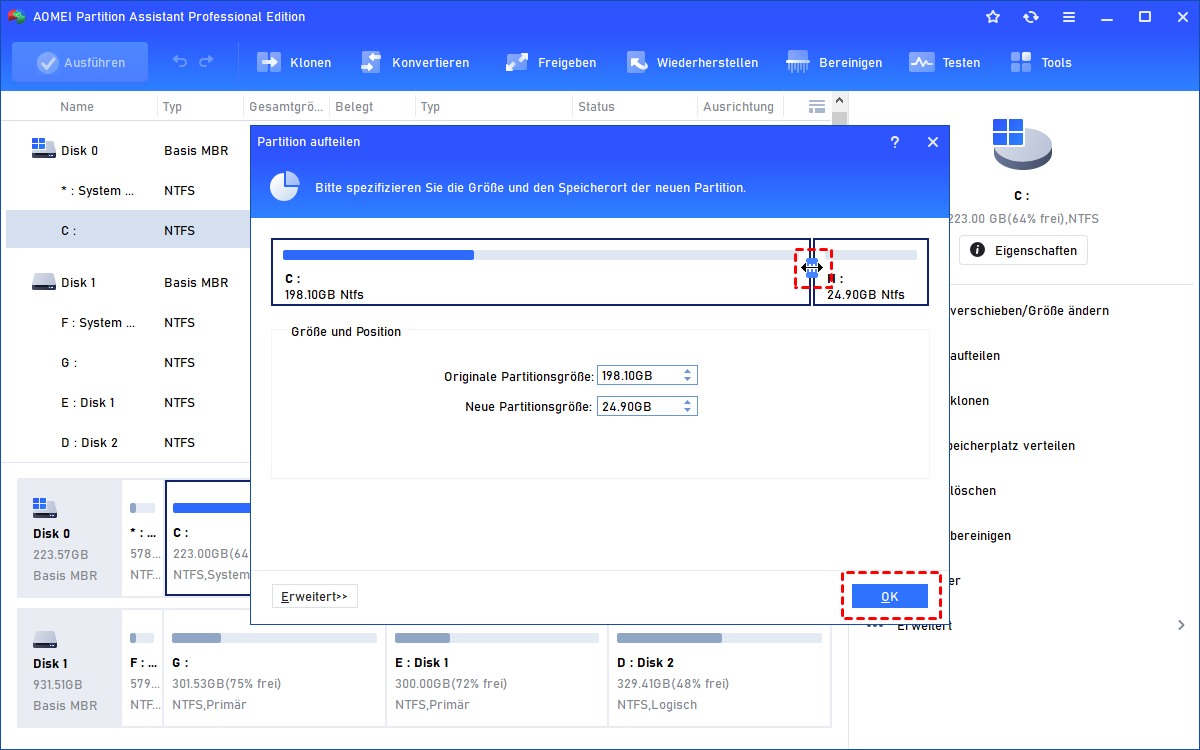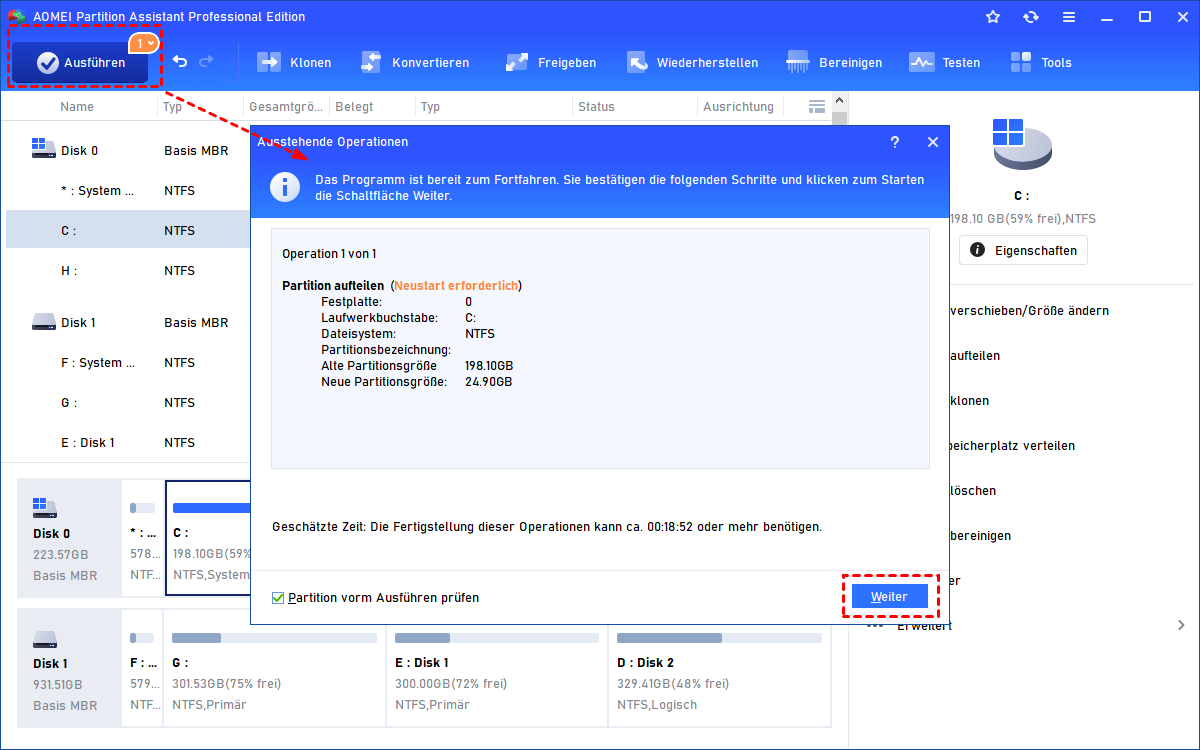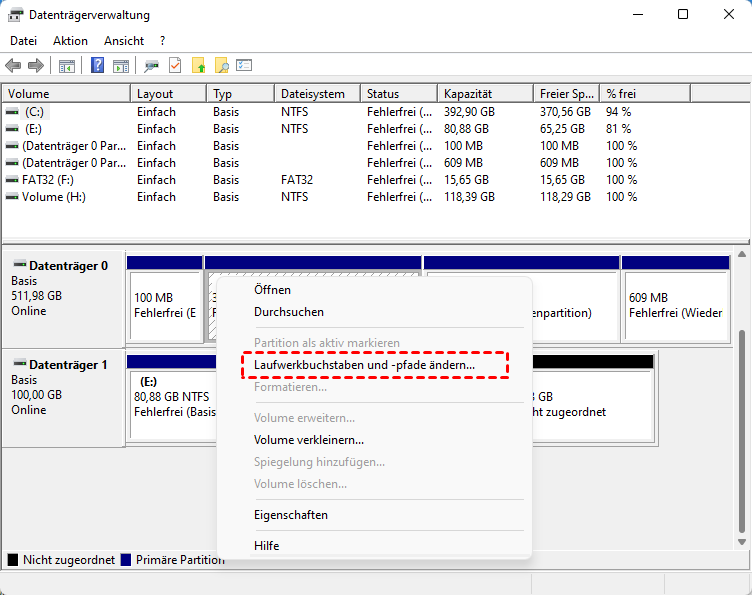4 Methoden: Partition erstellen in Windows 11, 10, 8, 7
Es ist notwendig, in Windows 11 neue Partition zu erstellen, um Betriebssystem und persönliche Daten getrennt zu speichern, aber wie kann man die neue Partition(wie Partition D) in Windows 11, 10, 8, 7 erstellen? Hier sind 4 kostenlose Methoden, um es mit nicht zugeordnetem Speicherplatz oder vorhandenen Partitionen zu erstellen.
Warum eine neue Partition erstellen?
Wenn Sie einen neuen Computer kaufen, wird die Festplatte als nicht zugeordneter Speicherplatz angezeigt, der nicht direkt vor der Partitionierung verwendet werden kann. Wenn Sie das Windows-Betriebssystem darauf installieren, generiert Windows standardmäßig das Laufwerk C, um die relevanten Dateien zu speichern. Das heißt, es gibt nur eine Partition auf Ihrer Festplatte, wenn Sie vor der Installation von Windows 11, 10, 8, 7 keine Partitionen manuell erstellen.
Laut dem Feedback der Benutzer können Ihnen jedoch nicht weniger als drei Partitionen die beste Erfahrung bieten: Eine dient nur zum Speichern von Systemdateien, eine wird zum Herunterladen von Anwendungen oder Programmen verwendet und andere werden für Ihre persönlichen Daten erstellt. Die Gründe sind wie folgt:
- Wenn Sie eines Tages das System wiederherstellen müssen, wird das gesamte Laufwerk C formatiert. Wenn Sie nur eine Partition mit allen darauf gespeicherten Daten haben, verlieren Sie alles und können keine weiteren wiederherstellen.
- Zu viele Daten, die den freien Speicherplatz des Laufwerks C (Systempartition) belegen, verlangsamen Ihren PC.
- Unterschiedliche Partitionen, die verschiedene Arten von Daten speichern, können Ihnen helfen, diese effektiv zu verwalten, zum Beispiel können Sie beim nächsten Mal schnell finden, was Sie brauchen.
- Wenn eine der Partitionen mit Viren infiziert oder durch Malware abgestürzt ist, müssen Sie nur die beschädigte Partition reparieren, Ihre anderen Partitionen sind immer noch sicher.
Nach Berücksichtigung aller oben genannten Gründe ist es notwendig und dringend, die neue Partitionen in Windows 11, 10, 8, 7 zu erstellen.
Vorbereitungen
Wenn Sie auf einer MBR-Festplatte laufen, überprüfen Sie bitte die Anzahl der Partitionen, die Sie bereits auf der Festplatte hatten. Dies liegt daran, dass MBR-Datenträger nur 4 primäre Partitionen oder 3 primäre Partitionen und eine erweiterte Partition mit einer Reihe von logischen Laufwerken darauf unterstützen können. Wenn das Limit bereits erreicht ist, ändern Sie bitte eine primäre Partition in ein logisches Laufwerk, damit Sie das Laufwerk D oder andere Partitionen darauf erstellen können.
Aber für GPT-Datenträger gibt es nur primäre Partitionen, die unbegrenzt sind und bis zu 128 Partitionen umfassen können, sodass Sie sich keine Gedanken über die Anzahl der Partitionen machen müssen.
Wie kann man in Windows 11 Partition erstellen?
In diesem Artikel zeigen wir Ihnen 4 Möglichkeiten: Datenträgerverwaltung, CMD und einen Partition-Manager eines Drittanbieters. Lesen Sie weiter, um mehr Details zu erfahren, und Sie können diejenige auswählen, die für Sie bequemer ist.
Methode 1: In Windows 11 Partition erstellen über die Datenträgerverwaltung
Die Datenträgerverwaltung ist ein in Windows integriertes Dienstprogramm, mit dem Sie Ihre Partitionen verwalten können. Wenn Sie eine neue Partition erstellen, müssen Sie zuerst sicherstellen, dass auf Ihrer Festplatte nicht zugeordneter Speicherplatz vorhanden ist. Wenn ja, springen Sie zu Schritt 4; wenn nicht, können Sie die vorhandenen Partitionen verkleinern, um nicht zugewiesenen Speicherplatz zu erhalten. Die spezifischen Schritte sind:
Schritt 1. Klicken Sie mit der rechten Maustaste auf die Partition, die Sie verkleinern möchten, und wählen Sie „Volume verkleinern“.
Schritt 2. Geben Sie im Pop-up-Fenster den zu verkleinernden Speicherplatz ein und klicken Sie auf „Verkleinern“.
Schritt 3. Wenn es fertig ist, erhalten Sie den nicht zugeordneten Speicherplatz.
Schritt 4. Klicken Sie mit der rechten Maustaste auf den nicht zugeordneten Speicherplatz, wählen Sie „Neues einfaches Volume“ und klicken Sie auf „Weiter“, um fortzufahren.
Schritt 5. Dann folgen Sie „Assistent zum Erstellen neuer einfacher Volumes“.
Sie sollen die Partitionsgröße, die neue Laufwerkbuchstaben, das bestimmte Dateisystem einstellen.
Wenn der Vorgang fertig ist, klicken Sie auf „Fertig stellen“.
Schritt 6. Dann werden Sie feststellen, dass sich das neue Volume auf Ihrer Festplatte befindet.
Methode 2: Über CMD neue Partition erstellen in Windows 11/10
Abgesehen von der Datenträgerverwaltung können Sie auch über CMD in Windows 11 Partition erstellen, was solide Computerkenntnisse erfordert, weil Sie sonst möglicherweise den falschen Befehl eingeben, was zu einem unerwarteten Fehler führt.
Es erfordert auch den nicht zugeordneten Speicherplatz auf Ihrer Festplatte, falls vorhanden, überspringen Sie einfach Schritt 4; wenn nicht, müssen Sie zuerst eine Partition verkleinern, um den nicht zugeordneten Speicherplatz zu erhalten. Gehen Sie wie folgt vor:
Schritt 1. Drücken Sie „Windows + R“, um das Fenster „Ausführen“ zu öffnen, und geben Sie „cmd“ ein, um das Eingabeaufforderungsfenster zu öffnen.
Schritt 2. Geben Sie dann „diskpart“ ein und drücken Sie „Enter“, um DiskPart auszuführen.
Schritt 3. Geben Sie die folgenden Befehle ein, um ein großes Laufwerk zu verkleinern.
- list disk
- select disk 1 (1 ist die Festplattennummer, auf dem Sie Laufwerk D erstellen möchten)
- list volume
- select volume 4 (4 ist die Partition, die Ihrer Meinung nach groß genug zum Verkleinern ist)
- shrink desired=500000 (Sie können die Zahl nach Belieben ändern)
Schritt 4. Geben Sie „create partition primary size=10000“ ein, die 10000 ist die Größe der neuen Partition, Sie können andere Zahlen eingeben. Sie können auch „primary“ durch „extended“ oder „logical“ ersetzen, um eine erweiterte oder logische Partition zu erstellen.
Schritt 5. Geben Sie „assign ein letter=D“, Sie können auch einen anderen Laufwerksbuchstaben für die Partition wählen.
Schritt 6. Geben Sie „format fs=ntfs“ ein, um die Partition zu formatieren.
Hinweis: CMD kann ein Laufwerk mit nicht mehr als 32 GB in FAT32 formatieren, was Ihnen „Das Volume ist für FAT32 zu groß“ anzeigt.
Hinweis: Unabhängig davon, ob Sie die Datenträgerverwaltung oder DiskPart wählen, müssen Sie die neue Partition formatieren, bevor Sie es verwenden können. Nach dem Formatieren können Sie die in der Datenträgerverwaltung oder im Datei-Explorer sehen und Daten normal darauf speichern.
Methode 3: In Windows 11/10 Partition erstellen über den kostenlosen Partition-Manager
Wie wir sehen können, machen Datenträgerverwaltung und CMD zweifellos einen großen Unterschied beim Erstellen der Partition in Windows 11, 10, 8, 7. Die größte Einschränkung besteht jedoch darin, dass diese beiden integrierten Dienstprogramme nicht erlauben, eine Partition zu erstellen und zu formatieren, die größer als 32GB als FAT32-Dateisystem ist.
Daher empfehlen wir dringend einen kostenlosen leistungsstarken Partition-Manager namens AOMEI Partition Assistant Professional, der die Größenbeschränkung umgeht und es Ihnen ermöglicht, ein großes Laufwerk (höchstens 2 TB) in FAT32-, NTFS- sowie exFAT-Dateisystemen zu formatieren.
Es genießt auch einen guten Ruf in der Partitionsverwaltung, weil es mit nur drei Klicks ermöglicht, Partitionen mit nicht zugeordnetem Speicherplatz zu erstellen und die Größe der Partition zu ändern, um nicht zugeordneten Speicherplatz zu erhalten. Sie können zuerst die Freeware herunterladen:
Teil 1: Partitionsgröße ändern, um nicht zugeordneten Speicherplatz zu erhalten
Schritt 1. Installieren und starten Sie AOMEI Partition Assistant Standard. Klicken Sie mit der rechten Maustaste auf die Partition wie Laufwerk C und wählen Sie „Partitionsgröße ändern/Partition verschieben“ im Dropdown-Menü.
Schritt 2. Sie können den Randkreis nach links ziehen, um den nicht zugeordneten Speicherplatz zu erhalten. Die Größe kann nach Belieben angepasst werden.
Schritt 3. Dann erhalten Sie den nicht zugeordneten Speicherplatz.
Teil 2: Mit nicht zugeordnetem Speicherplatz eine Partition D erstellen
Schritt 1. Installieren und starten Sie AOMEI Partition Assistant. Klicken Sie mit der rechten Maustaste auf den nicht zugeordneten Speicherplatz und wählen Sie im linken Bereich „Partition erstellen“.
Schritt 2. Im Pop-up-Fenster können Sie den Laufwerksbuchstabe (wie D), das Dateisystem (NTFS oder FAT) festlegen und auch die Größe der neuen Partition angeben, indem Sie den Randkreis zu beiden Seiten ziehen. Sie können auch auf „Erweitert“ klicken, um spezifischere Informationen festzulegen.
Hinweis: Obwohl Sie mit dieser Software eine Partition mit mehr als 32 GB auf FAT32 setzen können, besteht immer noch eine Größenbeschränkung von 4 GB für FAT32. Deshalb empfehlen wir Ihnen, das Dateisystem auf NTFS einzustellen.
Schritt 3. Jetzt können Sie eine Vorschau der neu erstellten Partition anzeigen. Klicken Sie auf „Ausführen“, um den Vorgang zu bestätigen.
Einfachere Methode: Windows 11/10 Partition erstellen mit AOMEI-Software
Wie oben erwähnt, bestehen die vorherigen Möglichkeiten darin, mit dem nicht zugeordneten Speicherplatz eine neue Partition zu erstellen, aber AOMEI Partition Assistant Professional kann über die Funktion „Partition aufteilen“ direkt eine neue Partition auf der vorhandenen Partition erstellen.
Schritt 1. Führen Sie ein Upgrade auf die Professional-Edition durch und führen Sie die Software aus. Klicken Sie mit der rechten Maustaste auf die Partition wie Laufwerk C und wählen Sie „Partition aufteilen“ im Dropdown-Menü (diese Funktion reduziert die Größe der vorhandenen Partition).
Schritt 2. Geben Sie als Nächstes die Größe zum Erstellen einer neuen Partition an, indem Sie den Randkreis nach rechts oder links ziehen. Klicken Sie dann auf „OK“, um fortzufahren.
Schritt 3. Um die Änderungen zu speichern, klicken Sie bitte auf „Ausführen“, um den Vorgang in der Symbolleiste zu übernehmen.
Kann die neue Partition den Laufwerkbuchstaben D nicht verwenden?
In einigen Fällen fehlt möglicherweise der Laufwerksbuchstabe D, was Sie daran hindert, das Laufwerk D in Windows 11 zu erstellen. Der wahrscheinlichste Grund ist, dass das CD- oder DVD-Laufwerk nach einem Neustart oder einer Neukonfiguration den Laufwerksbuchstaben D einnimmt.
Wenn ein solches Problem auftritt, können wir die Datenträgerverwaltung öffnen, mit der rechten Maustaste auf die DVD klicken und „Laufwerksbuchstaben und -pfade ändern“ auswählen, um ihr einen anderen Laufwerksbuchstaben wie E zuzuweisen. Danach können Sie den Laufwerksbuchstaben D verwenden.
Um mehr darüber zu erfahren, können Sie den Artikel „Laufwerk D plötzlich verschwunden in Windows 10/11 | Wie zu beheben?“ weiter lesen.
Zusammenfassung
Auf dieser Seite haben wir vorgestellt, wie Sie über die Datenträgerverwaltung, CMD und den kostenlosen AOMEI Partition Assistant Standard in Windows 11, 10, 8, 7 eine neue Partition erstellen. Ich hoffe, dass mindestens einer von ihnen Ihre Bedürfnisse und Anforderungen erfüllen kann.
Und kann AOMEI Professional viel Zeit sparen, um die Partition D oder andere neue Laufwerke zu erstellen, indem es eine Partition in zwei aufteilt. Außerdem bietet es erweiterte Funktionen wie: Festplatte zwischen MBR und GPT konvertieren, ohne Partitionen zu löschen, freien Speicherplatz von einer Partition zu einer anderen zuweisen, SSD sicher löschen und so weiter.