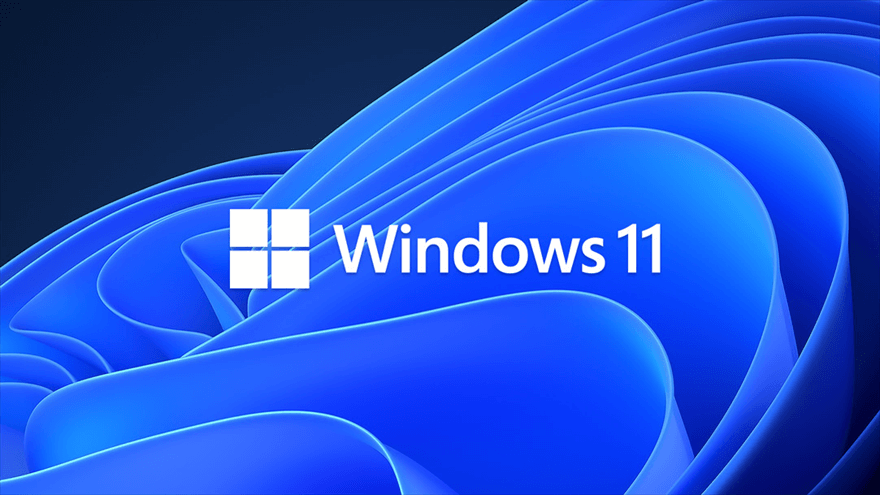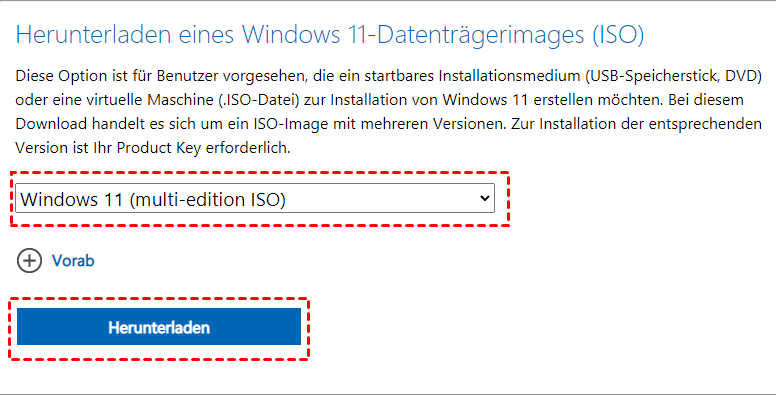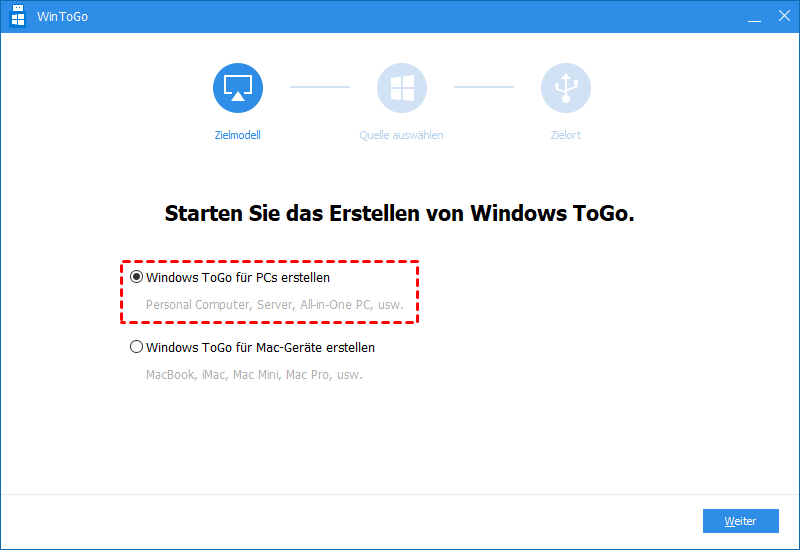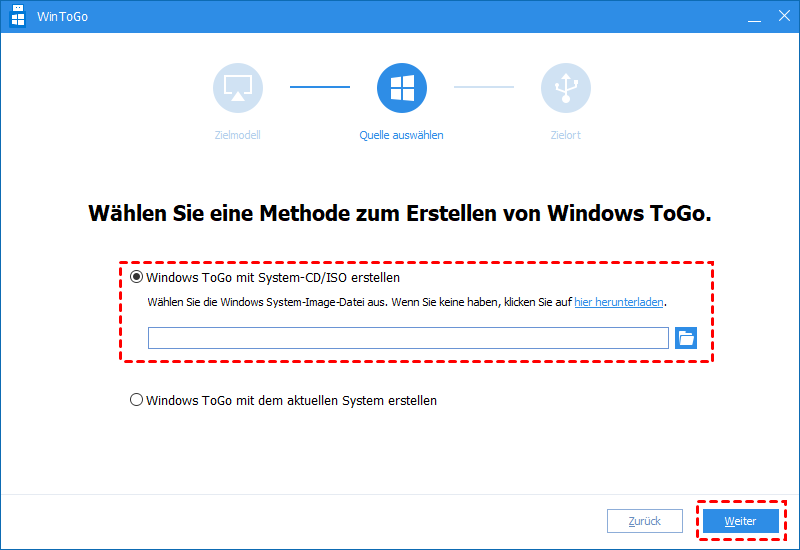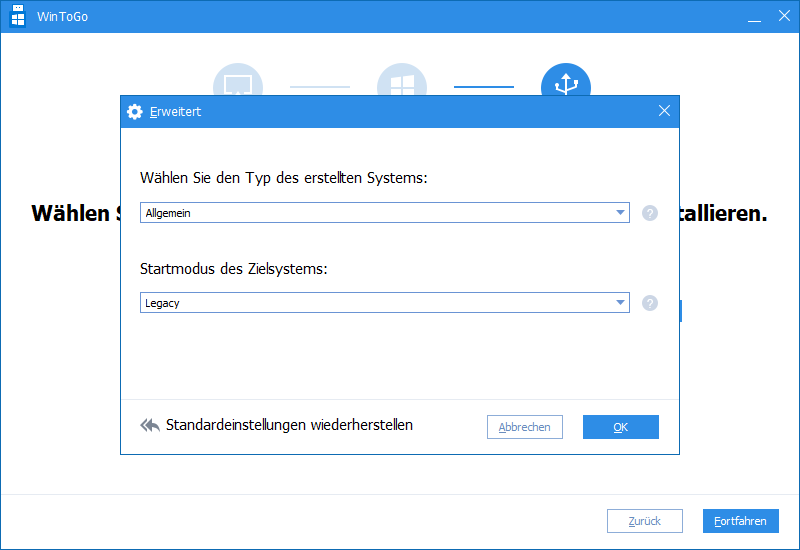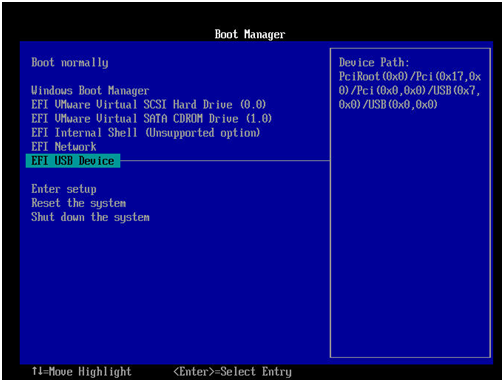[Anleitung] Wie kann man Windows 11 ISO auf USB-Stick zum Booten brennen?
In diesem Artikel erfahren Sie, wie Sie Windows 11 ISO auf USB-Stick brennen und den USB-Stick mit Windows 11 bootfähig machen können.
Die Veröffentlichung des Betriebssystems Windows 11 hat zahlreiche neue Updates mit sich gebracht. Die wichtigsten Änderungen sind ein neues Startmenü und eine neue Taskleiste, ein originelles Design und eine neue Benutzeroberfläche, Verbesserungen bei der Bildanzeige, praktische Snap-Layouts und Multitasking-Funktionen usw. Diese innovativen Verbesserungen sind so attraktiv, dass viele Benutzer sich darauf freuen, das neue System zu erleben.
Allerdings gehen Innovationen im Technologiebereich oft mit höheren Hardware-Anforderungen einher, was bedeutet, dass ältere Geräte möglicherweise Schwierigkeiten beim Upgrade auf Windows 11 haben können.
Für neuere Computerbenutzer können sich andere Bedenken ergeben. Zum Beispiel könnten Windows 10-Benutzer sich fragen: „Ist Windows 11 besser als Windows 10? Was kann ich tun, wenn mir das neue System nach dem Update nicht gefällt?“
Falls Sie auch neugierig auf diese Fragen sind, sollten Sie die entsprechenden Lösungen im Voraus kennen. Die beliebteste Lösung ist das Erstellen eines Windows 11-ISO-Images auf einem USB-Laufwerk, und wir sind sicher, dass Sie dies nicht verpassen möchten. Aber viele Benutzer haben keine Ahnung, wie man dies durchführt.
Wenn Sie heute zu denjenigen gehören, die das Windows 11-System ohne Bedenken ausprobieren möchten, können Sie gerne weiterlesen. Nachdem Sie diesen Abschnitt gelesen haben, erfahren Sie, wie Sie ein bootfähiges Windows 11 ISO auf einem USB-Stick brennen können, um eine neue Erfahrung zu machen.
Warum soll man Windows 11 ISO auf USB-Stick brennen?
Windows 11 ISO bezieht sich in der Regel auf Installationsdateien für Benutzer, die das Betriebssystem neu installieren oder eine Neuinstallation durchführen möchten. Mit den ISO-Dateien können Benutzer ein bootfähiges Installationsmedium wie einen USB-Stick oder eine DVD erstellen, um das Windows 11-System zu installieren.
Wenn Sie Windows 11 ISO auf einen USB-Stick brennen, erhalten Sie einen tragbaren bootfähigen USB-Stick, der Ihnen folgende Vorteile bietet:
- Sie können einen USB-Stick mit Windows 11 bootfähig machen und ihn verwenden, um jeden Computer an jedem Ort zu starten.
- Er kann Ihren Computer retten, wenn er in ernsthaften Boot-Problemen stecken bleibt.
- Die Installation von Windows 11 einfacher zu gestalten als die Windows-Installations-CD.
Wie kann man Windows ISO auf USB brennen?
Das Brennen einer Windows 11 ISO-Datei auf einen USB-Stick besteht nicht einfach darin, die Dateien in das Laufwerk zu kopieren und einzufügen. Diese Vorgehensweise würde vielleicht den USB-Stick ungültig machen oder eine fehlerhafte Kopie erzeugen. Um die Windows 11 ISO erfolgreich auf einen USB-Stick zu brennen, müssen die Dateien richtig geschrieben werden.
In diesem Abschnitt geben wir Ihnen eine genaue Anleitung, wie Sie Windows ISO auf USB brennen können.
Teil 1. Windows 11 ISO-Dateien herunterladen
Schritt 1. Laden Sie die Windows 11 ISO-Dateien von der offiziellen Microsoft-Website herunter. Wenn Sie die Website betreten, wählen Sie im Dropdown-Menü Herunterladen eines Windows 11-Datenträgerimages (ISO) > Windows 11 (multi edition ISO).
Schritt 2. Klicken Sie auf die Schaltfläche Herunterladen und konfigurieren Sie die Einstellungen entsprechend Ihren Anforderungen für die Windows 11-Installation. Wählen Sie dann Bestätigen, um den Download zu starten.
Teil 2. Windows 11 ISO auf USB-Stick brennen mit einer Drittanbieter-Software
Obwohl Microsoft zuvor die Funktion „Windows To Go“ eingeführt hat, wurde diese in Windows 11 eingestellt. Glücklicherweise gibt es jedoch ein anderes praktisches und benutzerfreundliches Tool.
AOMEI Partition Assistant Professional ist eine leistungsstarke Software für die Computerverwaltung. Sie ist mit allen Versionen von Windows 11/10/8/8.1/7/Vista/XP kompatibel. Diese Software kann auch Windows 11 ISO auf einen USB-Stick brennen.
Sie sollen lediglich einen USB-Stick mit einer Größe von mindestens 13 GB vorbereiten und Ihre wichtigen Daten im Voraus sichern. Befolgen Sie dann die Anleitung, um zu erfahren, wie Sie einen USB-Stick mit Windows 11 ISO bootfähig machen können.
Schritt 1. Verbinden Sie den USB-Stick mit dem Computer. Warten Sie, bis er erkannt wurde. Wenn der USB-Stick nicht angezeigt wird, können Sie ihn formatieren.
Schritt 2. Starten Sie die Software. Klicken Sie nacheinander auf Tools > Windows To Go Creator.
Schritt 3. Klicken Sie auf Windows ToGo für PCs erstellen oder Windows ToGo für Mac-Geräte erstellen, klicken Sie dann auf Weiter.
Schritt 4. Klicken Sie auf Windows ToGo mit System-CD/ISO erstellen. Die ISO-Datei von Windows 11 wird automatisch erkannt. Falls nicht, wählen Sie bitte das Ordnersymbol, um die Zieldatei manuell anzuklicken. Klicken Sie auf Weiter.
Schritt 5. Wählen Sie das USB-Laufwerk als Zielort und klicken Sie auf Fortfahren.
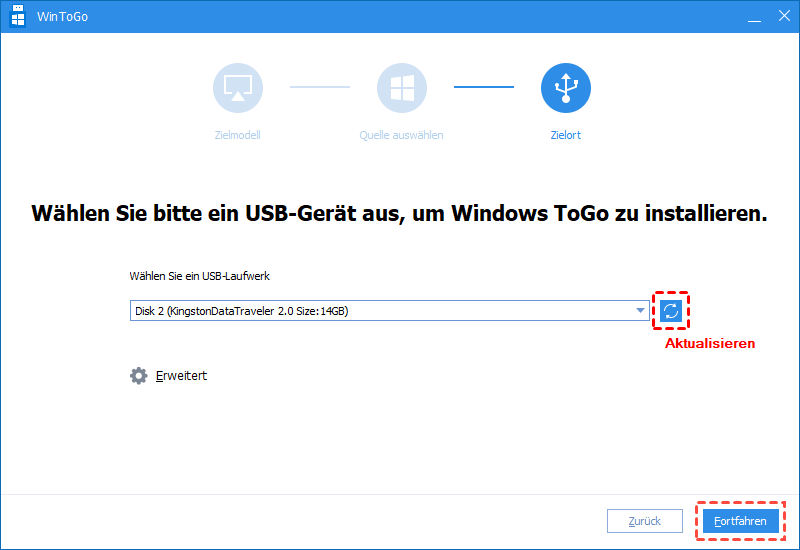 Schritt 6. Es erscheint eine Meldung, dass alle Daten auf dem USB-Gerät gelöscht werden. Wählen Sie Ja und ziehen Sie den USB-Stick ab. Versuchen Sie, ihn auf einem anderen Computer zu starten.
Schritt 6. Es erscheint eine Meldung, dass alle Daten auf dem USB-Gerät gelöscht werden. Wählen Sie Ja und ziehen Sie den USB-Stick ab. Versuchen Sie, ihn auf einem anderen Computer zu starten.
▌Tipps: Windows ToGo mit dem aktuellen System erstellen
Die Funktion „Windows To Go mit dem aktuellen System erstellen“ erweitert die Möglichkeiten für Benutzer, deren Geräte die Systemanforderungen für das Upgrade auf Windows 11 nicht erfüllen. Dadurch wird es ihnen ermöglicht, das neue Betriebssystem auch auf einem nicht qualifizierten Computer zu erleben.
Darüber hinaus können sie mit dieser Funktion Windows 11 auf dem USB ausprobieren, anstatt eine Neuinstallation auf ihren Geräten durchzuführen. Wenn sie es nicht mögen, können Benutzer weiterhin ihr ursprüngliches System verwenden.
Schritt 1 und Schritt 2 sind die gleichen wie bei der obigen Methode. Öffnen Sie die Software > Tools > Windows To Go Creator > Windows To Go für PCs erstellen > Weiter.
Schritt 3. Klicken Sie auf Windows ToGo mit dem aktuellen System erstellen. Sie können die Details des aktuellen Betriebssystems sehen. Klicken Sie dann auf Weiter.
Schritt 4. Folgen Sie den Anweisungen in der Benutzeroberfläche Erweitert. Klicken Sie in der Schaltfläche auf Fortfahren.
Wenn alle Vorgänge abgeschlossen sind, schließen Sie bitte den USB-Stecker an den Zielcomputer an, um Windows 11 zu installieren.
Wie kann man PC von bootfähigem Windows 11 USB-Stick booten?
Schritt 1. Stecken Sie den Windows 11 ToGo USB-Stick in Ihren Computer. Starten Sie Ihren Computer neu und drücken Sie ständig eine bestimmte Taste, um BIOS zu öffnen.
Schritt 2. Wählen Sie USB-Gerät und drücken Sie die Enter, um von dem bootfähigen USB-Stick von Windows 11 zu starten.
Zusammenfassung
Nachdem Sie diesen Artikel gelesen haben, können Sie Windows 11 ISO auf USB-Stick brennen und USB-Stick mit Windows 11 bootfähig machen.
Mit AOMEI Partition Assistant Professional können Sie schnell und einfach einen tragbaren bootfähigen USB erstellen. Diese vielseitige Software kann auch für die Migration des Betriebssystems auf eine SSD, die Konvertierung von GPT/MBR usw. verwendet werden.
Benutzer von Windows 2022/2019/2016/2012(R2)/2008(R2)/2003 können zur Server-Edition greifen, um ihre Geräte effektiv zu verwalten.