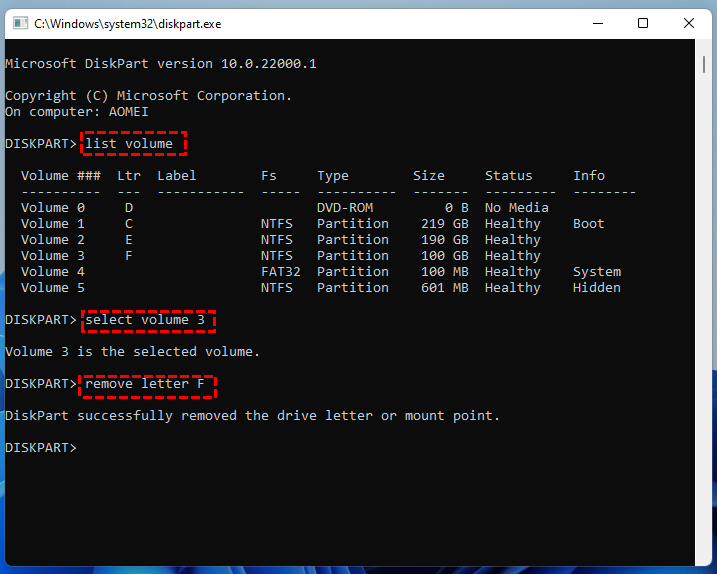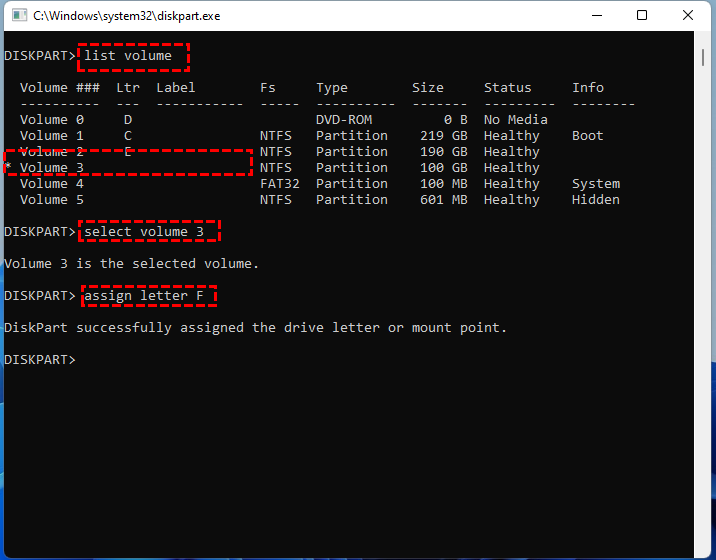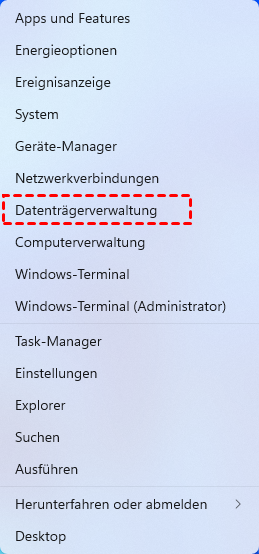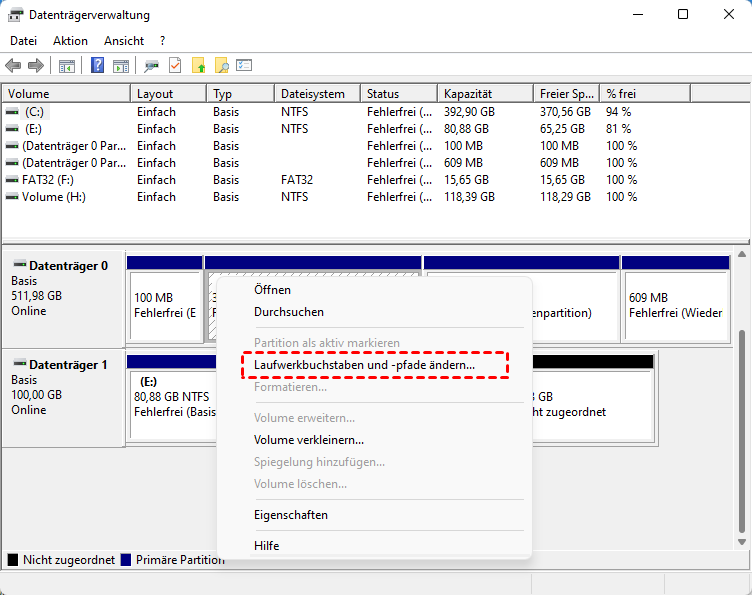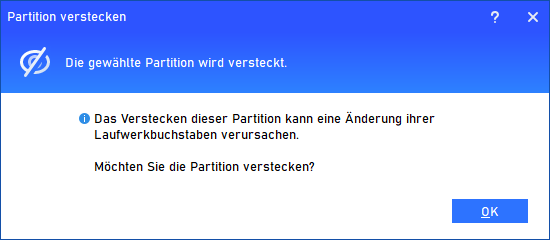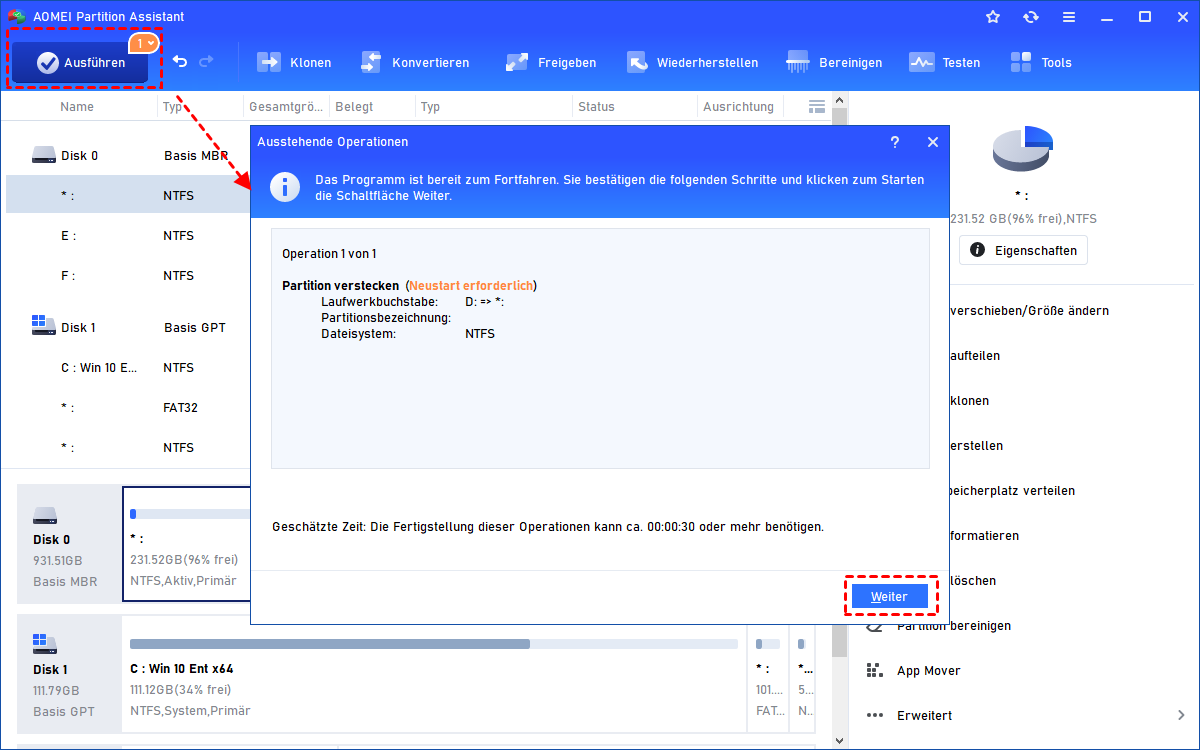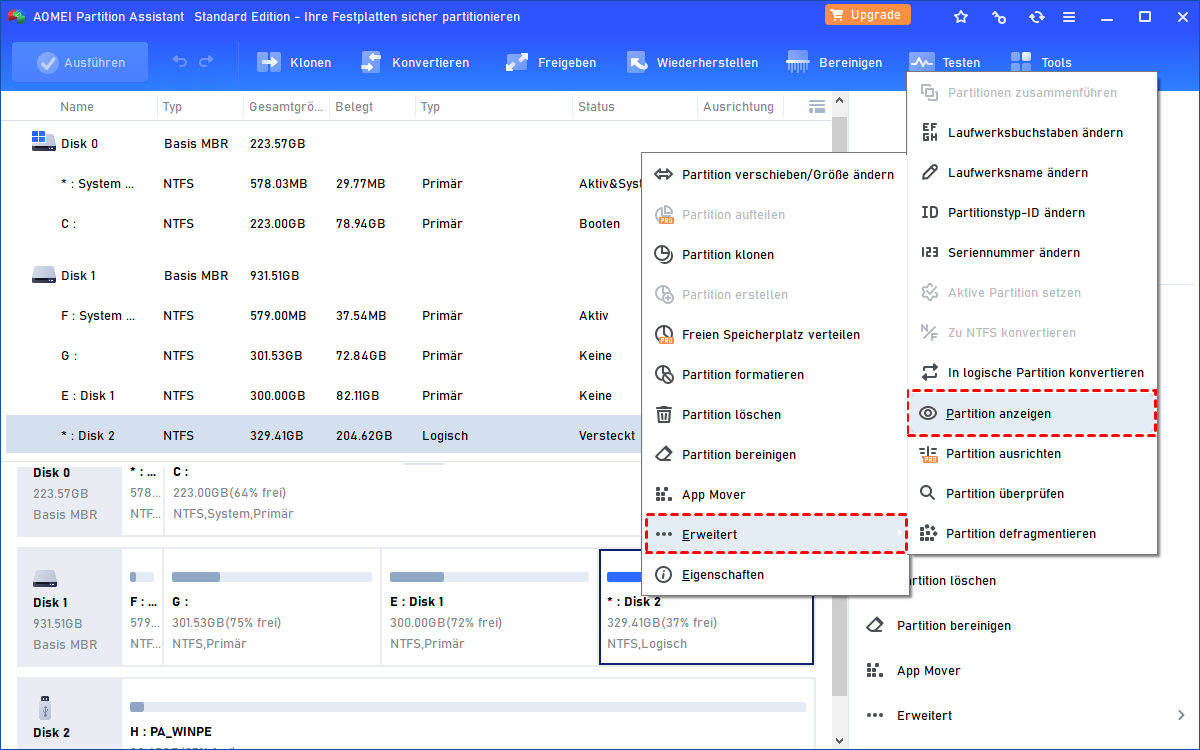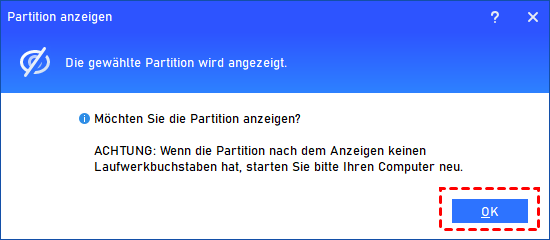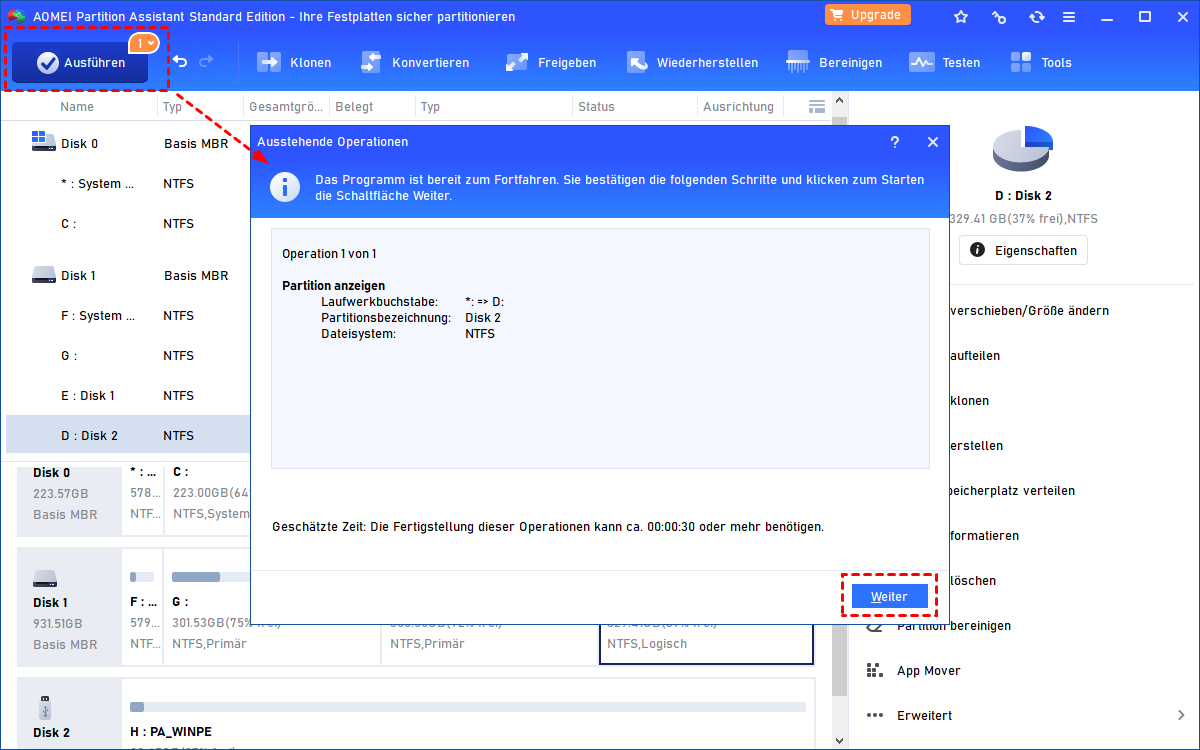Windows 11 Partition ein- oder ausblenden - 4 Methoden
Erfahren Sie, wie Sie mithilfe von Diskpart, Datei-Explorer, Datenträgerverwaltung und einem Multifunktionstool Windows 11 Partition ein- oder ausblenden.
Obwohl einige Benutzer eine C-Festplatte auf SSD in ihrem Computer verwenden, ist es für andere möglicherweise besser, ihre Festplatte zu partitionieren, um die Festplatten mit zahlreichen wichtigen Dateien zu verwalten. Insbesondere kann Ihr Computer auch für andere Personen im Unternehmen verwendet werden. Es ist notwendig, eine neue Partition zu erstellen und diese zu verstecken, um Ihre persönlichen Dateien oder sensiblen Arbeitsdaten zu schützen.
Daher haben wir 4 praktische Methoden vorbereitet, um Ihnen zu helfen, eine Partition auf Ihrem Windows 11-Computer zu verstecken oder sichtbar zu machen. Wenn Sie Bedarf haben, lesen Sie weiter.
Wie kann man eine Windows 11 Partition ein- oder ausblenden?
In diesem Abschnitt zeigen wir Ihnen, wie Sie mit 4 Werkzeugen eine Partition verstecken oder wieder sichtbar machen können, drei von Windows und das letzte von einem professionellen Festplatten- und Partitionsmanager für Windows-Benutzer.
1. Windows 11 Partition verstecken/anzeigen mit Diskpart
▶ Windows 11 Partition verstecken
Schritt 1. Drücken Sie gleichzeitig „Windows“ + „R“, geben Sie „diskpart“ ein und drücken Sie „Enter“, um Windows Diskpart zu öffnen.
Schritt 2. Jetzt müssen Sie einige Befehle eingeben, um die Zielpartition auszublenden.
list volume
select volume X (Dieses „X“ ist die Nummer des Laufwerks, das Sie ausblenden möchten)
remove letter X (Dieses „X“ ist der Laufwerksbuchstabe des Ziellaufwerks)
▶ Windows 11 Partition sichtbar machen
Nachdem Sie Diskpart mit dem gleichen Vorgang zum Ausblenden der Partition geöffnet haben, müssen Sie darauf achten, eine andere Reihenfolge einzugeben, um das ausgeblendete Laufwerk anzuzeigen.
list volume
select volume X (Dieses „X“ ist die Nummer des versteckten Laufwerks, das Sie anzeigen möchten)
assign letter X (Dieses „X“ ist der Buchstabe, den Sie dem versteckten Laufwerk geben möchten)
2. Windows 11 Partition ein- oder ausblenden mit Datei-Explorer
Die zweite Methode besteht darin, den lokalen Gruppenrichtlinien-Editor zu verwenden, um eine Partition zu verstecken oder wieder anzuzeigen.
Schritt 1. Drücken Sie „Windows“+ „R“ und geben Sie „gpedit.msc“ ein, um den Editor für lokale Gruppenrichtlinien zu öffnen.
Schritt 2. Navigieren Sie zu: „Benutzerkonfiguration“ > „Administrative Vorlagen“ > „Windows-Komponenten“ > „Datei-Explorer“.
Klicken Sie im rechten Bereich auf „Standard“ und dann zweimal auf „Diese angegebenen Datenträger im Fenster „Arbeitsplatz“ ausblenden“.
Schritt 3. Klicken Sie im neuen Fenster auf „Aktiviert“. Wählen Sie unter „Optionen“ „Nur Laufwerk X beschränken“ (X ist der Laufwerksbuchstabe, den Sie ausblenden möchten) und klicken Sie dann auf „OK“.
Wenn Sie die versteckte Partition anzeigen möchten, können Sie in den „Optionen“ die Option „Laufwerke nicht einschränken“ auswählen.
3. Windows 11 Partition verstecken/zeigen mit Datenträgerverwaltung
Schritt 1. Klicken Sie mit der rechten Maustaste auf die Schaltfläche „Start“ und wählen Sie „Datenträgerverwaltung“, um das Tool zu öffnen.
Schritt 2. Klicken Sie mit der rechten Maustaste auf das Zielvolume und wählen Sie „Laufwerksbuchstaben und -pfad ändern…“.
Schritt 3. Klicken Sie im Pop-up-Fenster auf „Entfernen“ und klicken Sie im Warnfenster auf „Ja“, um das Laufwerk auszublenden.
Klicken Sie auf „Hinzufügen“ > „OK“ und wählen Sie einen verfügbaren Buchstaben aus, um das ausgeblendete Laufwerk anzuzeigen. Klicken Sie dann auf „OK“ zur Bestätigung.
4. Windows 11 Partition ein- oder ausblenden mit AOMEI Partition Assistant
Die ersten drei Methoden verwenden Windows-Tools zum Verstecken oder Anzeigen von Partitionen. Nun sehen wir uns ein praktisches Tool an. AOMEI Partition Assistant Standard ist ein professionelles Festplatten- und Partitionverwaltungstool für Windows 11/10/8/7/XP/Vista-Benutzer.
Benutzer können ihre Geräte flexibel anpassen, verwalten und schützen, mit vielen pragmatischen Funktionen wie Größenänderung/Erstellung/Löschen/Formatierung/Überprüfung/Zusammenführen/Wischen von Partitionen, Klonen eines einzelnen Laufwerks oder der gesamten Festplatte, Konvertieren des Dateisystems zwischen FAT32 und NTFS usw.
Lassen Sie uns dieses Tool ausprobieren, um eine Windows 11 Partition ein- oder auszublenden.
▶ Windows 11 Partition verstecken
Schritt 1. Installieren und starten Sie AOMEI Partition Assistant, klicken Sie mit der rechten Maustaste auf die Partition, die Sie verstecken möchten (nehmen wir die D-Partition als Beispiel), um ein Pop-up-Menü zu öffnen. Wählen Sie dann „Erweitert“ ⇨ „Partition verstecken“.
Schritt 2. Sie erhalten eine Warnung, wie im folgenden Screenshot gezeigt. Klicken Sie auf „OK“, um fortzufahren.
Schritt 3. Klicken Sie auf „Ausführen“, um den Vorgang auszuführen. Danach ist die Partition für andere unsichtbar und wird vollständig ausgeblendet.
▶ Windows 11 Partition anzeigen
Schritt 1. Klicken Sie mit der rechten Maustaste auf das versteckte Laufwerk und wählen Sie „Erweitert“ > „Partition anzeigen“.
Schritt 2. Klicken Sie im Pop-up-Fenster auf „OK“, um den Vorgang zu bestätigen.
Schritt 3. Klicken Sie auf „Ausführen“, um den Vorgang auszuführen. Das ausgeblendete Laufwerk wird nun angezeigt.
Abschluss
Diese 4 Methoden haben ihre eigenen Eigenschaften, um eine Windows 11 Partition ein- oder auszublenden. Die beste Methode für Benutzer, um ihre Festplatte und Partition flexibel und einfach zu verwalten, ist jedoch AOMEI Partition Assistant.
Wenn Sie auf die Professional Edition upgraden, können Sie bessere Services wie das Verschieben installierter Programme ohne Neuinstallation, die Migration des Betriebssystems, das sichere Löschen von SSD und die Konvertierung der MBR-Systempartition in eine GPT-Festplatte nutzen ... Damit können Sie alle Ihre Geräte optimal wie ein Experte verwalten.