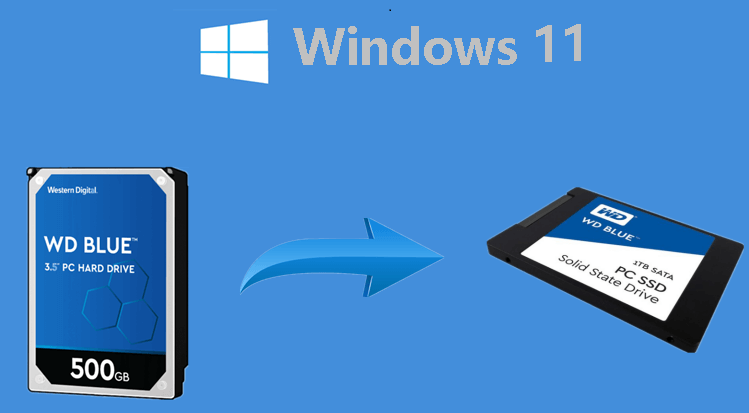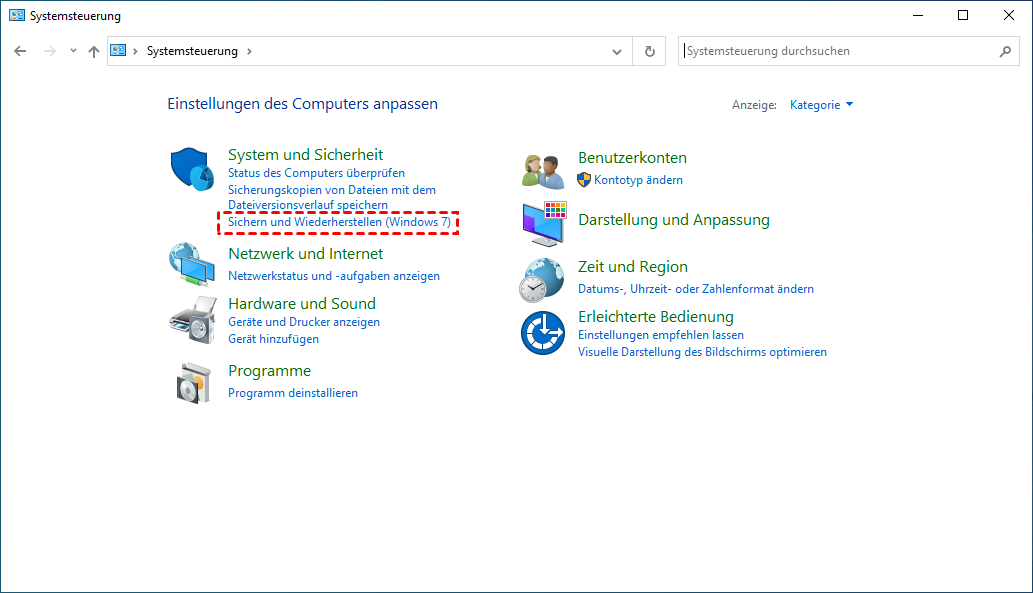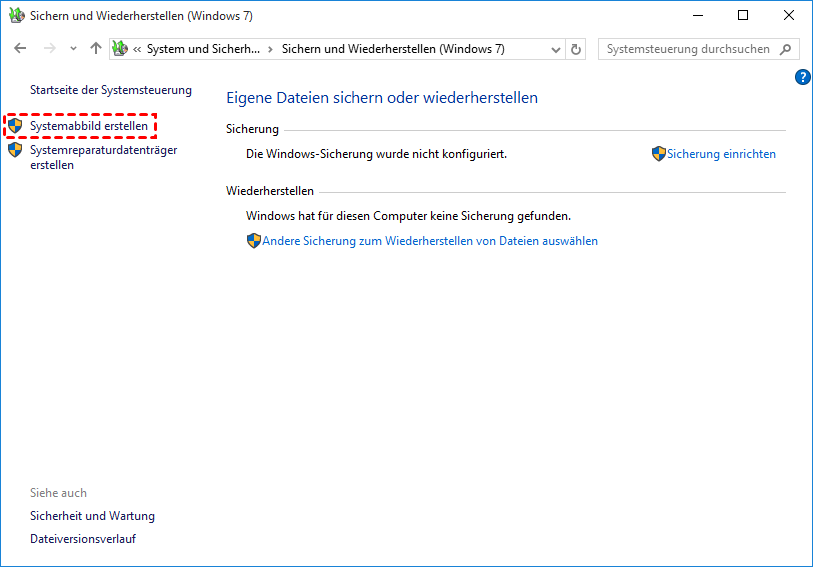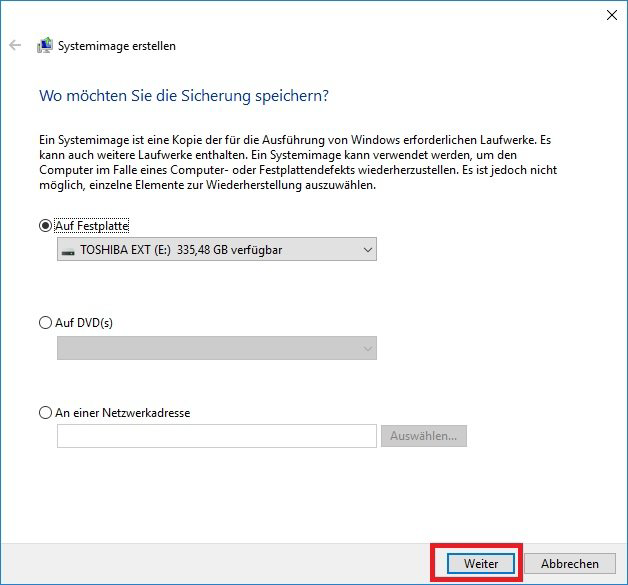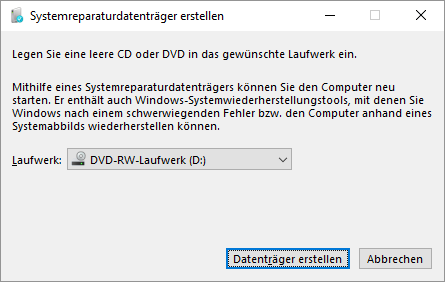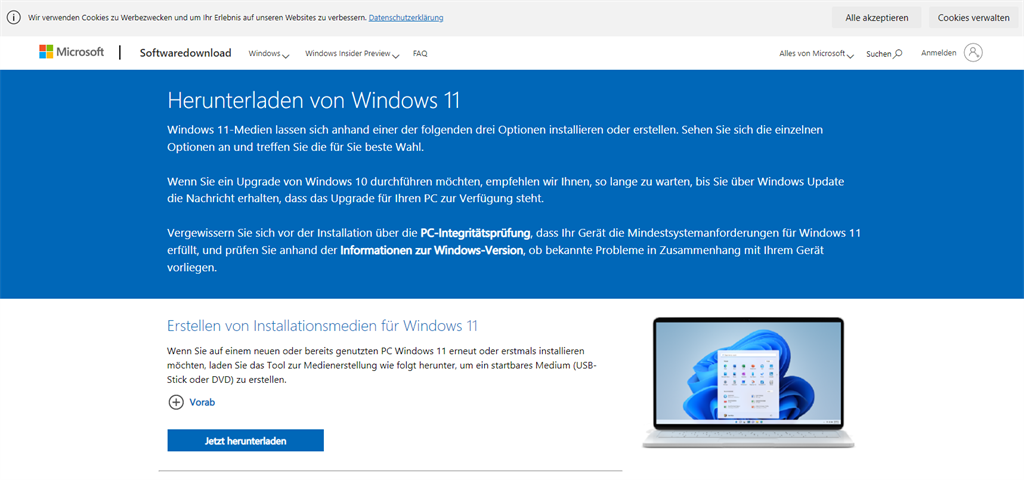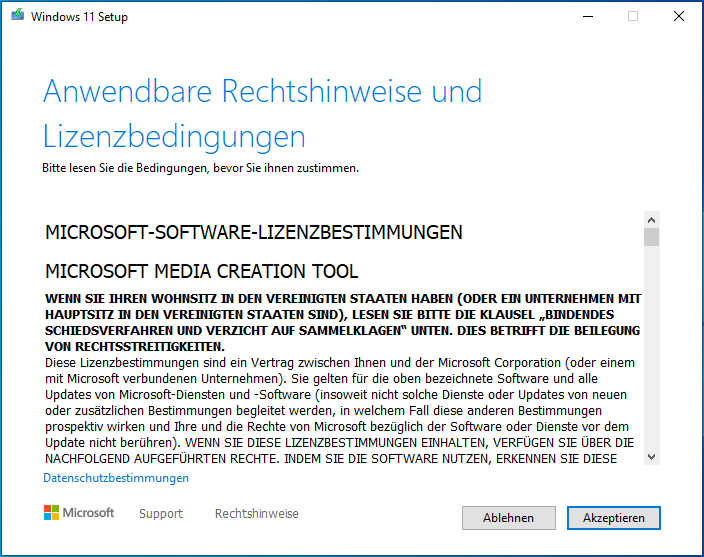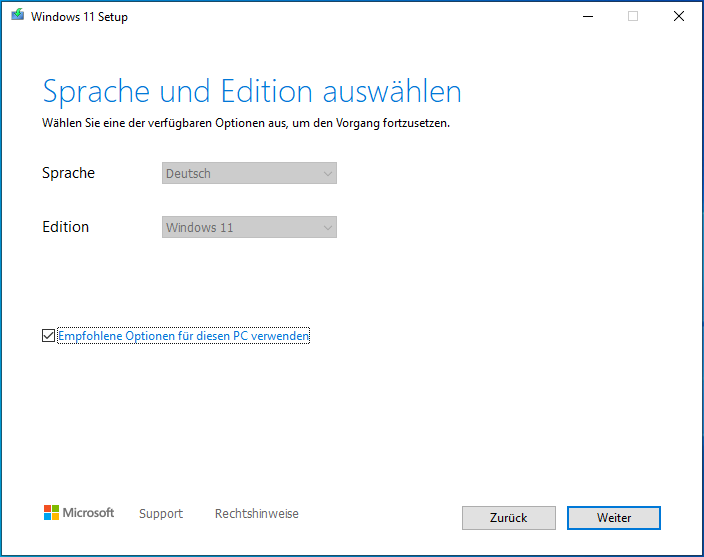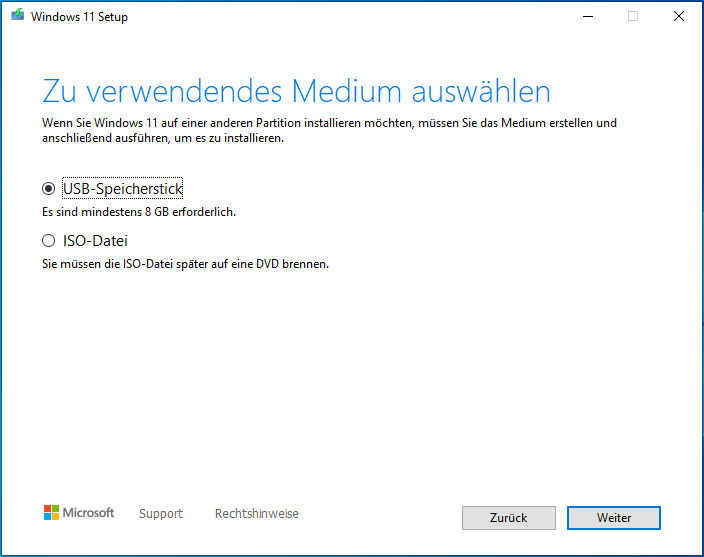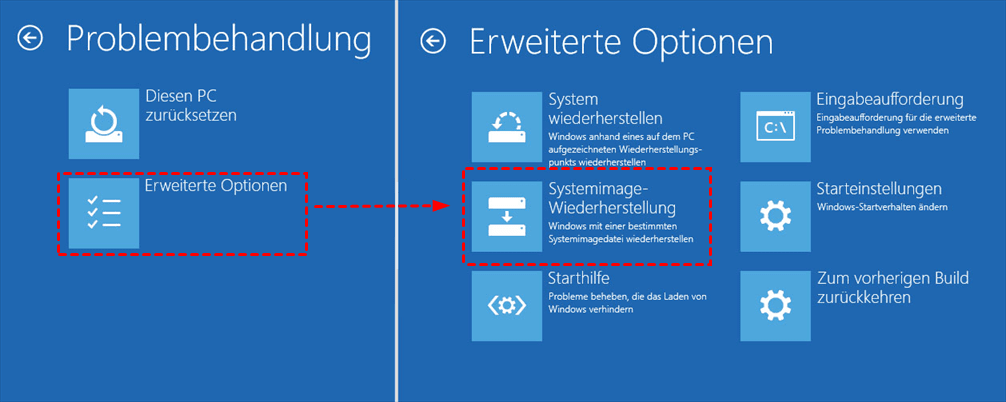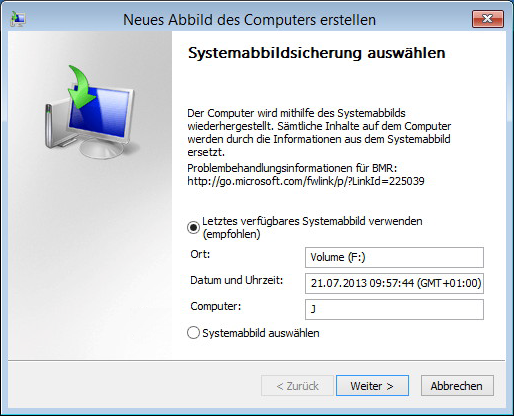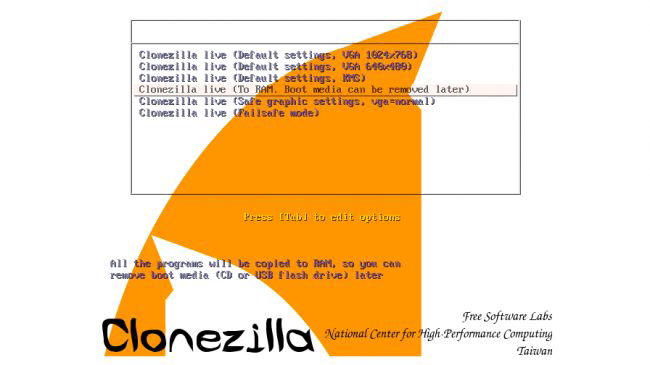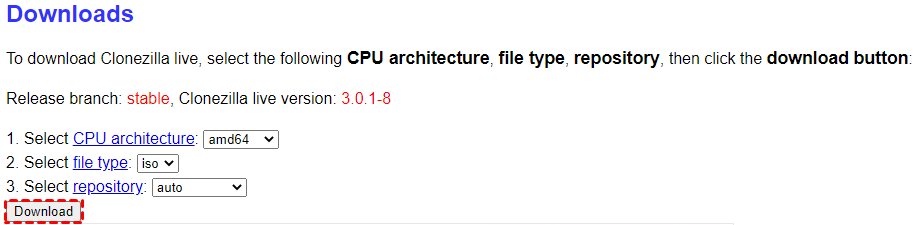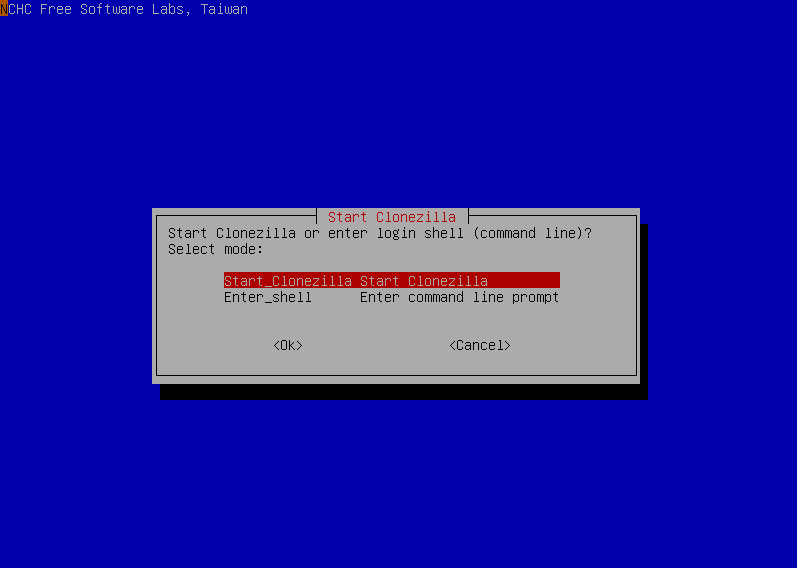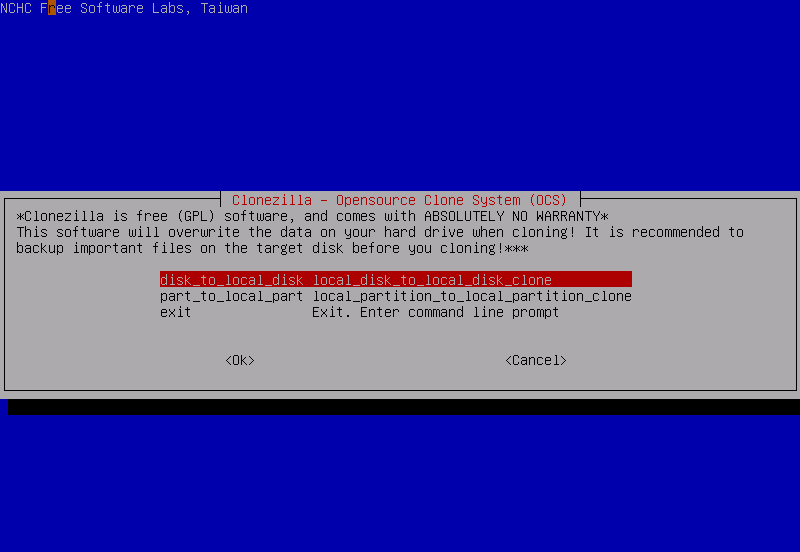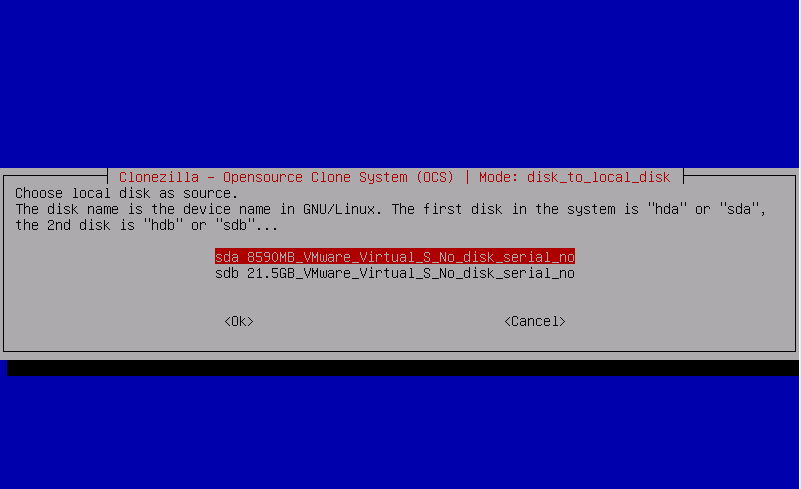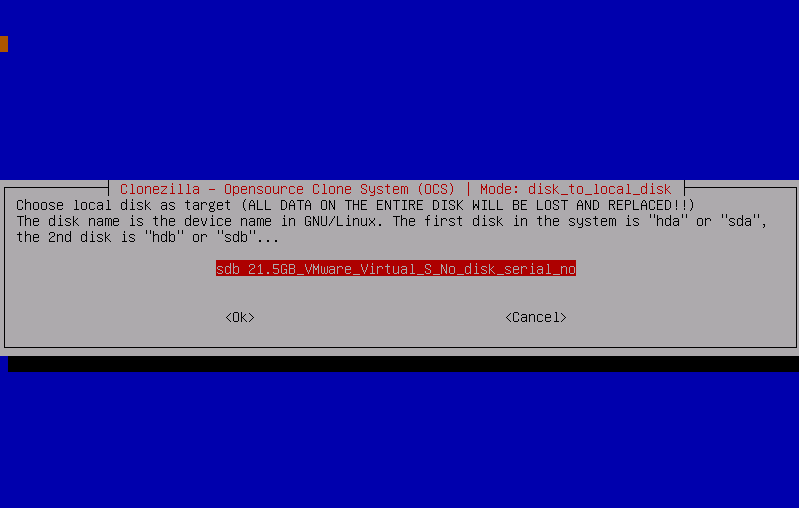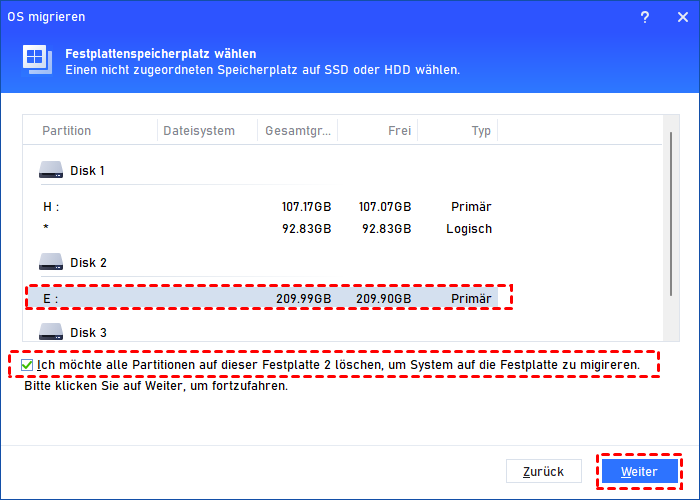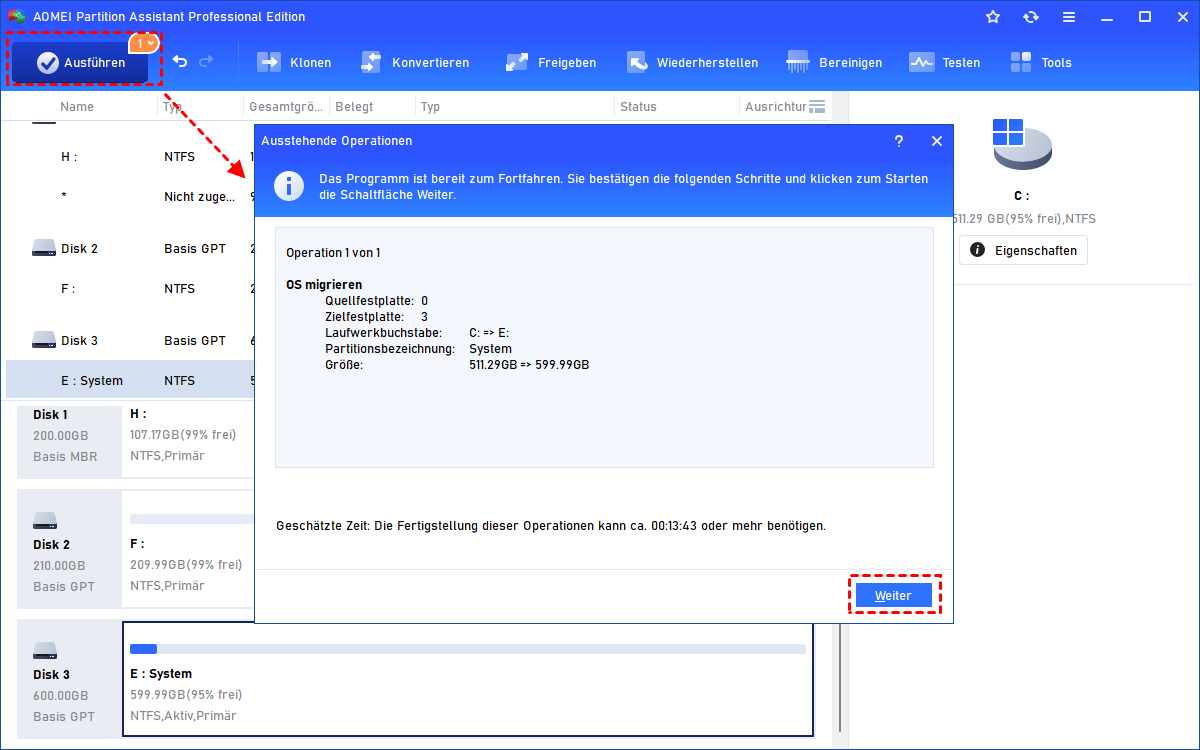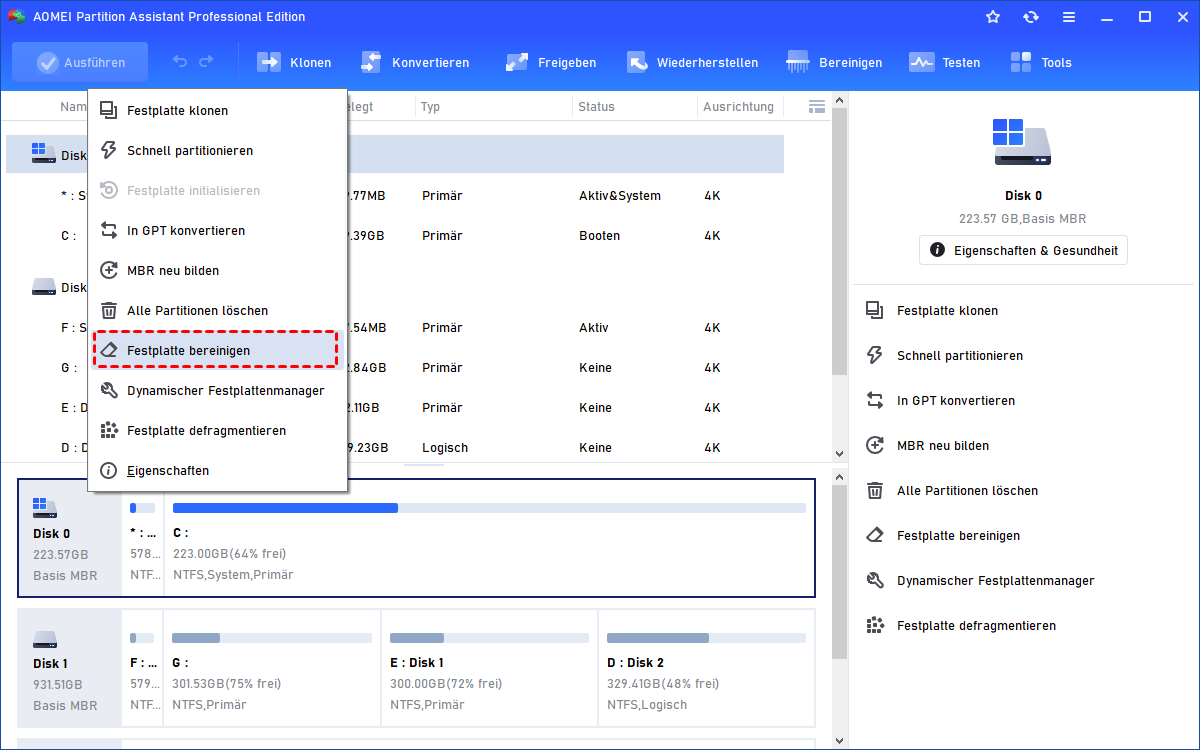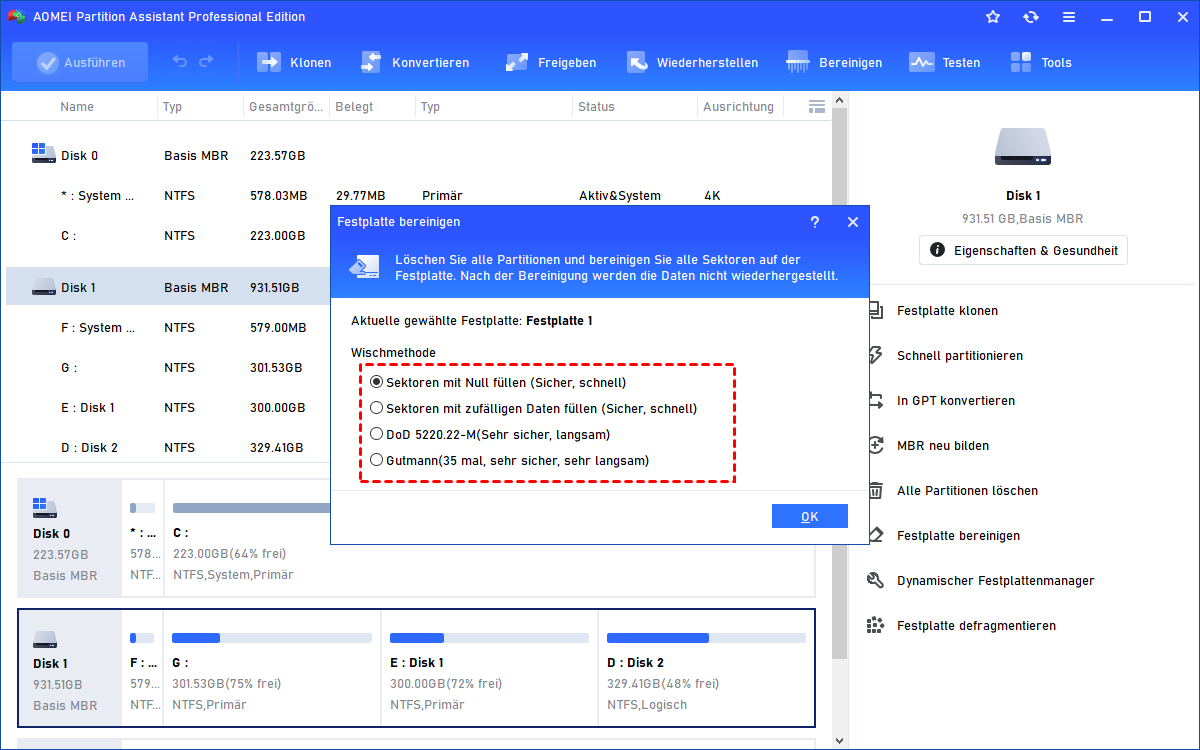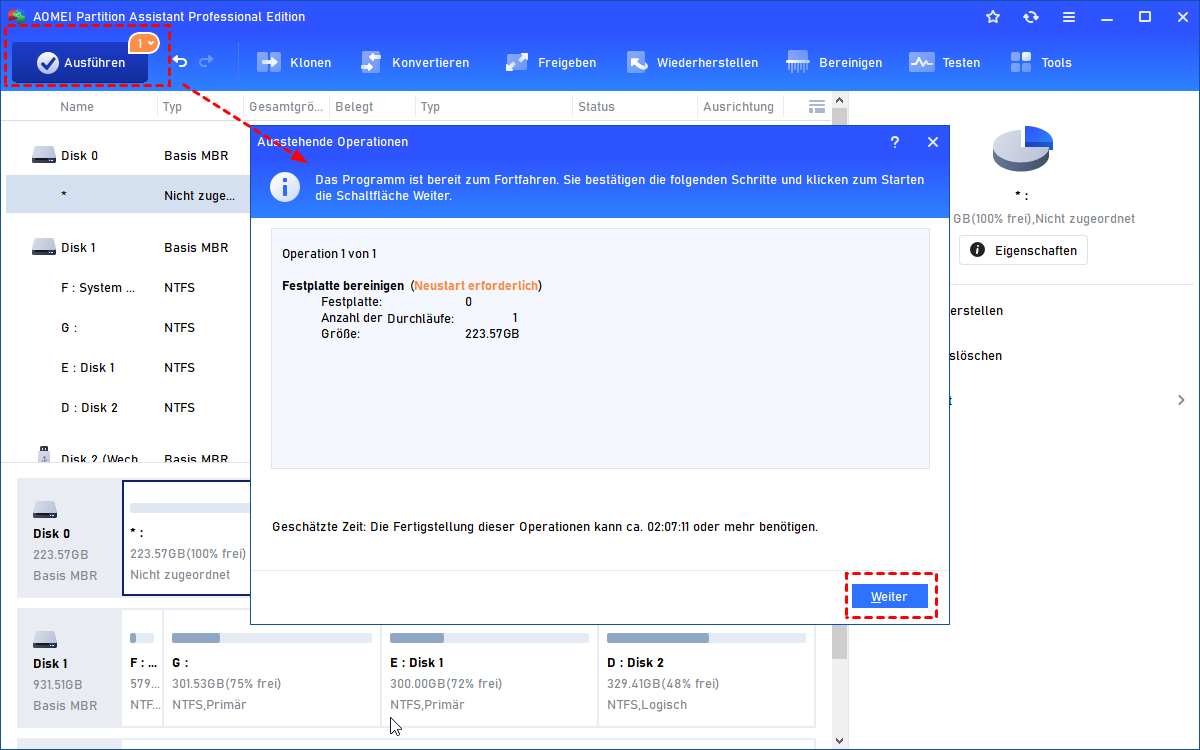[3 Methoden] Windows 11 von HDD auf SSD übertragen
Wissen Sie, wie man Windows 11 von der HDD auf die SSD übertragen kann, wenn es sich in einem schlechten Zustand befindet? In diesem Tutorial zeigen wir Ihnen einige praktische Möglichkeiten zu diesem Problem.
Kann ich Windows 11 einfach von HDD auf SSD verschieben?
Ich habe gerade eine SSD bestellt, da ich Probleme mit langsamen Boot-Zeiten und Schwierigkeiten beim Laden von Spielen habe. Wenn ich meine SSD installiere, muss ich Windows 11 komplett neu installieren? Kann ich Windows 11 einfach von der HDD auf die SSD übertragen, indem ich es von meiner HDD kopieren und dann in meine SSD einfügen kann?
- Frage von forums.tomshardware.com
Warum Windows 11 von HDD auf SSD übertragen?
Normalerweise erwägen Besitzer beschädigter oder voller Festplatten, diese gegen eine neue Festplatte auszutauschen. Es gibt zwei Arten von Speichergeräten: HDD und SSD, was ist ihre erste Wahl?
Zuerst sollten Sie den Unterschied zwischen ihnen kennen: HDD bezieht sich auf die traditionelle mechanische Festplatte; während SSD (Solid State Drive) auf ein fortschrittlicheres Speichergerät verweist, das alle Daten auf Flash-Speicherchips speichert. Aufgrund der Vorteile in Geschwindigkeit, Sicherheit und vielen anderen Aspekten ist der Einsatz von SSD beliebt geworden.
Deshalb möchten viele Windows-Benutzer wissen, wie sie Windows 11 von der HDD auf die SSD verschieben können, um eine bessere Nutzungserfahrung mit ihrem PC zu erzielen.
Wie kann man Windows 11 von HDD auf SSD übertragen? (Traditionelle Methoden)
Das Verschieben von Windows 11 auf eine SSD kann einigen Windows-Benutzern helfen, die PC-Leistung zu verbessern. Im Folgenden werden zwei Methoden diskutiert, wie Sie Windows 11 auf eine SSD migrieren können.
Methode 1. Windows 11 von HDD auf SSD verschieben über das Systemsicherungsabbild (relativ komplex)
Das Systemsicherungsabbild ist die Sicherungsfunktion in Windows 11, mit der Sie Windows 11 sichern und wiederherstellen können. Bitte befolgen Sie die folgenden detaillierten Schritte, um ein Systemsicherungsabbild zu erstellen.
✿ Stufe 1. Ein Systemsicherungsabbild erstellen
Schritt 1. Verbinden Sie einen leeren USB-Stick mit ausreichend Speicherplatz mit Ihrem PC. Drücken Sie „Windows“, klicken Sie auf „Einstellungen“, „System und Sicherheit“ und „Sichern und Wiederherstellen (Windows 7)“.
Schritt 2. Klicken Sie im neuen Fenster im linken Bereich auf die Option „Systemabbild erstellen“.
Schritt 3. Wenn Sie gefragt werden, wo Sie die Sicherung speichern möchten, wählen Sie das Ziel-USB-Laufwerk aus und klicken Sie auf „Weiter“.
Schritt 4. Wählen Sie das Systemlaufwerk und das vom System reservierte Laufwerk aus und klicken Sie auf „Weiter“. Überprüfen Sie in einem neuen Fenster die Größe des Backup-Images und den Backup-Speicherort und klicken Sie dann auf „Datenträger erstellen“.
✿ Stufe 2. Einen bootfähigen USB-Stick erstellen, um Windows 11 wiederherzustellen
Nachdem Sie erfolgreich ein Systemabbild erstellt haben, müssen Sie ein Windows 11-USB-Installationsmedium erstellen. Die Schritte sind wie folgt:
Schritt 1. Klicken Sie auf der Microsoft-Support-Website unter der Option „Erstellen von Installationsmedien für Windows 11“ auf „Jetzt herunterladen“.
Schritt 2. Öffnen Sie die Download-Datei und klicken Sie auf „Akzeptieren“. Wählen Sie im neuen Fenster „Installationsmedium für einen anderen PC erstellen“ und klicken Sie auf „Weiter“.
Schritt 3. Legen Sie die folgenden Optionen fest und klicken Sie dann auf „Weiter“.
Schritt 4. Markieren Sie „USB-Speicherstick“ und klicken Sie auf „Weiter“. Gehen Sie dann entsprechend der Anleitung vor und erstellen Sie ein USB-Installationsmedium für Windows 11.
✿ Stufe 3. Das Windows 10-Image auf der SSD wiederherstellen
Schritt 1. Schließen Sie die SSD und den USB-Stick an Ihren PC an und starten Sie den PC über den USB-Stick. Wenn Sie die folgende Oberfläche sehen, klicken Sie auf „Weiter“.
Schritt 2. Klicken Sie nacheinander auf „Computerreparaturoptionen“, „Problembehandlung“, „Erweiterte Optionen“ und „Systemimage-Wiederherstellung“.
Schritt 3. Stellen Sie sicher, dass Sie Ihren PC bereits über USB angeschlossen haben.
Schritt 4. Das neueste Systemabbild wird markiert, klicken Sie auf „Weiter“. Sie können ein Systemabbild auch selbst auswählen.
Schritt 5. Klicken Sie im neuen Fenster auf „Fertig stellen“.
Schritt 6. Warten Sie geduldig. Wenn der Vorgang abgeschlossen ist, wird der PC neu gestartet.
Methode 2. Windows 11 von HDD auf SSD übertragen mit dem Clonezilla
Clonezilla ist eine kostenlose Software zum Klonen von Festplatten, die Benutzern von Linux, Windows, Mac OS und anderen Systemen hilft. Es gibt drei Versionen: Clonezilla Live unterstützt den eigenständigen Einsatz, Clonezilla Lite Server und Clonezilla SE (Server Edition) ermöglichen das Klonen der verwendeten Teile von mehr als 40 Computern gleichzeitig über das Netzwerk.
Sie können sehen, wie Sie mit diesem beliebten Tool Windows 11 auf SSD verschieben können.
Schritt 1. Laden Sie Clonezilla herunter und erstellen Sie einen bootfähigen USB-Stick. Schließen Sie dann die neue Festplatte an Ihren Computer an. Wenn es sich bei dem PC um einen Laptop handelt, können Sie dies mit einem USB-Adapter tun.
Schritt 2. Starten Sie den Computer über den bootfähigen USB-Stick. Wenn Clonezilla zu laden beginnt, drücken Sie die Eingabetaste, um die Standardeinstellungen zu übernehmen. Wählen Sie dann die Sprache, Tastaturlayout und „Start Clonezilla“.
Schritt 3. Wählen Sie im neuen Fenster „device-device work directly from a disk or partition to a disk or partition“ aus. Wählen Sie dann nacheinander „beginner mode: Accept the default options“ und „disk_to_local_disk local_disk_to_local_disk_clone“.
Schritt 4. Wählen Sie dann die Quellfestplatte aus.
Schritt 5. Geben Sie „y“ ein und drücken Sie dreimal die Eingabetaste, um den Klonvorgang zu starten. Wenn es fertig ist, wählen Sie „Poweroff“.
- ★Hinweise:
- Wenn sich auf der Quellfestplatte defekte Sektoren befinden, schlägt der Klonvorgang fehl.
- Wenn die Größe des Ziel-Laufwerks kleiner ist als die Größe der Quellfestplatte, kann das Windows-Betriebssystem nicht erfolgreich migriert werden.
- Clonezilla verfügt über keine benutzerfreundliche Oberfläche.
Einfache Methode: Windows 11 von HDD auf SSD übertragen (beliebt)
Wie kann man Windows 11 von der HDD auf die SSD verschieben? Wie Sie sehen können, sind beide oben genannten Methoden schwierig auszuführen. Insbesondere bei Clonezilla gibt es Einschränkungen wie defekte Sektoren und Festplattengröße.
Hier können Sie eine zuverlässige und einfachere Klonsoftware ausprobieren - AOMEI Partition Assistant Professional. Mit der Funktion „OS migrieren“ können Sie Windows 11 problemlos auf eine SSD migrieren, ohne es neu zu installieren. Selbst wenn Sie die Festplatte mit defekten Sektoren klonen möchten oder eine größere Festplatte auf eine kleinere Festplatte klonen möchten.
Darüber hinaus können Sie mit den verschiedenen Funktionen des Programms Ihre Computerfestplatten verwalten, z. B. „Freien Speicherplatz verteilen“, „SSD sicher löschen“, „Festplatte zwischen MBR und GPT konvertieren“ usw.
Laden Sie die Demo herunter und sehen Sie, wie Sie Windows 11 von HDD auf SSD übertragen können.
◉ Vor der Migrationsarbeit
Bevor Sie das Betriebssystem auf Windows 11 auf die SSD migrieren, beachten Sie bitte Folgendes:
☝ Installieren Sie die neue SSD auf Ihrem Computer. Wenn es sich um ein Laptop handelt, bereiten Sie bitte den entsprechenden Adapter vor.
☝ Stellen Sie sicher, dass das Ziel-Laufwerk das gleiche Partitionsformat wie das Quell-Laufwerk aufweist. Sie müssen den MBR zu GPT konvertieren.
☝ Achten Sie darauf, dass die Stromversorgung stabil ist.
◉ Während der Migrationsarbeit
Befolgen Sie dann die folgenden Schritte, um Windows 11 von der HDD auf die SSD zu migrieren.
Schritt 1. Klicken Sie in der oberen Symbolleiste auf „Klonen“ und wählen Sie „OS migrieren“.
Schritt 2. Wählen Sie den Speicherplatz aus und kreuzen Sie „Ich möchte alle Partitionen auf der Festplatte 3 löschen, um System auf die Festplatte zu migrieren“ an. Klicken Sie dann auf „Weiter“.
Schritt 3. Ziehen Sie den Doppelpfeil, um die Größe der Zielpartitionen zu ändern, und klicken Sie dann auf „Weiter“.
Schritt 4. Lesen Sie den Hinweis unten und klicken Sie dann auf „Fertig“.
Schritt 5. Klicken Sie auf „Ausführen“, um Windows 11 von der HDD auf die SSD zu übertragen.
Hinweis: Wenn Sie die gesamte Festplatte klonen möchten, können Sie die Funktion „Festplatte klonen“ nutzen.
◉ Nach der Migrationsarbeit
Vergessen Sie nach dem Klonen von Windows 11 von auf SSD nicht, die neue SSD als Startlaufwerk festzulegen.
Starten Sie den PC neu. Wenn das Windows-Logo erscheint, drücken Sie wiederholt F1/F2/F3/F5/Esc (je nach Einstellung der verschiedenen Computer), um das UEFI-Setup aufzurufen. Wechseln Sie zur Option „Boot“ und wählen Sie mit den Pfeiltasten die neue SSD als vorheriges Startlaufwerk aus, um die SSD als Bootlaufwerk festzulegen.
Weiterlesen: Alte Festplatte wieder verwenden
Nach der Migration des Windows-Betriebssystems auf SSD können Sie die alte Festplatte formatieren, um sie wiederzuverwenden. Wenn Sie es wegwerfen möchten, sollten Sie die Festplatte besser löschen, um zu verhindern, dass die darauf befindlichen Daten problemlos wiederhergestellt werden können.
Schritt 1. Klicken Sie mit der rechten Maustaste auf die Zielfestplatte und klicken Sie dann auf „Festplatte bereinigen“.
Schritt 2. Wählen Sie die Wischmethode. Hier wählen wir „Sektoren mit Null füllen“ und klicken auf „OK“.
Schritt 3. Klicken Sie auf „Ausführen“ und „Weiter“, um dieses alte Laufwerk zu löschen.
Fazit
Wie kann man Windows 11 von der HDD auf die SSD übertragen? In diesem Beitrag haben wir 3 Methoden zum Migrieren des Betriebssystems von der HDD auf die SSD geteilt, darunter das Erstellen eines Systemsicherungsabbilds, Clonezilla und AOMEI Partition Assistant. Um die Windows-OS-Migration einfach abzuschließen, kann AOMEI der beste Weg sein.
Darüber hinaus können Sie bei Verwendung von Windows Server die Server Edition ausprobieren. Wenn Sie ein Unternehmen sind, können Sie die meisten Vorteile aus der Unlimited-Edition ziehen.