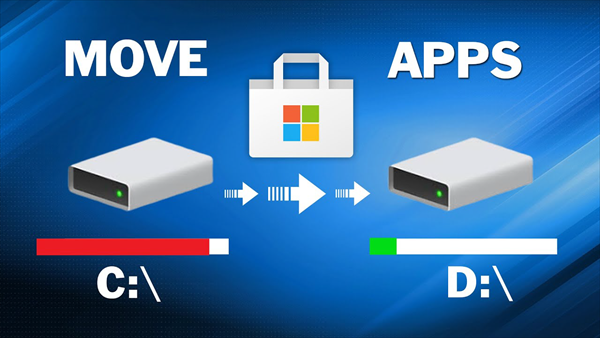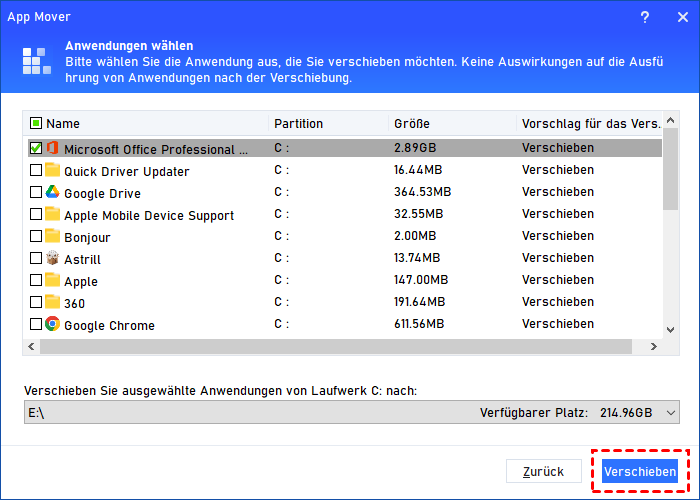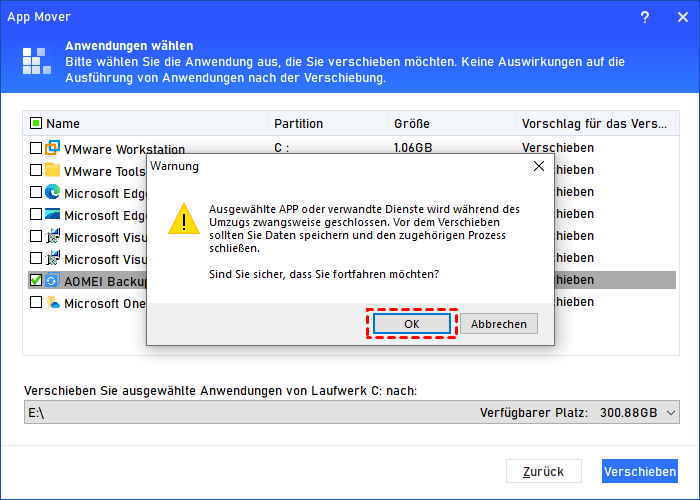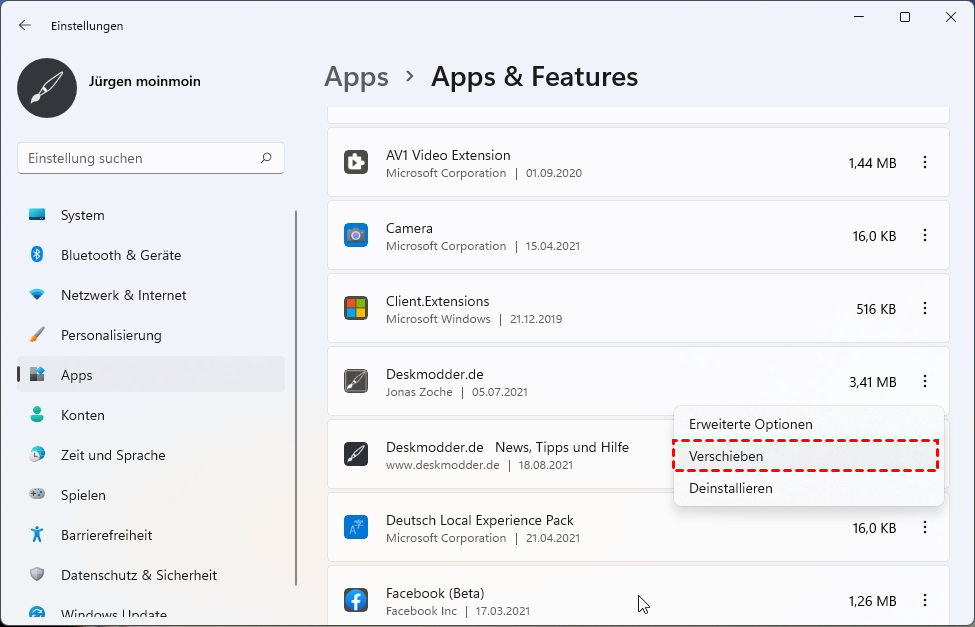[2 Wege] Wie kann man die Windows 11 Programme verschieben?
Wie kann man die Windows 11 Programme verschieben, wenn man den Installationsort von Apps ändern muss? Hier lernen Sie 2 Methoden kennen, um Programme sicher und einfach auf eine andere Festplatte zu verschieben.
Oh, wie kann ich ein Programm von C nach D auf Windows 11 verschieben?
„Mein Windows 11 hat 2 Laufwerke: C (Systemlaufwerk) und D. Jetzt ist das C-Laufwerk fast voll, mein Windows 11 läuft langsam und auf dem D-Laufwerk ist genug Platz. Wie kann ich Apps in Windows 11 verschieben, um Speicherplatz freizugeben? Werden die Apps nach dem Verschieben ordnungsgemäß funktionieren? Vielen Dank!“
Warum wir Windows 11 Programme auf andere Festplatte verschieben?
Der standardmäßige Download-Speicherort von Windows 11 ist das C-Laufwerk. Wenn der Benutzer den Standard-Speicherpfad nicht ändert, werden die Apps ohne Zweifel auf dem Laufwerk C gespeichert. Wenn auf dem Laufwerk nicht genügend Platz vorhanden ist, wird der PC langsam. Ernsthaft, dies kann dazu führen, dass Windows 11 abstürzt, einen Blauschirm anzeigt usw.
Microsoft verlangt jedoch, dass Windows 11 über 64 GB freien Speicherplatz auf dem Systemlaufwerk verfügt, was viele Windows 11 Benutzer stört. Aber keine Sorge, in diesem Beitrag zeige ich Ihnen, wie Sie Apps in Windows 11 ohne Datenverlust verschieben können.
Wie kann man Apps in Windows 11 einfach und sicher verschieben?
Beim Verschieben von Apps fragen sich einige Benutzer vielleicht, ob es ausreicht, einfach eine Festplatte zu kopieren und in eine andere einzufügen. Die Antwort lautet nein. Wenn Sie die auf dem Laufwerk C installierten Apps auf das Laufwerk D kopieren, funktionieren diese Apps nicht ordnungsgemäß, da die App während der Installation mit der Registrierung verknüpft ist und das Kopieren die Registrierung und den Pfad nicht kopieren kann, sondern nur Oberflächendateien.
Um Apps auf unterschiedliche Speicherorte zu übertragen, ist der einfachste und sicherste Weg die Verwendung von AOMEI Partition Assistant Professional. Diese leistungsstarke Software bietet verschiedene Funktionen zur Lösung vieler Probleme mit Festplatten und Partitionen. Mit der integrierten „App Mover“ Funktion können Benutzer installierte Programme von einem Laufwerk auf ein anderes verschieben, ohne sie neu installieren zu müssen. Schauen wir uns an, wie man Apps in Windows 11 mit dieser Anwendung verschiebt.
Schritt 1. Installieren Sie PA Professional und starten Sie es. Klicken Sie mit der rechten Maustaste auf das Laufwerk, auf dem Sie die Anwendungen verschieben möchten, und wählen Sie „App Mover“.
Schritt 2. Es gibt 2 Optionen, klicken Sie auf „App Mover“. Sie können auch auf „Apps verschieben“ klicken, wenn Sie Ordner vom C-Laufwerk auf das D-Laufwerk verschieben möchten.
Schritt 3. Wählen Sie dann das C-Laufwerk aus und klicken Sie auf „Weiter“.
Schritt 4. Wählen Sie die Zielanwendungen aus, die Sie verschieben möchten, und wählen Sie den Zielort. Klicken Sie dann auf „Verschieben“.
Schritt 5. Lesen Sie die Hinweise im Popup-Fenster. Klicken Sie auf „OK“, um den Vorgang zu starten.
Wenn Sie Apps auf Windows 10 oder 11 nicht verschieben können, können Sie AOMEI Partition Assistant Professional ausprobieren. Dies ist der einfachste Weg, wie man Apps auf unterschiedliche Speicherorte verschiebt. Wenn Sie Apps ohne Verwendung von Software von Drittanbietern verschieben möchten, lesen Sie weiter.
Wie kann ich Windows Store-Apps in Windows 11 verschieben?
Bei Windows Store-Apps können Sie diese mit „Apps & Features“ verschieben, das ein integriertes Tool in Windows 10 und 11 ist. Beachten Sie jedoch, dass Sie es nur zum Verschieben von Apps verwenden können, die Sie aus dem Microsoft Store bezogen haben. Andernfalls wird die Option „Verschieben“ ausgegraut sein.
Schritt 1. Drücken Sie „Windows + I“, um die Einstellungen zu öffnen.
Schritt 2. Klicken Sie auf „Apps“ > „Apps & Features“. Hier finden Sie eine Liste der auf Ihrem System installierten Apps.
Schritt 3. Klicken Sie auf die 3 vertikalen Punkte und wählen Sie „Verschieben“.
Schritt 4. Wählen Sie das neue Ziellaufwerk aus und klicken Sie erneut auf „Verschieben“.
Wie ändere ich den Standardinstallationspfad von Apps in Windows 10 und 11?
Wenn Sie den Installationspfad der App vor dem Herunterladen ändern möchten, können Sie die folgenden Schritte ausführen:
Schritt 1. Drücken Sie „Windows + I“, um die Einstellungen zu öffnen.
Schritt 2. Klicken Sie auf „System“ > „Speicher“. Klicken Sie dann auf „Weiteren Speichereinstellungen“ > „Speicherort für neuen Inhalt ändern“.
Schritt 3. Ändern Sie den neuen Speicherpfad für Apps.
Fazit
Aus dem oben Gesagten geht hervor, dass dies alles ist, wie man die Windows 11 Programme verschieben kann. Sie können hier 2 Möglichkeiten zum Verschieben von Apps finden, einschließlich der integrierten Funktion von Windows und einer professionellen Software eines Drittanbieters. Im Vergleich dazu ist das Verschieben von Programmen mit AOMEI Partition Assistant Professional weniger einschränkend und sicherer.
Neben dem Verschieben von Programmen verfügt das Programm über einige fortgeschrittene Funktionen, die einen Versuch wert sind, z. B. den freien Speicherplatz von einem Laufwerk auf ein anderes zu übertragen, die Festplatte auf ein größeres Laufwerk zu klonen, das Betriebssystem auf eine SSD zu migrieren und große Dateien nach Typ zu löschen, um mehr Platz auf dem PC zu sparen usw.
Übrigens, wenn Sie ein Windows Server-Benutzer sind, wechseln Sie bitte zu AOMEI Partition Assistant Server, das speziell für Windows Server-Benutzer entwickelt wurde.