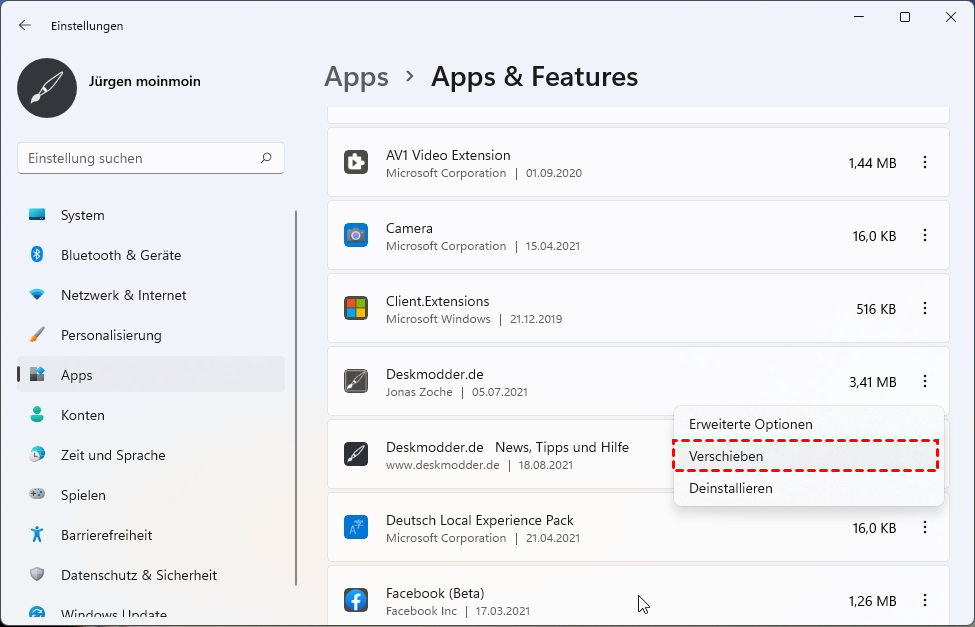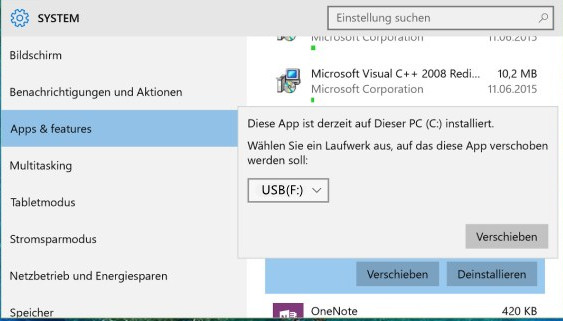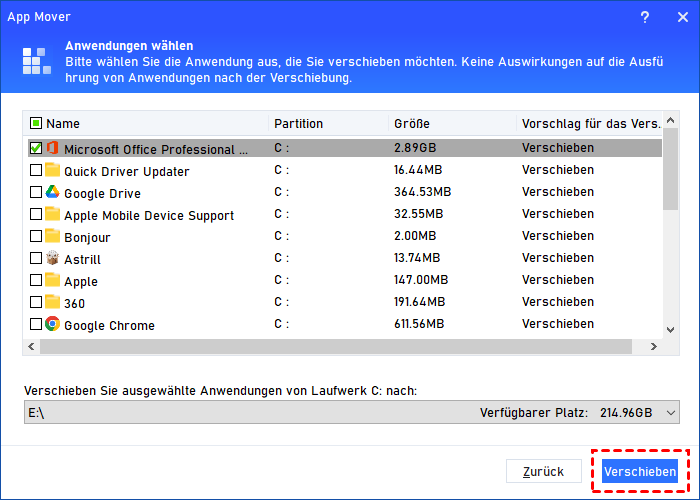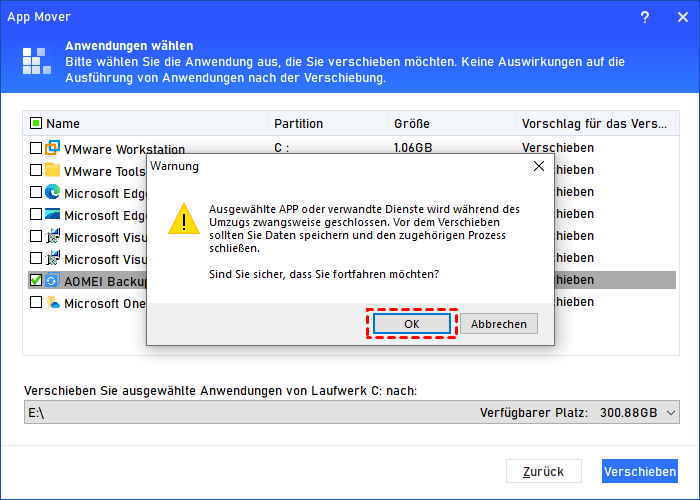Windows 11: Apps auf externen Speicher verschieben
Wie kann man in Windows 11 Apps auf externen Speicher verschieben, wenn die interne Festplatte fast voll ist? Hier finden Sie eine detaillierte Anleitung, wie Sie Windows 11 Programme auf externe Festplatte verschieben können.
Warum soll man in Windows 11 Apps auf externen Speicher verschieben?
Nach der offiziellen Veröffentlichung von Windows 11 haben viele Windows-Benutzer ihr Betriebssystem auf Windows 11 aktualisiert. Da das Windows 11-Betriebssystem jedoch sehr viel Speicherplatz benötigt, wird der Computer mit der Zeit eine Warnung über geringen Speicherplatz erhalten.
Die interne Festplatte ist fast voll, aber Sie wollen keine Anwendungen deinstallieren, um den Speicherplatz freizugeben, denn wiederholte Downloads können lästig sein.
Wir glauben, solche Probleme haben Sie schon die ganze Zeit geplagt. Glücklicherweise können wir unter Windows 11 Programme auf externe Festplatte verschieben. Die Vorteile der Verschiebung von Apps auf externen Speicher sind folgende:
- Sie können nicht nur Anwendungen behalten, sondern auch den Speicherplatz auf der internen Festplatte freigeben.
- Externe Speicher sind leicht zu transportieren. Einige Spiele-Benutzer verschieben Steam auf eine externe Festplatte.
Wie kann man in Windows 11 Apps auf externen Speicher verschieben?
Was ist zu tun, wenn der interne Festplattenspeicher Ihres Windows 11-Computers voll ist? Dieser Artikel zeigt Ihnen 2 Methoden, wie man in Windows 11 Programme auf externe Festplatte verschieben kann.
Methode 1. Programme auf externe Festplatte verschieben mit den System-Einstellungen in Windows 11
Wie können Sie in Windows 11 Apps auf externen Speicher verschieben? Es ist am einfachsten, die Einstellungen zu verwenden. Bitte folgen Sie den Schritten, um Ihr Programm in Windows 11 zu verschieben.
Schritt 1. Drücken Sie gleichzeitig Win + I, um die Einstellungen zu öffnen
Schritt 2. Klicken Sie auf Apps > Apps & Features, wählen Sie die Zielprogramme und klicken Sie auf Verschieben.
Schritt 3. Wählen Sie schließlich den externen Speicher aus und klicken Sie zur Bestätigung auf Verschieben.
Methode 2. Programme verschieben in Windows 11 mit der Drittanbieter-Software
Wie Sie sehen, können Sie mit Methode 1 Apps auf externen Speicher verschieben, aber es ist nicht die perfekte Methode.
Um in Windows 11 Programme einfach und schnell auf andere Festplatte zu verschieben, empfehlen wir Ihnen AOMEI Partition Assistant Professional zu verwenden. Er ist ein All-in-One-Tool zur Verwaltung von Festplattenpartitionen, das die folgenden Vorteile bietet:
- App Mover kann Programme von jedem Kanal auf einen externen Speicher verschieben, ohne Daten zu verlieren.
- Die verschobene App kann auf einer externen Festplatte ohne Neuinstallation ausgeführt werden.
- Er begrenzt nicht durch das Dateisystem und kann zwischen NTFS, exFAT und FAT32 verschieben.
- Er kann auch verschobene Anwendungen an ihrem ursprünglichen Speicherort wiederherstellen.
- Er bietet eine grafische Benutzeroberfläche, die auch von nicht-technischem Personal leicht bedient werden kann.
Neben dem Verschieben von Apps ermöglicht es auch die Zuweisung von freiem Speicherplatz, um das Problem einer unzureichenden Festplatte zu lösen.
Bitte laden Sie die Demoversion herunter, um Schritt für Schritt zu sehen, wie man Programme in Windows 11 verschieben kann.
Schritt 1. Installieren und starten Sie AOMEI Partition Assistant Professional, klicken Sie auf Freigeben und wählen Sie dann App Mover.
Schritt 2. Klicken Sie in dem neuen Fenster auf Apps verschieben. Sie können bei Bedarf in Windows 11 Programme auch auf andere Festplatte verschieben.
Schritt 3. Wählen Sie dann eine Partition aus, von der Sie Anwendungen verschieben möchten, und klicken Sie auf Weiter.
Schritt 4. Wählen Sie die zu verschiebenden Zielprogramme und das Ziellaufwerk aus und klicken Sie dann auf Verschieben.
Schritt 5. In dem Pop-up-Fenster müssen Sie die Warnung lesen. Klicken Sie auf OK, um den Vorgang zu starten.
Schlussfolgerung
Sie wissen nun, wie Sie in Windows 11 Apps auf externen Speicher verschieben können. In diesem Artikel werden 2 Methoden beschrieben, aber im Gegensatz dazu könnte AOMEI Partition Assistant Professional die geeignete für Sie sein.
Wenn Sie wissen möchten, wie Sie Apps auf den externen Speicher unter Windows Server verschieben können, sollten Sie sich an die Server-Edition wenden.