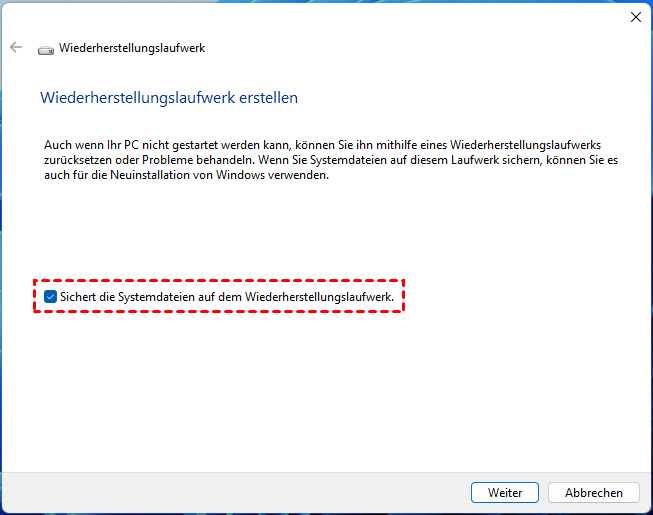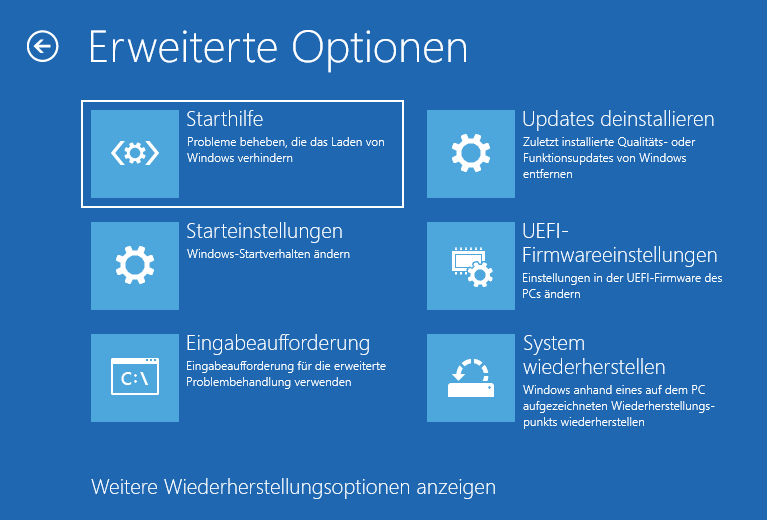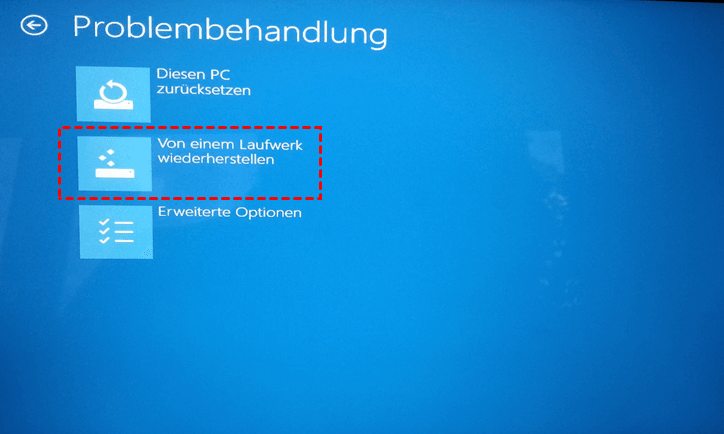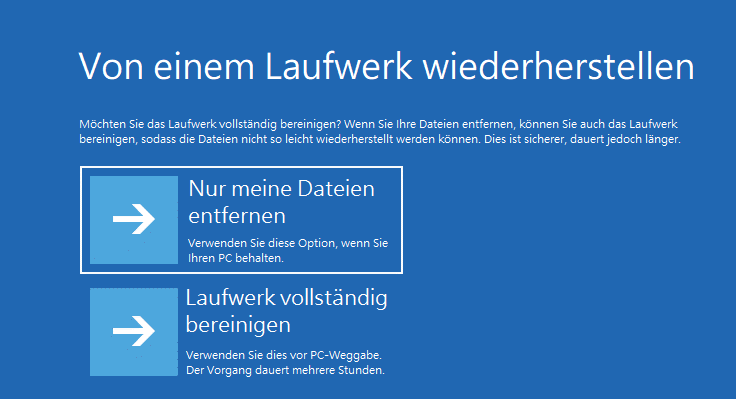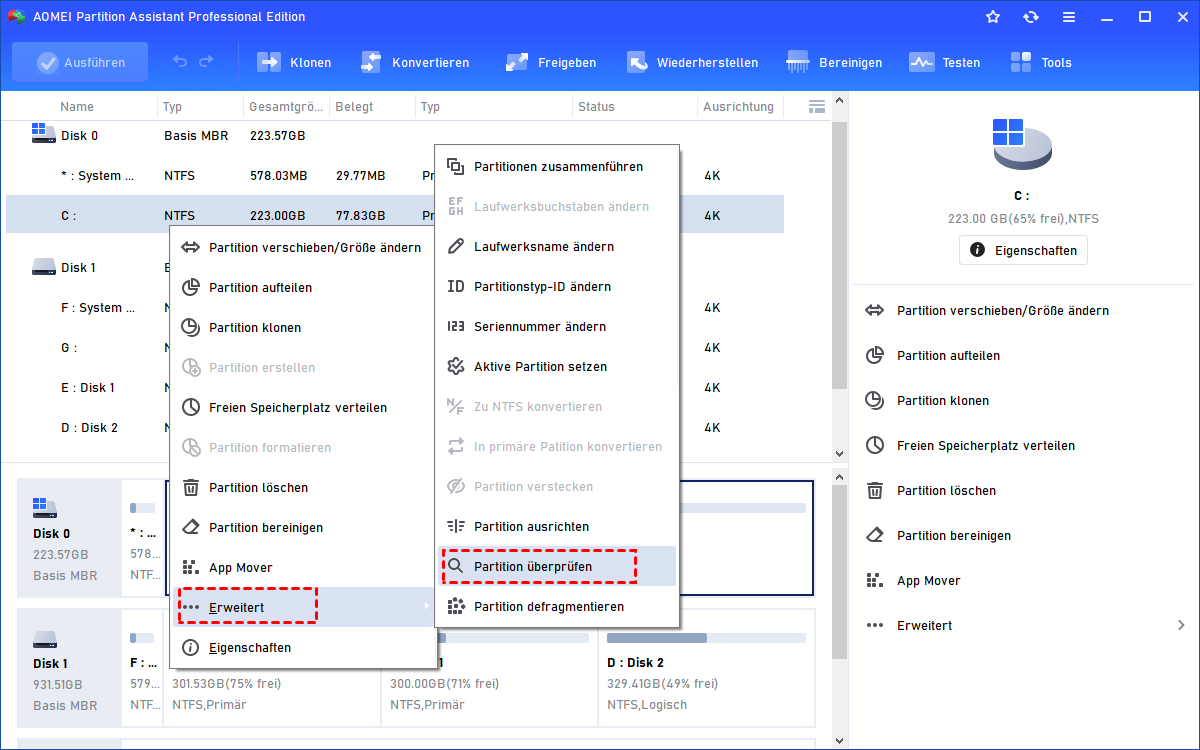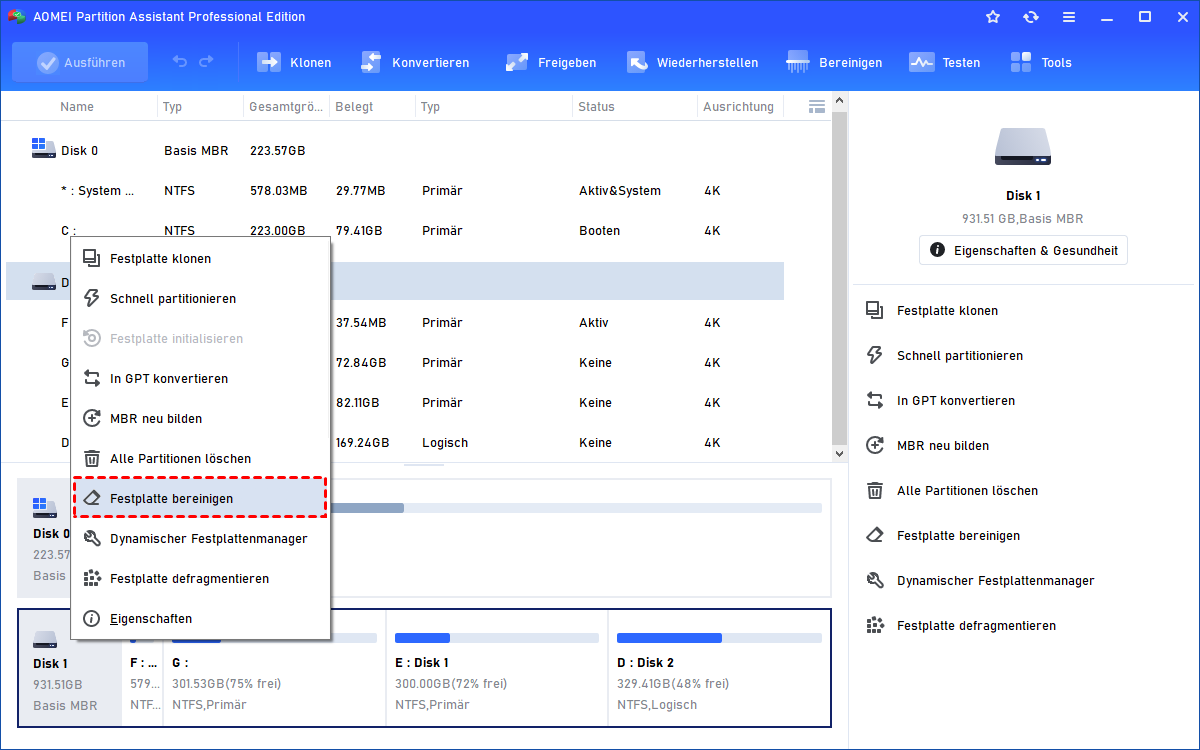Windows 11 Recovery USB erstellen - 2 Methoden
Microsoft macht es einfach, Windows 11 Recovery USB zu erstellen, indem es eine integrierte Funktion bereitstellt. Alternativ können Sie auch ein Tool von Drittanbietern verwenden, um einen Windows 11 Recovery USB zu erstellen. Folgen Sie dieser Anleitung, um zu erfahren, wie Sie es herunterladen und das Laufwerk verwenden können, um Ihr Windows wiederherzustellen.
Kann ich einen Windows 11 Recovery-USB herunterladen?
Ja, das ist möglich. Wenn Ihr Windows 11-System ein Startproblem wie beispielsweise den Windows 11-Bildschirm des Todes aufweist, können Sie einen Windows 11-Recovery-USB-Stick erstellen, um die Windows Recovery-Umgebung (WinRE) aufzurufen, um Windows wiederherzustellen oder andere Probleme zu beheben.
Wenn Ihr PC einwandfrei funktioniert, können Sie den Download des Windows 11 Recovery-USB direkt auf Ihrem Computer abschließen. Falls nicht, können Sie einen Recovery-USB von einem anderen Computer erstellen. Sie benötigen lediglich einen leeren USB-Stick, der mindestens eine Kapazität von 16 GB hat und dann folgen Sie der folgenden Anleitung, um dies zu erreichen.
Hinweis: Beachten Sie, dass ein Recovery-Stick nur Ihre Windows-Umgebung kopiert. Wenn Sie sich um die Sicherheit Ihrer Programme oder persönlichen Dateien sorgen, können Sie diese durch das Festplattenklonen schützen.
Wie kann man Windows 11 Recovery-USB erstellen?
Es gibt zwei Möglichkeiten, einen Windows 11 Recovery-USB-Stick zu erstellen. Der erste Weg ist die Verwendung des integrierten Windows-Programms „Wiederherstellungslaufwerk erstellen“, das für Windows 11/10/8 verfügbar ist. Der auf diese Weise erstellte Recovery-USB kann Ihnen dabei helfen, Ihren PC auf den vorherigen Zustand zurückzusetzen.
Wenn Sie andere ältere Versionen des Windows-Betriebssystems wie Windows 7/XP/Vista ausführen oder zusätzliche Funktionen benötigen, um Computerprobleme zu reparieren, können Sie zur Methode 2 springen.
Methode 1. Windows 11 Recovery-USB erstellen über das integrierte Windows-Programm
Schritt 1. Schließen Sie ein USB-Laufwerk an Ihren PC an. Suchen Sie im Suchfeld in der Taskleiste nach „Wiederherstellungslaufwerk“ und wählen Sie dann in Windows 11 „Wiederherstellungslaufwerk erstellen“ aus.
Schritt 2. Wenn das Tool ausgeführt wird, aktivieren Sie die Option „Sichert die Systemdateien auf dem Wiederherstellungslaufwerk“ und wählen Sie dann „Weiter“.
Schritt 3. Wählen Sie Ihren vorbereiteten USB-Stick aus und wählen Sie dann „Weiter“. Klicken Sie auf „Erstellen“, um mit dem USB-Download für die Wiederherstellung von Windows 11 zu beginnen. Dieser Vorgang kann eine Weile dauern.
Wenn Sie nächstes Mal einen Startfehler haben, können Sie den Windows 11 Recovery-Stick einlegen und von ihm booten. Wenn Sie in das Fenster „Problembehandlung“ gebracht werden, können Sie die verschiedenen Optionen nutzen, um Ihr System wiederherzustellen.
★ Computer wiederherstellen mit Systemwiederherstellungspunkt
Klicken Sie im Fenster „Problembehandlung“ auf „Erweiterte Optionen“ und wählen Sie „System wiederherstellen“, um den Wiederherstellungsvorgang zu starten.
★ Windows neu installieren mit Windows 11-Recovery-Stick
Oder Sie können auf „Von einem Laufwerk wiederherstellen“ klicken, um Ihr Windows 11 neu zu installieren.
In diesem Fenster können Sie „Nur meine Dateien entfernen“ oder „Laufwerk vollständig bereinigen“ wählen. Danach wird Ihr Windows entsprechend Ihrer Wahl neu installiert.
Methode 2. Windows 11 Recovery-USB erstellen über ein Drittanbieter-Tool
Eine Neuinstallation oder Wiederherstellung von Windows 11 ist nicht immer die beste Lösung für Computerprobleme. Die Verwendung eines Drittanbieter-Tools zur Erstellung eines bootfähigen Windows 11-Recovery-USB kann eine bessere Lösung sein. Hier wir empfehlen Ihnen AOMEI Partition Assistant Professional, es hilft Ihnen, ein bootfähiges USB-Stick zu erstellen, beschädigte MBRs zu reparieren, Festplattenfehler zu überprüfen usw.
Außerdem ist dieses Tool vollständig kompatibel mit allen Ausgaben von Windows 11/10/8/7/XP/Vista-Systemen, sodass Sie für einen anderen PC einen Windows 11-Recovery-USB leicht erstellen können. Hier sind die einfachen Schritte zum Erstellen von Windows 11-Recovery-USB über AOMEI Partition Assistant.
Schritt 1. Stecken Sie den vorbereiteten USB-Stick in einen laufenden Computer. Installieren Sie AOMEI Partition Assistant Professional und führen Sie es aus. Klicken Sie im oberen Bereich auf „Tools“ > „Bootfähiges Medium erstellen“ und dann auf „Weiter“.
Schritt 2. Wählen Sie im Abschnitt „USB-Boot-Gerät“ den USB-Stick aus und klicken Sie auf „Weiter“.
Schritt 3. Warten Sie geduldig auf den Vorgang, klicken Sie auf „Fertig“ und dann erhalten Sie einen bootfähigen USB-Stick mit vorinstallierter AOMEI-Software.
Wenn Sie nicht in Windows 11 oder anderen Windows-Computern starten können, können Sie diesen Recovery-USB einstecken und von ihm booten. Danach sehen Sie die Oberfläche von AOMEI Partition Assistant direkt. Alle Funktionen können verwendet werden, um Ihren PC zu reparieren. Dazu gehören:
★ Partition überprüfen
Fehler auf der Systempartition können zu einem Startfehler führen. Verwenden Sie dazu einfach die AOMEI-Software, um sie automatisch zu überprüfen und zu reparieren. Klicken Sie mit der rechten Maustaste auf die Partition und wählen Sie „Erweitert“ > „Partition überprüfen“.
★ Festplatte bereinigen
Wenn Sie die unbootbare Systemfestplatte entsorgen möchten, statt sie zu reparieren, müssen Sie die Festplatte vollständig bereinigen, um ein Datenleck zu vermeiden. Sie können diesen Windows 11-Recovery-USB einstecken und von ihm booten. Klicken Sie mit der rechten Maustaste auf die Zielfestplatte und folgen Sie den Anweisungen, um die Daten dauerhaft zu löschen.
Zusammenfassung
Nun wissen Sie, wie Sie auf zwei verschiedene Arten den Windows 11-Recovery-USB erstellen können. Im Vergleich dazu ist die zweite Methode der Erstellung viel leistungsstärker und praktischer, da sie auch den Windows 11-Recovery-USB-Stick für einen anderen PC erstellen kann.
Darüber hinaus bietet sie viele weitere Funktionen, um Ihren PC zu reparieren oder nützliche Dinge wie das Konvertieren des Boot-Datenträgers in GPT, Wiederherstellen von verlorenen/gelöschten Partitionen, Formatieren von SSDs mit Windows darauf usw. durchzuführen.