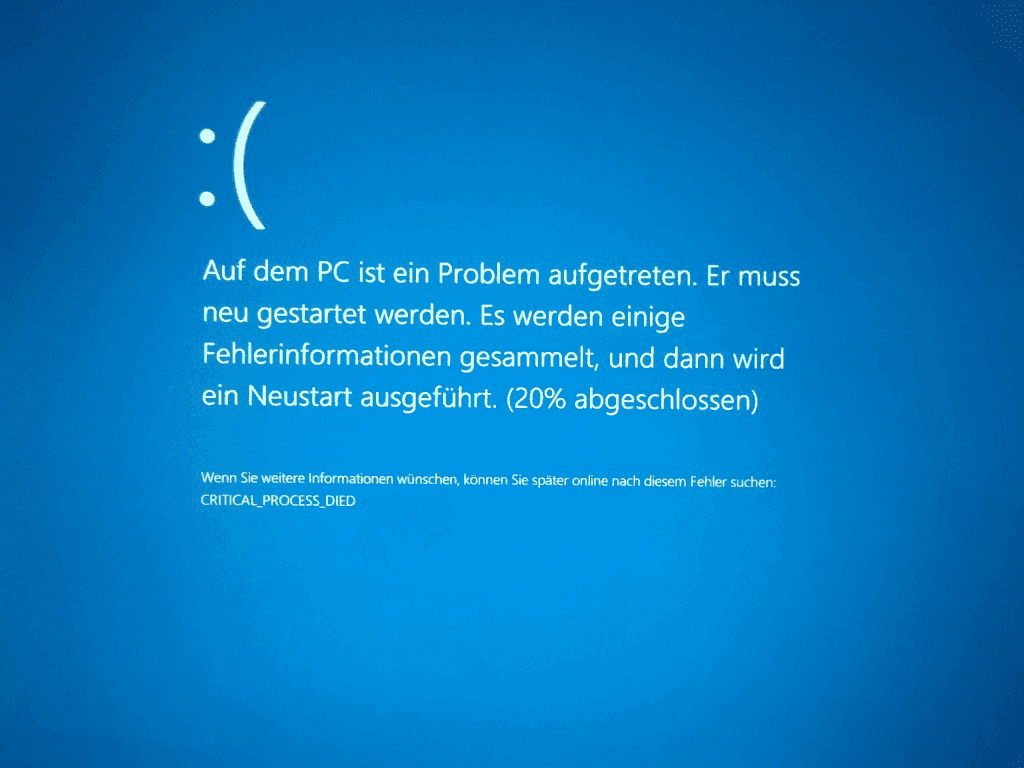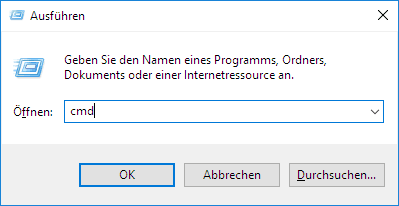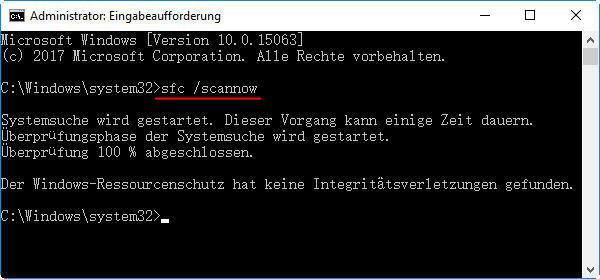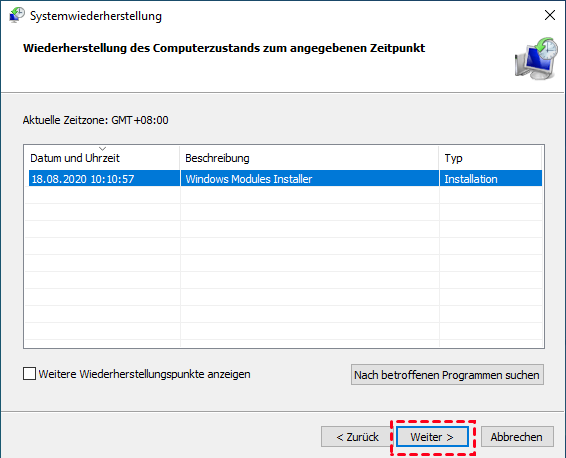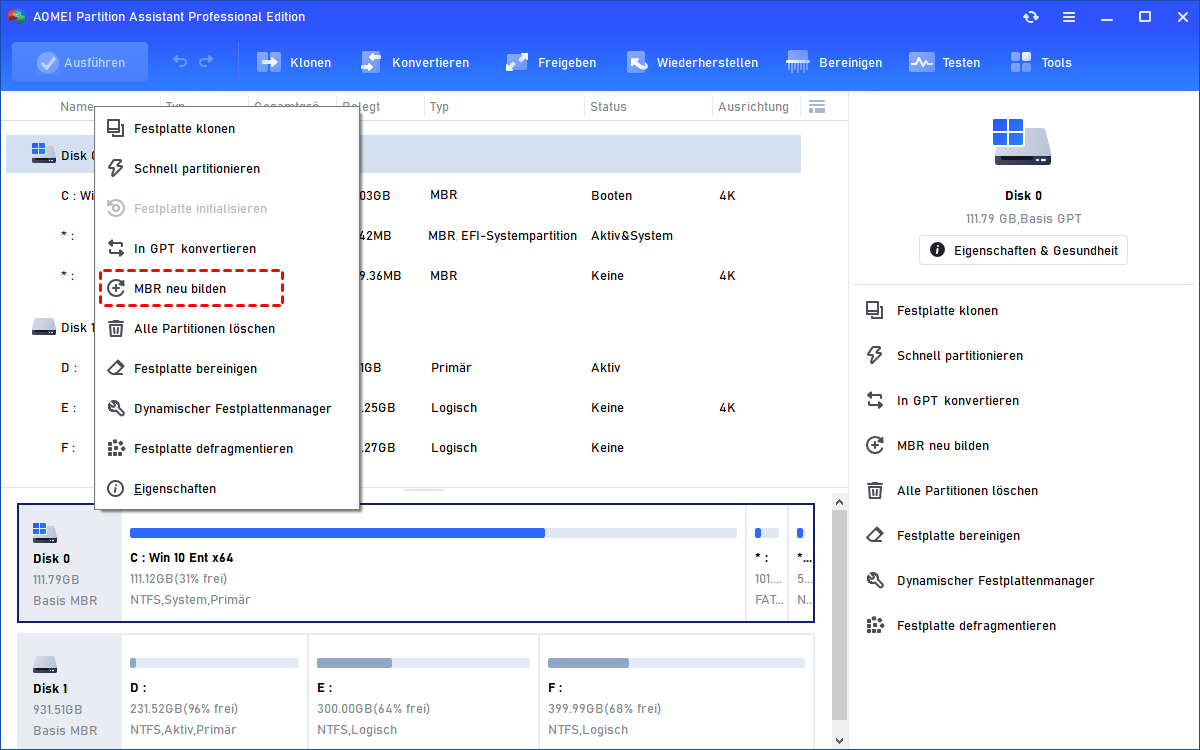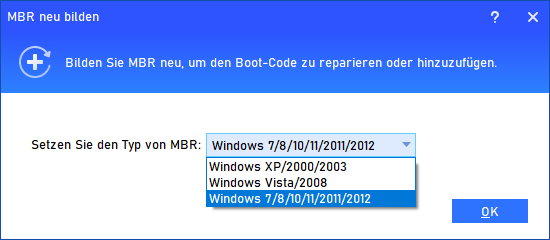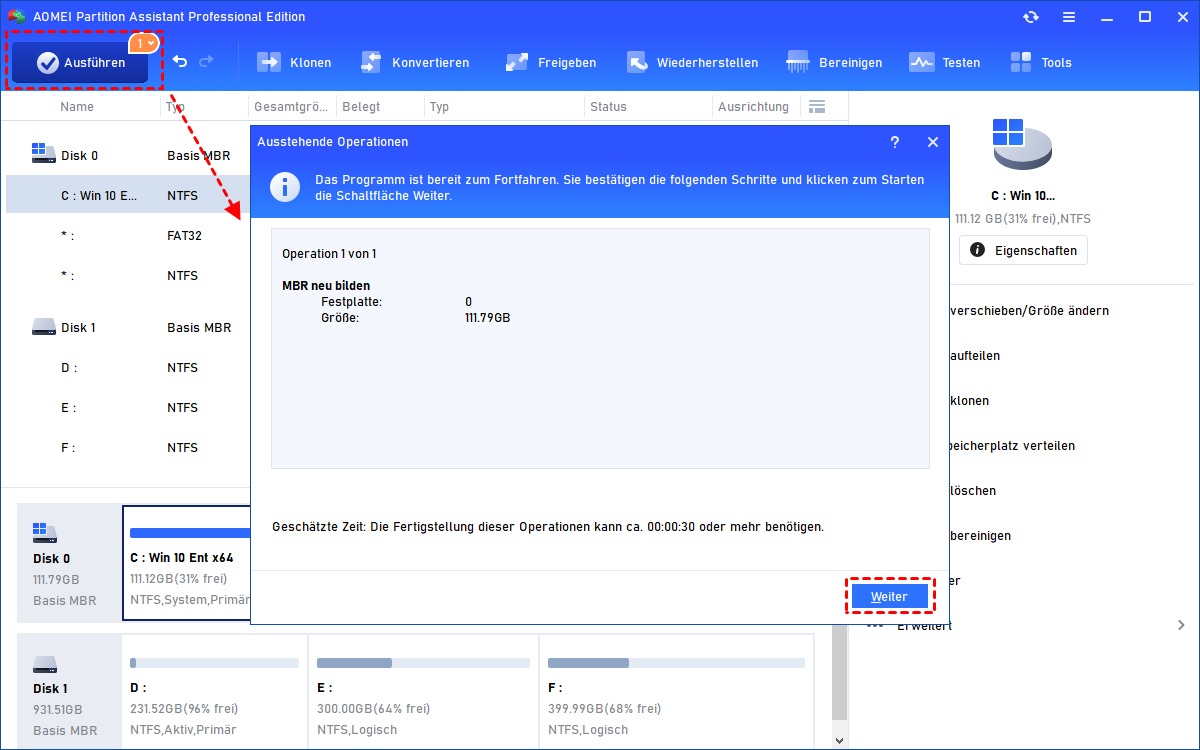[7 Methoden] Windows 11 Blue Screen ohne Datenverlust beheben
In diesem Artikel werden wir besprechen, was genau Windows 11 Blue Screen ist, warum er auftritt und wie Sie ihn beheben können.
Was ist Windows 11 Blue Screen?
Bluescreen von Windows 11 bezieht sich im Allgemeinen auf den sogenannten „Blue Screen of Death“ (BSOD)-Fehler, der auf Computern mit dem Betriebssystem Windows 11 auftreten kann. Der BSOD ist ein kritischer Fehlerbildschirm, der angezeigt wird, wenn Windows auf ein Problem stößt, von dem es sich nicht erholen kann, was zu einem Systemabsturz führt.
Windows 11 Blue Screen wird in der Regel als blauer Bildschirm mit weißem oder hellblauem Text angezeigt, der eine Fehlermeldung und manchmal auch einen spezifischen Fehlercode enthält. Er zeigt an, dass ein schwerwiegender Systemfehler aufgetreten ist, der verhindert, dass Windows ordnungsgemäß funktioniert.
Die häufigsten Fehlercodes sind unten aufgeführt:
• SYSTEM_THREAD_EXCEPTION_NOT_HANDLED
• INACCESSIBLE_BOOT_DEVICE
• IRQL_NOT_LESS_OR_EQUAL
• VIDEO_TDR_TIMEOUT_DETECTED
• PAGE_FAULT_IN_NONPAGED_AREA
• SYSTEM_SERVICE_EXCEPTION
• DPC_WATCHDOG_VIOLATION
• C1900101-20017
• 0XC1900101-0X40017
• NTFS_FILE_SYSTEM
Windows 11 startet nicht - Blauer Bildschirm wird angezeigt
Nachdem Sie Windows 11 Blue Screen kurz kennengelernt haben, ist es besser, die genaue Ursache zu identifizieren und geeignete Schritte zur Behebung zu unternehmen. Obwohl verschiedene Faktoren dazu führen können, sind hier dennoch einige häufige Gründe aufgeführt, denen Sie für eine Referenz lesen können, um dann gezielte Maßnahmen zur Behebung des blauen Bildschirms von Windows 11 zu ergreifen.
1. Treiberprobleme: Veraltete, inkompatible oder fehlerhafte Gerätetreiber können mit dem Betriebssystem kollidieren und zu Abstürzen des blauen Bildschirms führen.
2. BCD-Fehler: Probleme mit der Boot-Konfigurationsdaten (BCD) können dazu führen, dass Windows 11 Abstürze des blauen Bildschirms erlebt.
3. Inkompatibilität: Wenn bestimmte Anwendungen nicht mit Windows 11 kompatibel sind, können sie Konflikte verursachen, die zu blauen Bildschirmfehlern führen.
4. Hardwarefehler: Defekte Hardwarekomponenten wie ein fehlerhaftes RAM-Modul oder eine defekte Festplatte können den Windows 11 blauen Bildschirmfehler verursachen.
5. Inkompatibilität oder Beschädigung des Arbeitsspeichers/schlechter Kontakt: Inkompatible oder beschädigte Arbeitsspeicherriegel oder schlechter Kontakt zwischen den Arbeitsspeicherriegeln und dem Motherboard können Abstürze des blauen Bildschirms auslösen.
6. MBR (Master Boot Record) oder Systemdateifehler: Fehler oder Beschädigungen im MBR oder den Systemdateien können zum Windows 11 Blue Screen führen.
7. Virus- oder Malware-Angriff: Viren, Malware oder andere schädliche Software können wichtige Systemdateien infizieren und beschädigen, was zu blauen Bildschirmfehlern führt.
Vorbeugende Maßnahmen können auch dazu beitragen, das Auftreten von blauen Bildschirmfehlern von Windows 11 zu minimieren. Es ist ratsam, das Betriebssystem regelmäßig zu aktualisieren, Viren und Malware regelmäßig zu entfernen und kompatible Anwendungen zu installieren.
Windows 11 Blue Screen - Wie zu reparieren?
Das Erfahren eines Bluescreen-Fehlers von Windows 11 kann frustrierend sein, aber es gibt 7 effektive Methoden, um ihn zu beheben. Befolgen Sie die untenstehenden Anweisungen, um das Problem zu lösen.
Methode 1: Unnötige Geräte entfernen
Um den Fehler „Windows 11 Blue Screen“ zu beheben, können Sie damit beginnen, externe Geräte oder Hardware, die mit Ihrem Computer verbunden sind, zu entfernen. Diese Geräte wie eine Festplatte, eine Bluetooth-Maus, eine Tastatur oder USB-Speicherlaufwerke können manchmal zu Systemfehlern führen.
Schritt 1. Starten Sie den „Datei-Explorer“ und öffnen Sie „Dieser PC“ im Menü auf der linken Seite.
Schritt 2. Suchen Sie das USB-Gerät, das Sie entfernen möchten, klicken Sie mit der rechten Maustaste darauf und wählen Sie „Auswerfen“ aus dem Menü.
Methode 2: Windows Memory Diagnostic ausführen
Das Windows Memory Diagnostics Tool ist speziell entwickelt, um nach arbeitsspeicherbezogenen Problemen zu suchen, die zu den Fehler „Windows 11 Blue Screen“ führen können. Es überprüft den Arbeitsspeicher Ihres Systems gründlich auf Fehler.
Schritt 1. Drücken Sie „Win + R“, um das Dialogfeld AUSFÜHREN zu öffnen, geben Sie „mdsched.exe“ ein und drücken Sie die Eingabetaste.
Schritt 2. Wählen Sie „Jetzt neu starten und nach Problemen suchen (empfohlen)“.
Schritt 3. Ihr System wird neu gestartet und anschließend wird ein Diagnosetest eingeleitet. Es zeigt Ihnen an, ob in Ihrem Speicher Fehler vorliegen.
Schritt 4. Sobald der Test abgeschlossen ist, starten Sie bitte Ihren PC erneut und prüfen Sie, ob das Problem behoben ist. Wenn große Probleme im RAM auftreten, ist es besser, ihn auszutauschen.
Methode 3: Systemtreiber aktualisieren
Veraltete oder inkompatible Treiber können zu Systemfehlern führen, einschließlich blauer Bildschirmfehler in Windows 11. Durch regelmäßige Aktualisierung der Treiber stellen Sie sicher, dass Ihr Computer über stabile und kompatible Treibersoftware verfügt. Befolgen Sie diese Schritte:
Schritt 1. Drücken Sie „Win + X“, um ein Dialogfeld zu öffnen, und wählen Sie Geräte-Manager.
Schritt 2. Wenn Sie neben einem Eintrag ein gelbes Dreiecksymbol sehen, weist dies auf ein mögliches Treiberproblem hin. Klicken Sie mit der rechten Maustaste auf diese Einträge und wählen Sie „Treiber aktualisieren“.
Schritt 3. Wählen Sie „Automatisch nach Treibern suchen“, damit Windows die erforderlichen Updates installieren kann.
Methode 4: SFC-Scan durchführen
Ein SFC-Scan hilft dabei, beschädigte oder beschädigte Systemdateien zu identifizieren und zu reparieren, die zu dem Fehler „Windows 11 Blue Screen“ beitragen können. Befolgen Sie diese Schritte:
Schritt 1. Drücken Sie „Win + R“, um das Feld „Ausführen“ zu öffnen, geben Sie „cmd“ ein und drücken Sie die Eingabetaste.
Schritt 2. Geben Sie in der Eingabeaufforderung „SFC /scannow“ ein und drücken Sie die Eingabetaste. Der Scan wird ausgeführt und erkannte Fehler behoben.
Methode 5: Systemwiederherstellung durchführen
Wenn die oben genannten Methoden das Problem mit dem Bluescreen in Windows 11 nicht lösen, können Sie Ihr System auf ein früheres Datum zurücksetzen.
Schritt 1. Klicken Sie auf Start, geben Sie „Systemwiederherstellung“ ein und wählen Sie „Wiederherstellungspunkt erstellen“.
Schritt 2. Klicken Sie im Popup-Fenster auf „Systemwiederherstellung“ und wählen Sie das gewünschte Datum für die Wiederherstellung aus.
Schritt 3. Klicken Sie auf „Fertig“, um den Wiederherstellungspunkt zu bestätigen. Überprüfen Sie, ob das Bluescreen-Problem in Windows 11 behoben ist.
Methode 6: PC auf Viren oder Malware scannen
Eine gründliche Überprüfung auf Viren oder Malware kann helfen, potenzielle Bedrohungen zu identifizieren und zu beseitigen, die den Fehler „Windows 11 Blue Screen“ verursachen.
Schritt 1. Öffnen Sie das Startmenü, geben Sie „Windows-Sicherheit“ in das Suchfeld ein und drücken Sie die Eingabetaste.
Schritt 2. Klicken Sie auf „Viren- und Bedrohungsschutz“.
Schritt 3. Wählen Sie die Durchführung eines vollständigen Scans und klicken Sie auf „Jetzt scannen“, um den Vorgang zu starten.
Methode 7: MBR neu bilden
Der Master Boot Record (MBR) ist eine wichtige Komponente des Systems, die Informationen über die Partitionen und den Bootvorgang des Betriebssystems enthält. Wenn der MBR beschädigt oder fehlerhaft ist, kann dies zu Windows 11 Blue Screen führen.
AOMEI Partition Assistant Professional ist ein leistungsstarkes Werkzeug, das Ihnen dabei helfen kann, viele Computerprobleme selbst zu lösen. Die Funktion „MBR neu bilden“ dieses Software spezialisiert sich darauf, den MBR zu reparieren und neu aufzubauen und dadurch Probleme im Zusammenhang mit dem Bootvorgang effektiv zu lösen.
Beachten Sie bitte, dass bei der Behebung von Systemproblemen immer ein Risiko eines Datenverlustes besteht. Diese Software hingegen kann Vorsichtsmaßnahmen treffen, um die Integrität der Daten während des MBR-Wiederaufbauprozesses zu schützen. Sie stellt sicher, dass wichtige Daten auf der Festplatte unberührt und intakt bleiben.
Vor dem Beginn:
Schließen Sie die betroffene Festplatte an einen funktionierenden Windows-PC mit installiertem AOMEI Partition Assistant an.
Verwenden Sie AOMEI Partition Assistant, um ein bootfähiges Medium (USB, CD/DVD) zu erstellen.
Legen Sie das bootfähige Medium in den betroffenen Computer ein und starten Sie ihn davon.
Schritt 1. Klicken Sie mit der rechten Maustaste auf die Festplatte, die repariert werden muss, und wählen Sie „MBR neu bilden“, um den Fehler „Windows 11 Blue Screen“ zu reparieren.
Schritt 2. Wählen Sie im nächsten Fenster den entsprechenden MBR-Typ für Ihr Betriebssystem und klicken Sie auf „OK“.
Schritt 3. Klicken Sie abschließend in der Symbolleiste auf „Ausführen“, um den Vorgang „MBR neu bilden“ auszuführen.
- ★Hinweise:
- „MBR neu bilden“ ist eine Datenträgeroperation, aber es ist wichtig, über das richtige Wissen zu verfügen, da ein falscher Wiederaufbau dazu führen kann, dass Ihr Computer nicht mehr startet.
- „MBR neu bilden“ behebt nur Probleme im Zusammenhang mit der MBR-Codebeschädigung und nicht mit dem Verlust von bootfähigen oder Systemdateien, die Startprobleme verursachen.
Zusammenfassung
Zusammenfassend lässt sich sagen, dass Windows 11 Blue Screen störend sein kann, aber es gibt effektive Lösungen, um ihn zu beheben. Indem Sie die in diesem Artikel beschriebenen Schritte befolgen, erhöhen Sie Ihre Chancen, das Problem zu beheben und die Stabilität Ihres Systems wiederherzustellen.
Neben der Funktion „MBR neu bilden“ bietet AOMEI Partition Assistant Professional eine umfassende Auswahl an Festplattenverwaltungstools. Dazu gehört das Migrieren des Betriebssystems auf eine SSD, die Konvertierung von MBR/GPT, die Zuweisung von freiem Speicherplatz und vieles mehr.
Durch das Vorhandensein all dieser Funktionen in einer einzigen Softwarelösung wird die Benutzerfreundlichkeit und Effizienz für Computernutzer verbessert. Windows Server-Benutzer können sich an die Server Edition wenden, um ihre Geräte effektiv zu verwalten.