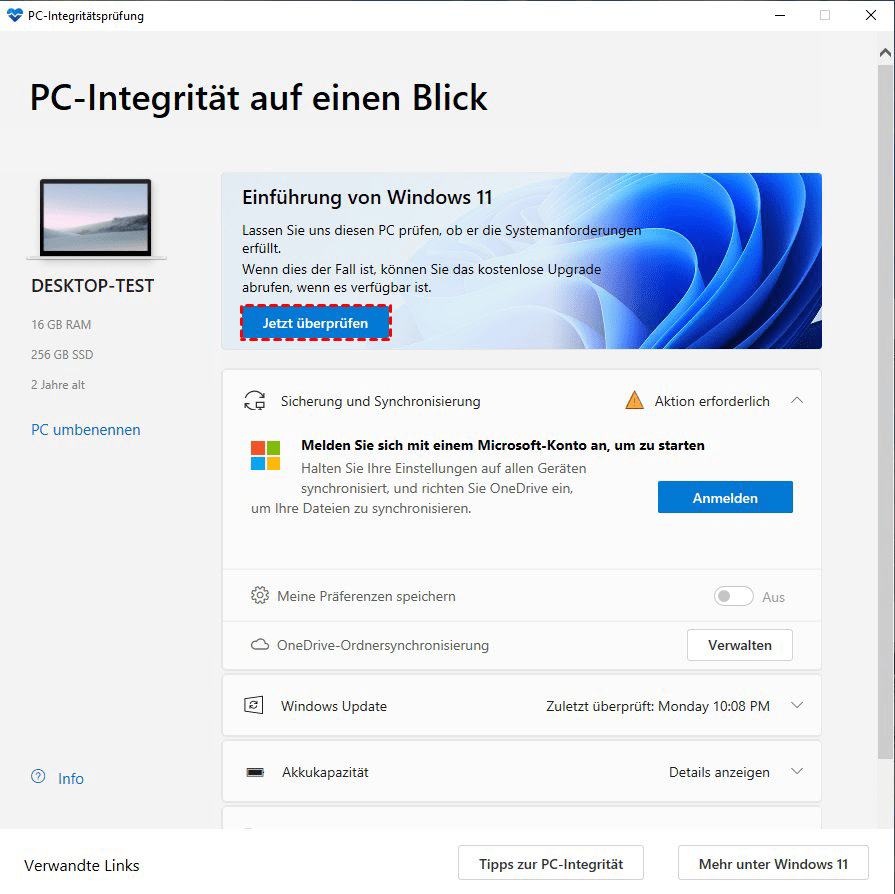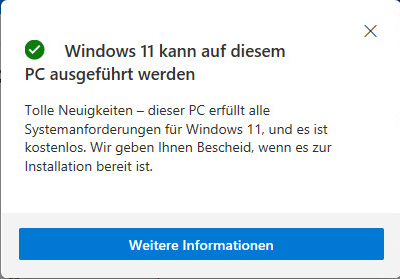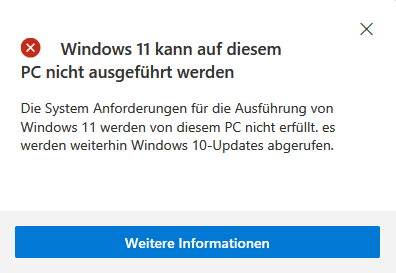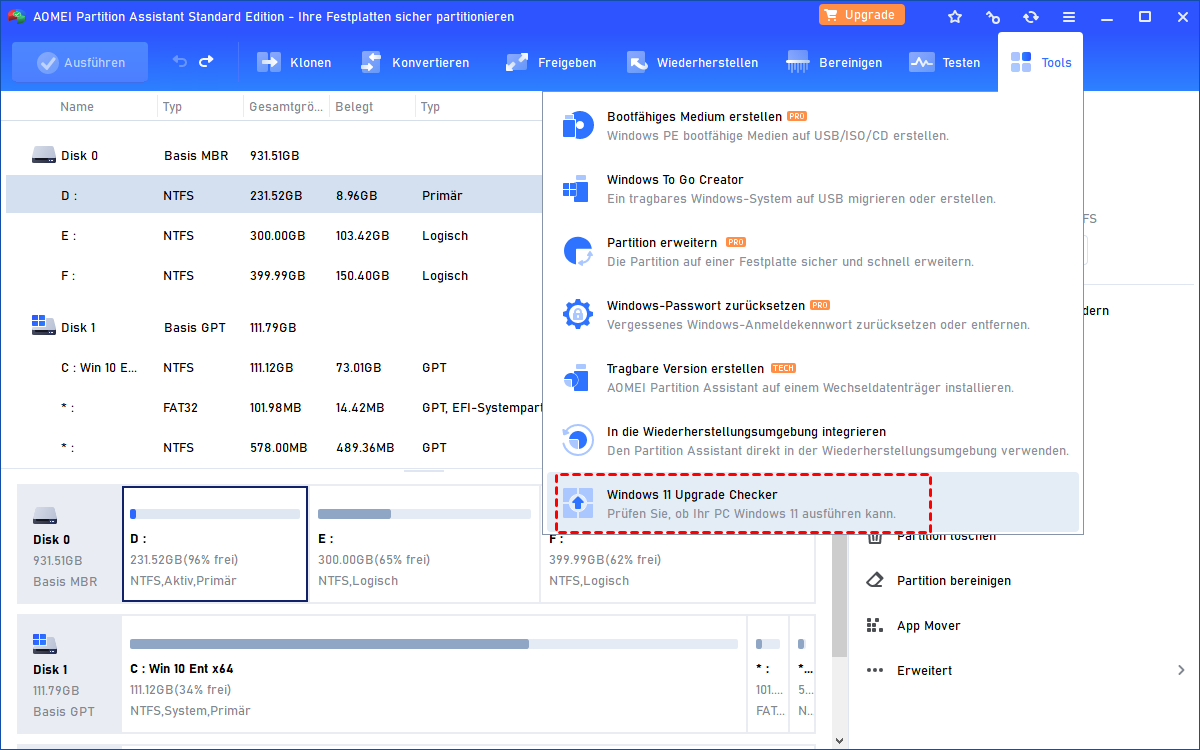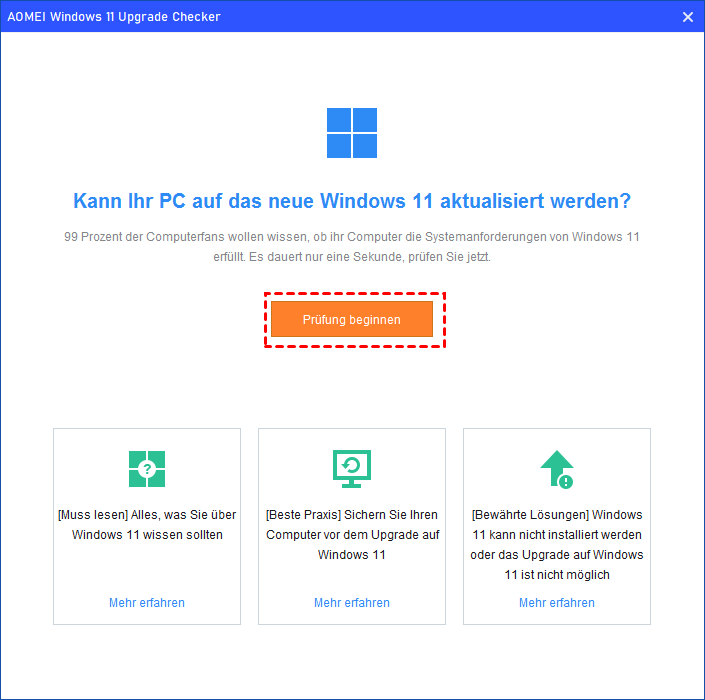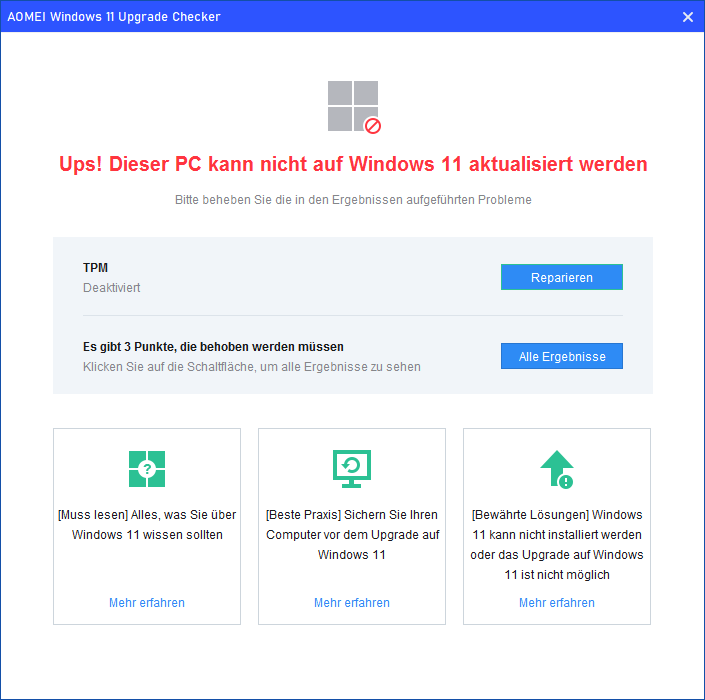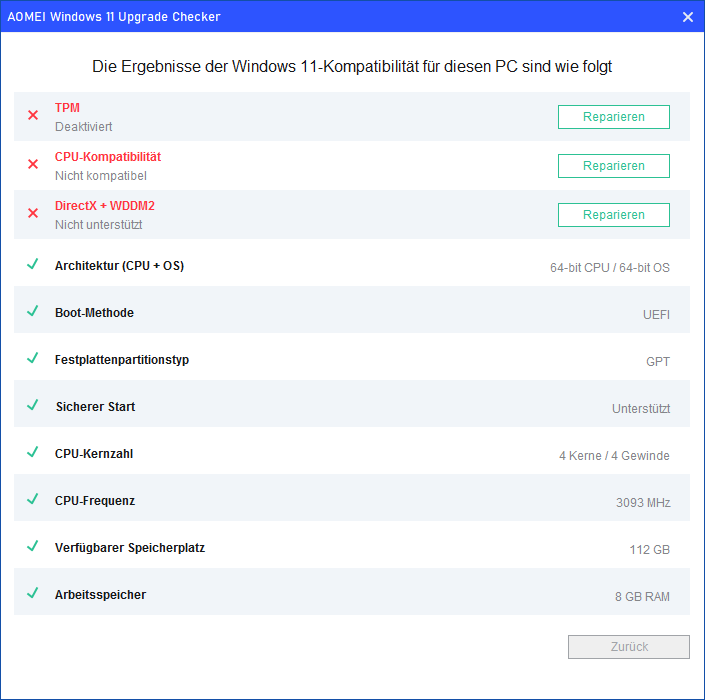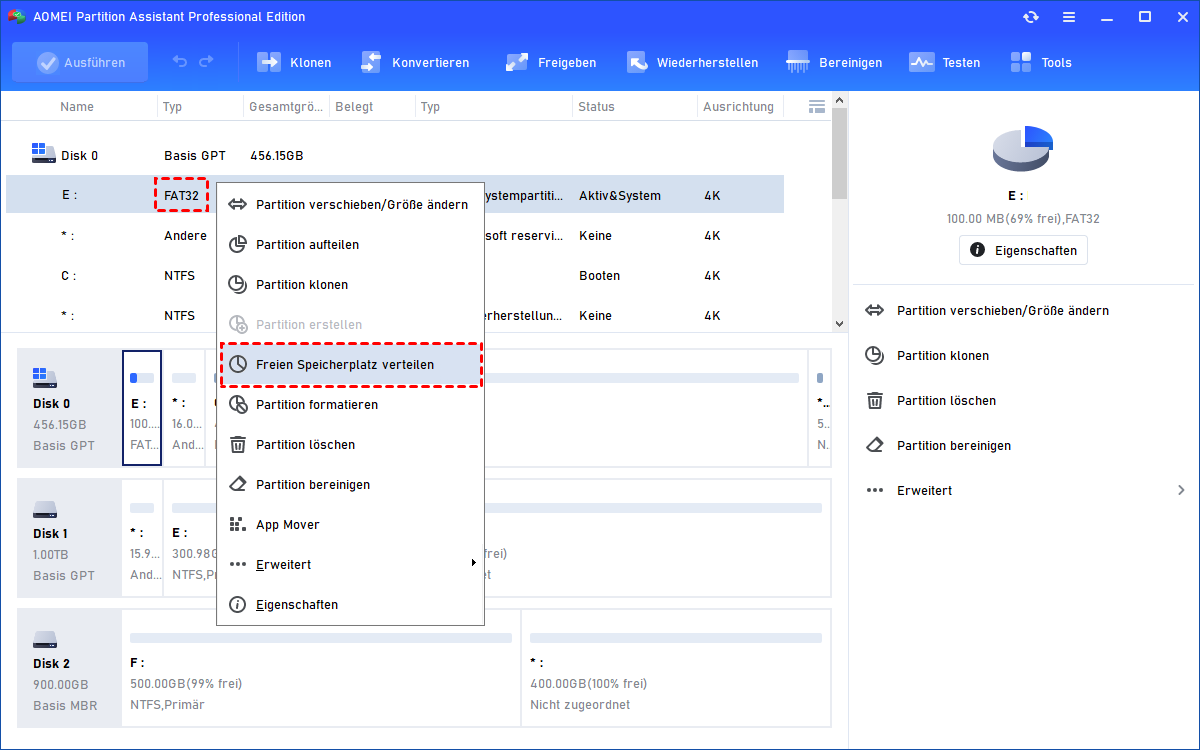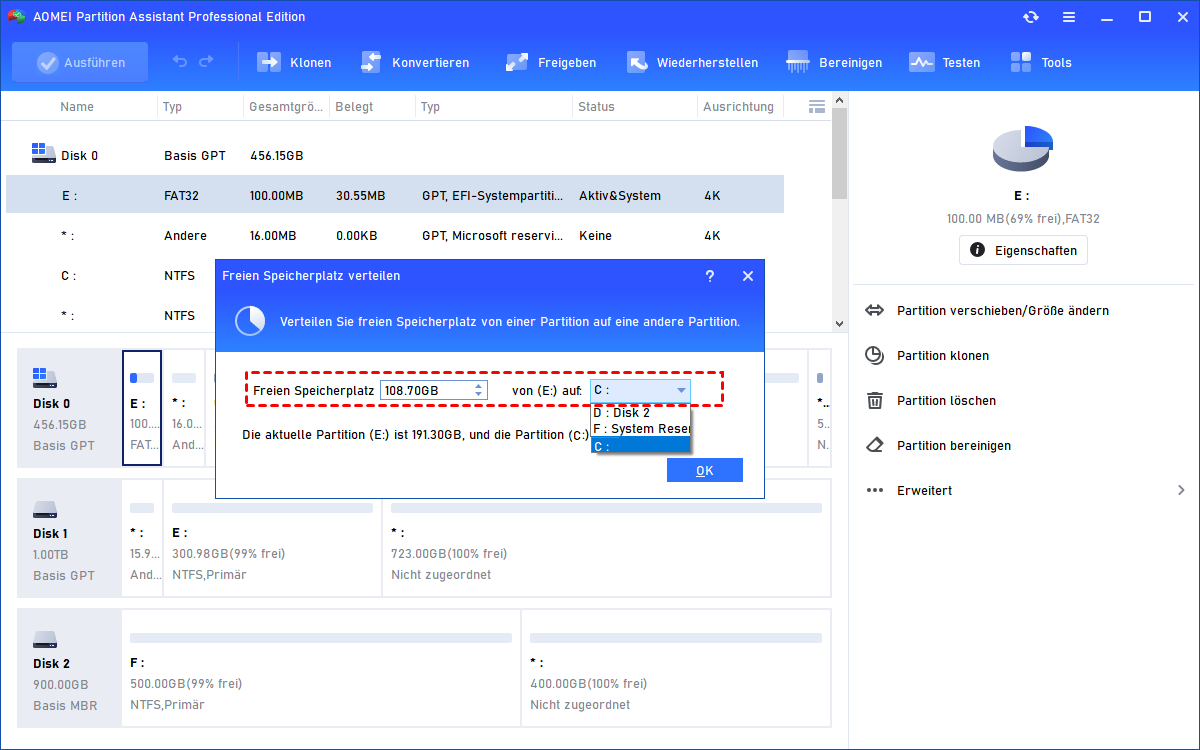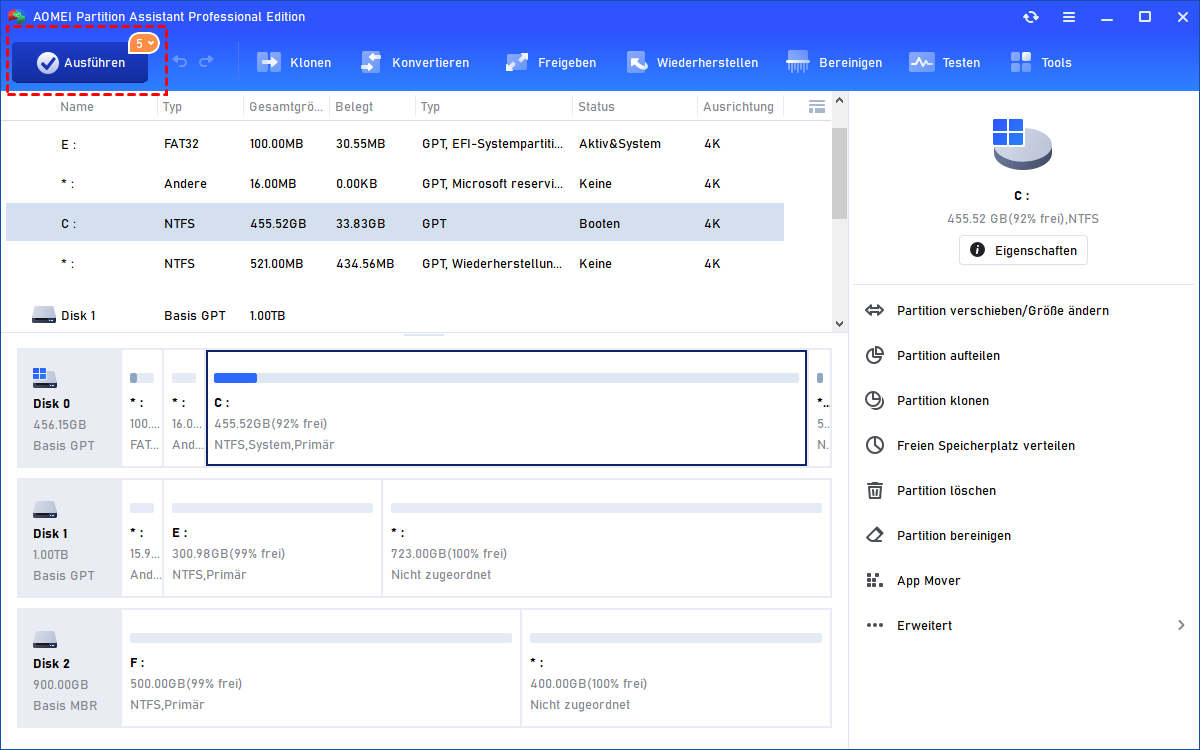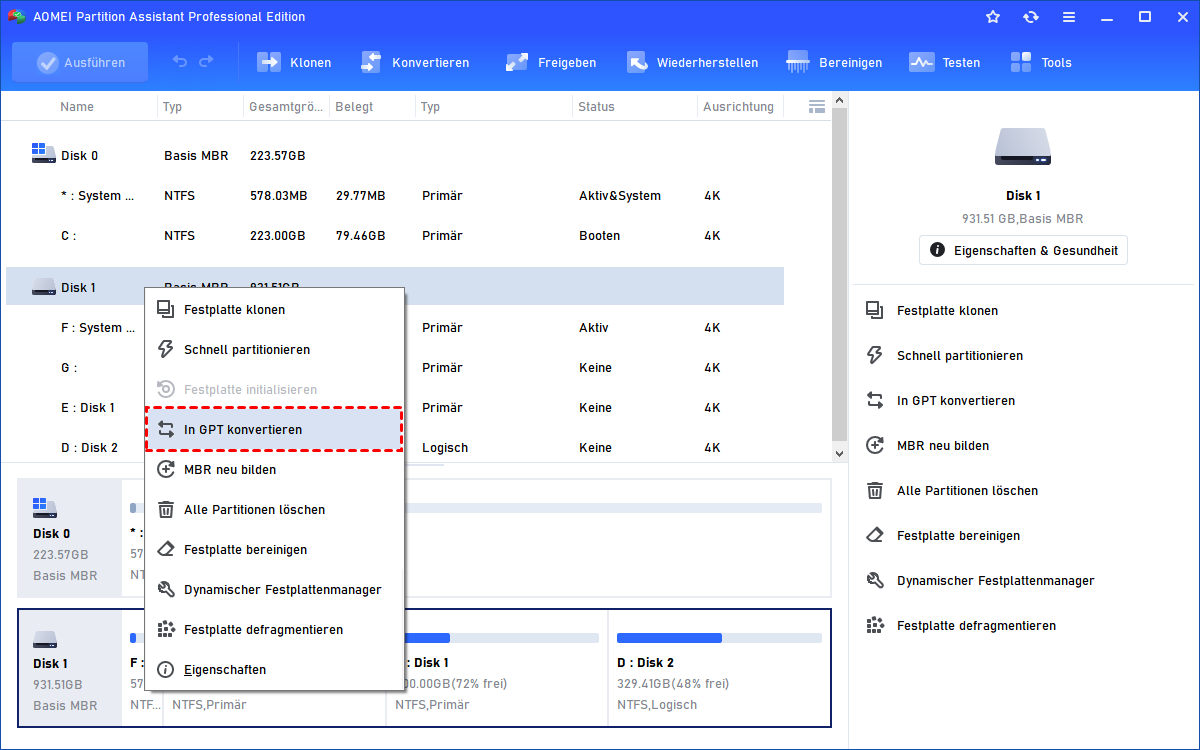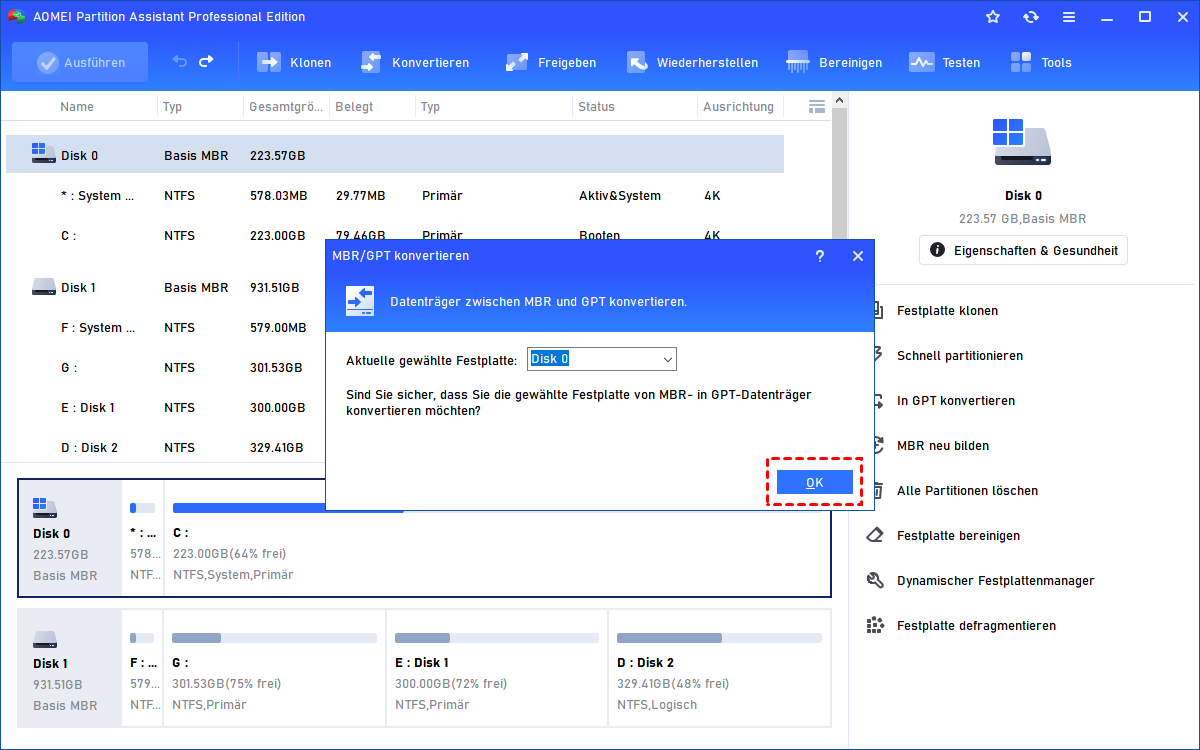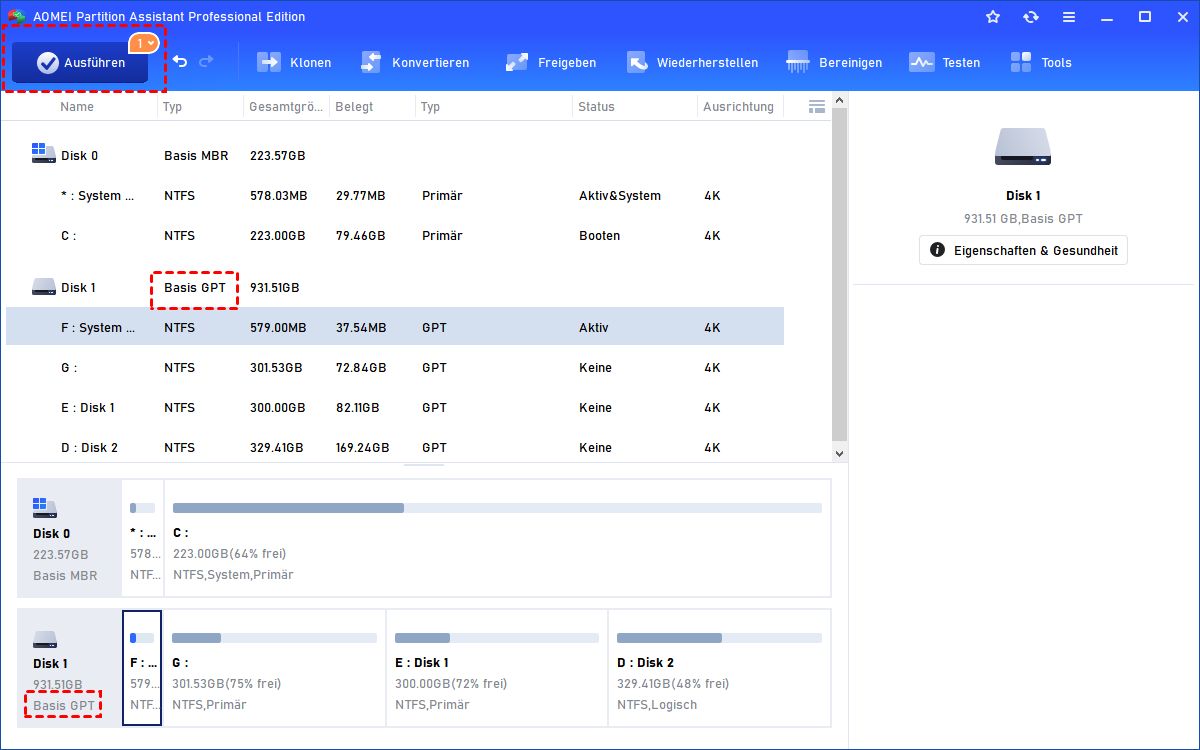Wie führe ich einen Windows 11-Hardware-Check durch?
Führen Sie einen vollständigen Windows 11-Hardware-Check durch, wenn Sie nicht sicher sind, ob Ihr PC mit Windows 11 kompatibel ist oder nicht. Dieser Beitrag zeigt Ihnen eine einfache Überprüfung mit einem zuverlässigen Windows 11-Checker.
Warum benötigen Sie einen vollständigen Windows 11-Hardware-Check?
Als Windows 11 gerade veröffentlicht wurde, machte Microsoft deutlich, dass es höhere Hardwareanforderungen als Windows 10 hat. Egal, ob Sie einen Laptop oder einen Desktop-Computer haben, nur wenn Ihre Geräte alle Bedingungen erfüllen, können Sie auf dieses neue Betriebssystem upgraden. Daher ist es hilfreich, die technischen Spezifikationen der Hard- und Software zu ermitteln. Es kann beurteilen, ob das Gerät für ein Update auf eine neue Version von Windows 11 geeignet ist oder nicht.
Anhand der Hardwarespezifikationen können Sie feststellen, ob eine Komponente aktualisiert werden muss oder ob Sie einen neuen Computer kaufen müssen. Wenn das Gerät nicht mehr funktioniert, hilft Ihnen das Verständnis der technischen Daten möglicherweise bei der Lösung des Problems.
PC-Integritätsprüfung in Windows 11
Um Benutzern zu helfen, ihre Geräte schnell zu überprüfen, bietet Microsoft ein Tool namens PC-Integritätsprüfung (PC Health Check) an. Sie können es von der offiziellen Website herunterladen und einen schnellen Windows 11-Hardware-Check für Ihren Computer durchführen.
Schritt 1. Klicken Sie in der Hauptkonsole auf „Jetzt überprüfen“, dann wird Ihr System automatisch überprüft.
Schritt 2. Wenn die Überprüfung abgeschlossen ist, erhalten Sie zwei unterschiedliche Ergebnisse. Einer ist „Windows 11 kann auf diesem PC kann ausgeführt werden“. Es weist darauf hin, dass Ihr Computer mit Windows 11 kompatibel ist.
Wenn der Hinweis jedoch „Windows 11 kann auf diesem PC nicht ausgeführt werden“ anzeigt, können Sie auf „Weitere Informationen“ klicken, um zu sehen, welche Aspekte nicht verfügbar sind.
Alternative zum Windows 11-Hardware-Check
Die PC-Integritätsprüfung in Windows 11 kann Ihnen eine grundlegende und einfache Prüfung bieten, aber wenn Sie mehr Prüfergebnisse oder Systemratschläge sehen möchten, empfehlen wir Ihnen, das kostenlose Windows 11-Hardwareprüfungstool AOMEI Partition Assistant Standard zu wählen. Das Tool kann nicht nur überprüfen, ob Ihr Computer mit dem Windows 11-Betriebssystem kompatibel ist, sondern gibt auch ausführliche Anweisungen, wie Sie das Problem beheben können.
Noch wichtiger ist, dass Sie es verwenden können, um alle Probleme mit Festplatten und Partitionen zu lösen, die Sie möglicherweise hatten, wie z. B. USB nicht erkannt, UEFI-Bootloader beschädigt usw.
Schritt 1. Installieren und starten Sie AOMEI Partition Assistant Standard. Klicken Sie oben in der Hauptkonsole auf „Tools“ ⇨ „Windows 11 Upgrade Checker“.
Schritt 2. Klicken Sie auf „Prüfung beginnen“, um mit dem Windows-11-Hardware-Check zu beginnen.
Schritt 3. Nach einer Weile können Sie die Ergebnisse erhalten. Wenn Sie die rote Warnung „Dieser PC kann nicht auf Windows 11 aktualisiert werden“ erhalten, können Sie auf die blaue Schaltfläche „Alle Ergebnisse“ klicken, um weitere Informationen zu erhalten.
Schritt 4. Sie können auf „Reparieren“ klicken, um eine detaillierte Anleitung zur Aktualisierung von der Konfiguration der Inkompatibilität zu sehen.
Windows 11 Systemanforderungen erfüllen
Nach der Windows 11-Hardware-Check können Sie AOMEI Partition Assistant Standard direkt auf die Professional Edition aktualisieren, um die unbefriedigten Probleme zu beheben. Es kann Ihnen helfen, das Laufwerk C zu erweitern, um das Systemlaufwerk zu reparieren, das nicht genügend Speicherplatz für Windows 11 hat, und Ihre Systemfestplatte von MBR in GPT zu konvertieren, damit sie mit den Anforderungen des UEFI-Startmodus kompatibel ist.
1. Systemfestplatte erweitern für das Windows 11-Upgrade
Wenn Ihr C-Laufwerk nicht über genügend freien Speicherplatz verfügt, können Sie Ihren PC nicht erfolgreich aktualisieren. Aber AOMEI Partition Assistant kann dieses Problem leicht beheben. Sie können nicht benachbarten, nicht zugeordneten Speicherplatz über die Funktion „Partition zusammenführen“ mit dem Laufwerk C zusammenführen oder freien Speicherplatz von einem Laufwerk direkt mit dem Laufwerk C teilen.
Schritt 1. Installieren und öffnen Sie AOMEI Partition Assistant Professional, klicken Sie mit der rechten Maustaste auf die Partition, die über genügend Speicherplatz verfügt, und wählen Sie „Freien Speicherplatz verteilen“.
Schritt 2. Hier können Sie die zugewiesene Größe wie gewünscht für das Laufwerk C festlegen und auf „OK“ klicken.
Schritt 3. Klicken Sie in der Hauptoberfläche auf „Ausführen“, um mit der Zuweisung von freiem Speicherplatz auf dem Laufwerk C zu beginnen.
2. Systemfestplatte in GPT konvertieren ohne Datenverlust
Weil UEFI für das Windows 11-Update erforderlich ist, müssen Sie sicherstellen, dass Ihr Motherboard damit umgehen kann. Und weil UEFI für GPT-Partitionsschemata vorgesehen ist, müssen Sie Ihre Systemfestplatte auf GPT umstellen, wenn Sie ein MBR-Partitionsschema verwenden.
Diskpart und Datenträgerverwaltung können die Festplatte von MBR in GPT konvertieren, aber Sie müssen alle Partitionen löschen. Um Datenverlust zu vermeiden, können Sie AOMEI Partition Assistant Pro verwenden, um Ihre Systemfestplatte zu konvertieren, ohne etwas löschen zu müssen.
Schritt 1. Starten Sie AOMEI Partition Assistant. Klicken Sie mit der rechten Maustaste auf den Systemdatenträger und wählen Sie „In GPT konvertieren“.
Schritt 2. Klicken Sie auf „OK“, um Ihren Vorgang zu bestätigen.
Schritt 3. Klicken Sie auf „Ausführen“, um den ausstehenden Vorgang zu bestätigen.
Jetzt können Sie den Startmodus von BIOS auf UEFI ändern und auf Windows 11 aktualisieren.
Schlusszeilen
Es ist notwendig, eine Windows 11-Hardware-Check durchzuführen, bevor Sie ein Upgrade auf Windows 11 durchführen. Wenn Sie mit der PC Integritätsprüfung in Windows 11 nicht vertraut sind, können Sie den AOMEI Partition Assistant wählen, weil er ein benutzerfreundliches Werkzeug mit einfacher Bedienung ist.
Darüber hinaus kann es auch Festplatte/Partition klonen, nur das Betriebssystem migrieren, installierte Programme verschieben usw. Und es gibt die Server Edition für Windows Server 2022/2019/2016/2012(R2)/2008(R2)/2003.